Все мы любим Microsoft Word за простоту в использовании. Чтобы там не говорили, но альтернативы в виде LibreOffice и подобных еще далеки от идеала — студенты и школьники предпочитают в работе детище Билла Гейтса. Когда документ простейший, то как правило проблем с ним не возникает. Однако есть невероятно большое количество нюансов в казалось бы такой элементарной задаче, как пронумеровать страницы в Ворде.
Какие могут быть нюансы в нумерации? — Я хочу затронуть с вами тему разделов (очень удобная фишка в MS Word) и рассказать о разных способах нумерации. Например пропуск первой страницы или римские цифры, все это активно используется в любом документе, который чуть сложнее школьного реферата.
Если необходимо проставить номера страниц в документе совсем без заморочек, то для вас есть простое решение (как говорится в пару кликов) . Инструкция подойдет для любой версии Office Word выше 2007 (владельцы 2003 Word… обновитесь уже наконец).
Перемещаемся на вкладку «Вставка» и на ленте с кнопками ищем «Номер страницы» в разделе «Колонтитулы» (о них мы еще попозже поговорим).
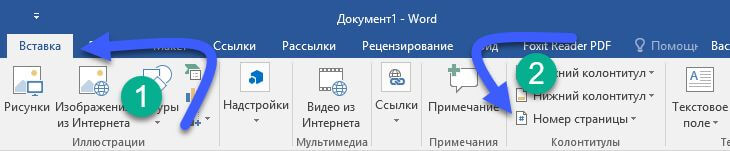
Всплывающая менюшка покажет нам возможные места и стили расположения нумерации. Вверху страницы или классическое снизу — это не все что умеет Ворд, последние несколько вариантов расположения помогают более гибко расставить номера страниц… но нам надо все по простому, поэтому более продвинутые способы рассмотрим в другой части заметки.
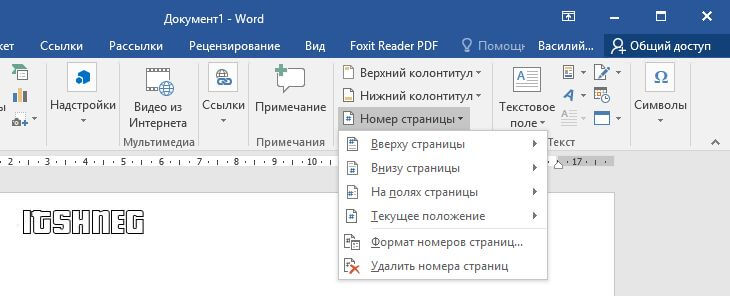
В каждом из предложенных вариантов можно увидеть как будет выглядеть номера страниц в нашем документе — просто выбираем понравившийся нам стиль…
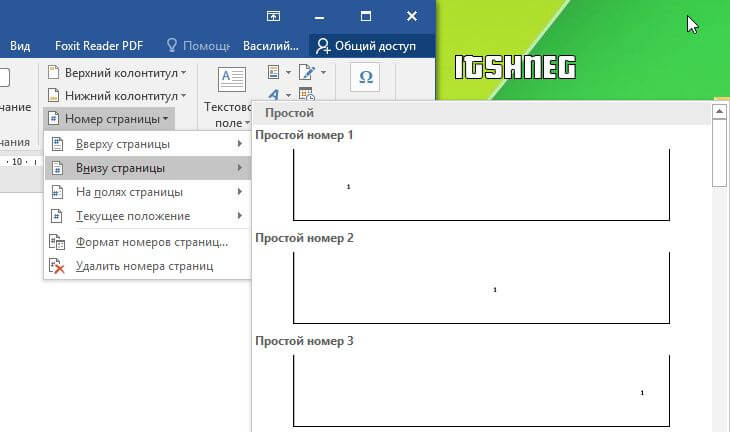
Если вы как и я, выбрали верхнее или нижнее расположение нумерации, то автоматически откроется окно настроек Колонтитулов. Здесь вы можете в дальнейшем более точно настроить нумерацию, ну а пока просто закройте «Конструктор колонтитулов» (или просто кликните дважды в пустом месте документа).

Это самый просто способ нумерации страниц в Майкрософт Ворд — ничего лишнего, только цифры без настроек и в пару кликов. Подойдет только для базовых документов без сложной структуры.
Однако не всегда документы простые и базовой настройки номеров страницы недостаточно. Например, что делать если номер на первой странице (или первой страницы раздела) не нужен? Как сделать разное оформление на четных и нечетных страницах (как во многих книгах) или использовать римские цифры? — Все это мы с вами сейчас рассмотрим более детально.
Как проставить номера без первой страницы в Ворде
Достаточно часто в документах Word мы используем титульную страницу и было бы глупо в углу наблюдать цифру «1». Как правило, для титульника используются колонтитулы отдельные от остальной части документа. Вы можете открыть окно колонтитулов через меню вкладок как в предыдущем способе, так и просто кликнув по верхнему или нижнему полю страницы.
На вкладке «Конструктор» вы найдете возможность поставить галочку «Особый колонтитул для первой страницы».
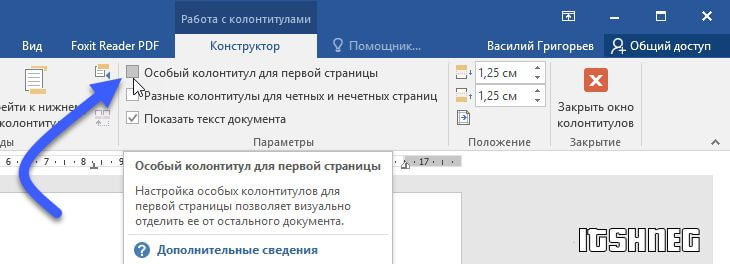
Тут важно осознавать, что это применимо не к конкретному документу… а к активному в настоящий момент разделу. Как правило мало кто знает как профессионально верстать документы в Word — поэтому обычно у пользователей весь документ состоит из одного раздела.
Но вы же понимаете что данный параметр применяется для первой страницы каждого из разделов — на самом деле это очень удобно и логично
Разная нумерация на четных и нечетных страницах
Номера страниц в Ворде могут быть разными для четных и нечетных… почему я сравнил это с книгами? — Если вы возьмете книгу в руки, то наверняка заметите что на левой странице номер будет в левой части листа, на второй странице соответственно справа. Для реализации данного функционала как раз и задействуем четные и не очень страницы.
Как обычно переходим на вкладку «Конструктор» (если забыли как туда попасть, просмотрите чуть выше — уже рассматривали в начале заметки) и отметьте пункт «Разные колонтитулы для четных и нечетных страниц».

Microsoft Word автоматически расставит страницы — вам только останется задать разные колонтитулы для четных и нечетных страниц (если стандартный вариант вас не устроит)
Как пронумеровать страницы в Ворде или разбираем разделы
Не всегда хватает вышеописанных методов простановки номеров страниц. К примеру при выполнении моей дипломной работы мне необходимо было вклеить смету на строительство и соответственно нумерация должна была пропускать этот раздел с расчетами (т.е. при печати диплома у меня шли 1-75 и 89-112 к примеру, с 75-89 были распечатаны из другой программы).
Чтобы не плодить пустые листы в документе (а многие так и делали) мы можем обратиться за помощью к разделам Microsoft Word — очень полезный функционал, который многие не используют.
Первое что нам необходимо сделать для нестандартной нумерации — создать разные разделы со своими правилами. Выберите конец первого раздела и перейдите на вкладку «Макет», выберите «Разрывы» и в категории «Разрывы разделов» выберите «Следующая страница» — со следующей страницы у вас начнется новый раздел документа, но он все еще будет копировать параметры всего документа… движемся дальше!
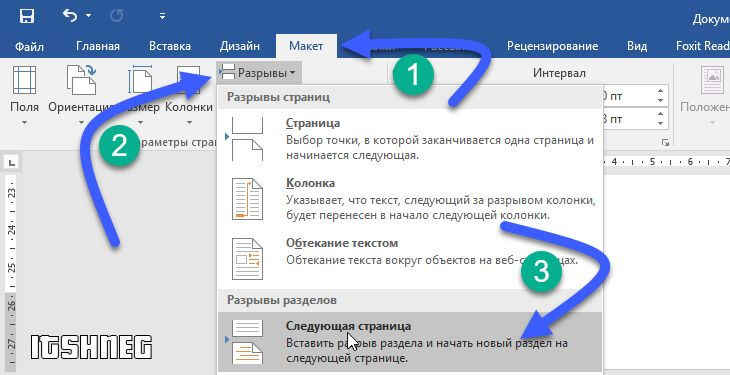
Теперь, когда мы имеем два раздела (а может и больше) нам необходимо разорвать связь новой части документа со старым разделом. Для этого кликните дважды по верхнему или нижнему полю страницы чтобы открыть окно редактора колонтитулов и !ОТКЛЮЧИТЕ параметр «Как в предыдущем разделе»
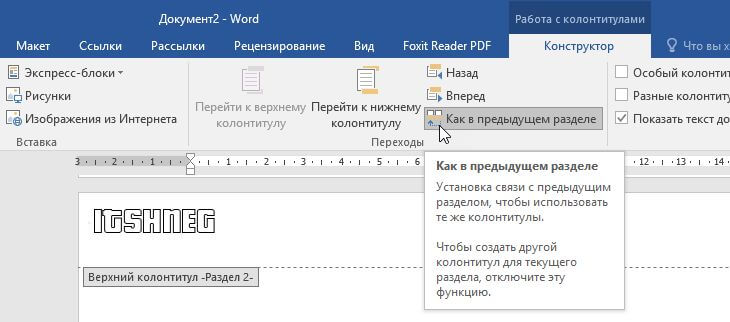
Теперь у каждого раздела документа может быть своя нумерация — какие варианты номеров страниц у нас есть?
Формат номеров — Римские цифры
Римские цифры при нумерации встретишь не часто, но мы же разбираем вопрос по максимуму — не упустим такую возможность. Предварительно у вас уже должны быть вставлены номера страниц — мы просто поменяем их формат.
Кликните правой кнопкой мыши по номеру страницы и выберите в контекстном меню пункт «Формат номеров страниц…»
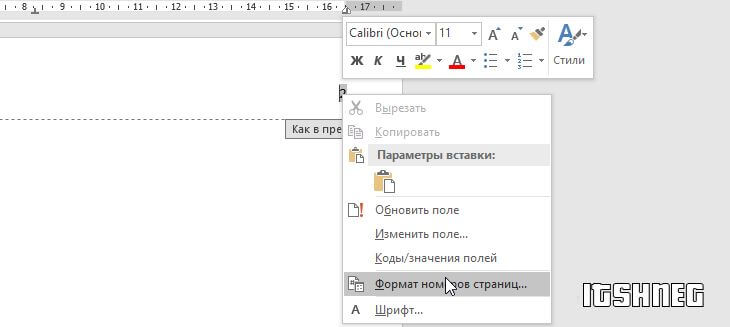
Здесь скрыты параметры нумерации, которые можно сменить на римские цифры (а также добавить в колонтитулы название разделов и прочие фишки)

Как видите в Ворде можно использовать не только цифровую нумерацию страниц, но и буквенную… однако в России такой способ не получил распространения и поэтому я не вижу острой необходимости об этом рассказывать.
Нумерация страницы с произвольного числа
Как я уже писал выше — бывают ситуации, в которых необходимо пропустить часть нумерации или начать не с первого листа. Если вам нужно стартануть со второго или более позднего листа, то новые разделы создавать не нужно. Если же вы хотите сменить нумерацию в середине документа, то сперва создайте разделы (параметры применяются именно к разделам) и опять кликните по нумерации и выберите «Формат номеров страниц…»
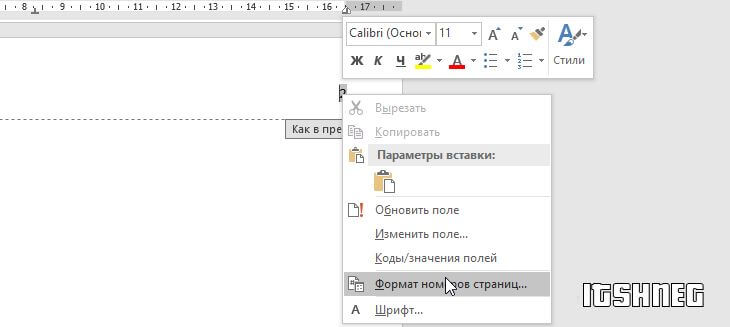
В окне «Формат номеров страниц» в категории «Нумерация страниц» выберите с какой страницы необходимо начать нумерацию в разделе (я для примера начал с 99)

Как видите ничего сложного в формировании номеров страниц нет, достаточно лишь разобраться с разделами и все пойдет как по маслу!
Что делать если в документа Ворд сбита (нарушена) нумерация
Если в документе Word нарушена нумерация или она в хаотическом порядке, то практически наверняка проблема с разделами (мы же сейчас пробовали чуть выше извращаться с различным форматирование и вариантами нумерации).
Проблема разделов в Ворде в их невидимости. В типичной разметке документа разрывы и разделы никак не отображаются. Отсюда следует простая истина — покажи разделы и поймешь, что не так с нумерацией.
Самый простой способ показать разделы документа — переключиться в режим черновик (На вкладке «Вид» выбираем вариант отображения документа «Черновик»)
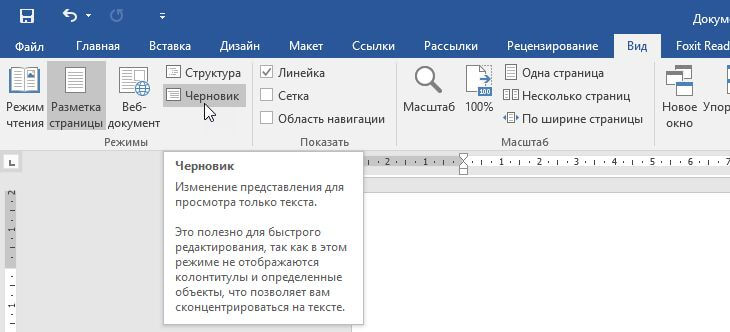
В режиме «Черновик» Microsoft Word показывает где конкретно в тексте происходит разрыв разделов.
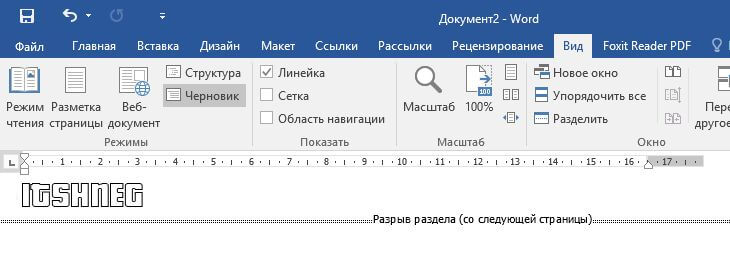
Определив расположение разделов возвращаемся в привычный вид документа для работы с Колонтитулами (для удобства конечно же) и начинаем работу детектива.
Проверьте что колонтитулы кривого раздела копирую параметры предыдущего… а в целом лучше ознакомьтесь с данной заметкой, тогда скорее всего проблем разобраться с нумерацией непонятного документа не составит никаких проблем
Итоги
Пронумеровать страницы в Ворде не составит труда, проблема кроется в нюансах нумерации! Надеюсь моя заметка была вам полезна и теперь вы будете использовать разделы и навык «ГУРУ РЕФЕРАТОВ» у вас немного прокачался. Если у вас остались вопросы — всегда рад ответить на них в комментариях!






