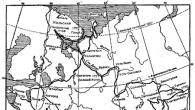Этим уроком мы начнем новую интересную тему — создание стилизованной фотографии в программе Photoshop. И на данной странице будут со временем появляться ссылки на новые уроки по заданной теме.
Стилизация — это намеренное приведение оригинала фото к какому-то иному виду, придание ему новых характеристик и нового «видения». То есть мы берем обычную фотографию и задаем ей новый стиль, отсюда и название процесса обработки фотографии.
Для стилизации фотографий используется множество разнообразных эффектов, созданных как при помощи встроенных стандартных фильтров и инструментов программы Photoshop, так и при помощи специальных фильтров, действий (экшенов) и отдельных программ.
В результате стилизации можно получить из обычной фотографии картину, рисунок (черно-белый и цветной), гравюру, «мультяшное» фото, картинку в стиле поп-арт и фэнтези…
Практически невозможно показать все эффекты, применяемые для изменения стиля фотографии. Потому что при стилизации можно использовать как один выбранный эффект (которых немало), так и группу разнообразных эффектов. А это уже сотни, а то и тысячи разнообразных комбинаций!
Но все же о некоторых возможностях стилизации фотографий я вам расскажу и покажу на примерах. А дальше, зная основы, вы сможете комбинировать по вашему вкусу и разумению эти возможности и получать нужные вам результаты.
В каждом уроке мы будем рассматривать по 1-2 возможных варианта стилизации фотографии.
Стилизация фотографии при помощи RGB- каналов
Начнем наш урок с получения стилизованного фото самым простым, на мой взгляд, способом: при помощи окна «Каналы».
Мы будем работать в данном уроке с RGB- каналами
, которые создаются в программе Photoshop автоматически при загрузке изображения. Увидеть их можно, выбрав в основном меню программы Окно вкладку Каналы.
Как видим, каждое изображение представлено в виде трех каналов – красного, зеленого и синего. По-английски – Red, Green, Blue. Из первых букв и получается название каналов – RGB.
Изменяя каналы, отключая, добавляя и инвертируя их, мы можем получить очень интересные эффекты.
Шаг 1.
А) Открываем в программе фотографию цветка.
Б) Создаем дубликат слоя (Ctrl+J
), переходим на него. Слой Фон закрываем.
В) Открываем окно Каналы.
На скриншоте показаны одновременно виды всех трех описанных выше действий.
Шаг 2.
Выбираем любой из каналов (для примера выбран синий канал). Остальные каналы отключаем. Вот так выглядит теперь наша фотография.
Шаг 3.
Задаем инверсию канала. Это можно сделать двумя способами. Через меню Изображение- Коррекция- Инверсия либо при помощи быстрых клавиш Ctrl+I
.
Шаг 4.
Включаем все остальные каналы. Получаем вот такой эффект стилизации.
Стилизация фотографии при помощи RGB- каналов. Шаг 1.
 Стилизация фотографии при помощи RGB- каналов. Шаг 2.
Стилизация фотографии при помощи RGB- каналов. Шаг 2.
 Стилизация фотографии при помощи RGB- каналов. Шаг 3.
Стилизация фотографии при помощи RGB- каналов. Шаг 3.
 Стилизация фотографии при помощи RGB- каналов. Шаг 4.
Стилизация фотографии при помощи RGB- каналов. Шаг 4.
Аналогично можно изменять остальные два каналы или выбирать сочетание каналов. В результате получаем следующие варианты нашей изначальной фотографии.
 Изменение синего канала
Изменение синего канала
 Изменение зеленого канала
Изменение зеленого канала
 Изменение красного канала
Изменение красного канала
 Изменение синего и красного каналов одновременно
Изменение синего и красного каналов одновременно
 Изменение синего и зеленого канала одновременно
Изменение синего и зеленого канала одновременно
 Изменение зеленого и красного канала одновременно
Изменение зеленого и красного канала одновременно
Если вам подходит такие эффекты для выбранной вами фотографии, то можно на этом остановиться, перейти на закладку Слои и, выбрав любую выбранную картинку, сохранить ее как новое фото.
А можно дополнить выполненные преобразования, например, эффектами наложения.
Для этого делаем следующее:

Оставляем видимыми слой Фон (оригинал фотографии) и слой с измененным каналом (в нашем случае Фон-копия или фон-копия 1… и тому подобное).
Переходим на слой с эффектом и применяем к нему разные эффекты наложения. Для этого дважды кликаем по нему правой кнопкой мышки и экспериментируем с режимами наложения. Выбираем тот вариант, который вам больше всего подходит для вашей фотографии.
- Урок фотошопа №5
Adobe Photoshop дает широкие возможности применять к слоям разнообразные эффекты, благодаря которым изображение будет меняться в соответствии с вашими целями и желаниями. Эффект действует на все видимые участки изображения. При редактировании содержимого слоя эффект обновляется. Несколько эффектов создают стиль слоя.
Создать или редактировать эффекты можно разными способами:
1. В главном меню выбираем пункт «Слой» (Layer), из выпадающего меню – пункт «Стили слоя» (Layer Style), далее пункт «Параметры наложения» (Blending Options). На рисунке ниже вы видите соответствующее диалоговое окно:
2. В нижней строке окна слоев нажмите на кнопку добавления стилей:

3. Два раза кликните на иконке слоя в окне слоев. В появившемся окне выбирайте необходимые эффекты и устанавливайте параметры для них.
Чтобы видеть, как изменяется изображение после применения эффекта, установите флаг «Предварительный просмотр» (Preview). Список выбранных эффектов находится в окне слоев под именем слоя. Если эффект отображается, рядом с ним стоит пиктограмма в виде рисунка глаза. Если такой пиктограммы нет, значит, эффект скрыт:

Чтобы изменить параметры эффекта или добавить новый, нужно вызвать диалоговое окно. Для этого кликните дважды по названию эффекта или нажмите кнопку «Добавить стиль слоя» в нижней строке окна слоев.
Эффекты одного слоя можно применять к другому слою, просто скопировав их. Щелкните правой копкой мыши по слою с эффектами, из всплывающего меню выбирайте пункт «Копировать стиль слоя» (Copy Layer Style). Далее, щелкнув правой клавишей на новом слое, выбирайте пункт «Вставить стиль слоя» (Paste Layer Style). Эти же самые операции можно проделать из главного меню, выбрав пункты «Слой» » «Стиль слоя» для каждого из слоев. Если нужно копировать только часть эффектов, можно перетащить их мышкой с одного слоя на другой.
Иногда для увеличения быстродействия программы бывает необходимо скрыть список эффектов. В главном меню выбирайте последовательно пункты «Слой» » «Стиль слоя» » «Скрыть все эффекты». Чтобы отменить это действие, в «Стиле слоя» выбирайте новый пункт «Показать все эффекты». Чтобы удалить стиль активного слоя, в пункте меню «Стиль слоя» выбирайте «Очистить стиль слоя».
Photoshop предоставляет широкий спектр возможностей для работы с фотографиями, что следует уже из его названия. И хотя сегодня этот продукт позиционируется гораздо шире - как приложение для работы с растровой и векторной графикой, обработка фотографий по-прежнему занимает здесь особое место. Из имеющихся в Photoshop возможностей прежде всего следует назвать, конечно, ретуширование, которое позволяет решить широкий круг проблем, начиная от устранения механических повреждений фотографии и кончая всевозможными улучшениями внешнего вида объектов вплоть до «наложения косметики» средствами программы. Имеются в Photoshop и средства для менее существенных преобразований фотографий, такие как их стилизация и обработка границ о них и пойдет речь в этой статье.
Стилизация в Photoshop
апомним, что стилизацией называют имитацию того или иного стиля с полным или частичным воспроизведением его важнейших особенностей, то есть создание обобщенного изображения. Самый естественный способ стилизации сначала нарисовать объект со всеми подробностями, а затем повторить рисунок, отбросив несущественные детали и подчеркнув наиболее характерные для данного стиля особенности. Однако современные графические пакеты, в том числе и Photoshop, могут значительно облегчить задачу: рисовать ничего не придется, а в качестве исходных изображений потребуется фотография. Наиболее распространенные виды стилизации с помощью Photoshop это стилизация под карандашный рисунок и под старинную фотографию. О них мы и поговорим подробнее.
Стилизация фотографии под рисунок
Обычное фотоизображение легко можно превратить в рисунок и при желании окружить его своеобразным ореолом. Сделать это можно с помощью обычных каналов. Правда, следует отметить, что такое превращение можно осуществить только с качественными фотографиями в светлых тонах с четкими контурами. Вариантов стилизации фотографий в Интернете можно найти более чем достаточно (http://www.psd.ru/ , http://www.myjanee.com/ , http://zanaveski.km.ru/ и пр.). Рассмотрим один из них.
Вначале придется подготовить исходную фотографию: изображение должно быть на белом фоне и из него должны быть удалены все детали (рис. 1, 2).

Рис. 1. Исходное изображение

Рис. 2. Изображение после удаления лишних деталей
Переведите изображение в режим CMYK с помощью команды Image→Mode→CMYK Color (Изображение→Режим→CMYK Color). Сделайте копию черного канала, перетащив его в окне Channels на кнопку Create new channel. По умолчанию новому каналу будет присвоено имя Black copy. Активизируйте созданный альфа-канал Black copy и измените настройки яркости и контраста через Image→Adjustments→Brightness/Contrast (Изображение→Регулировки→Яркость/Контраст). Как правило, необходимо слегка добавить яркости и значительно контраста. В рассматриваемом примере значение Brightness равно 5, а Contrast 35. В результате изображение в альфа-канале будет выглядеть так, как на рис. 3.

Рис. 3. Альфа-канал Black copy после изменения яркости и контраста
Далее вокруг изображения нужно создать ореол. Для этого сделайте копию желтого канала (по умолчанию его имя будет Yellow copy), а затем создайте новый слой Layer1. Загрузите на нем канал Yellow copy как выделенную область, воспользовавшись командой Select→Load selection (Выделить→Загрузить выделение) при установленном флажке Invert (Инверсия) в диалоговом окне Load selection. Затем заполните его подходящим цветом с помощью Edit→Fill (Редактировать→Заполнить), в данном случае использован зеленый цвет. Снимите выделение и размойте слой с ореолом, применив фильтр Filter→Blur→Gaussian Blur (Фильтр→Размытие→Размытие по Гауссу) с коэффициентом размытия около 17 пикселов (рис. 4).

Рис. 4. Изображение, окруженное ореолом
Создайте новый слой для фона стилизованной фотографии Layer2 и заполните его каким-либо цветом (в примере взят светло-коричневый). Затем загрузите на слое Layer2 альфа-канал Black copy как выделенную область при установленном флажке Invert и заполните его подходящим темным цветом в данном случае выбран темно-коричневый цвет (рис. 5). Откажитесь от выделения.

Рис. 5. Слой Layer2
Остается последний шаг уменьшить непрозрачность слоя с ореолом до 60-80% и поменять местами слои Layer1 и Layer2, перетащив слой Layer2 прямо на слой Layer1; выше должен находиться слой с ореолом (рис. 6). После этого следует свести все слои командой Flatten Image.

Рис. 6. Окончательный вид стилизованной фотографии
Стилизация под странную фотографию
Рассмотрим, как сделать современную фотографию похожей на старинное фото. Не стоит забывать, что реалистичный результат может получиться лишь в том случае, если тематика исходной фотографии хоть немного соответствует «старине», поэтому бесполезно пытаться обратить, к примеру, фото компьютера в старинный фотоснимок. В Сети можно найти немало подобных методик, но наиболее полные, наверное, приводятся на сайтах http://www.myjanee.com/ и http://www.psd.ru /.
Чтобы «состарить» фотографию (рис. 7), на первом этапе потребуется задать цвет старинного фото с помощью команды Image→Adjustments→Hue/Saturation (Изображение→Регулировки→Цвет/Насыщенность), установив значения следующим образом: Hue - 40, Saturation - 26, а Lightness - 35 при включенном параметре Colorize (Цветность) (рис. 8).

Рис. 7. Исходное изображение

Рис. 8. Фотография после определения цвета
Теперь необходимо скорректировать яркость и уменьшить контраст, применив команду Image→Adjustments→Levels (Изображение→Регулировки→Уровни) и установив параметры, как на рис. 9. Значения параметров для каждого изображения будут свои, и их придется подбирать индивидуально: корректировку яркости в целом осуществляют через входные параметры, а изменение контраста регулируют через выходные.

Рис. 9. Параметры установки уровней
Для более тонкой цветокоррекции придется дополнительно воспользоваться командой Image→Adjustments→Curves (Изображение→Регулировки→Кривые) и отрегулировать кривую так, как показано на рис. 10.

Рис. 10. Окно настройки кривой

Рис. 11. Вид изображения после завершения цветокоррекции
На заключительном этапе для имитации зерна фотопленки добавьте шум, применив фильтр Filter→Artistic→Film Grain (Фильтр→Художественный→Зерно) при значениях Grain 1, Highligh Area 0 и Intensity - 1. Оптимальное значение Grain подбирается экспериментальным путем. В некоторых случаях, когда изображение имеет большие размеры или не содержит мелких деталей, можно увеличить значение Grain до 2-5. После этого размойте изображение по Гауссу Filter→Blur→Gaussian Blur (Фильтр→Размытие→Размытие по Гауссу) с коэффициентом размытия от 0,2 до 0,8 пикселов. В результате вы получите изображение, как на рис. 12. Для большего сходства со старинной фотографией можно нарисовать рамку и трещины.

Рис. 12. Окончательный вид «состаренной» фотографии
Обработка краев фотографии
огласитесь, что фотография в рамке смотрится намного эффектнее, нежели без нее. Интересные рамки можно создать и с помощью Photoshop.
Фильтры и создание рамок
Идея использования фильтров для обработки краев фотографий, по всей видимости, принадлежит известному российскому дизайнеру Артемию Лебедеву; примеры ее воплощения можно найти на многих сайтах.
Для работы выберите фотографию (исходная фотография в примере показана на рис. 13) и откройте ее. Затем создайте новый канал Alpha1, выбрав команду New Channel, выделите подходящую рамку (для этого потребуется выделить прямоугольную область и сделать инверсию) и залейте ее белым цветом (рис. 14).

Рис. 13. Исходный вид фотографии

Рис. 14. Прямоугольная рамка
Откажитесь от выделения и примените фильтр Цветные полутона: Filter→ Pixelate→ Сolor Halfone (Фильтр→Оформление→Цветные полутона) с параметрами на собственное усмотрение, в результате получится такое изображение, как на рис. 15.

Рис. 15. Канал Alpha1 после наложения фильтра
Перейдите в канал RGB и загрузите канал Alpha1 как выделенную область, воспользовавшись командой Select→Load selection (Выделить→Загрузить выделение); флажок Invert (Инверсия) устанавливать не нужно. Залейте выделенную область цветом фона, на котором будет лежать фотография (в данном случае белым; рис. 16). Оригинальные рамки получаются и при применении других фильтров, например: Filter→ Pixelate→ Сrystallize (Фильтр→Оформление→Кристаллизация) - рис. 17, Filter→Distort→Ripple (Фильтр→Искажение→Рябь) - рис. 18, Filter→Distort→Glass (Фильтр→Искажение→Стекло) - рис. 19, Filter→Brush Strokes→Spatter (Фильтр→Штрихи кисти→Брызги) - рис. 20.

Рис. 16. Окончательный вид фотографии в рамке

Рис. 17. Фильтр Сrystallize

Рис. 18. Фильтр Ripple

Рис. 19. Фильтр Glass

Рис. 20. Фильтр Spatter
Эффектно также смотрится имитация обожженных краев фотографии наиболее интересный вариант реализации данной идеи можно найти по адресу http://www.myjanee.com/ .
Для создания такой «рамки» откройте подходящее изображение (рис. 21) и уменьшите его, удерживая при этом клавишу Shift, чтобы сохранить пропорции. Затем переместите изображение в центр холста и залейте рамку вокруг него подходящим цветом (в примере выбран цвет слоновой кости; рис. 22).

Рис. 21. Исходное изображение

Рис. 22. Фотография после начальной заливки рамки
Выделите центральную часть фотографии, которую не будет захватывать рамка (в эту часть должен попасть как весь бордюр, так и часть фотографии), и сделайте инверсию. Затем с помощью подходящего фильтра или вручную сформируйте рамку и размойте ее по Гауссу Filter→Blur→Gaussian Blur (Фильтр→Размытие→Размытие по Гауссу) с коэффициентом размытия от 2 до 3 пикселов. Учитывая, что фотография с обожженными краями не может быть достаточно четкой, к ее центральной части также примените фильтр Filter→Blur→Gaussian Blur (Фильтр→Размытие→Размытие по Гауссу) с коэффициентом размытия от 1 до 1,5 пикселов. В результате получится изображение, как на рис. 23.

Рис. 23. Фото после оформления рамки с помощью фильтра и ее размытия по Гауссу
Теперь необходимо размыть рамку вокруг изображения аэрографом (рис. 24).

Рис. 24. Изображение после размытия рамки аэрографом
Затем с помощью инструмента «Лассо» нарисуйте неровную границу вокруг внешнего края рамки, инвертируйте выделение и нажмите клавишу Delete, чтобы удалить ненужную часть изображения. Снова инвертируйте выделение, установите подходящий цвет заливки (в примере взят коричневый цвет), а затем выполните команду Edit→Stroke (Редактировать→Штрих), установив нужные параметры. В данном случае выбраны Width (Ширина бордюра) в 7 пикселов и Location (Положение) - Inside (Внутри). Теперь необходимо дополнить бордюр черной границей, что можно осуществить с помощью все той же команды Edit→Stroke (Редактировать→Штрих), задав требуемую ширину и определив его положение Outside (Снаружи). На заключительном этапе нужно будет размыть по Гауссу полученную разноцветную границу, предварительно полностью выделив ее и затем применив фильтр Filter→Blur→Gaussian Blur (Фильтр→Размытие→Размытие по Гауссу) с коэффициентом размытия примерно в 3 пиксела. Готовое изображение должно быть похоже на то, что изображено на рис. 25.

Рис. 25. Окончательный вид фотографии с обожженными краями
Данный урок покажет как стилизовать цифровое фото под коллодионный процесс в Photoshop.
О самой технологии
Wet Plate, он же мокрый коллодионный процесс (wiki), как способ фотографии, впервые был описан в 1851 году, хотя вещество, названное коллодием, изобрели несколькими годами ранее. Это была довольно сложная техника, которая требовала нескольких химических реакций, но она произвела революцию в фотосъемке — ведь по сравнению с дагеротипией давала более качественный результат, причем во много раз быстрее.
Но уже в конце XIX века коллодионный процесс вытеснили более технологичные материалы, и сейчас он применяется крайне редко. Однако чтобы создать портрет в стиле Wet Plate, вовсе не обязательно проводить сложные и дорогие операции с коллодием и серебром. Понадобится только Photoshop и минут 10 свободного времени.
Имитация Wet Plate в Photoshop

Работать можно с любым цифровым снимком, допустим, с портретом. Первое, что нужно сделать — это повысить резкость изображения. Для этого создайте дубликат слоя и примените к нему фильтр “Цветовой контраст” (Фильтр -> Другое -> Цветовой контраст). Теперь подвигайте бегунок так, чтобы были видны только края объектов на сером фоне. Затем примените к слою режим наложения “Мягкий свет” или “Перекрытие”. Поиграйте с настройками — для каждого кадра они будут своими. Излишнюю резкость можно будет снизить, уменьшая непрозрачность слоя.

Второй шаг — это имитация смаза: он появляется из-за долгой экспозиции в настоящем мокром коллодионном процессе. Еще раз продублируйте фоновый слой и примените к нему фильтр “Размытие в движении”. Выберите угол в пределах 27 градусов — размытие нужно не очень сильное.

Третье действие — маска. Создайте маску к слою размытия и прорисуйте силуэт человека. Оставьте немного размытия по краям лица и тела.

Следующий шаг — работа с Channel Mixer. Поставьте галочку рядом с пунктом “Монохромный”. Теперь отредактируйте красный, зеленый и синий каналы, чтобы получить желаемые цвета и выделить детали лица. В каждом случае настройки будут уникальными, но для нашего примера они такие: Красный -80, Зелёный -10, Синий +200.

Шаг пятый — корректирующие слои. Добавьте корректирующий слой “Кривые” и немного подвигайте кривую, чтобы углубить тени. Затем сдвиньте крайнюю левую точку кривой слегка вверх, а крайнюю правую — чуть левее.

Теперь добавьте еще один слой и поработайте с уровнями, чтобы убрать яркость белого, сделать его серым.

Шаг шестой — наложение фотофильтра. Создайте еще один корректирующий слой, выберите цвет “Сепия”, значение плотности — около 25%.

Шаг седьмой — имитация текстуры. В настоящем коллодионном процессе использовались металлические или стеклянные пластинки. Поищите в интернете подобные текстуры или кисти, которые имитируют потертости или мятую бумагу. Наложите их так, чтобы они были видны по краям изображения. Это придаст изображению реалистичности, как будто люди брали пластину в руки или не стерли с нее пыль перед тем, как наносить на нее раствор. Словом, задача — создать некоторые дефекты на снимке.


Затем можно добавить немного бликов, для имитации блестящей поверхности. Не переусердствуйте с текстурами — достаточно будет немного пустить их по краям.

Восьмое действие — добавление шума. Создайте новый чистый слой и нажмите Shift+Backspace или Shift+F5. В открывшемся окне “Заливка”, в разделе “Содержание” выберите “50% серого”, нажмите ОК. Затем перейдите в Фильтр -> Шум -> Добавить шум. Не забудьте опять поставить галочку рядом с пунктом “Монохромный” и установите значение шума по своему вкусу. Примените к слою режим наложения “Перекрытие” и уменьшите непрозрачность до 50%.
Шаг последний — создание пятен и ржавчины, которые со временем появились на нашей “металлической пластине”. Пятна можно сделать самостоятельно: добавьте новый слой и коснитесь кистью разных мест снимка. Кисть должна быть мягкой, большого диаметра, черного цвета. Затем примените фильтр “Размытие по Гауссу” с большим радиусом. Примените к слою режим “Темнее” или “Умножение” и настройте непрозрачность по своему усмотрению.

Текстуру ржавчины лучше поискать в интернете. Наложите ее на изображение в режиме “Перекрытие” и снова поиграйте с прозрачностью.
Портрет в стиле Wet Plate готов.

Весь процесс создания снимка можно посмотреть в этом видео:
Подборка замечательнейших плагинов от различных компаний которыми я пользуюсь при обработке фото. В двух словах о каждом из них:
Цветокоррекция и стилизация:
Alien Skin Exposure 3.
(Входит в комплект
Alien Skin Software Suite)
Плагин с большим набором стилизаций под цветную и черно-белую пленку, фильтры и многое другое.
Nik Software Color Efex Pro 3
(Входит в комплект
Nik Software Suite
)
Плагин с большим количеством всяческих стилизаций, контрастных, яркостных и цветовых коррекций.
Борьба с шумом:
Imagenomic Noiseware Professional 4.2
Мощный Инструмент для коррекции шумов на цифровых фото. Очень полезный плагин. Ибо всегда и у всех есть фото
которые испортили шумы в следствии плохого освещения. Этот инструмент ваше спасение.
Повышение резкости:
Sharpener Pro
3.0
Мощнее и удобнее инструмента никогда не встречал. Рекомендую всем.
Стилизация:
Alien Skin Bokeh 2
Продвинутый плагин для имитации Боке(размытия)
Red Giant Knoll Light Factory
Плагин для
Имитации бликов!
Imagenomic Portraiture
Удобнейший инструмент для быстрой ретуши портретных фото.
Как вы заметили. Все эти плагины относятся к целым пакетам плагинов. Стоит кратко упомянуть и о них.
Alien Skin Software Suite
● Blow Up
- о
беспечиват высококачественное изменение размеров изображений
● Bokeh
-
Позволит добиться превосходного эффекта размытия для концентрации внимания зрителя на выделенном объекте.
● Exposure
-
мощная Программа, а также плагин для Adobe Photoshop, созданный для цветокоррекции и стилизации изображений под пленочную цветную и ч/б фотографию. Но, кроме стилизации под пленку, в плагине также есть инструменты для общей обработки фотографий: Shadow/Highlights, Curves, Sharpen и многие другие.
● Eye Candy
сможете создать самые замысловатые природные эффекты за считанные минуты
● Image Doctor
набор простых в использовании "плагинов" для Photoshop, которые дозволят спасти откровенно неудачные снимки, и помогут придать дополнительный блеск качественным цифровым изображениям.
● Snap Art
позволит Вам одним щелчком мыши, использовать большую библиотеку предварительных заготовок имитирующих различные стили, превратить любое фото в картину написанную маслом или акварелью, в рисунок нарисованный карандашами, пастелью, углем и др.
● Splat!
набор в который входят 6 фильтров для создания имитации живописи и графики.
● Xenofex
это коллекция из 14-и специальных эффектов, которые придадут новую энергию любому графическому проекту. Еще никогда нельзя было так легко делать натуральные эффекты и сложные искажения. Интерфейс прост и интуитивен, он включает в себя полностью масштабируемое окно предпросмотра, которое позволяет вам видеть накладываемый эффект для любой части вашего изображения. Xenofex также включает в себя 160 предустановленных настроек, которые помогут вам быстро делать сложные эффекты.
Nik Software Suite
● Color Efex Pro
комплект c обширной базой из 52 фильтров и 250 эффектов
● Dfine
помогает избавиться от шума цифровых фотоаппаратов любого типа.
● HDR Efex Pro
Создан в помощь фотографам профессионалам и любителям для быстрого и легкого улучшения полного спектра HDR.
● Sharpener Pro
для настройки четкости изображения на цифровых фотографиях.
● Silver Efex Pro
плагин для Adobe Photoshop позволяющий фотохудожникам выполнять стилизацию современных цифровых изображений под стильные черно-белые снимки.
● Viveza
является самым мощным инструментом для выборочного контроля цвета и света в ваших фотографиях.