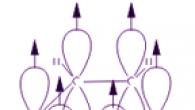برنامج مايكروسوفت اكسلتم إنشاؤها بطريقة تجعل من السهل ليس فقط إدخال البيانات في الجدول، ولكن أيضًا تحريرها وفقًا لها شرط معين، ولكن أيضًا لعرض كتل كبيرة من المعلومات.
يمكن إزالة أسماء الأعمدة والصفوف بشكل ملحوظ من الخلايا التي يعمل بها المستخدم في تلك اللحظة. كما أن تمرير الصفحة طوال الوقت لرؤية العنوان أمر غير مريح. ولذلك، فإن معالج الجدول لديه القدرة على تثبيت المناطق.
كيفية تجميد صف في إكسيل عند التمرير
كقاعدة عامة، يحتوي الجدول على رأس واحد. ويمكن أن تتراوح الخطوط من عدة عشرات إلى عدة آلاف. يعد العمل مع كتل الجدول متعدد الصفحات أمرًا غير مريح عندما لا تكون أسماء الأعمدة مرئية. يعد التمرير طوال الوقت إلى البداية ثم العودة إلى الخلية المطلوبة أمرًا غير منطقي.
لجعل الرأس مرئيًا عند التمرير، دعنا نثبته الخط العلويجداول الاكسل:
يظهر خط تحديد أسفل السطر العلوي. الآن، عند تمرير الورقة عموديًا، سيكون رأس الجدول مرئيًا دائمًا:
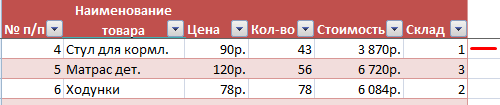
لنفترض أن المستخدم يحتاج إلى إصلاح أكثر من مجرد الرأس. يجب أن يكون سطر أو سطرين آخرين ثابتين عند تمرير الورقة.
كيفية القيام بذلك:
- حدد أي خلية ضمن الصف الذي سنقوم بتسجيله. سيساعد هذا برنامج Excel في معرفة المنطقة التي يجب تجميدها.
- الآن حدد أداة "تجميد المناطق".

عند التمرير أفقيًا وعموديًا، يظل الرأس والصف العلوي من الجدول بلا حراك. وبنفس الطريقة يمكنك إصلاح اثنين، ثلاثة، أربعة، وما إلى ذلك. خطوط.
ملحوظة. تعتبر طريقة تجميد الصفوف هذه مناسبة لإصدارات Excel 2007 و2010. في الإصدارات السابقة (2003 و2000)، توجد أداة تجميد الأجزاء في قائمة "النافذة" بالصفحة الرئيسية. وهناك يجب عليك دائمًا تنشيط الخلية الموجودة أسفل الصف الثابت.
كيفية تجميد عمود في إكسل
لنفترض أن المعلومات الموجودة في الجدول لها اتجاه أفقي: فهي لا تتركز في أعمدة، بل في صفوف. للراحة، يحتاج المستخدم إلى إصلاح العمود الأول، الذي يحتوي على أسماء الصفوف، عند التمرير أفقيا.

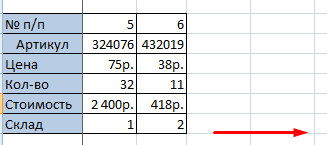
لتجميد عدة أعمدة، يتعين عليك تحديد الخلية الموجودة في أقصى أسفل الجدول على يمين العمود الذي تقوم بتجميده. وانقر على زر "مناطق التجميد".
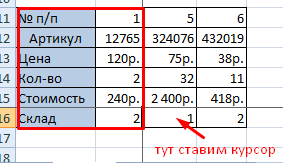
كيفية تجميد صف وعمود في نفس الوقت
المهمة: عند التمرير، قم بإصلاح المنطقة المحددة، والتي تحتوي على عمودين وصفين.
دعونا نفعل خلية نشطةعند تقاطع الصفوف والأعمدة الثابتة. ولكن ليس في المنطقة المثبتة نفسها. يجب أن يكون مباشرة أسفل الصفوف المطلوبة وعلى يمين الأعمدة المطلوبة.
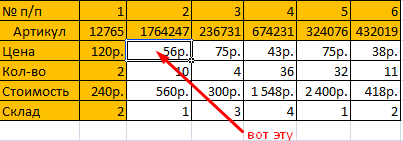
في القائمة المنسدلة لأداة "مناطق التجميد"، حدد الخيار الأول.
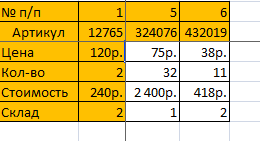
يوضح الشكل أنه عند التمرير، تظل المناطق المحددة في مكانها.
كيفية إزالة المنطقة المجمدة في إكسيل
بعد تجميد صف أو عمود في الجدول، يصبح زر "إلغاء تجميد المناطق" متاحًا في قائمة "تجميد المناطق".
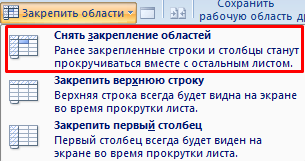
بمجرد النقر عليه، يتم إلغاء قفل جميع المناطق المقفلة في ورقة العمل.
ملحوظة. يوجد زر إلغاء تجميد الأجزاء في Excel 2003 و2000 في قائمة "النافذة". إذا كنت تستخدم أزرار الأدوات بشكل متكرر، فيمكنك إضافتها إلى شريط أدوات الوصول السريع. للقيام بذلك، انقر بزر الماوس الأيمن وحدد الخيار المقترح.
لإبقاء منطقة معينة من الورقة مرئية عند التمرير إلى منطقة أخرى من الورقة، انقر فوق منظرواختيار فريق مناطق التجميدلتجميد صفوف وأعمدة معينة، أو أمر في مكانه مناطق مقسمةلإنشاء نوافذ منفصلة في ورقة واحدة.
تثبيت وتقسيم المناطق
عندما تقوم بتجميد الأجزاء في Microsoft Excel، تظل الصفوف والأعمدة الفردية مرئية أثناء قيامك بالتمرير في ورقة العمل. على سبيل المثال، إذا كان السطر الأول جدول البياناتتحتوي على رؤوس، يمكنك تثبيتها بحيث تكون رؤوس الأعمدة مرئية عند التمرير لأسفل.
يشير الخط الثابت الموجود أسفل الصف 1 إلى أن الصف قد تم تجميده وستظل رؤوس الأعمدة على الشاشة أثناء التمرير.
يعد تقسيم النوافذ خيارًا لتثبيتها: يقوم برنامج Excel بإنشاء منطقتين أو أربع مناطق منفصلة في ورقة العمل يمكنك تمريرها بشكل مستقل عن بعضها البعض، بينما تظل صفوف وأعمدة المنطقة غير النشطة على الشاشة.
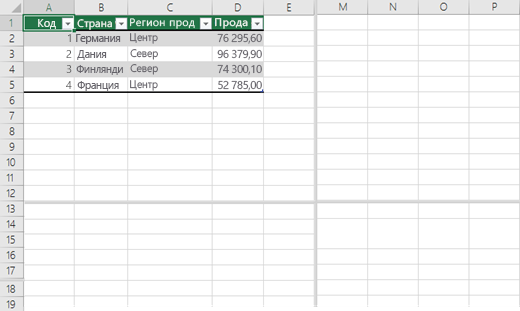
مزيد من المعلوماتراجع المقالة تقسيم النافذة إلى مناطق لتأمين الصفوف أو الأعمدة في مناطق منفصلة من ورقة العمل.
ملحوظة:لا يمكنك تثبيت وتقسيم المناطق في نفس الوقت. لا يمكن تنفيذ هذه الخطوات إلا بشكل فردي.
تجميد الصفوف والأعمدة
قبل تجميد الصفوف أو الأعمدة في ورقة العمل، ضع في اعتبارك ما يلي:
يمكنك فقط تجميد الصفوف والأعمدة الموجودة في أعلى الورقة وعلى يسارها، على التوالي. من المستحيل تجميد الصفوف والأعمدة الموجودة في منتصف الورقة؛
إذا كنت تستخدم وضع تحرير الخلية (عند إدخال صيغة أو بيانات في خلية)، وأيضًا إذا كانت ورقة العمل محمية، فسيظهر الأمر مناطق التجميدغير متوفر. للخروج من وضع تحرير الخلية، اضغط على ENTER أو ESC؛
يمكنك تجميد الصف العلوي فقط من الورقة، أو العمود الأيسر فقط، أو عدة صفوف وأعمدة في نفس الوقت. على سبيل المثال، إذا قمت بتجميد الصف 1 ثم العمود A، فلن يتم تجميد الصف 1 بعد ذلك. إذا كنت تريد تجميد كل من الصفوف والأعمدة، فيجب عليك القيام بذلك في نفس الوقت.
لتجميد صف واحد فقط، انتقل إلى علامة التبويب منظرواختيار فريق تجميد الصف العلوي.
لتجميد عمود واحد فقط، انتقل إلى علامة التبويب منظرواختيار فريق تجميد العمود الأول.
لتجميد عدة صفوف و/أو أعمدة، انتقل إلى منظروحدد مناطق التجميد. يجب أن يكون المؤشر أسفل الصفوف وعلى يمين الأعمدة التي تريد تجميدها.
لتجميد عدة أسطر (بدءًا من السطر 1)، حدد السطر الموجود أسفل السطر الأخير من تلك التي تريد تجميدها، انتقل إلى علامة التبويب منظروحدد مناطق التجميد.
لتجميد عدة أعمدة، حدد العمود الموجود على يمين العمود الأخير الذي تريد تجميده، وانتقل إلى علامة التبويب منظروحدد مناطق التجميد.
قم بأحد الإجراءات التالية:
ملحوظة:إذا علامة التبويب منظرلا يظهر، فمن المحتمل أنك تستخدم Excel Starter. لمزيد من المعلومات حول الميزات غير المدعومة في هذا الإصدار، راجع ميزات Excel Starter.
قم بتجميد الصف العلوي والعمود الأول في نفس الوقت
لتجميد الصف العلوي والعمود الأول في نفس الوقت، انقر فوق علامة التبويب منظروحدد مناطق التجميد > مناطق التجميد.
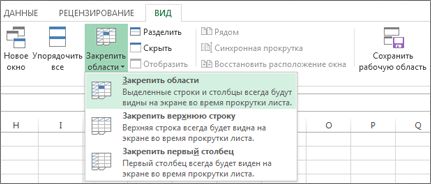
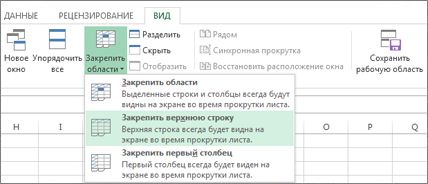
لاحظ أن الحد السفلي من السطر الأول أغمق قليلاً من الحدود الأخرى. وهذا يعني أن الخط الذي فوقه ثابت.

إذا كنت بحاجة إلى تجميد العمود الأول، فانقر فوق علامة التبويب منظروحدد مناطق التجميد > تجميد العمود الأول.
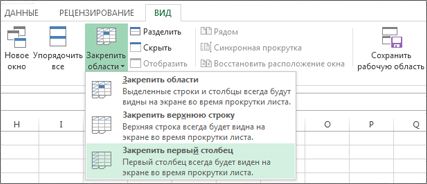
الآن أصبحت الحدود اليمنى للعمود A أغمق قليلاً من الحدود الأخرى. وهذا يعني أن العمود الموجود على يساره ثابت.
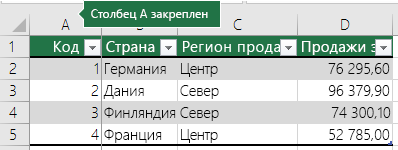
إلغاء تجميد الصفوف والأعمدة
هل لديك سؤال؟
ساعدنا في تحسين Excel
هل لديك اقتراحات لتحسين الإصدار القادم من Excel؟ إذا كانت الإجابة بنعم، راجع المواضيع الموجودة
عند العمل مع كمية كبيرة من البيانات على ورقة في Microsoft Excel، يجب عليك التحقق باستمرار من بعض المعلمات. ولكن، إذا كان هناك الكثير منهم، وتمتد منطقتهم إلى ما وراء حدود الشاشة، فإن تحريك شريط التمرير باستمرار غير مريح تمامًا. اهتم مطورو Excel براحة المستخدمين من خلال تقديمه هذا البرنامجإمكانية تثبيت المناطق. دعنا نتعرف على كيفية تجميد منطقة ما في ورقة العمل في Microsoft Excel.
سننظر في كيفية تجميد المناطق على الورقة باستخدام مثال تطبيق Microsoft Excel 2010. ولكن، مع عدم وجود نجاح أقل، يمكن تطبيق الخوارزمية الموضحة أدناه على تطبيقات Excel 2007 و 2013 و 2016.
للبدء في تثبيت منطقة ما، عليك الانتقال إلى علامة التبويب "عرض". بعد ذلك، يجب عليك تحديد الخلية الموجودة أدناه وعلى يمين المنطقة المراد إرساءها. أي أنه سيتم إصلاح المنطقة بأكملها التي ستكون أعلى هذه الخلية وعلى يسارها.
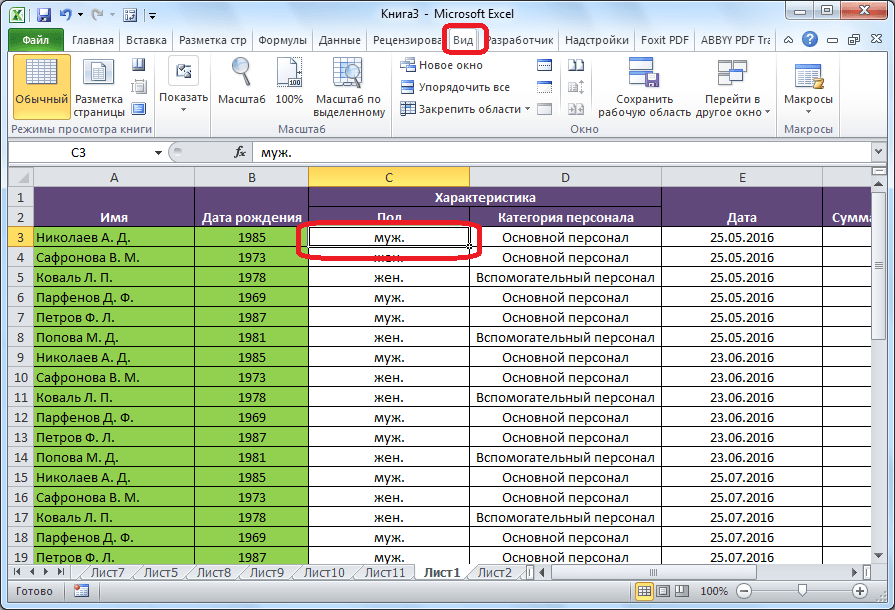
بعد ذلك، انقر فوق الزر "تجميد المناطق"، الموجود على الشريط في مجموعة أدوات "النافذة". في القائمة المنسدلة التي تظهر، حدد أيضًا عنصر "مناطق التجميد".
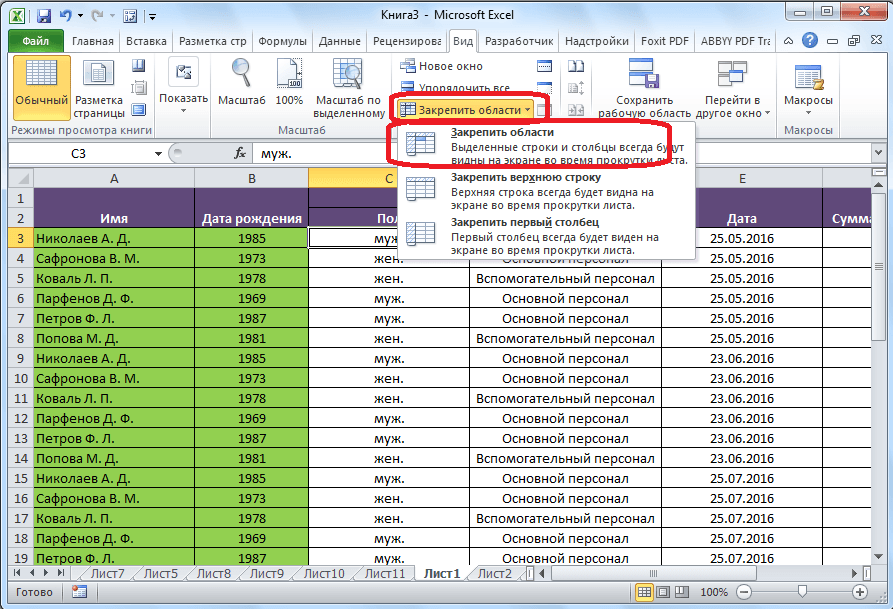
بعد ذلك، سيتم تجميد المنطقة الموجودة أعلى وعلى يسار الخلية المحددة.
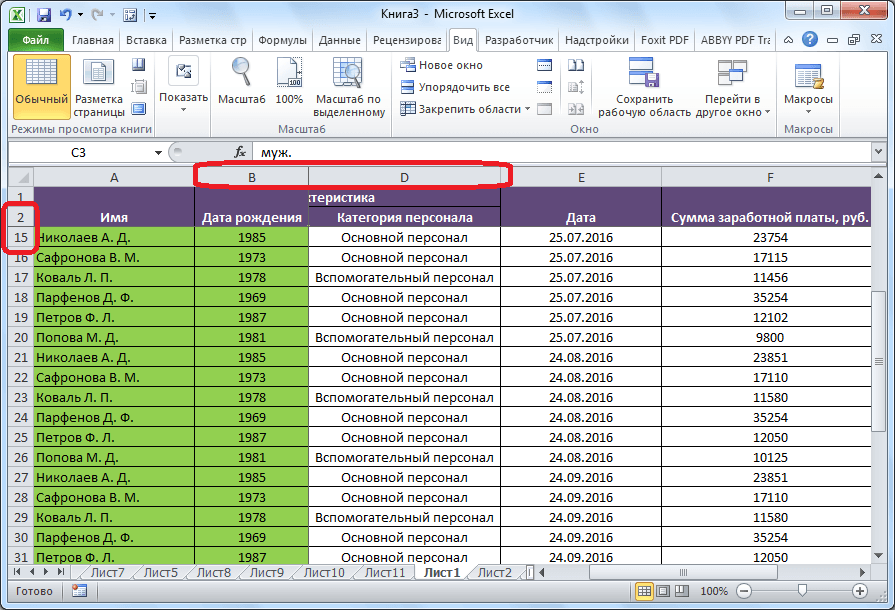
إذا قمت بتحديد الخلية الأولى على اليسار، فسيتم تثبيت جميع الخلايا الموجودة فوقها.
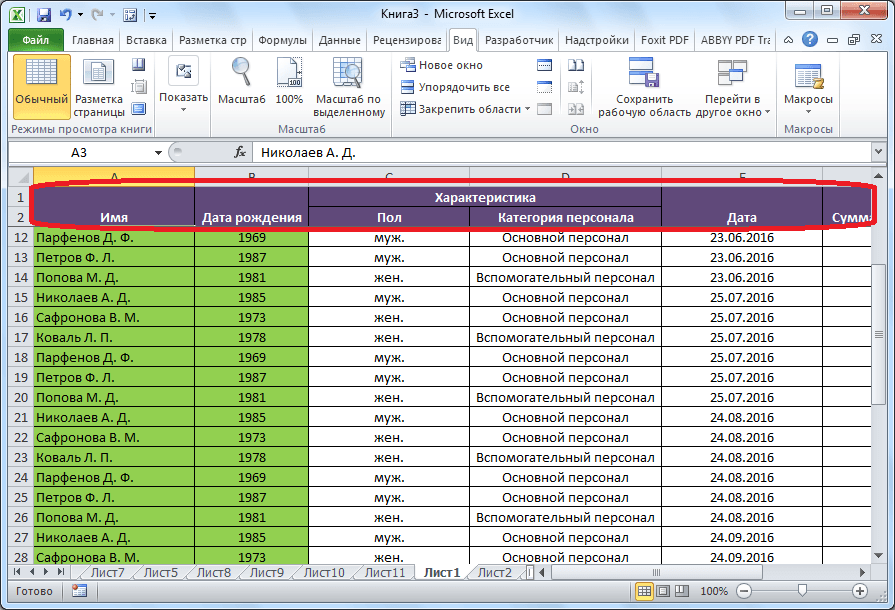
يعد هذا مناسبًا خاصة في الحالات التي يتكون فيها رأس الجدول من عدة أسطر، نظرًا لأن التقنية غير قابلة للتطبيق.
وبالمثل، إذا قمت بتطبيق التثبيت على الخلية العلوية، فسيتم تثبيت المنطقة الموجودة على يسارها بالكامل.
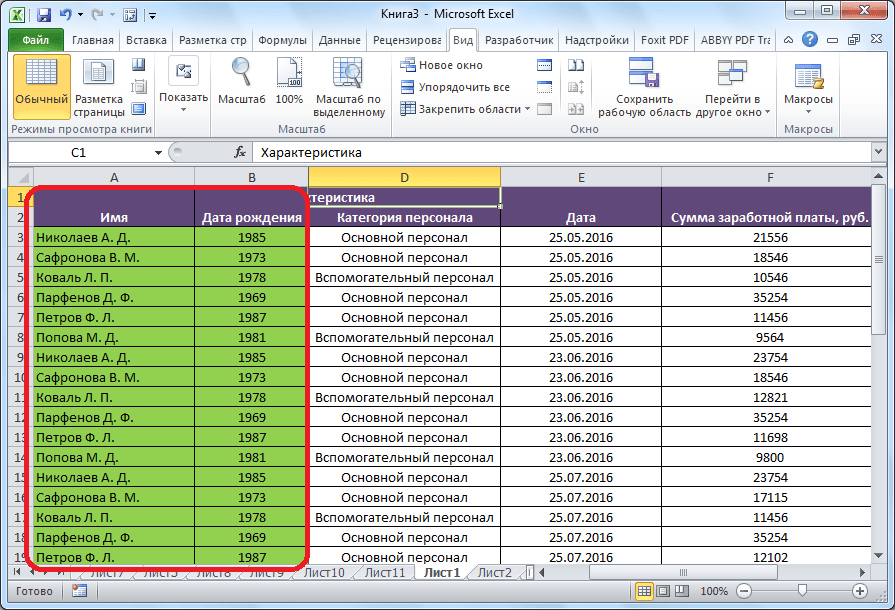
إزالة تثبيت المناطق
لا تحتاج إلى تحديد الخلايا لإلغاء تثبيت المناطق المثبتة. ما عليك سوى النقر على زر "تأمين المناطق" الموجود على الشريط وتحديد عنصر "فتح المناطق".
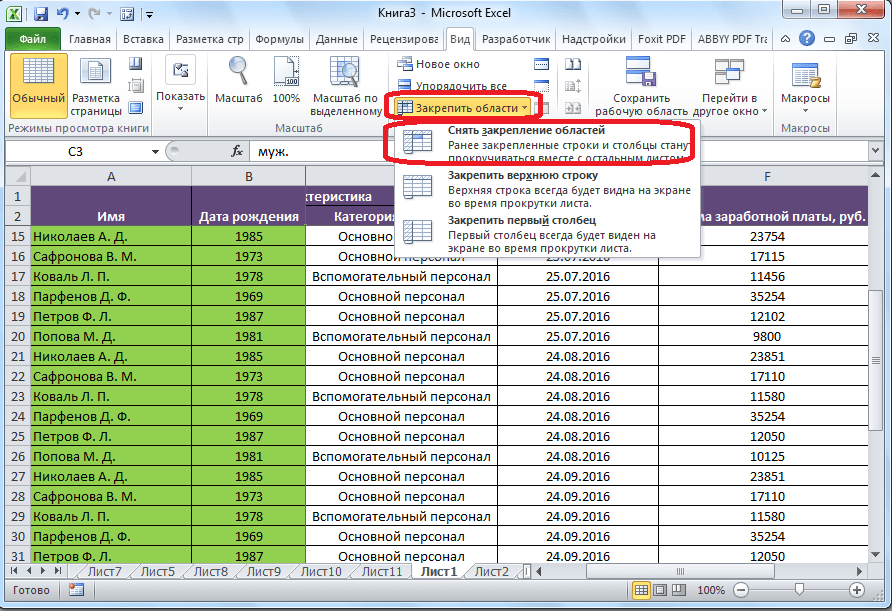
بعد ذلك، تقع كافة النطاقات المخصصة على هذه الورقة، سيتم إلغاء تثبيته.
كما ترون، فإن إجراء تثبيت المناطق وإلغاء تثبيتها في Microsoft Excel بسيط جدًا، ويمكن للمرء أن يقول أنه بديهي. أصعب شيء هو العثور على علامة تبويب البرنامج المطلوبة حيث توجد أدوات حل هذه المشكلات. ولكننا أعلاه أوضحنا بشيء من التفصيل الإجراء الخاص بإلغاء تثبيت المناطق وتثبيتها في محرر جداول البيانات هذا. هذه ميزة مفيدة للغاية، لأنه باستخدام وظيفة مناطق التجميد، يمكنك تحسين راحة العمل بشكل كبير في Microsoft Excel وتوفير وقتك.
إذا كنت تريد تجميد منطقة معينة في المستند، فأنت بحاجة إلى معرفة كيفية تجميد صف في Excel.
بفضل هذا، يمكنك ضبط رؤية الخلايا عند تمرير الورقة الرئيسية.
في Excel، يمكنك تجميد كل من الأعمدة والصفوف في الورقة.
تجميد صف واحد
نصيحة!باستخدام وظيفة المرفقات، يمكنك ترك الأعمدة أو الخطوط الضرورية في الأفق أثناء التمرير عبر ورقة الملف. وبنفس الطريقة، يمكنك تسجيل صيغة، وخلية، وأنواع مختلفة من الملاحظات. يتم فصل العناصر الثابتة بصريًا بخط متصل.
بفضل هذا، يمكن تصفحها بشكل منفصل عن بعضها البعض.
لتنفيذ سلسلة، قم بما يلي:
- إنشاء مستند برنامج جديد (أو فتح مستند موجود)؛
- حدد السطر الذي تريد إرفاقه. لتسريع عملية تحديد سطر كبير، انقر فوق خلية البداية، ثم مفتاح Shift وعلى عنصر النهاية. بهذه الطريقة سيتم تسليط الضوء على الخط بأكمله على الفور؛
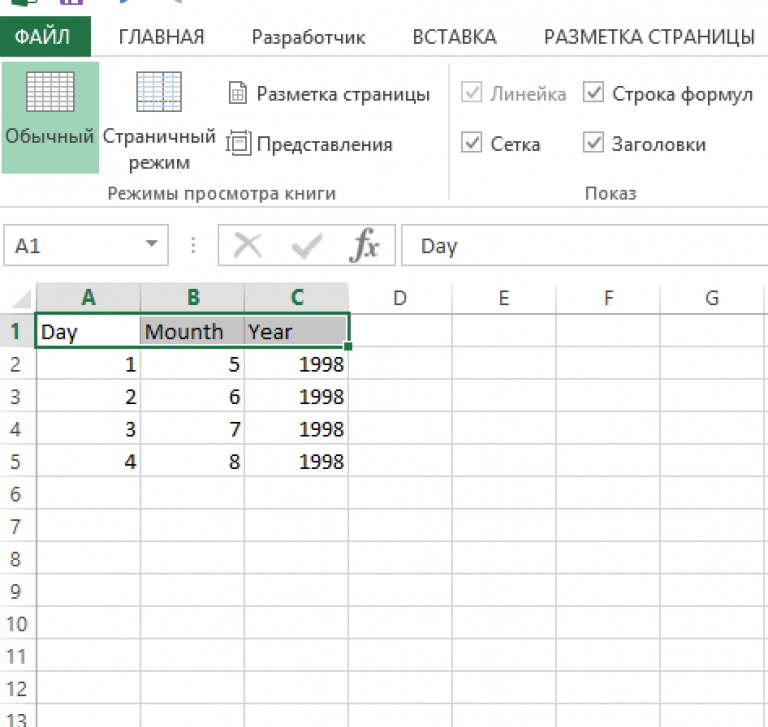
- انتقل إلى علامة التبويب "عرض" القياسية، الموجودة في نافذة البرنامج الرئيسية على شريط الأدوات؛
- ابحث عن شريط خيارات النافذة وحدد مفتاح تجميد الأجزاء. في القائمة المنسدلة، انقر على الوظيفة التي تعمل على إصلاح الخط، كما هو موضح في الشكل أدناه؛
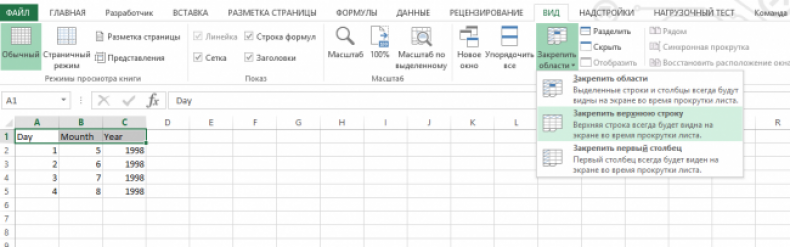
بهذه الطريقة يمكنك بسهولة تمييز رأس الجدول.
إذا نظرت إلى الشكل، سترى أن الصفوف المجمدة معروضة، حتى بعد تمرير الجدول بمقدار مائتي سطر.

تأكد أيضًا من قراءة:
تجميد عمود
لتجميد عمود باستخدام Excel، اتبع التعليمات:
- حدد في كل مرة أعمدة الجدول التي تريد إرفاقها؛
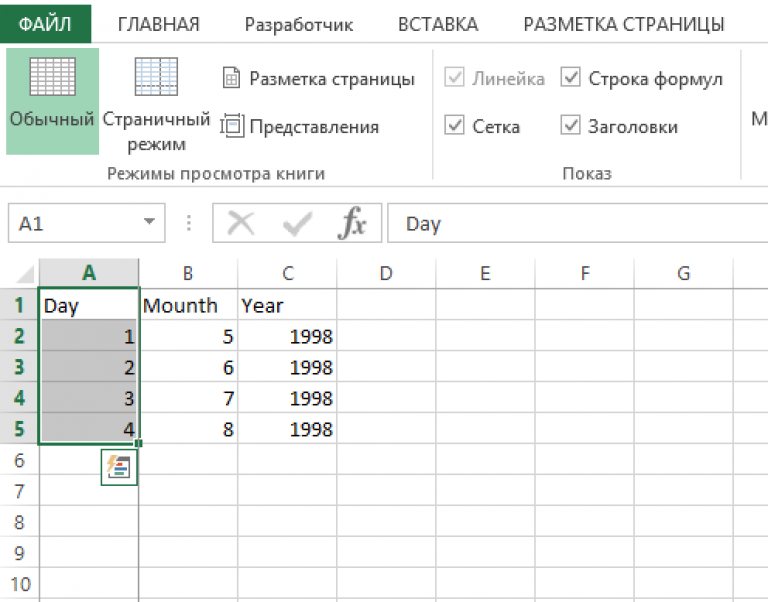
- في علامة التبويب "عرض"، ابحث عن القائمة الخاصة بتثبيت العناصر وقفل الأعمدة المحددة أو المتعددة، كما هو موضح في الشكل أدناه؛
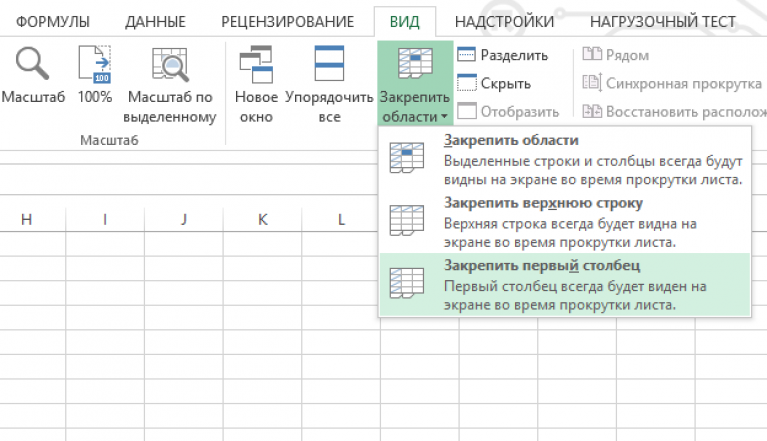
بهذه الطريقة، يمكن تمرير الجدول من اليمين إلى اليسار. سيكون العمود الثابت مرئيًا للمستخدم في جميع الأوقات.
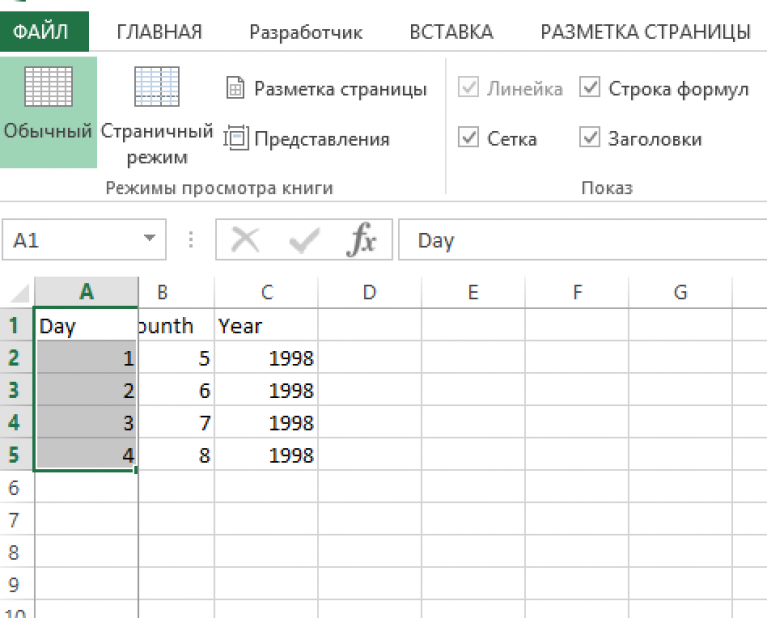
إذا كنت تريد إزالة تثبيت عنصر محدد مسبقًا، فاتبع الإرشادات التالية:
- انتقل إلى نافذة "العرض" على شريط الأدوات؛
- قم بإلغاء تجميد المناطق باستخدام القائمة الموجودة في علامة التبويب "تجميد العناصر".
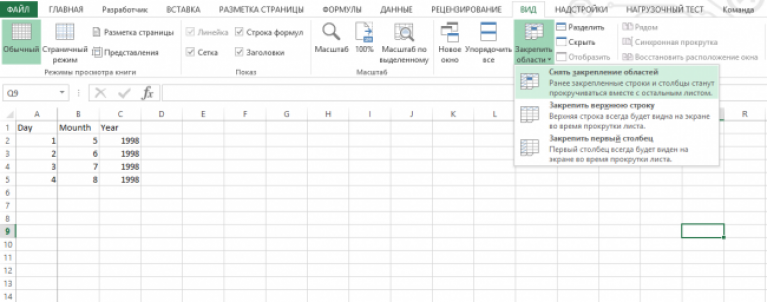
تجميد مناطق الوثيقة
في معالج جداول بيانات Excel، يمكنك تسجيل ليس فقط الأعمدة والصفوف بشكل منفصل عن بعضها البعض.
يمكنك أيضًا التقاط مجموعات فردية من العناصر المخصصة. بهذه الطريقة يمكنك تسريع العمل بشكل كبير مع الجداول والتقارير المعقدة.
لإصلاح عدة مكونات في نفس الوقت، حددها وانقر على عنصر القائمة "مناطق التجميد"، كما هو موضح في الشكل:
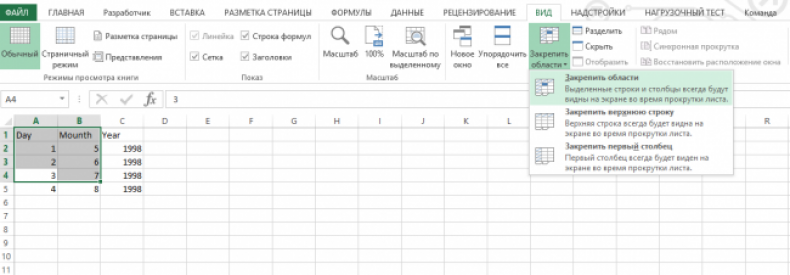
بعد ذلك، ستظل العناصر المحددة مرئية أثناء تمرير النافذة في اتجاهات مختلفة
للراحة، يمكنك إصلاح صف أو عمود، أي جعله بحيث يظل الصف العلوي مرئيًا دائمًا عند التمرير لأسفل الجدول، وعندما تقوم بتمرير الجدول إلى اليمين، لن يختفي العمود الموجود في أقصى اليسار من منظر. في الجدول، يمكنك تجميد الصف العلوي، أو العمود الأيسر الأبعد، أو المنطقة المميزة في الخلية
كيفية تجميد رأس أو صف علوي في إكسيل
لإصلاح صف أو عنوان في Excel، عليك الانتقال إلى علامة التبويب "عرض".
هذه هي الطريقة التي يمكنك بها تجميد صف في Excel 2010
بالانتقال إلى علامة التبويب "عرض"، تحتاج إلى النقر فوق أي خلية في جدول Excel، ثم في اللوحة العلوية، انقر فوق "مناطق التجميد". سيتم فتح قائمة السياق التي تحتاج فيها إلى تحديد "قفل الصف العلوي". سيؤدي هذا إلى منع الصف المرئي العلوي من الاختفاء عند التمرير لأسفل الجدول.
كيفية تجميد عمود في إكسل
لتجميد عمود في إكسيل، عليك الذهاب إلى علامة التبويب عرض.
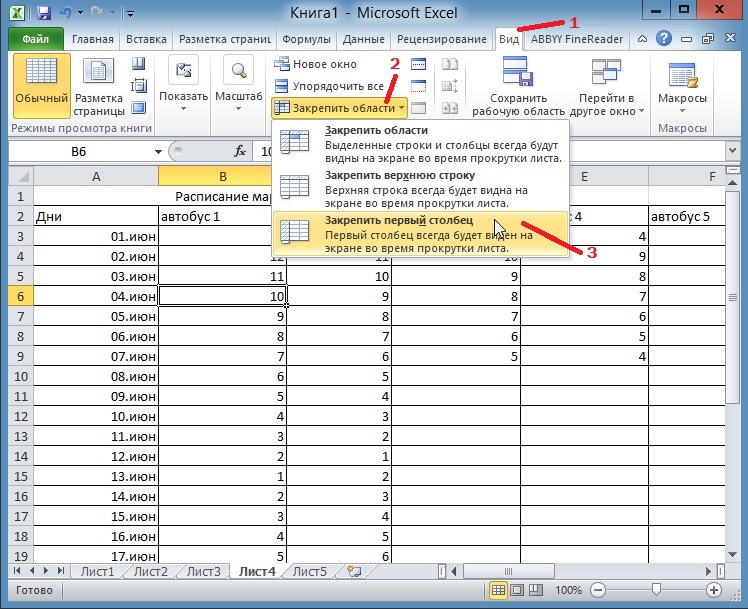 بهذه الطريقة يمكنك إصلاح العمود الأول
بهذه الطريقة يمكنك إصلاح العمود الأول بالانتقال إلى علامة التبويب "عرض"، تحتاج إلى النقر فوق أي خلية في جدول Excel، ثم في اللوحة العلوية، انقر فوق "مناطق التجميد". سيتم فتح قائمة السياق التي تحتاج فيها إلى تحديد "تجميد العمود الأول". سيؤدي هذا إلى منع اختفاء العمود الموجود في أقصى اليسار عند تمرير الجدول إلى اليمين.
كيفية تجميد منطقة في إكسيل
لتجميد منطقة ما في Excel، عليك الانتقال إلى علامة التبويب "عرض".
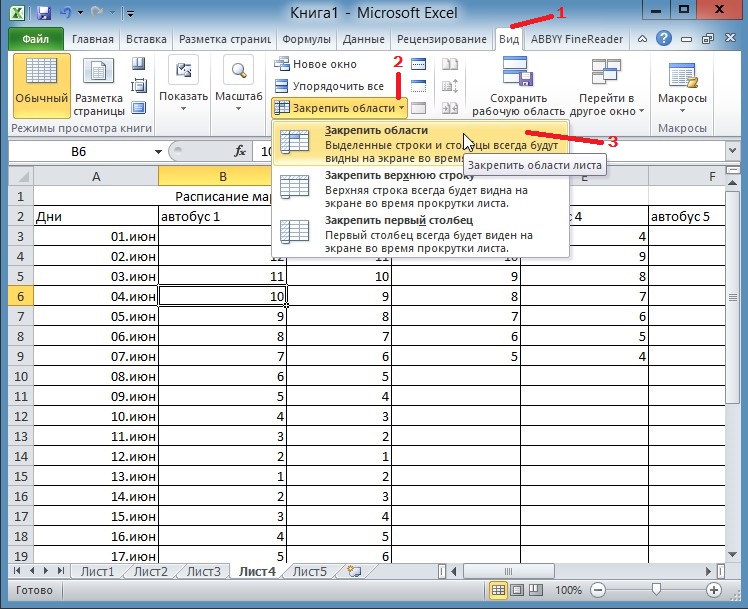 بهذه الطريقة يمكنك تجميد المنطقة الموجودة أعلى وعلى يسار الخلية المحددة.
بهذه الطريقة يمكنك تجميد المنطقة الموجودة أعلى وعلى يسار الخلية المحددة. بالذهاب إلى علامة التبويب عرض، انقر فوق الخلية. يجب تحديد الخلية بشرط أن تكون المنطقة المحددة على يسار هذه الخلية وفوقها. من خلال النقر على الخلية تحتاج إلى النقر على "مناطق التجميد". سيتم فتح قائمة السياق التي تحتاج فيها إلى تحديد "مناطق التجميد". بعد ذلك، لن تختفي جميع الصفوف الموجودة أعلى الخلية المحددة عند تمرير الجدول لأسفل، ولن تختفي جميع الأعمدة الموجودة على يسار الخلية المحددة عند تمرير الجدول إلى اليمين.
كيفية إلغاء تجميد المناطق في إكسيل
يتم تثبيت الصفوف والأعمدة المرئية فقط، ولا يمكنك رؤية كل شيء أعلى وعلى يسار المنطقة المثبتة إلا بعد إلغاء تثبيت المناطق. لإلغاء تجميد المناطق، انتقل إلى علامة التبويب عرض.
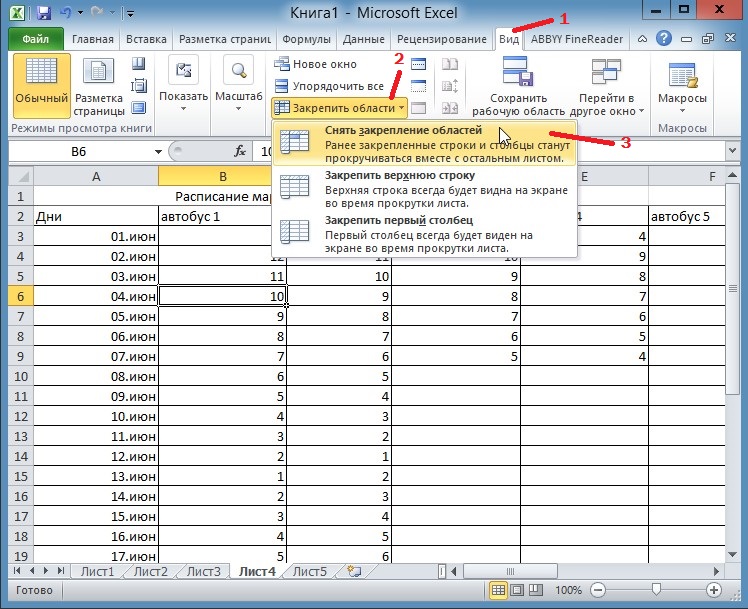 هذه هي الطريقة التي يتم بها فك المناطق المحددة
هذه هي الطريقة التي يتم بها فك المناطق المحددة بالذهاب إلى علامة التبويب هذه، تحتاج إلى النقر فوق "مناطق التجميد". سيتم فتح قائمة السياق التي تحتاج فيها إلى تحديد العنصر الأول "فتح المناطق".