العناوين في Excel. كيفية العمل معهم؟ كيفية جعل رأس في التفوق؟ هذه أسئلة شائعة عند إعداد مستند. عندما يكون هناك أكثر من 100 سطر في ملف وتقوم بالتمرير لأسفل، فلن تتذكر العنوان الذي يتوافق مع أي عمود. الوضع المشترك؟ دعونا معرفة ذلك.
تجميد الأجزاء في Excel
أولاً، بالطبع، عليك أن تفهم كيفية تثبيت العناوين في برنامج Excel. هناك وظيفة خاصة متاحة لذلك: عرض - لوحة النافذة - مناطق التجميد (الصورة الأولى). كيفية تأمين السطر العلويأو أن يكون العمود الأول واضحًا بناءً على الصورة أعلاه. ولكن كيف يمكنك تجميد منطقة بها أكثر من صف/عمود واحد؟ بسيطة جدا.
حدد الخلية بحيث تشير حدودها اليسرى والعليا إلى حدود منطقة التجميد. أولئك. سيتم تجميد المنطقة بأكملها أعلاه وعلى يسار حدود الخلية. انظر الصورة أدناه/
في كثير من الأحيان، عند طباعة جداول كبيرة، يكون من المناسب طباعة العنوان على كل ورقة. كيفية تحقيق ذلك؟ أنت بحاجة للذهاب إلى قائمة الشريط " تخطيط الصفحة"وفي اللوحة" إعدادات الصفحة"حدد العنصر" طباعة العناوين" سيتم فتح نافذة:
في الحقل "خلال الأسطر"، يمكنك تحديد النطاقات المطلوبة التي سيتم تكرارها على كل ورقة عند طباعتها.
فقط في حالة، سأكتب كيفية إنشاء عناوين للجداول في Word. ما عليك سوى تحديد صف جدول، والنقر بزر الماوس الأيمن على القائمة وتحديد خصائص الجدول... عنصر القائمة، وفي علامة التبويب "صف"، حدد خيار "تكرار كعنوان في كل صفحة".
يمكنك قراءة كيفية تقسيم الورقة إلى عدة مناطق وتقنيات أخرى لتسهيل العمل مع أوراق أو مصنفات متعددة
العناوين في Excel. طباعة أسماء الصفوف والأعمدة
في كثير من الأحيان، يتم الخلط بين أسماء الأعمدة (A، B، C، D...) مع عناوين الأعمدة. لطباعتها، عليك تحديد مربع عناوين الصفوف والأعمدة في قسم الطباعة (الصورة 3)
إذا كانت رؤوس الأعمدة تعرض أرقامًا بدلاً من الحروف، فيمكن تغيير ذلك بسهولة في الإعدادات. قراءة في واحدة منفصلة.
حاليًا، يعمل كل شخص ثاني تقريبًا، باستثناء الأطفال، على جهاز كمبيوتر شخصي مملوء بعدد كبير من البرامج المختلفة. وبطبيعة الحال، تحتاج كل منهم إلى حد ما. إلا أن أكثرها شيوعاً هي البرامج التي تقدمها شركة مايكروسوفت العالمية المشهورة.
يساعدك Office، الذي يحتاجه الجميع بشدة، على إنشاء مستندات نصية وجداول بيانات، وبفضلها يمكنك الاحتفاظ بجميع الوثائق اللازمة في العمل. أوافق، مع ظهور مثل هذا المحرر، أصبحت حياتنا العملية أسهل بكثير: لا نحتاج إلى ملء الكثير من الأوراق، وتخزين الأرشيفات بأكملها تحت مكتبنا، والاندفاع باستمرار بالمستندات إلى رؤسائنا.
في كثير من الأحيان، عند إنشاء جداول البيانات، تريد التأكد من أن الرؤوس تظل مرئية عند التمرير لأسفل أو إلى اليمين. ومع ذلك، ليس من الممكن دائمًا ملاءمة جميع الصفوف والأعمدة بحيث تتناسب مع المنطقة المرئية ولا تكون هناك حاجة للتمرير.
كقاعدة عامة، يتم "نقل" سطر العنوان من الحافة العلوية جنبًا إلى جنب مع الجزء العلوي من الورقة (من المحتمل أنك واجهت هذه المشكلة أكثر من مرة). لتبسيط العمل في محرر الجدول هذا، قدم مطورو Microsoft Office Excel وظيفة يمكنك من خلالها إصلاح الرأس وأي منطقة أخرى من الجدول، وبالتالي القضاء على إمكانية نقله عند تمرير الورقة.
تعلم كيفية تثبيت العناوين في محرر جداول بيانات Excel
لمعرفة كيفية إصلاح رأس الجدول، تحتاج إلى فتح محرر جداول بيانات Microsoft Office Excel، حيث أن التمارين العملية فقط هي التي ستساعدك على إتقان جميع أساسيات هذا الإجراء بسرعة.
لذا، بعد فتح برنامج Excel، ننتقل إلى الجزء العملي، والذي قمنا بتجميعه في خوارزمية من أجل الراحة:
- إذا كنت تريد إصلاح السطر العلوي فقط، وبعبارة أخرى، الرأس، للقيام بذلك تحتاج إلى العثور على علامة التبويب "عرض" على اللوحة الرئيسية لمحرر النصوص. وجدت ذلك؟ الآن نفتحها ونرى قائمة منسدلة، من بينها يمكنك العثور على أيقونة "مناطق الدبوس". من خلال تحريك مؤشر الفأرة فوق هذه الأيقونة، يمكنك أن ترى أن هناك سهمًا صغيرًا بجوارها، عند النقر عليها تظهر ثلاثة خيارات لتثبيت الخلايا. العنصر الذي تحتاجه موجود في المنتصف، أي الثاني من الأعلى - "إصلاح الصف العلوي". من خلال تحديد هذا الصف، يمكنك تثبيت رأس الجدول تلقائيًا.
- إذا كنت تريد أن يظل العمود الأيمن بلا حراك عند التمرير ولا "يختفي" بعد الجزء المقابل من الورقة في محرر جداول بيانات Microsoft Office Excel، فإن العنصر الأخير، أي العنصر الثالث في القائمة المنسدلة "تجميد" المناطق" - سيساعدك "تجميد العمود الأول" في هذا " بالضغط على هذا الرمز، لن تحتاج بعد الآن إلى "الرجوع" بشكل دوري لرؤية ما هو مكتوب في العمود الأيمن من الجدول.
- هل الخياران السابقان اللذان اقترحهما مطورو Microsoft Office Excel غير مناسبين لك؟ هل تريد ليس فقط التقاط الرأس والصف المجاور له، ولكن أيضًا العديد من الأعمدة المجاورة على الجانب الأيسر من الجدول؟ إذًا هذا الخيار مناسب لك فقط. للبدء، حدد الخلية الأولى من المنطقة القابلة للتمرير وسيتم إصلاح كل ما سيكون على اليسار وفوقها أثناء تمرير ورقة محرر الجدول هذا. بعد ذلك، نتبع نفس الإجراء: في علامة التبويب "عرض"، نجد القائمة المنسدلة "البحث عن مناطق" ونحدد العنصر المطابق للاسم، فهو يأتي أولاً.
- يمكن أيضًا استخدام طريقة التثبيت المذكورة أعلاه لتثبيت الصفوف القليلة العلوية. والفرق الوحيد في هذا الخيار هو أنه ليس عليك ترك عمود واحد على اليسار. على سبيل المثال، تحتاج إلى إصلاح الصفوف الثلاثة الأولى، والتي نضع مؤشر الماوس على الخلية الرابعة من أعلى العمود الأول. أوافق، كل شيء بسيط للغاية. بنفس الطريقة، يمكنك تجميد عدة أعمدة موجودة على الحافة اليسرى للورقة في محرر جداول بيانات Excel.
- بعد تثبيت رأس أو صف معين في الجدول الذي قمت بإنشائه، لاحظت فجأة أنك ارتكبت خطأً. ماذا تفعل في هذه الحالة؟ ولكن حتى هنا، بذل مطورو محرر جداول البيانات هذا قصارى جهدهم لصالح مستخدميهم. يمكنك إلغاء المناطق أو الصفوف المثبتة مسبقًا بنفس الطريقة التي قمت بإنشائها. من خلال فتح القائمة المنسدلة على أيقونة "منطقة الدبوس"، سترى على الفور أن التغييرات قد حدثت هناك. على سبيل المثال، قمت بتجميد منطقة معينة، والآن سيكون هناك رمز "فتح المناطق" بدلاً من هذا العنصر.
بالإضافة إلى تثبيت مناطق معينة من مستند جدول البيانات، يتمتع كل مستخدم لبرنامج Microsoft Office Excel بفرصة تقسيم ورقة موجودة إلى عدة إطارات، أي جداول صغيرة.
ومن الجدير بالذكر أنه يمكن التحكم في كل إطار من هذه الإطارات بشكل منفصل. يعني شيئا؟ سيكون لعناصر الجدول التي تم إنشاؤها التمرير الخاص بها.
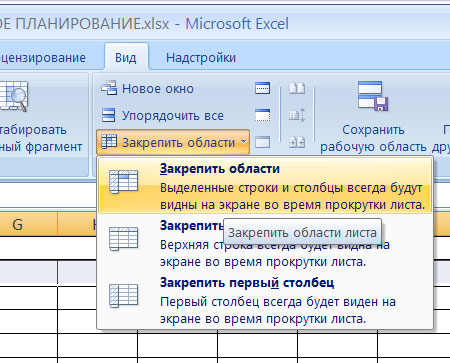
لتقسيم مستند جدول بيانات إلى عدة إطارات، يجب عليك:
- حدد حجم اللوحة المنفصلة التي تم إنشاؤها حديثًا، والتي تحتاج إلى تحديد الخلية لها. على سبيل المثال، تحتاج إلى فصل الأسطر الثلاثة العليا. وهذا يعني أننا نختار الخلية الرابعة من الأعلى، بغض النظر عن وضعها الأفقي.
- ضع مؤشر الماوس أو شاشة اللمس على الشريط الرفيع الموجود أعلى شريط التمرير العمودي مباشرةً. العثور عليه أمر بسيط للغاية - عندما تقوم بتحريكه، سيغير المؤشر مظهره المعتاد إلى سهم عمودي ثنائي الاتجاه.
- انقر نقرًا مزدوجًا فوق الماوس لإصلاح شريط التقسيم.
هناك طريقة ثانية لتقسيم الجدول إلى عدة إطارات: دون تحديد خلية بحجم الجدول الذي تحتاجه، ضع المؤشر مباشرة على هذا الشريط الصغير (فوق التمرير الرأسي) وقم "بتمديده" لأسفل إلى ارتفاع الإطار الذي تحتاجه .
باستخدام نفس الطريقة، يمكنك تقسيم مستند جدول بيانات في المستوى الرأسي.
نأمل أن تكون جميع المعلومات المذكورة أعلاه قد ساعدتك في حل مشكلتك. حظ سعيد!
تعليمات
إذا كنت تريد تجميد صف علوي واحد فقط، فانتقل إلى علامة التبويب "عرض" في قائمة محرر الجدول وقم بتوسيع القائمة المنسدلة "مناطق التجميد". يتم وضعه في مجموعة أوامر Window ويحتوي على ثلاثة خيارات لتجميد الخلايا. أنت بحاجة إلى العنصر الأوسط - "قفل الصف العلوي". من خلال تحديد هذا السطر، ستكمل الإجراء الخاص بإرفاق رأس الجدول.
يؤدي العنصر الثالث ("تجميد العمود الأول") في هذه القائمة المنسدلة إلى تعطيل التمرير في العمود الأول من الجدول.
إذا كنت بحاجة إلى إصلاح ليس فقط صفًا واحدًا أو عدة صفوف علوية، ولكن أيضًا عددًا معينًا من الأعمدة على الجانب الأيسر من الجدول، فسيصبح الإجراء أكثر تعقيدًا بعض الشيء. حدد الخلية الأولى (أعلى اليسار) من المنطقة القابلة للتمرير - سيتم إصلاح كل ما تبقى على اليسار أو أعلى عند تمرير المستند. بعد ذلك، في نفس القائمة المنسدلة "مناطق التجميد" في علامة التبويب "عرض"، حدد السطر العلوي ("مناطق التجميد").
استخدم نفس عنصر القائمة إذا كنت بحاجة إلى إصلاح ليس واحدًا، بل عدة صفوف علوية. للقيام بذلك، تابع بنفس الطريقة كما في الخطوة السابقة، ولكن لا تترك أي عمود على يسار الخلية المحددة. يتم إصلاح عدة أعمدة على الحافة اليسرى من الجدول بطريقة مماثلة - للقيام بذلك، حدد الخلية في الصف العلوي.
إذا ارتكبت خطأً أو أردت التراجع عن المناطق التي تم تعيينها مسبقًا، فستساعدك هذه القائمة المنسدلة نفسها. إذا كان هناك نطاق من الخلايا "المجمدة" على صفحة الجدول، فسيتم إضافة عنصر إضافي إلى القائمة - "فتح المناطق".
بالإضافة إلى تحديد منطقة معينة من المستند في إكسيل، من الممكن تقسيم الورقة إلى عدة إطارات، سيكون لكل منها التمرير الخاص به. لتقسيم جدول إلى نافذتين عموديتين، قم بتمرير مؤشر الماوس فوق الشريط الرفيع الموجود أعلاه شريط عموديشريط التمرير، بين زر السهم لأعلى وشريط الصيغة. في هذه الحالة، سيغير المؤشر مظهره - سيصبح سهمًا عموديًا ثنائي الاتجاه. انقر فوق الزر الأيسر واسحب هذا الشريط لأسفل إلى الارتفاع المطلوب للإطار العلوي. وبطريقة مماثلة، يمكنك تقسيم الجدول عموديًا.
هناك العديد من مجالات البرامج التي يمكن نقلها. قد يكون هذا في كثير من الأحيان غير مريح: الحركة العرضية تعطل التخطيط، وهو أمر يصعب استعادته. يمكنك تأمين المناطق بيديك دون اللجوء إلى خدمات المتخصصين.
سوف تحتاج
- كمبيوتر شخصينظام التشغيل Windows والمكونات الأساسية والبرامج التي تريد تأمين المنطقة بها.
تعليمات
تسليط الضوء منطقةوانقر بزر الماوس الأيمن. في النافذة التي تظهر، انقر فوق عنصر القائمة "تثبيت".
فيديو حول الموضوع
ملحوظة
يضمن قفل المنطقة بقاءها في وضع دائم، ولن تتمكن من تحريكها إلا إذا قمت بإيقاف تشغيل الخيار. بعض البرامج لا توفر تخصيص المنطقة.
تحقق مما إذا كان كل شيء قد تم بشكل صحيح من خلال محاولة سحب المنطقة. للقيام بذلك، انقر فوق المنطقة الحرة باستخدام زر الماوس الأيسر، وأثناء الضغط عليه، انقله إلى الحافة الأخرى من منطقة العمل بالشاشة. إذا تم كل شيء بشكل صحيح، فإن المنطقة ستكون بلا حراك. في بعض الأحيان، يمكنك في البرامج تثبيت منطقة ما عن طريق الضغط على مجموعة مفاتيح التشغيل السريع. قد تتوفر معلومات إضافية حول هذه المفاتيح على موقع الشركة المصنعة.
مصادر:
- كيفية تجميد منطقة في Excel في عام 2017
برنامج مايكروسوفت اكسليحتوي على مجموعة موسعة من الأدوات للعمل مع جداول البيانات، وخاصة لإنشاء مناطق عرض على الورقة. يمكنك القيام بذلك عن طريق تجميد الصفوف والأعمدة الفردية.

سوف تحتاج
- - حاسوب؛
- - برنامج مايكروسوفت اكسل .
تعليمات
قم بتقسيم مناطق ورقة العمل أو تجميدها حتى تتمكن من عرض منطقتين أو تأمين الأعمدة أو الصفوف في إحداهما. عند إرساء منطقة نافذة، يمكنك تحديد أعمدة أو صفوف فردية ستظهر على الشاشة أثناء تمرير الورقة.
على سبيل المثال، يمكنك تجميد مناطق في ورقة العمل، مع ترك عناوين الصفوف والأعمدة فقط على الشاشة. عندما تقوم بتقسيم النافذة، فإنها تقوم بإنشاء مناطق منفصلة يمكن تمريرها بشكل مستقل عن بعضها البعض، مما يترك المنطقة غير النشطة على الشاشة.
تسليط الضوء خطعلى الورقة التي تريد تقسيم الورقة تحتها. سيؤدي هذا الإجراء إلى إصلاح الخط المحدد على الشاشة. لتأمين كل من الصفوف والأعمدة، انقر فوق الخلية الموجودة على يمين وأسفل الخلية التي تريد تقسيم الورقة فيها.
انتقل إلى علامة التبويب "الوضع"، ثم في مجموعة الوظائف "نافذة"، انقر فوق العنصر "تجميد الأجزاء"، ثم حدد الخيار المطلوب. وبالمثل، يمكنك إلغاء تجميد الصفوف والأعمدة. تم تصميم هذا الأمر لتجميد المناطق المحددة في Microsoft Excel 2007 والإصدارات الأحدث.
تجميد الأجزاء في الإصدارات السابقة من Microsoft Excel. للقيام بذلك، افتح جدول البيانات المطلوب، وقم بتمييزه خط، الذي تريد تثبيته. ثم انتقل إلى قائمة النافذة. حدد مناطق التجميد.
لتأمين المناطق وتقسيم النافذة إلى أجزاء متعددة، قم بتمرير مؤشر الماوس فوق شريط التمرير بجوار الصف الذي تريده بحيث يتغير إلى سهم مزدوج الرأس. اسحب عمود المراقبة لأسفل إلى الموضع المطلوب. سيسمح لك هذا بعرض جزأين من جدول البيانات في وقت واحد وتثبيت صفوف متعددة في أجزاء مختلفة من المستند.
مصادر:
- كيفية تجميد صف في إكسل
عند العمل باستخدام البيانات الجدولية في Microsoft Office Excel، غالبًا ما تكون هناك حاجة لرؤية عناوين الأعمدة أو الصفوف على الشاشة في كل نقطة زمنية، بغض النظر عن موضع تمرير الصفحة الحالي. عملية لإصلاح الأعمدة المحددةأو خطوط في جدول، يسمى تجميد الأجزاء في Microsoft Excel.
بطاقة الاتصال لأي وثيقة هي عنوانها. تنطبق هذه الفرضية أيضًا على الجداول. في الواقع، من الممتع أكثر رؤية المعلومات التي تحمل عنوانًا إعلاميًا ومصممًا بشكل جميل. دعنا نتعرف على خوارزمية الإجراءات التي يجب تنفيذها عند العمل معها جداول اكسلكان لديك دائمًا أسماء جداول عالية الجودة.
العامل الرئيسي الذي سيؤدي فيه العنوان وظيفته المباشرة بأكبر قدر ممكن من الفعالية هو مكونه الدلالي. يجب أن ينقل الاسم الجوهر الرئيسي لمحتويات مصفوفة الجدول، ويصفها بأكبر قدر ممكن من الدقة، ولكن في نفس الوقت يكون قصيرًا قدر الإمكان حتى يتمكن المستخدم من فهم ما يدور حوله في لمحة واحدة.
ولكن في هذا الدرس، ما زلنا لن نتوقف عند هذه اللحظات الإبداعية، لكننا سنركز على خوارزمية تكنولوجيا كتابة اسم الجدول.
الخطوة 1: قم بإنشاء مساحة للاسم
إذا كان لديك بالفعل طاولة جاهزة، لكنك تحتاج إلى عنوان له، أولاً وقبل كل شيء، تحتاج إلى إنشاء مساحة على الورقة المخصصة للعنوان.
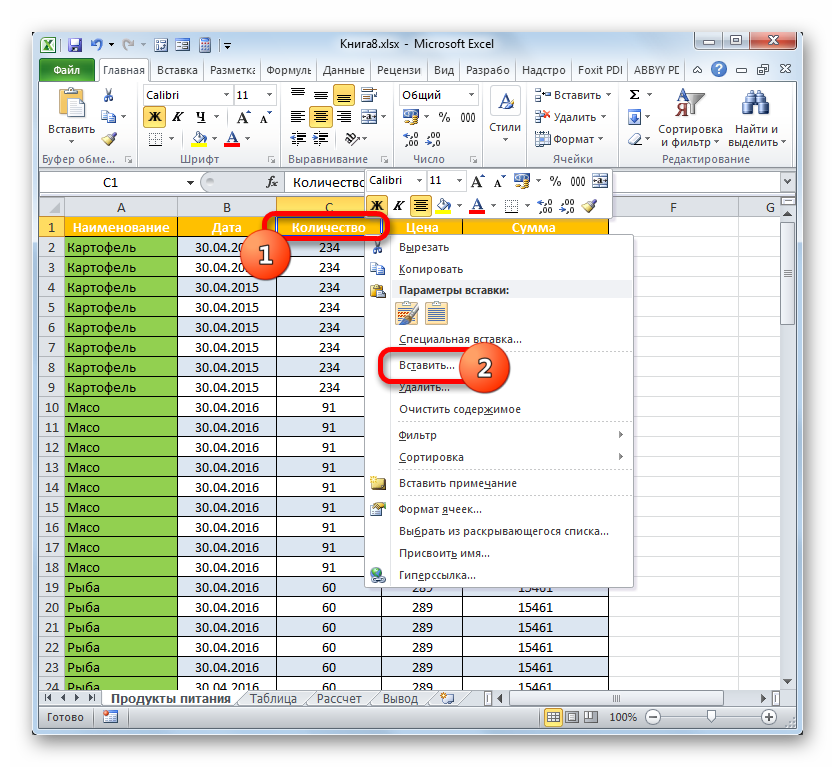
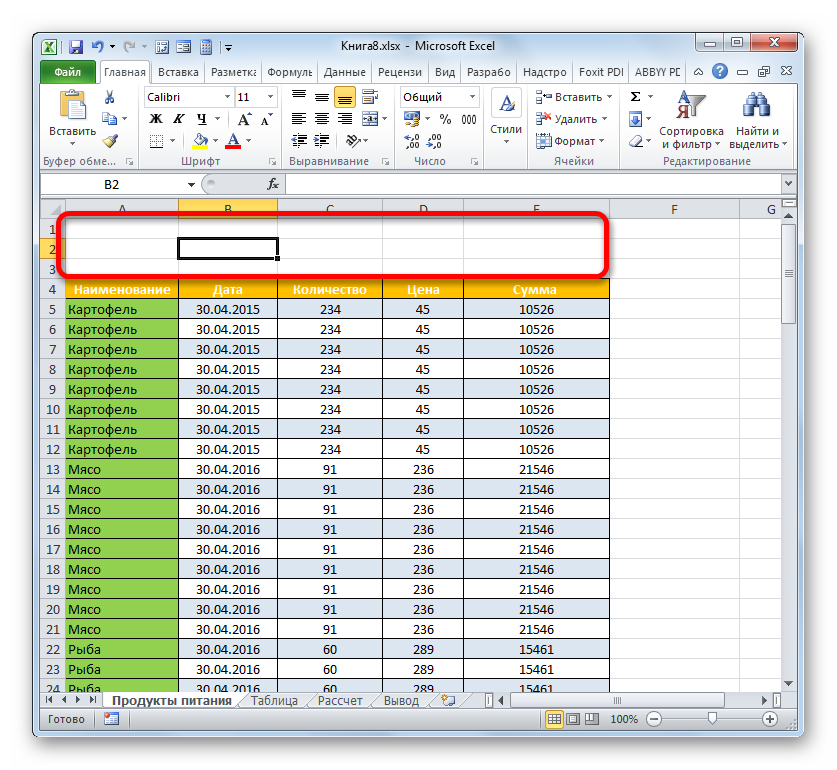
لكن إذا كنت ترغب في إضافة أكثر من سطر واحد فوق مصفوفة الجدول، فهناك خيار لتسريع العملية بشكل كبير وعدم إضافة عنصر واحد في كل مرة، بل إضافته مرة واحدة.
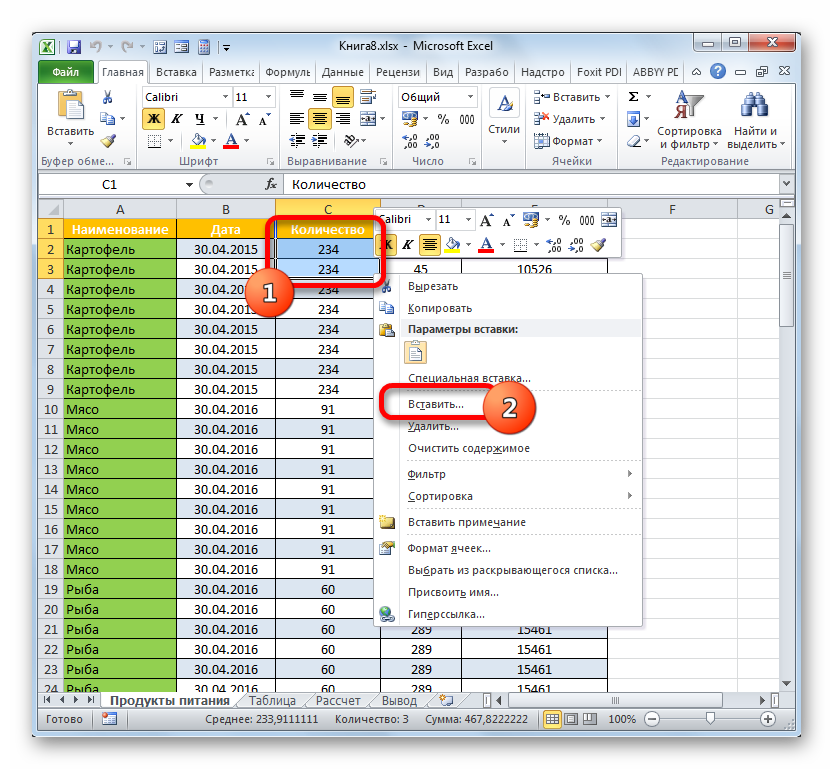
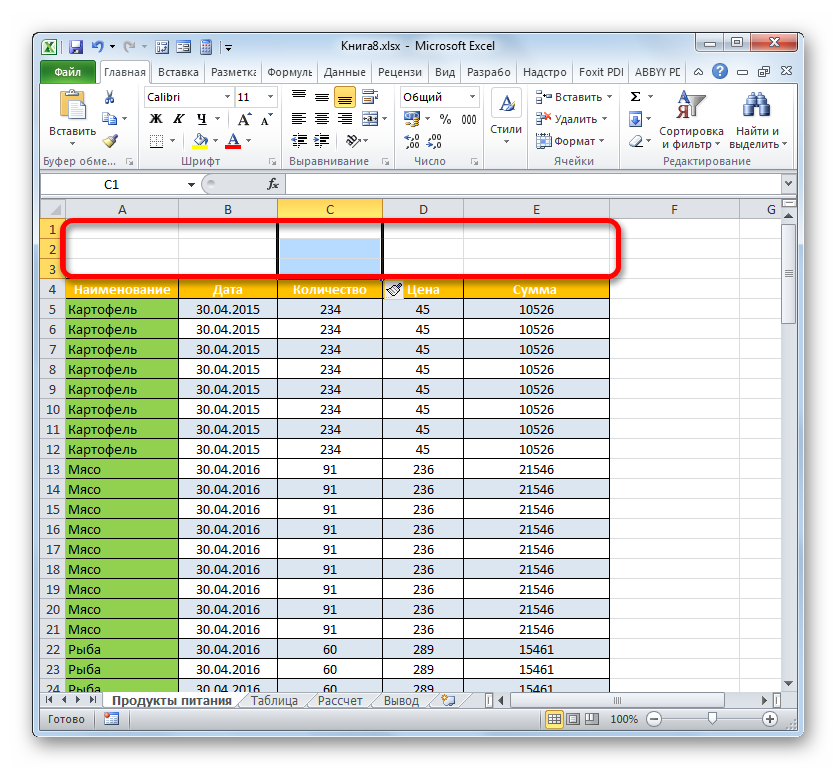
ولكن هناك خيار آخر لإضافة صفوف أعلى الجدول للاسم.
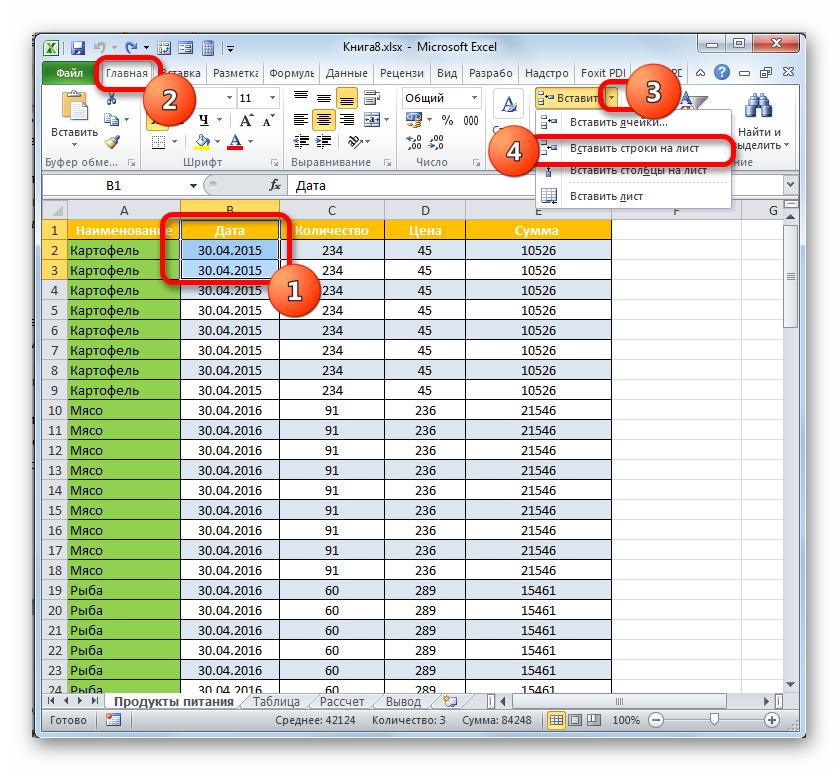
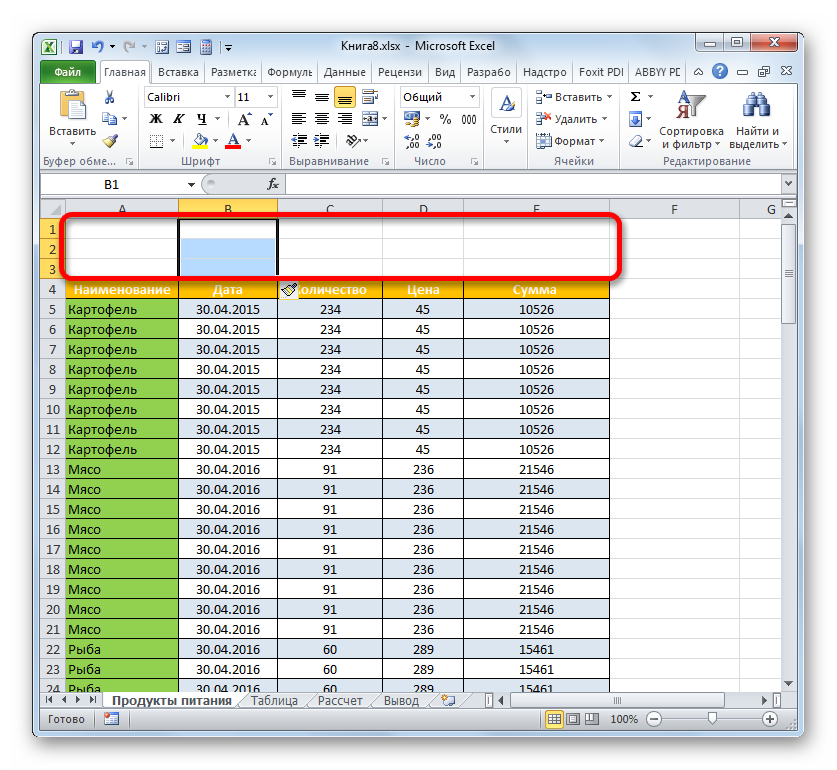
المرحلة الثانية: إدخال الاسم
الآن نحن بحاجة إلى كتابة اسم الجدول مباشرة. لقد ناقشنا أعلاه بإيجاز المعنى الذي يجب أن يكون عليه العنوان، لذلك لن نتناول هذه المسألة أكثر، ولكننا سنهتم فقط بالجوانب الفنية.
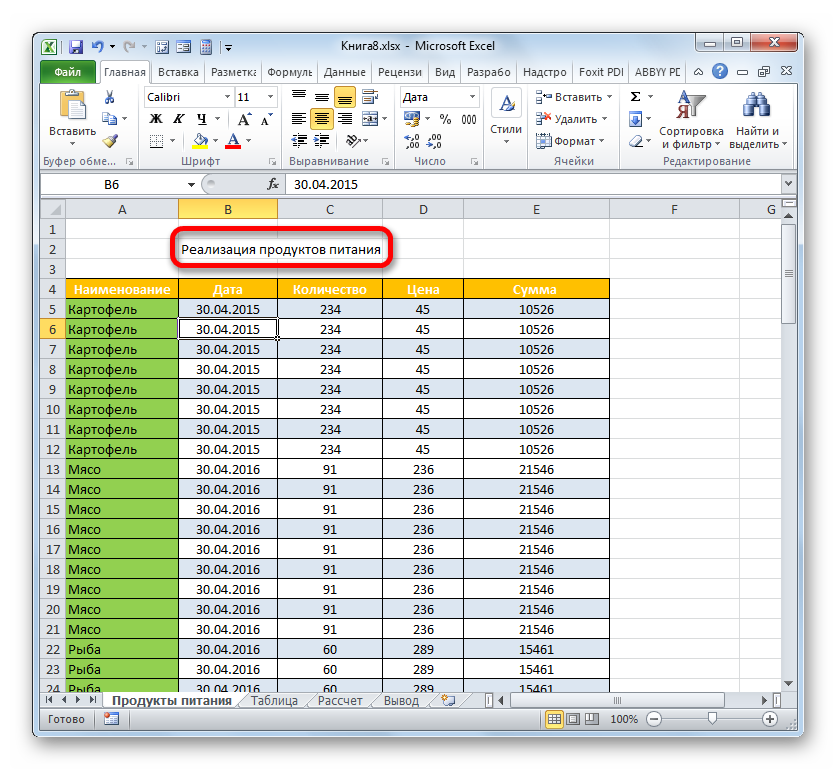
هناك خيار آخر لدمج الخلايا في صف واحد باسم. سيستغرق تنفيذه المزيد من الوقت، ولكن، مع ذلك، ينبغي ذكر هذه الطريقة أيضا.
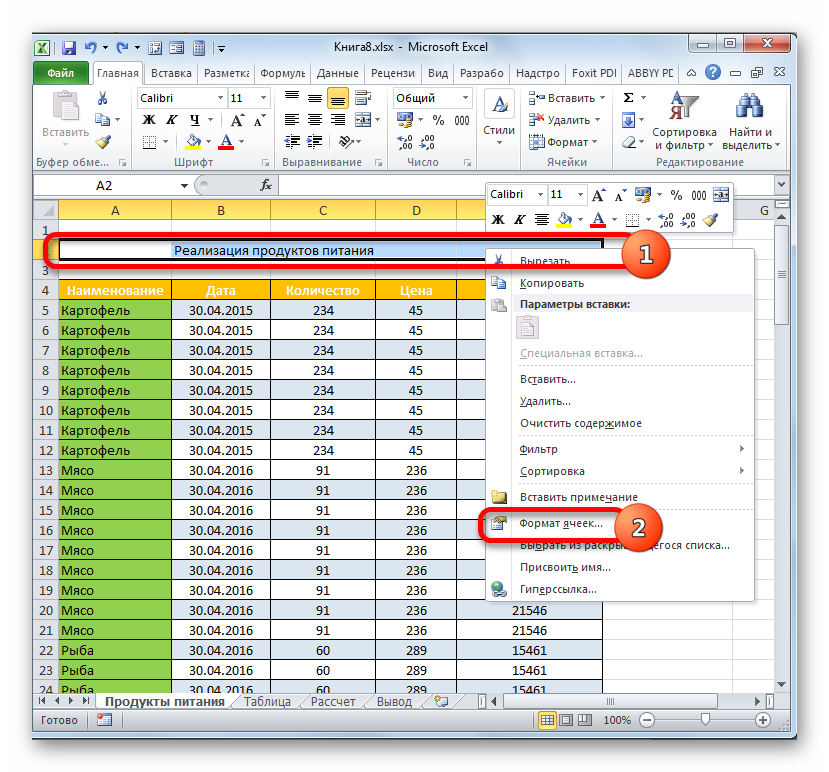
ولكن في بعض الحالات، لا يوصى بدمج الخلايا في Excel. على سبيل المثال، عند استخدام الجداول "الذكية"، فمن الأفضل عدم اللجوء إليها على الإطلاق. وفي حالات أخرى، أي اتحاد ينتهك الهيكل الأصلي للورقة. ماذا تفعل إذا كان المستخدم لا يريد دمج الخلايا، ولكن في نفس الوقت يريد أن يتم وضع العنوان بشكل واضح في وسط الجدول؟ في هذه الحالة هناك أيضا طريقة للخروج.
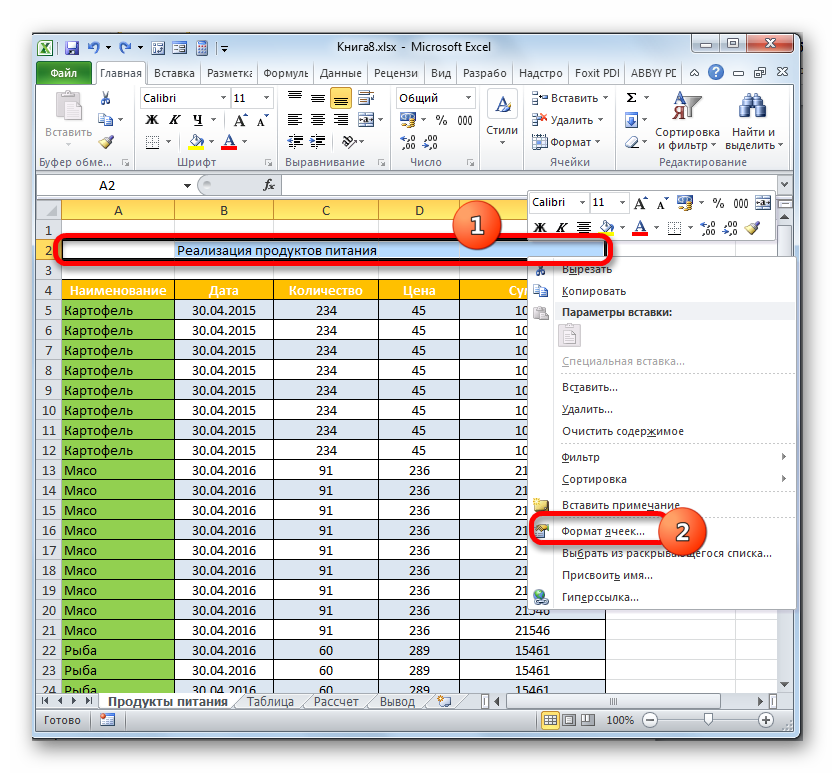
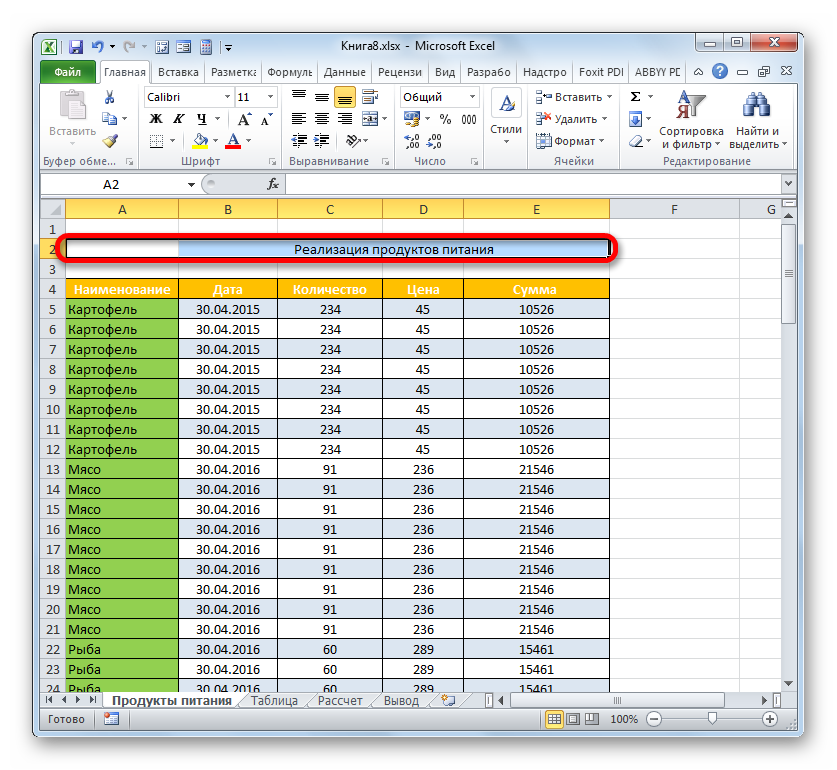
المرحلة 3: التنسيق
حان الوقت الآن لتنسيق العنوان بحيث يلفت الأنظار على الفور ويبدو أنيقًا قدر الإمكان. أسهل طريقة للقيام بذلك هي استخدام أدوات التنسيق الموجودة على الشريط.
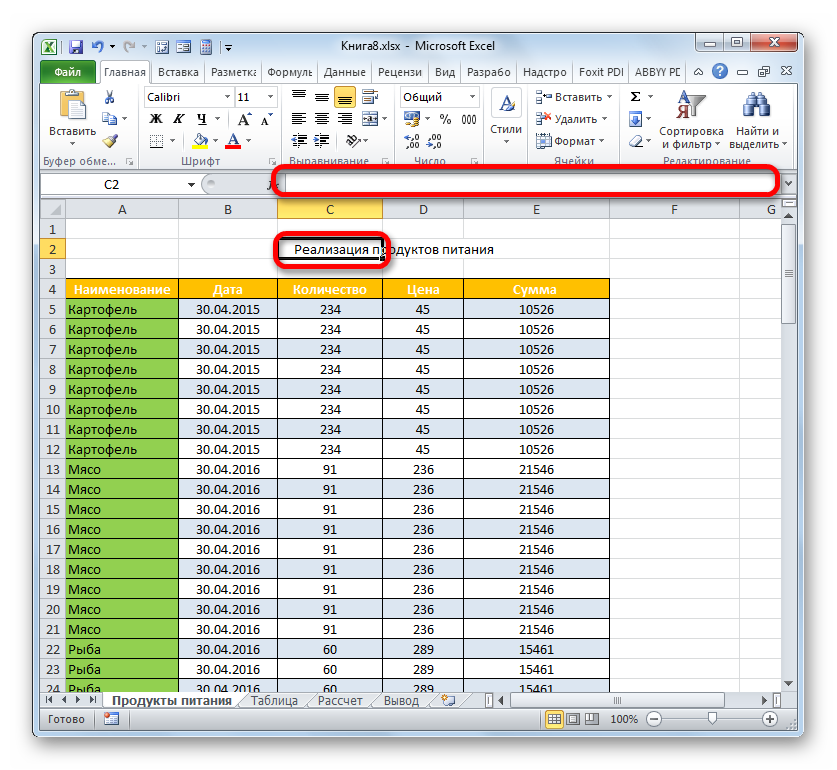
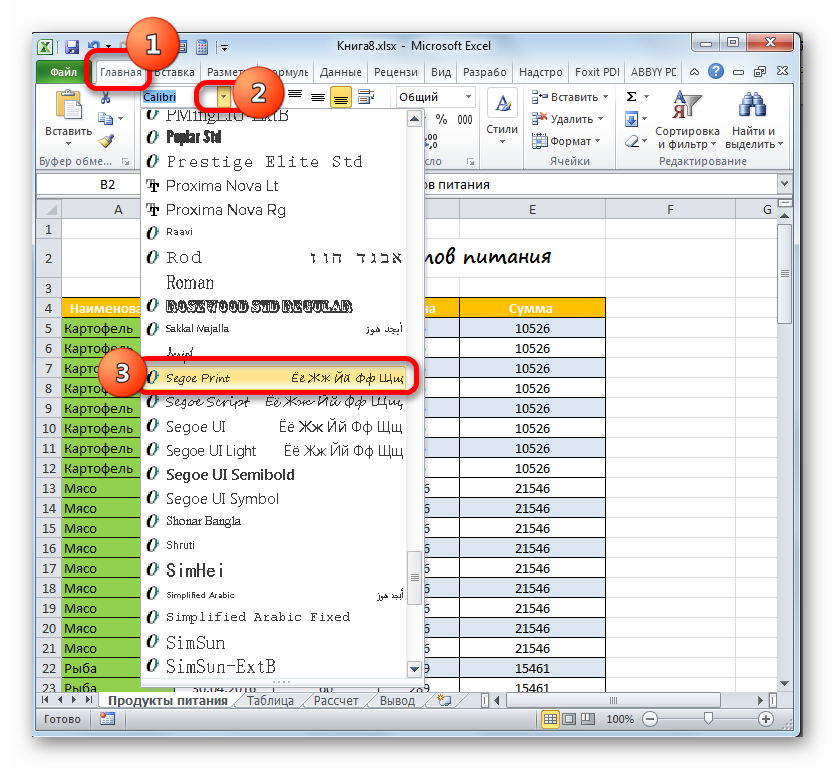
إذا كنت ترغب في ذلك، يمكنك تنسيق العنوان إلى أجل غير مسمى تقريبًا: جعله مائلًا، وتغيير اللون، وتطبيق التسطير، وما إلى ذلك. لقد ركزنا فقط على عناصر تنسيق العنوان الأكثر استخدامًا عند العمل في Excel.
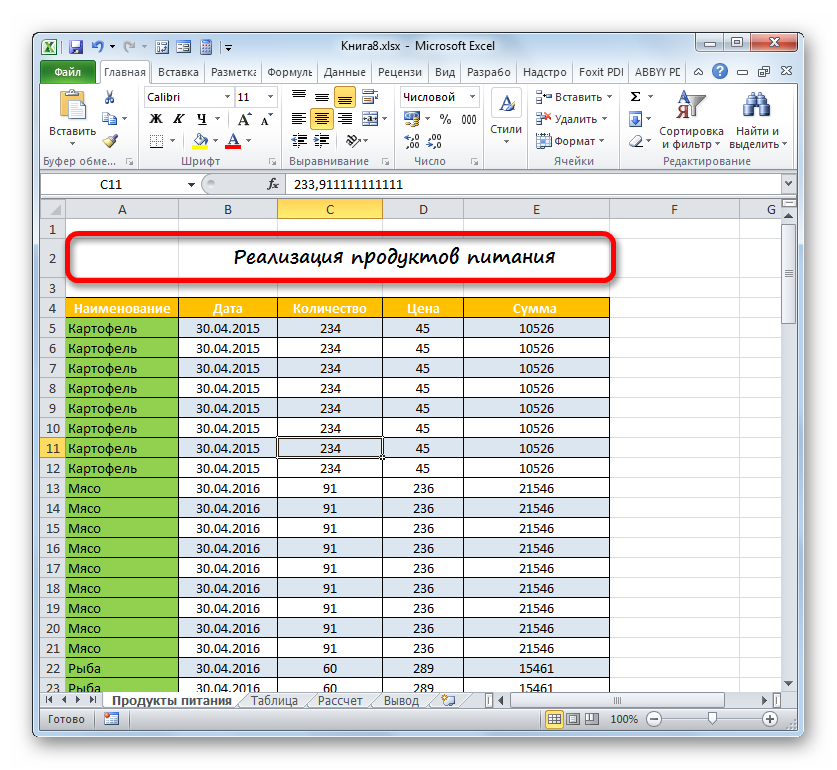
المرحلة الرابعة: تأمين الاسم
في بعض الحالات، تريد أن يكون الرأس مرئيًا في جميع الأوقات، حتى إذا قمت بالتمرير لأسفل جدول طويل. يمكن القيام بذلك عن طريق تثبيت سطر العنوان.
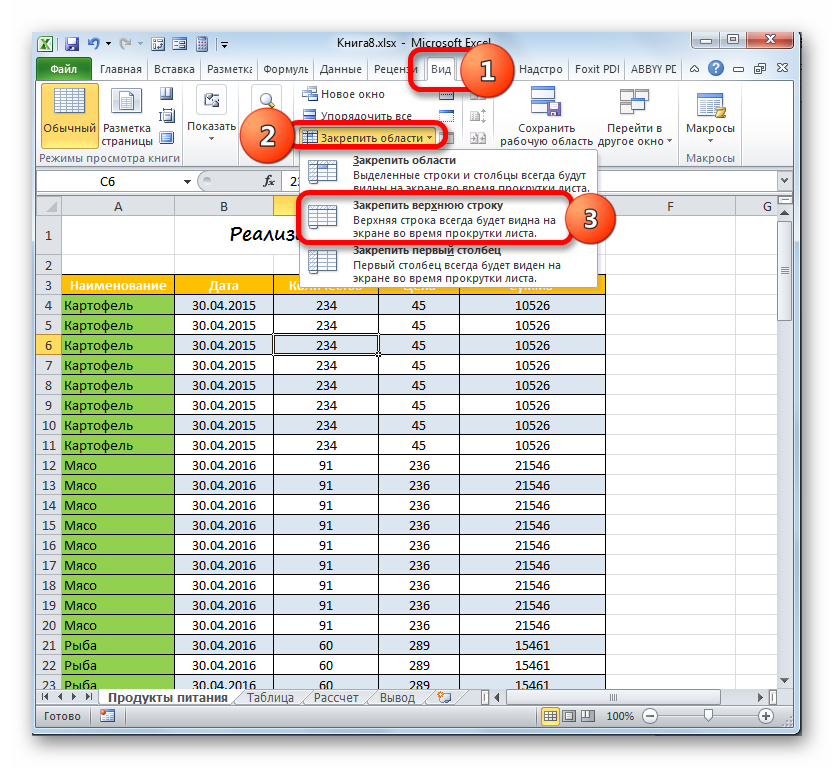
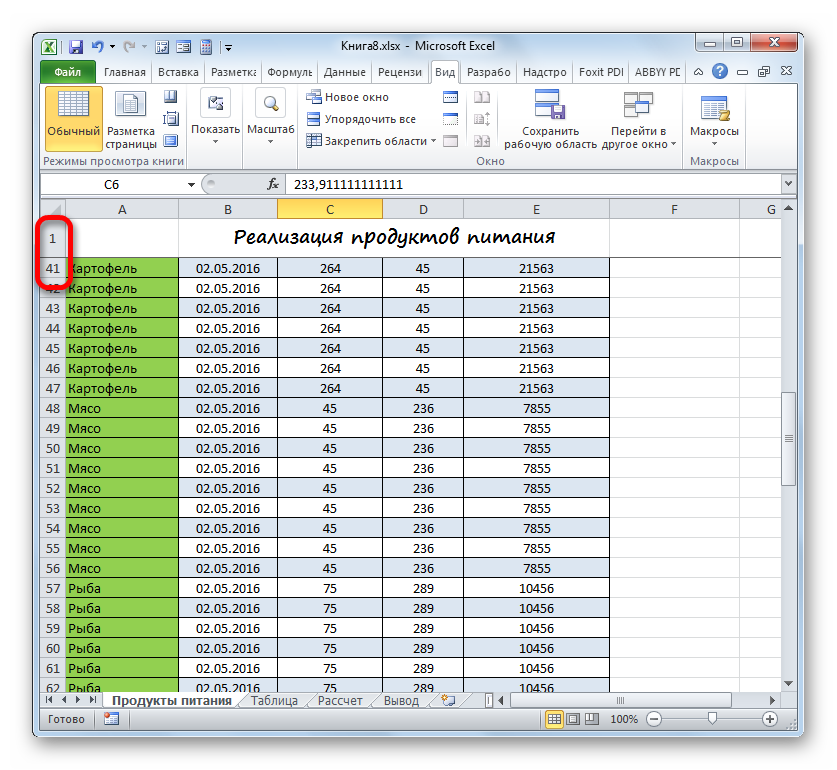
لكن الاسم لا يتم وضعه دائمًا في السطر العلوي من الورقة تمامًا. على سبيل المثال، أعلاه نظرنا إلى مثال عندما كان موجودا في السطر الثاني. بالإضافة إلى ذلك، من المريح جدًا أن لا يتم إصلاح الاسم فحسب، بل أيضًا رأس الجدول. يتيح ذلك للمستخدم فهم معنى البيانات الموجودة في الأعمدة على الفور. لتنفيذ هذا النوعالتثبيت، يجب عليك اتباع خوارزمية مختلفة قليلاً.
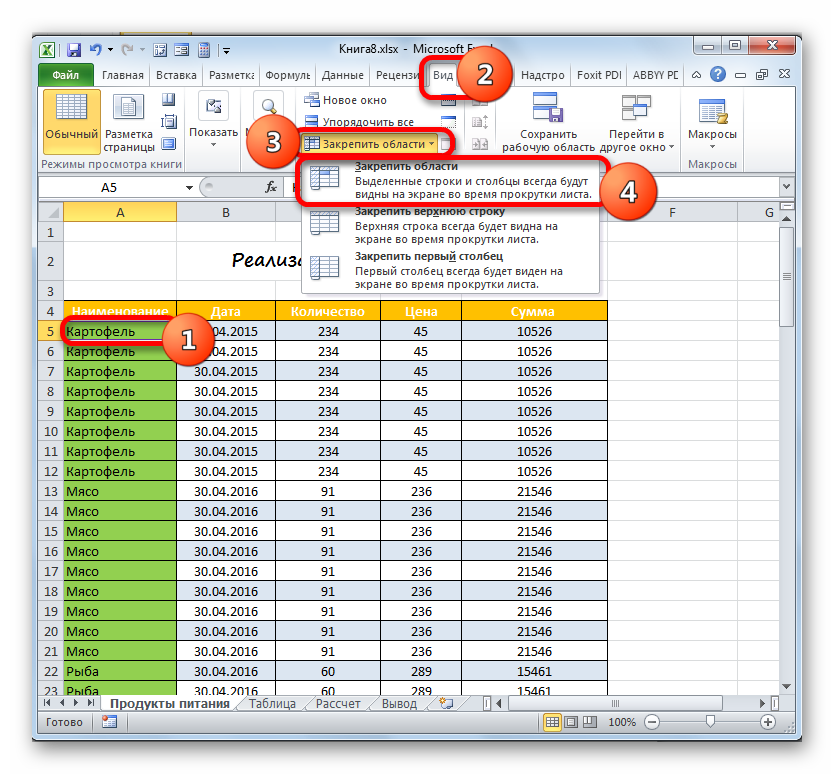
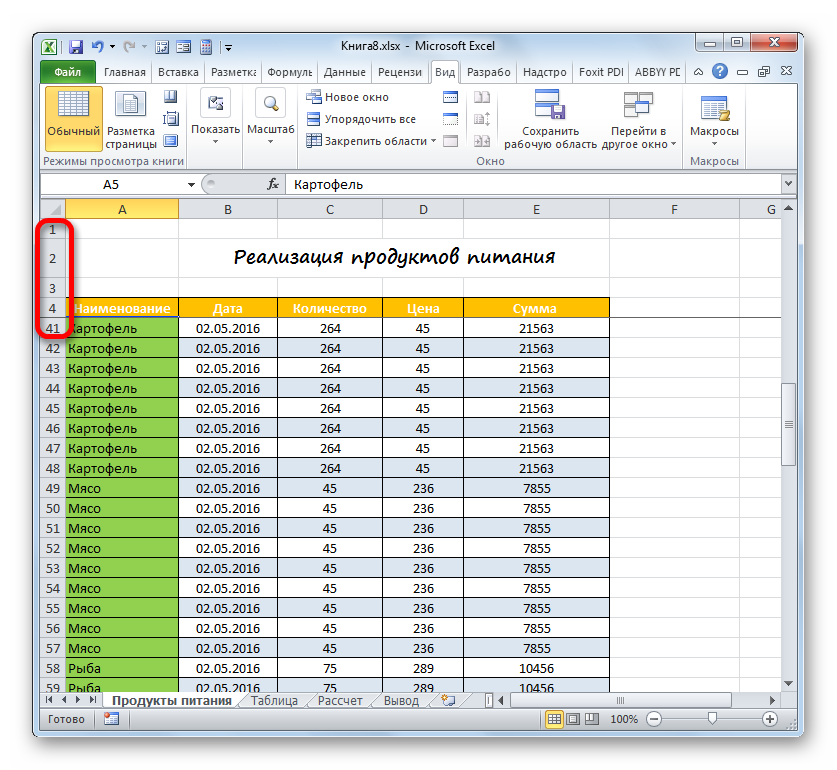
إذا كنت لا تزال ترغب في تثبيت العنوان فقط بدون رأس، ففي هذه الحالة، قبل الانتقال إلى أداة التثبيت، تحتاج إلى تحديد الخلية اليسرى الأولى الموجودة أسفل سطر العنوان.
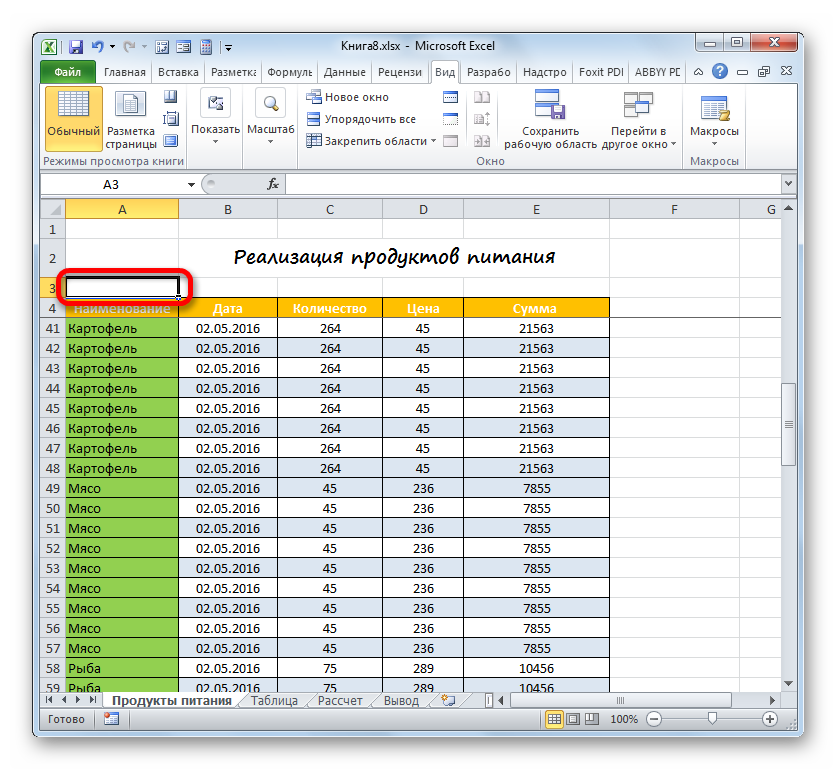
يجب تنفيذ جميع الإجراءات الأخرى وفقًا لنفس الخوارزمية تمامًا كما هو مذكور أعلاه.
الخطوة 5: طباعة رأس على كل صفحة
في كثير من الأحيان يُطلب أن يظهر عنوان المستند المطبوع على كل ورقة منه. في تفوق هذاالمهمة بسيطة للغاية للتنفيذ. في هذه الحالة، يجب إدخال اسم المستند مرة واحدة فقط، ولن يلزم إدخاله لكل صفحة على حدة. تسمى الأداة التي تساعد في جعل هذه الفرصة حقيقة واقعة "من خلال الخطوط". من أجل إكمال تصميم اسم الجدول بالكامل، دعونا نفكر في كيفية طباعته على كل صفحة.
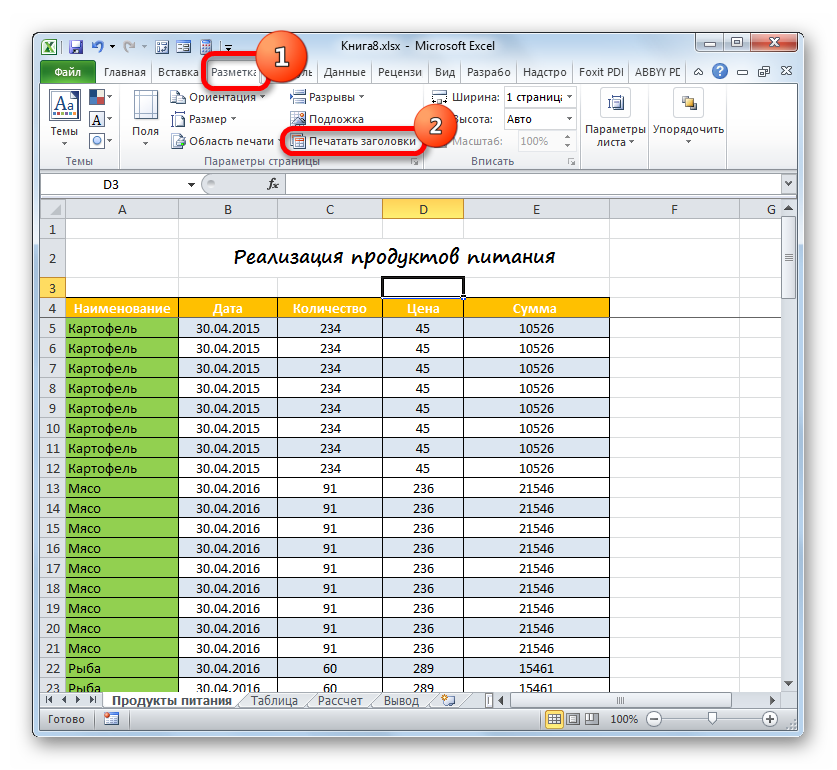
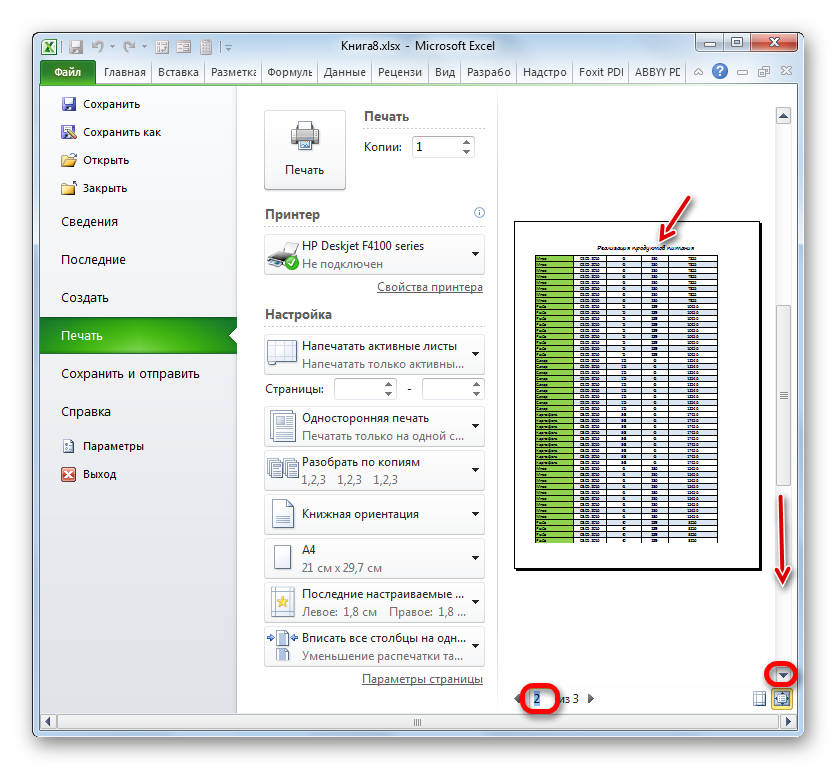
عند هذه النقطة، يمكن اعتبار العمل على تشكيل عنوان الوثيقة مكتملاً.
لذلك، قمنا بتتبع الخوارزمية لتصميم عنوان المستند برنامج اكسل. بالطبع، هذه الخوارزمية ليست تعليمات واضحة لا يمكنك الانحراف عنها ولو خطوة. على العكس من ذلك، هناك عدد كبير من الخيارات للعمل. هناك طرق عديدة لتنسيق العنوان. ممكن استخدامه مجموعات مختلفةصيغ عديدة. في هذا المجال من النشاط، العامل الوحيد الذي يحد هو خيال المستخدم نفسه. ومع ذلك، فقد أشرنا إلى المراحل الرئيسية لتأليف العنوان. يشير هذا الدرس، بعد أن أوضح قواعد العمل الأساسية، إلى الاتجاهات التي يمكن للمستخدم من خلالها تنفيذ أفكار التصميم الخاصة به.
يسعدنا أننا تمكنا من مساعدتك في حل المشكلة.
في تواصل مع






