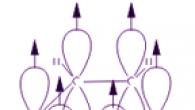فتح ملف في محرر النصوص لأول مرة مايكروسوفت وورد، يتركز انتباه أي مستخدم تمامًا على صفحة العنوان. البداية الجميلة - الغلاف الجميل - هي حافز للعمل، والرغبة في التعرف على المحتوى. في بعض الأحيان مصممة بشكل جيد الصفحة الأولىسيقول أكثر بكثير من النص الموجود تحته. تطبيق Word متعدد الوظائف، والذي يعد أحد أفضل منتجات Microsoft، قادر على تزويد المستخدم بالعديد من "بطاقات العنوان" الحديثة الجذابة للغاية، "المدمجة" في إمكانيات البرنامج. باستخدام التخطيطات الجاهزة، يتعين على المستخدم فقط ملء الحقول الفارغة. في المقالة أدناه، سنلقي نظرة على طريقة تساعدك ليس فقط في إدراج صفحة عنوان قياسية في المستند، ولكن أيضًا في إنشاء تصميم فريد للصفحة الأولى.
استخدام بطاقات العناوين الجاهزة
لإنشاء صفحة عنوان في Word، يجب على المستخدم، من بين الأوامر الأخرى في القائمة الرئيسية، العثور على قسم فرعي مسؤول عن إدراج عناصر مختلفة. بعد التبديل إلى أمر "إدراج"، انقر فوق القسم الفرعي "الصفحات"، الذي يحتوي على رابط يفتح "صفحات العناوين". ونتيجة لذلك، ستظهر على الشاشة عدة خيارات ممكنة، وهي عبارة عن قوالب. بمجرد أن يقرر المستخدم الخيار الأفضل، يمكنه تأكيد قراره من خلال النقر على التخطيط باستخدام زر الماوس.
من المهم أن تعرف أنه يمكنك إدراج صفحة عنوان ليس فقط في بداية المستند. للوهلة الأولى، قد تبدو إمكانية إنشاء "صفحة عنوان" في أي مكان يرغب فيه المستخدم بمثابة إجراء مشكوك فيه للغاية. ومع ذلك، كما تظهر الممارسة، فإن هذا النوع من التلاعب يكمل بشكل مثالي المستندات الضخمة التي تحتوي على العديد من الفصول أو الأقسام المنفصلة. إذا لزم الأمر، يمكن للمستخدم إنشاء صفحة الغلاف الخاصة به لكل منهم.

إنشاء غلاف أصلي في محرر النصوص Word
على الرغم من أن إدراج قالب قياسي في Word يكمل المستند كغلاف قابل للعرض يستغرق بضع ثوانٍ فقط، إلا أن التخطيطات البسيطة التي أنشأها مطورو التطبيقات قد لا تلبي دائمًا متطلبات المستخدم المحتمل. يمكن للمستخدم، باستخدام مجموعة الأدوات الضخمة لمنتج البرنامج، إنشاء "عنوان" فريد خاص به.
للقيام بذلك، تحتاج فقط إلى بضع دقائق من وقت الفراغ. في البداية، تحتاج إلى استخدام مجموعة من أزرار الوظائف؛ سيسمح لك Ctrl+N بإنشاء مستند جديد. بعد ذلك، سيتعين عليك اتخاذ قرار بشأن نظام الألوان والرسومات (الصور) الأكثر قبولًا، إذا تم تضمينها في الغلاف. إذا رغبت في ذلك، يمكن جعل صفحة العنوان بيضاء. يتم اتخاذ قرار طلاء الخلفية بلون معين عن طريق إضافة لون. للقيام بذلك، تحتاج إلى وضعه لائحة نظيفةالأشكال التلقائية التي تريدها واملأها باللون المطلوب.
تساعد المرحلة التالية على وضع عدة كتل نصية على الغلاف، كل هذا معًا سيخلق أساسًا جاهزًا، والذي يمكن إدراجه لاحقًا في أي جزء من المستند ومليئًا بالكلمات المناسبة. لهذا الغرض، تم تجهيز منتج البرنامج بـ "الكتل السريعة" الموجودة في القائمة الرئيسية للبرنامج في فئة "إدراج" (قسم "النص"). بعد النقر على الأمر، ستظهر على الشاشة الكثير من الكتل المختلفة، جاهزة الحلول البرمجيةيمكن إدراجها في أي مكان في القالب الذي يتم إنشاؤه. من بين العناصر الأخرى، يقوم معظم مستخدمي محرر Word بوضع التاريخ والموضوع والملخص على أغلفةهم.
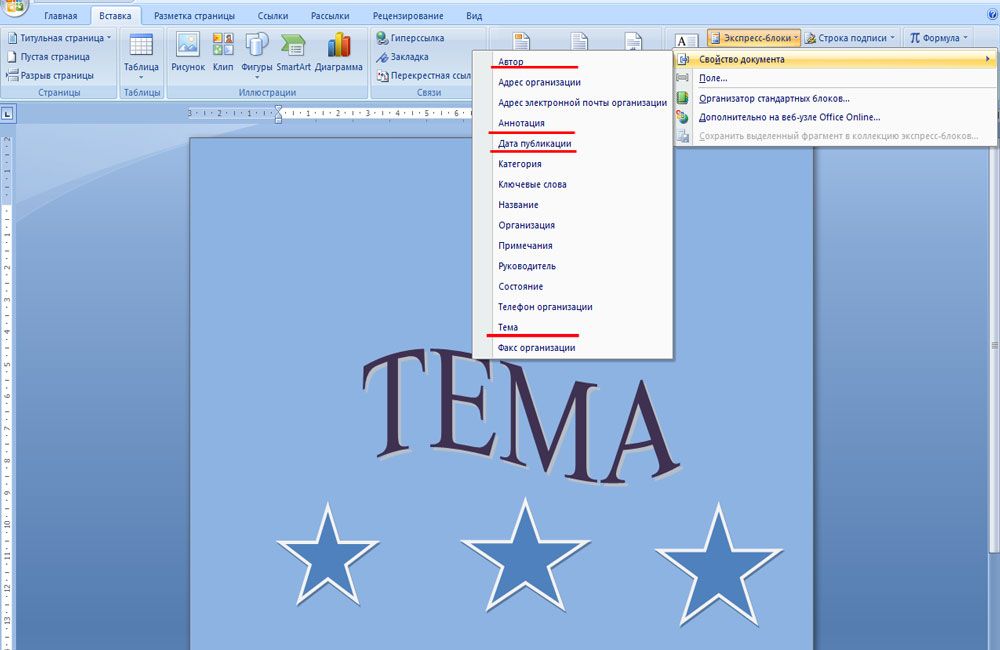
بمجرد إدراج كافة الكتل النصية الضرورية بنجاح، يمكن للمستخدم تغيير اللون والحجم والخط بنفس الطريقة المتبعة عند العمل مع في نص عادي. لون الحروف مهم، لأنه عند إنشاء خلفية داكنة، سيتم ببساطة فقدان الأحرف السوداء الافتراضية.
عند هذه النقطة، يمكن اعتبار عمل إنشاء صفحة عنوان فريدة مكتملًا؛ والآن تحتاج فقط إلى حفظ صفحة القالب. بالمناسبة، سيتم وضع "شريط العنوان" الجديد في نفس مكان التخطيطات القياسية. يمكنك العثور عليه من خلال البحث في جميع إصدارات برامج الأغلفة حتى النهاية. للحفظ، تحتاج إلى تحديد كل ما يحتوي على صفحة العنوان، ثم في فئة "إدراج"، انتقل إلى قسم "الصفحات"، وافتح "صفحات الغلاف" وحدد "حفظ الجزء المحدد في مجموعة صفحات العنوان" من القائمة قائمة الإجراءات المقدمة.
سيتعين على المستخدم فقط إدخال اسم "العنوان" الجديد ووصفًا محددًا (إذا لزم الأمر) في الأعمدة المناسبة لمربع الحوار الذي يفتح. تحتاج إلى تأكيد قرارك من خلال النقر على زر "موافق".
28 يوليو 2015
أي وثيقة نصيةيبدأ بالغطاء. يقدم محرر MS Word من حزمة MS Office مجموعة كاملة من "كتب العناوين" الجاهزة، حيث يتعين عليك فقط ملء الحقول الضرورية. ومع ذلك، ماذا لو كنت تريد إنشاء صفحة عنوان خاصة بك، بل وجعلها جاهزة دائمًا للاستخدام عن طريق إضافتها إلى قائمة الصفحات القياسية؟ سنتحدث عن هذا اليوم.
في اللوحة Insert، في مجموعة الصفحات، انقر فوق رابط صفحة الغلاف. بالنقر، سيتم فتح نافذة تحتوي على خيارات مقترحة لقوالب صفحة العنوان الجاهزة والمثبتة مسبقًا. حدد الشخص الذي يعجبك وانقر عليه بزر الماوس الأيسر.
إدراج صفحة عنوان في Word
إذا نقرت بزر الماوس الأيمن على الورقة، فسيتم فتح قائمة إضافية. على الرغم من أنه من المنطقي أن تكون صفحة العنوان هي الصفحة الأولى من المستند، إلا أن محرر MS Word يسمح لك بإدراجها في أي مكان، مما يسمح، على سبيل المثال، بتقسيم مستند كبير إلى فصول وأقسام، لكل منها غلاف خاص به.
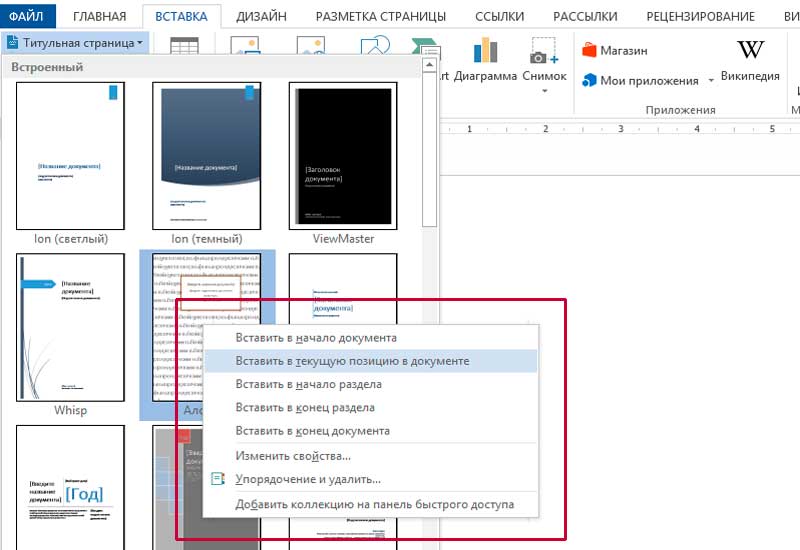
كيفية إنشاء صفحة العنوان الخاصة بك في ورد؟
إذا لم يناسبك أي من الخيارات القياسية المقترحة، فيمكنك إنشاء خياراتك الخاصة. ليس من الصعب على الإطلاق القيام بذلك - أولاً، فقط قم بالإنشاء وثيقة فارغة Word (Ctrl+N) وتحديد لون خلفيته أو تصميمه. إذا قررت ترك الخلفية بيضاء، فتابع، وإذا قررت إضافة القليل من الألوان، فما عليك سوى إضافة أشكال تلقائية واملأها بالألوان. في هذا المثال، ملأت سطح الورقة بالكامل بلون أزرق غامق.
إنها فكرة جيدة أن تزود صفحة العنوان بكتل نصية بحيث يكون لديك إطار جاهز تحتاج فقط إلى ملؤه بعد إدراجه. يمكنك القيام بذلك باستخدام "الكتل السريعة"، والتي يمكن العثور عليها في لوحة "إدراج" في مجموعة "النص". ستجد هنا، في القائمة المنسدلة، عناصر جاهزة لأي مناسبة - ما عليك سوى إدراجها في المستند ووضعها حسب رغبتك. أعتقد أن عناصر التاريخ والموضوع والملخص هي الحد الأدنى المطلوب.
سنتعلم في هذا الدرس كيفية إنشاء صفحة عنوان في Word وكيفية إزالة صفحة عنوان في Word.
كيفية جعل صفحة العنوان في كلمة
بدلاً من إدخال نص الغلاف يدويًا لمستندك، يمكنك إنشاء صفحة عنوان تكون هي الصفحة الأولى التي سيراها القراء عند قراءة مستندك.
لإنشاء صفحة عنوان في Word، اتبع سلسلة من الخطوات.
- انتقل إلى علامة التبويب "إدراج".
- انقر فوق الزر "صفحة الغلاف" في قسم "الصفحات".سيعرض Microsoft Word لوحة من الصور المصغرة لصفحة الغلاف.
- انقر على صفحة العنوان من النوع الذي تريده.سيقوم Microsoft Word بإضافة صفحة الغلاف المحددة إلى بداية المستند.
يتذكر! لا يمكن أن يحتوي المستند على عدة صفحات عنوان في نفس الوقت. إذا قمت بتحديد صفحة غلاف مختلفة، فسيقوم Microsoft Word باستبدال صفحة الغلاف الحالية بها.
كيفية إزالة صفحة العنوان في ورد
يمكنك دائمًا إزالة صفحة العنوان في Word إذا لم يعد ذلك ضروريًا. للقيام بذلك، اتبع الإرشادات أدناه.
- انقر فوق علامة التبويب "إدراج".
- استخدم زر "صفحة الغلاف" في قسم "الصفحات".ستظهر قائمة منسدلة على الشاشة.
- حدد الأمر "حذف صفحة الغلاف الحالية".سيقوم Microsoft Word بإزالة صفحة العنوان من المستند بطاعة.
الآن أنت تعرف كيفية إنشاء صفحة عنوان في Word.
نتمنى لك التوفيق في مساعيك !!!
إذا كنت تريد أن يبدو مستندك احترافيًا، فيمكنك تضمين صفحة غلاف. في Word، يمكنك القيام بذلك بطريقتين: استخدام صفحة غلاف قياسية من المجموعة، أو إنشاء صفحة فارغة وتصميمها حسب الرغبة. توفر هذه المقالة تعليمات لكل منهم.
في هذه المقالة
إدراج صفحة غلاف قياسية
يحتوي Word على مجموعة سهلة الاستخدام من صفحات الغلاف القياسية. يمكنك تحديد صفحة واستبدال النص النموذجي بنسختك الخاصة.
إدراج صفحة غلاف من القالب
إذا كنت تريد استخدام قالب بصفحة غلاف جميلة، فيجب عليك تطبيقه على مستندك.
- المطورفي مجموعة قوالبانقر فوق الزر قالب الوثيقة.
نصيحة:إذا كانت علامة التبويب المطورلا يتم عرضها في القائمة ملفحدد العنصر خياراتومن ثم في القسم تخصيص خلاصتكحدد المربع المطور.
انقر فوق الزر ينضمواختر القالب الخاص بك.
إذا كنت تريد تطبيق كافة أنماط القوالب على المستند، فحدد تحديث الأنماط تلقائيًا.
انقر فوق الزر نعم. يمكنك الآن إدراج صفحة الغلاف. للقيام بذلك، في علامة التبويب إدراجفي مجموعة الصفحاتانقر فوق الزر صفحة العنوان. يرجى ملاحظة أن إجراء الإدراج صفحة العنوانقد تختلف باختلاف القوالب.
يحتوي Microsoft Word 2016 على مجموعة من صفحات الغلاف القياسية الملائمة. يمكنك تحديد صفحة واستبدال النص النموذجي بنسختك الخاصة.
لفتح معرض صفحة العنوان، على علامة التبويب إدراجفي مجموعة الصفحاتحدد العنصر صفحة العنوان.
حدد تخطيط صفحة الغلاف من معرض صفحات الغلاف.
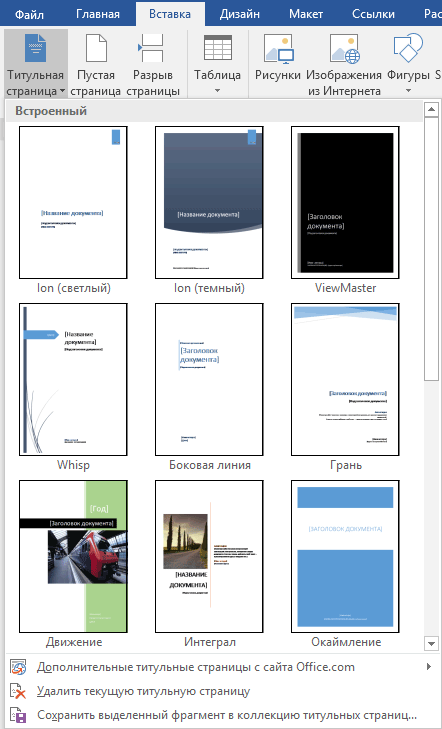
بمجرد تحديد اختيارك، يقوم Word 2016 بإدراج صفحة عنوان في بداية المستند. كل ما عليك فعله هو استبدال النص النموذجي بنسختك الخاصة. لملء الحقل، تحتاج إلى النقر عليه بالماوس. سيقوم Word بتمييز محتويات الحقل حتى تتمكن من ملء المعلومات التي تريدها مكانها. لحذف حقل، حدده ثم اضغط يمسح.
مهم:
إذا قمت بإضافة صفحة غلاف أخرى إلى مستندك، فسوف تحل محل الصفحة التي أدرجتها مسبقًا.
غالبًا ما تشتمل صفحات العنوان أيضًا على حقل ملخص لوضع تعليق توضيحي على المستند.
لإزالة صفحة غلاف من مستند، حدد حذف صفحة الغلاف الحالية من القائمة المنسدلة صفحة الغلاف.
في Word 2016، يمكنك إنشاء القالب الخاص بك لصفحة مميزة وحفظه بحيث يظهر أيضًا في القائمة المنسدلة لصفحة الغلاف. للقيام بذلك، قم بإنشاء القالب الخاص بك من البداية أو بناءً على قالب موجود، وفي القائمة صفحة العنوانحدد عنصر القائمة حفظ التحديد لتغطية مجموعة الصفحات. سيظهر مربع حوار على الشاشة.
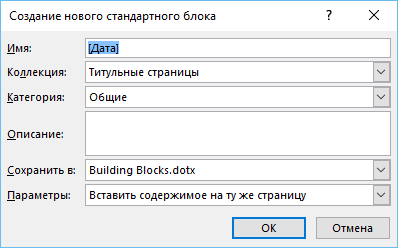
يمكنك إضافة وصف والنقر نعم.