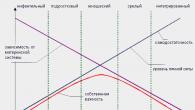يركز MS Word بشكل متساوٍ تقريبًا على الاستخدام المهني والشخصي. في الوقت نفسه ، غالبًا ما يواجه ممثلو مجموعتي المستخدمين بعض الصعوبات في تشغيل هذا البرنامج. واحدة من هذه هي الحاجة إلى الكتابة فوق السطر دون استخدام النص القياسي للتسطير.

هناك حاجة ملحة بشكل خاص إلى كتابة نص فوق السطر للنماذج ووثائق القوالب الأخرى التي يتم إنشاؤها أو المتاحة بالفعل. يمكن أن تكون هذه أسطر التوقيع والتواريخ والمواقف وأسماء العائلة والعديد من البيانات الأخرى. في الوقت نفسه ، لا يتم دائمًا إنشاء معظم النماذج التي تم إنشاؤها باستخدام سطور إدخال جاهزة بشكل صحيح ، ولهذا السبب يمكن أن يتحول سطر النص مباشرةً أثناء ملئه. في هذه المقالة ، سنتحدث عن كيفية الكتابة بشكل صحيح عبر السطر في Word.
لقد تحدثنا بالفعل عن طرق مختلفة، حيث يمكنك إضافة سطر أو خطوط إلى Word. نوصي بشدة بقراءة مقالتنا حول موضوع معين ، فمن المحتمل جدًا أن تجد حلاً لمشكلتك فيه.

ملحوظة:من المهم أن تفهم أن طريقة إنشاء سطر يمكنك الكتابة فوقه أو فوقه يعتمد على نوع النص ، وبأي شكل ولأي غرض تريد وضعه فوقه. على أي حال ، سننظر في هذه المقالة في جميع الطرق الممكنة.
إضافة خط التوقيع
في كثير من الأحيان ، تنشأ الحاجة إلى الكتابة فوق سطر عندما يلزم إضافة سطر توقيع أو توقيع إلى مستند. لقد نظرنا بالفعل في هذا الموضوع بالتفصيل ، لذلك إذا كنت تواجه مثل هذه المهمة ، يمكنك التعرف على طريقة حلها على الرابط أدناه.
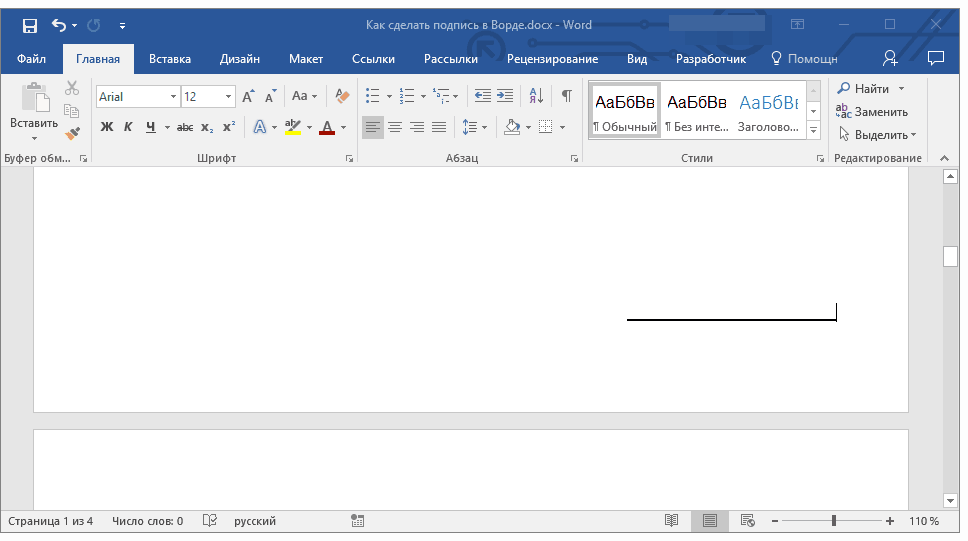
أنشئ سطرًا للورق ذي الرأسية ومستندات الأعمال الأخرى
تعد الحاجة إلى الكتابة عبر السطر أكثر صلة بالنماذج والمستندات الأخرى من هذا النوع. هناك طريقتان على الأقل يمكنك من خلالهما إضافة خط أفقي ووضع النص المطلوب فوقه مباشرةً. حول كل من هذه الأساليب بالترتيب.
تطبيق سطر على فقرة
هذه الطريقة مفيدة بشكل خاص عندما تحتاج إلى إضافة نص فوق خط متصل.
1. ضع المؤشر على النقطة الموجودة في المستند حيث تريد إضافة سطر.
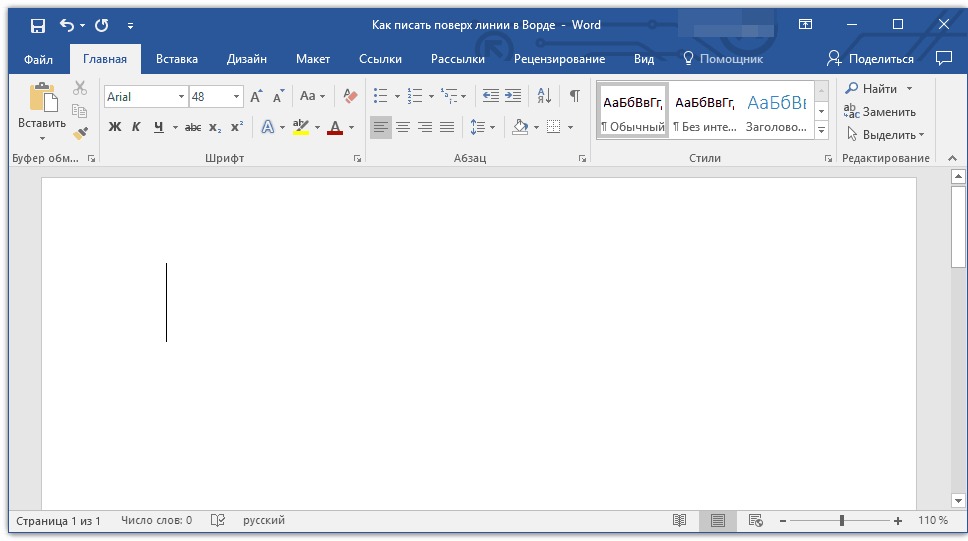
2. علامة التبويب "مسكن"في مجموعة "فقرة"انقر فوق الزر "حدود"وحدد الخيار من القائمة المنسدلة "الحدود والتظليل".

3. في النافذة التي تفتح ، في علامة التبويب "الحدود"حدد نمط الخط المناسب في القسم "نوع من".
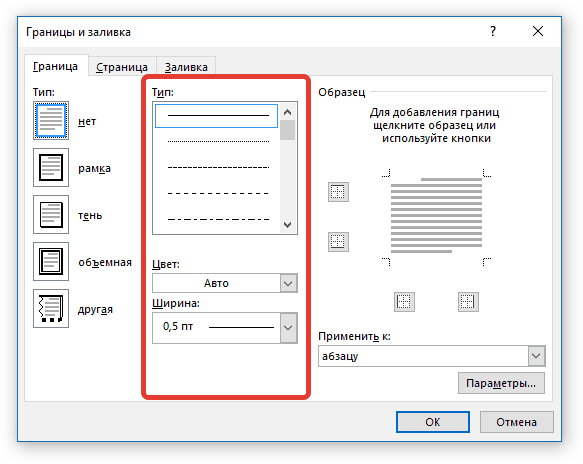
ملحوظة:في الفصل "نوع من"يمكنك أيضًا اختيار لون الخط وعرضه.
4. القسم "عينة"حدد نمطًا له حد أدنى.
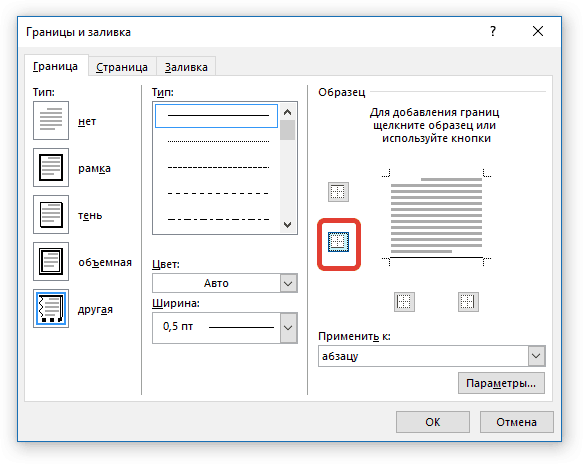
ملحوظة:تأكد من القسم "تطبيق على"ضبط المعلمة "إلى فقرة".
5. انقر فوق "نعم"، في الموقع الذي تختاره ستتم إضافته خط أفقي، فوقها يمكنك كتابة أي نص.
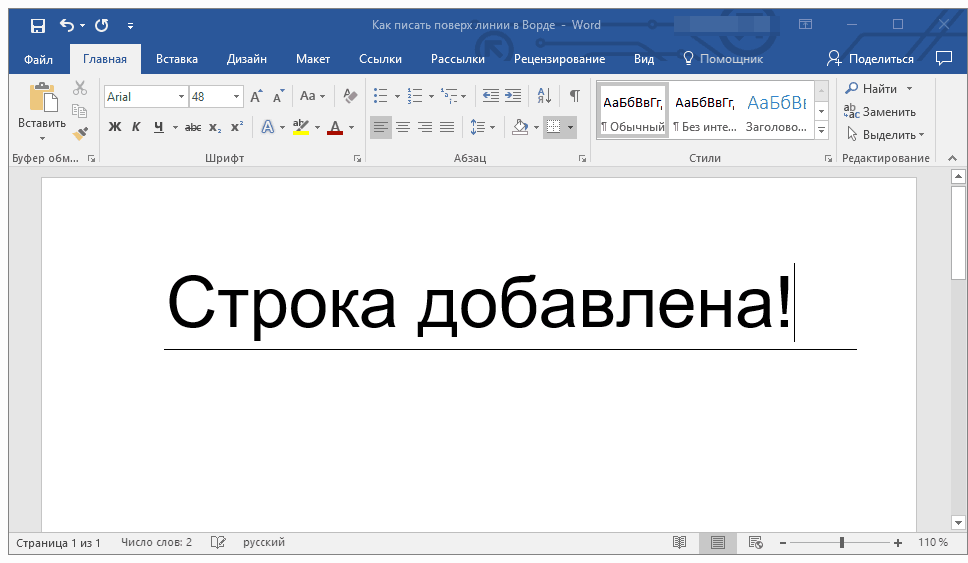
عيب هذه الطريقةهو أن الخط سيشغل الخط بأكمله ، من اليسار إلى الحافة اليمنى. إذا لم تنجح هذه الطريقة معك ، فانتقل إلى الطريقة التالية.
استخدام الجداول ذات الحدود غير المرئية
لقد كتبنا كثيرًا عن العمل مع الجداول في MS Word ، بما في ذلك إخفاء / إظهار حدود خلاياهم. في الواقع ، هذه المهارة هي التي ستساعدنا في إنشاء سطور مناسبة للنماذج من أي حجم وكمية ، والتي سيكون من الممكن الكتابة فوقها.
لذا ، يجب أن نصنع أنا وأنت جدولًا بسيطًا بحدود غير مرئية يسار ويمين وأعلى ، لكن توجد حدود سفلية مرئية. في هذه الحالة ، ستكون الحدود السفلية مرئية فقط في تلك الأماكن (الخلايا) حيث تريد إضافة نقش على الخط. في نفس المكان الذي سيكون فيه النص التوضيحي ، لن يتم عرض الحدود.
مهم:قبل إنشاء الجدول ، احسب عدد الصفوف والأعمدة التي يجب أن يحتوي عليها. مثالنا سوف يساعدك في هذا.

أدخل نصًا توضيحيًا في الخلايا المرغوبة ، نفس الخلايا التي ستحتاج إلى الكتابة فيها فوق السطر ، في هذه المرحلة يمكنك تركها فارغة.

نصيحة:إذا تغير عرض أو ارتفاع الأعمدة أو الصفوف في جدول أثناء كتابة نص ، فاتبع الخطوات التالية:
- انقر بزر الماوس الأيمن فوق علامة الجمع الموجودة في الزاوية اليسرى العليا من الجدول ؛
- تحديد "محاذاة عرض العمود"أو "محاذاة مرتفعات الصف"، حسب ما تحتاجه.

أنت الآن بحاجة إلى المرور عبر كل خلية واحدة تلو الأخرى وإخفاء كل الحدود (نص توضيحي) أو ترك الحد السفلي (مكان للنص "فوق السطر").
لكل خلية فردية ، قم بما يلي:
1. حدد خلية بالماوس بالنقر فوق حدها الأيسر.
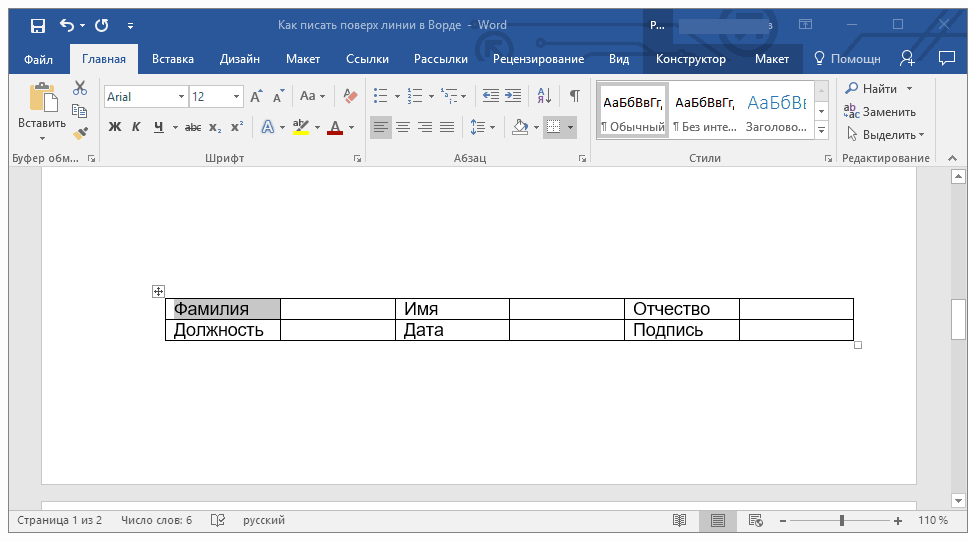
2. اضغط على الزر "الحدود"تقع في المجموعة "فقرة"على شريط أدوات الوصول السريع.
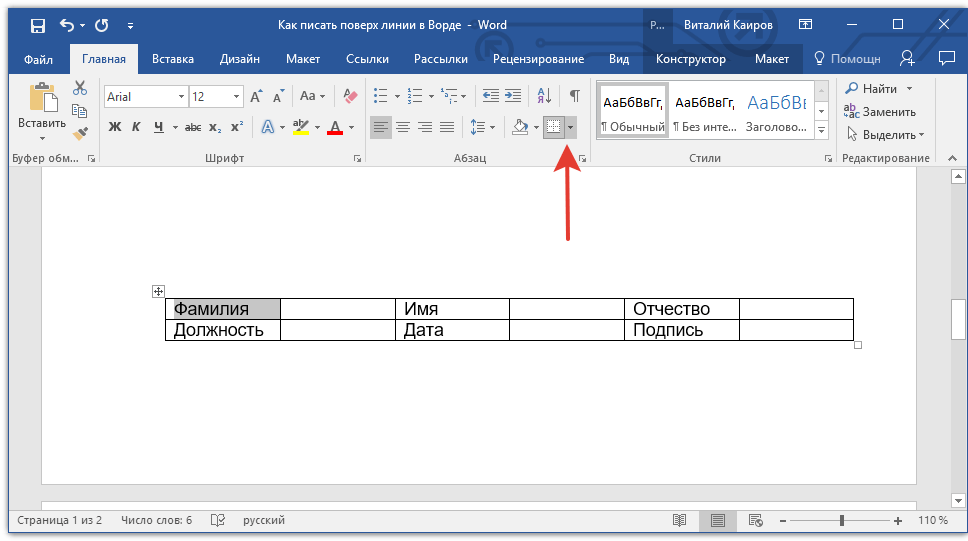
3. من القائمة المنسدلة لهذا الزر ، حدد الخيار المناسب:
- ليس لها حدود؛
- الحد العلوي (يترك الجزء السفلي مرئيًا).

ملحوظة:في آخر خليتين من الجدول (أقصى اليمين) ، تحتاج إلى إلغاء تنشيط المعلمة "الحد الأيمن".
4. نتيجة لذلك ، عندما تمر عبر جميع الخلايا ، سيكون لديك نموذج جميل للنموذج ، والذي يمكن حفظه كقالب. عندما تملأها أنت شخصيًا أو أي مستخدم آخر ، فلن تتحرك الأسطر التي تم إنشاؤها.

لمزيد من الراحة في استخدام النموذج الذي أنشأته باستخدام الخطوط ، يمكنك تشغيل عرض الشبكة:
- انقر فوق الزر "Border" ؛
- حدد خيار إظهار الشبكة.

كيف تكتب فوق سطر في Word؟ عند ملء نماذج الكلمات ، قوالب المستندات ، يجب عليك ملء الأسطر الخاصة بالتوقيع ، والتاريخ ، والموضع ، والاسم الأخير ، وإدخال البيانات الأخرى ... يجب أن يكون محتوى المستند أعلى الأسطر. لا ينجح الأمر دائمًا. نبدأ في الكتابة - الخط يتحرك بعيدًا.
تحت الكلمات يتشكل فراغ كما في الصورة. للتأكد من أن الأسطر لا تتحرك أثناء الطباعة ، متساوية ، وأن النص موجود فوق السطور ، يتم استخدام مفتاح "إدراج" ، الذي يقوم بتبديل وضع "إدراج" إلى "بدائل".  في الوضع الأول ، تتم طباعة الأحرف بدءًا من نقطة الإدراج وتوضع على يمين الصفحة ، وفي الوضع الثاني ، تحل الكلمات التي يتم إدخالها من لوحة المفاتيح محل الكلمات الموجودة ، مما يؤدي إلى حذفها نهائيًا.
في الوضع الأول ، تتم طباعة الأحرف بدءًا من نقطة الإدراج وتوضع على يمين الصفحة ، وفي الوضع الثاني ، تحل الكلمات التي يتم إدخالها من لوحة المفاتيح محل الكلمات الموجودة ، مما يؤدي إلى حذفها نهائيًا.
يقع المفتاح في كتلة مفاتيح المؤشر ، الموجودة على يسار الصفحة الرئيسية ، فوق حذف. تظهر الصورة مظهرها على لوحة المفاتيح.
انقر فوق زر "Microsoft Office" في الزاوية اليسرى العلوية من الشاشة. 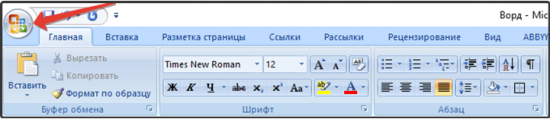
ستظهر نافذة بها عناصر تحكم لتعيين المعلمات. 
انقر فوق خيارات Word (نقاط السهم الأحمر). 
سيتم عرض نافذة بها "متقدم" (تظهر لقطة الشاشة) ، انقر. 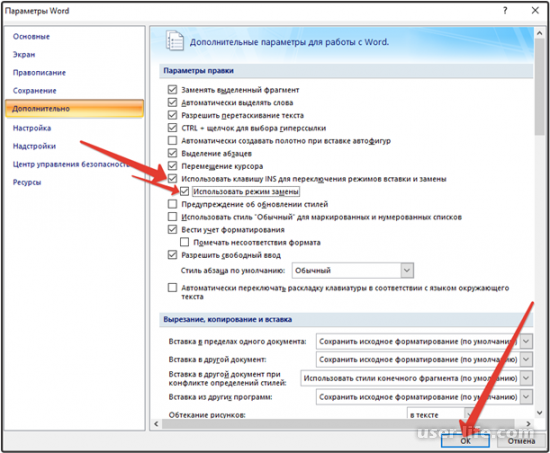
يفتح "خيارات متقدمة للعمل مع الكلمات". من خلال تحديد المربعات ، كما في الشكل أعلاه ، نستخدم Ins (تبديل وضعي التبديل والاستبدال) ونستخدم وضع الاستبدال. تأكد من النقر فوق "موافق". تم ضبط الإعدادات. 
عند كتابة نص فوق السطر ، قم بتشغيل ميزة "التسطير" بالضغط على "H". 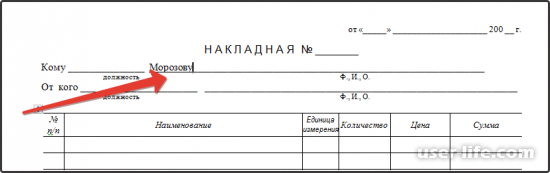
يمكنك البدء في ملء المستند المحدد على سبيل المثال. في الشكل ، نرى أن أحرف الاسم الأخير المكتوب ، والاسم الأول ، والعائلي "موروزوف ستيبان إيفانوفيتش" ("اسم السطر") تظل فوق السطر ، ولا تختلف الآن عن سطور الفاتورة الأخرى.
تحقق الهدف! ارسم المستندات ، واملأ نماذج المستندات المختلفة بشكل صحيح ، واكتب فوق السطور.
مرحبا بالجميع أصدقائي الأعزاءوقراء مدونتي. ديمتري كوستين معك ، واليوم أريد أن أخبرك كيف تكتب في Word عبر السطر دون فصله. أعتقد أن الكثير من الناس على دراية بالموقف عندما تحتاج إلى كتابة شيء ما فوق السطر ، ويتحرك ويتحرك. وأعتقد أن الكثير من الناس لا يحبون ذلك. حسنًا ، لنرى كيف يمكننا حل هذه المشكلة.
أسهل
بادئ ذي بدء ، أود أن أوضح لك أسهل طريقة للقيام بذلك ، لكنها للأسف أيضًا أقل جودة ، لأنها لا تلبي طلبنا تمامًا ، ولكنها لا تزال تحل بعض المشكلات المرئية.
يمكنك ببساطة وضع المؤشر في مكان ما على هذا الشريط ، ولكن قبل ذلك ، لا تنس تحديد وضع النص الذي تحته خط. في هذه الحالة ، لن يكون لدينا أي فاصل أسطر ، لكن السطر نفسه سيذهب إلى أبعد من ذلك ، لذلك سيتعين حذفه يدويًا.
رسم الجدول
دعونا نحاول القيام بذلك بشكل منتظم. جوهر هذه الطريقة هو أننا سنكتب النص أعلى سطر الجدول. للقيام بذلك ، حدد أداة "جدول رسم"، ثم ارسم سطرًا واحدًا فقط. يمكنك الآن الوقوف فوق هذا الخط وكتابة النص الخاص بك دون القلق من حدوث شيء ما للخط الأفقي.
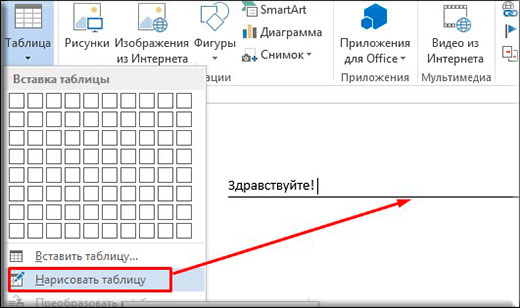
كيف تكتب في كلمة فوق السطر دون تغيير باستخدام الجدول؟
يبدو لي أن هذه الطريقة هي الأكثر ملاءمة وملاءمة في حالتنا ، لذلك دعونا نلقي نظرة فاحصة عليها.
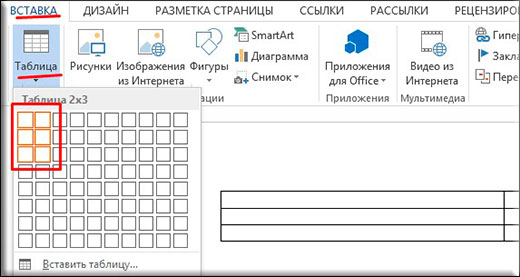
هذا كل شئ. الآن يمكننا الكتابة فوق السطر بالشكل الذي نريده. ولن يكون هناك المزيد من فترات الراحة والتناوب. إليكم ما انتهينا به.
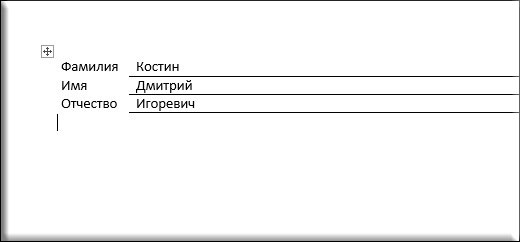
ولكن إذا واجهت أي مشاكل فجأة مع هذا ، فيمكنك مشاهدة تعليمات الفيديو الخاصة بي.
مع خالص التقدير ، دميتري كوستين.