نحن نعلم بالفعل أن برنامج Excel مصمم لتسهيل حياة المستخدم عند العمل مع الجداول والحسابات المعقدة. سنعلمك في الدرس التالي كيفية إنشاء الجداول وتنسيقها بشكل صحيح في برنامج Excel.
أولا وقبل كل شيء، مفتوحة مايكروسوفت اكسل. للقيام بذلك، يمكنك الذهاب إلى قائمة "ابدأ"، في قسم "البرامج"، ابحث عن حزمة Microsoft Office وافتح البرنامج المطلوب فيه.
العناصر الأساسية لنافذة Excel
شريط الأدوات
توجد في الجزء العلوي من البرنامج أزرار لتحرير وتنسيق الجدول الذي يتم إنشاؤه.
مساحة العمل
يوجد أسفل هذه الأزرار الجزء الرئيسي أو العامل من برنامج Excel. يبدو وكأنه طاولة مبطنة. في هذا الجدول، تسمى كل خلية "خلية". يجب عليك الانتباه على الفور إلى خلايا الجدول الموجودة في الأعلى. يتم تمييزها بلون مختلف ولها اسم خاص بها، تقليديًا A وB وC وD وما إلى ذلك. في الواقع، هذه ليست حتى خلايا، ولكن أسماء الأعمدة في الجدول. بمعنى آخر، يحتوي الجدول بالفعل على عمود يحتوي على خلايا تسمى A، والعمود B، والعمود C، وغيرها.
بالإضافة إلى ذلك، ابحث عن المربعات الصغيرة المرقمة على الجانب الأيسر من الطاولة. كما أنها ليست خلايا، بل هي صفوف من الخلايا تحمل أسماء. وبالتالي، نقوم أيضًا بتقسيم الجدول إلى صفوف (1،2،3، 4، وهكذا).
يمكنك رؤية العناصر الرئيسية للشاشة في الشكل
عناصر النافذة
عنوان الخلية
ومن كل هذا نستنتج أن كل خلية لها اسمها الخاص. على سبيل المثال، إذا قمت بالنقر فوق الخلية العلوية الموجودة على اليسار، فسيتم تسميتها A1، لأنها موجودة في العمود A وفي الصف الأول. عند النقر فوق خلية، ستلاحظ أن كلاً من الصف والعمود يحتويان على هذه الخلية، سوف يتغير اللون.
إدخال البيانات في الخلايا
لطباعة الأرقام في الخلية، تحتاج إلى النقر عليها واكتب الأحرف المطلوبة على لوحة المفاتيح. يمكنك تجميد رقم والانتقال إلى خلية أخرى بالضغط على مفتاح Enter. يمكنك ملء الجدول بهذه الطريقة إلى ما لا نهاية - يوجد عدد غير محدود من الخلايا والصفوف والأعمدة في البرنامج.
دعونا نلقي نظرة على الأزرار الأساسية والأكثر شعبية في الجزء العلوي من برنامج Excel. إنها متطابقة مع أزرار Word. إنه على وشكحول الأزرار "الخط"، "حجم الرسالة"، "الامتداد"، أزرار محاذاة النص، إلغاء الإجراء، "لون النص"، "ملء الخلية".

أزرار تنسيق الجدول
كيفية عمل جدول في إكسل؟ المراحل الرئيسية
رأس الجدول
وفقا للمبتدئين، فإن أصعب شيء في إنشاء الجداول في Excel هو إنشاء رأس الجدول. من الضروري توفير كل شيء والتفكير في العديد من النقاط. بعد الرأس تأتي محتويات الجدول. كقاعدة عامة، الرأس هو السطر العلوي من الجدول.
على سبيل المثال، في الخلية A1، اكتب "الاسم"، وسيكون العنصر التالي في الخلية B1، على سبيل المثال، "الكمية" وهكذا. إذا لم يتم احتواء بعض أسماء العناصر بشكل كامل في الخلية، فستحتاج إلى توسيع الأعمدة. للقيام بذلك، حرك المؤشر فوق الخط الذي يفصل بين الأعمدة. سيتغير المؤشر ويتحول إلى سهم. بعد ذلك، اضغط باستمرار على زر الماوس الأيسر وقم بتمديد العمود إلى العرض المطلوب. بالمناسبة، نفس التلاعب يمكن أن يتم مع الخطوط. أو يمكنك النقر نقرًا مزدوجًا فوق الحد الموجود بين أسماء الأعمدة، وسيتم محاذاة عرض العمود تلقائيًا مع عرض الخلية الأوسع في العمود.
يمكنك الانتقال من خلية إلى أخرى باستخدام مفتاح Tab أو مفاتيح الأسهم على لوحة المفاتيح.
عادةً ما يختلف رأس الجدول عن المحتوى. ومن المعتاد أن يتم تمييز نقاطها بالخط العريض. يمكن القيام بذلك باستخدام الأزرار الموجودة على شريط الأدوات. أولا انقر على الخلية A1. لذلك جعلتها "نشطة". بعد ذلك، انقر فوق الزر لتغيير النمط الموجود في الجزء العلوي من البرنامج. أصبح النص الموجود في خلية العمل الآن غامقًا. يتم تمييز جميع العناصر الموجودة في الرأس بنفس الطريقة. ومع ذلك، يمكنك تسريع العملية. للقيام بذلك، حدد جزء الجدول (الرأس) الذي تنوي تغييره. استخدم هذه الطرق:
- تحديد الجدول بأكمله. انقر فوق الزر المستطيل الصغير الموجود في الزاوية اليسرى العليا من برنامج Excel أعلى السطر الأول (رقم 1).
- اختيار جزء من الجدول. انقر فوق الخلية باستخدام زر الماوس الأيسر وقم بوضع دائرة حول الخلايا التي تحتاج إلى تمييز.
- حدد صفًا أو عمودًا. انقر فوق اسم الصف أو العمود المطلوب.
لقد انتهينا من الرأس، ثم املأ الجدول. إذا كنت بحاجة إلى تغيير الخط أو حجم الحروف، فأنت بحاجة إلى تحديد جزء الجدول الذي يجب تغييره وتحديد الخط المطلوب في الزر المقابل. قم بتغيير حجم الحروف في الجدول بنفس الطريقة.
إنشاء حدود الجدول
يرجى ملاحظة أنه بعد الطباعة سيظهر الجدول بدون أقسام. إذا كان هذا الخيار لا يناسبك، فحدد الجدول مرة أخرى وانقر على الزر المسؤول عن ترسيم الحدود. سيتم فتح قائمة. في ذلك، حدد "جميع الحدود". سيتم اصطفاف الجدول الخاص بك عند الطباعة.
بعد ذلك، قم بحفظ الجدول الخاص بك بحيث يمكنك استخدامه في المستقبل.
ما هو التفوق؟ يعد هذا أحد برامج برامج Microsoft Office الشهيرة. يعتبر Microsoft Excel أقوى محرر رياضي، ووظائفه واسعة ومتعددة الأوجه. هنا سوف ننظر إلى أبسط غرض من هذا البرنامج. بمساعدتها، من السهل والبسيط إنشاء أي جداول مع حساب النتائج. المقالة مخصصة لأولئك الجدد في استخدام البرنامج، ولكنها تفترض أن المستخدم لديه فكرة عن ماهية الكمبيوتر وكيفية عمل الماوس.
لذلك، سوف ننظر في كيفية إنشاء جدول في Excel، تعليمات خطوة بخطوة. نحن نعمل في إصدار مايكروسوفت إكسل 2000. يعتمد على إصدار البرنامج مظهرالواجهة، والمبدأ والوظائف الرئيسية متطابقان، لذلك بمجرد فهم مبدأ التشغيل، يمكنك بسهولة إتقان أي واجهة.
إنشاء جدول في إكسيل
 بعد فتح برنامج Excel، نرى حقلًا مقسمًا إلى خلايا، تمامًا مثل الجدول النهائي. يتم ترقيم الصفوف عموديًا، ويتم ترقيم الأعمدة أفقيًا بالأحرف. يتم تقسيم مساحة العمل بأكملها إلى خلايا، يتم كتابة عنوانها على النحو التالي: A1، B2، C3، إلخ. السطران العلويان هما القائمة وأشرطة الأدوات، والسطر الثالث يسمى شريط الصيغة، والسطر الأخير هو لعرض حالة البرنامج.
بعد فتح برنامج Excel، نرى حقلًا مقسمًا إلى خلايا، تمامًا مثل الجدول النهائي. يتم ترقيم الصفوف عموديًا، ويتم ترقيم الأعمدة أفقيًا بالأحرف. يتم تقسيم مساحة العمل بأكملها إلى خلايا، يتم كتابة عنوانها على النحو التالي: A1، B2، C3، إلخ. السطران العلويان هما القائمة وأشرطة الأدوات، والسطر الثالث يسمى شريط الصيغة، والسطر الأخير هو لعرض حالة البرنامج.
يعرض السطر العلوي القائمة التي يجب عليك بالتأكيد التعرف عليها. في مثالنا، سنحتاج فقط إلى فحص علامة التبويب FORMAT. يوضح الخط السفلي الأوراق التي يمكنك العمل عليها. افتراضيًا، هناك 3 أوراق، الورقة التي تم تمييزها تسمى الورقة الحالية. يمكن حذف الأوراق وإضافتها ونسخها وإعادة تسميتها. للقيام بذلك، ما عليك سوى النقر على الاسم الحالي للورقة 1 والضغط على زر الفأرة الأيمن لفتح قائمة السياق.
الخطوة 1: تحديد هيكل الجدول
سنقوم بإنشاء بيان بسيط لدفع مستحقات النقابة في منظمة افتراضية. هذه تتكون الوثيقة من 5 أعمدة:رقم المادة والاسم الكامل ومبلغ المساهمات وتاريخ الدفع وتوقيع الشخص المتبرع بالمال. في نهاية الوثيقة يجب أن يكون هناك مبلغ إجمالي من الأموال التي تم جمعها.
أولاً، دعونا نعيد تسمية الورقة الحالية، ونسميها "ورقة" ونحذف الباقي. في السطر الأول من حقل العمل، أدخل اسم المستند عن طريق وضع الماوس في الخلية A1: بيان دفع رسوم العضوية النقابية لشركة Ikar LLC لعام 2017.
في السطر 3 سوف نقوم بتشكيل أسماء الأعمدة. نقوم بإدخال الأسماء التي نحتاجها بالتسلسل:
- في الخلية A3 - رقم العنصر؛
- B3 – الاسم الكامل
- C3 - مبلغ المساهمات بالروبل؛
- D3 – تاريخ الدفع؛
- E3 – التوقيع.
 ثم نحاول مد الأعمدة حتى تظهر جميع النقوش. للقيام بذلك، حرك الماوس إلى حدود تسميات الحروفالأعمدة حتى يظهر مؤشر الفأرة على شكل + مع سهم أفقي. الآن نقوم ببساطة بنقل العمود إلى المسافة المطلوبة.
ثم نحاول مد الأعمدة حتى تظهر جميع النقوش. للقيام بذلك، حرك الماوس إلى حدود تسميات الحروفالأعمدة حتى يظهر مؤشر الفأرة على شكل + مع سهم أفقي. الآن نقوم ببساطة بنقل العمود إلى المسافة المطلوبة.
يجب إتقان هذه الطريقة، لأنها تتيح لك تكوين التنسيق الذي نحتاجه يدويًا. ولكن هناك طريقة أكثر عالمية تسمح لك بتحديد عرض العمود تلقائيًا. للقيام بذلك، حدد النص بالكامل في السطر رقم 3 وانتقل إلى قائمة العرض FORMAT - COLUMN - Auto-fit. تتم محاذاة كافة الأعمدة لعرض الاسم الذي تم إدخاله. أدناه ندخل التسميات الرقمية للأعمدة: 1،2،3،4،5. يدويا ضبط عرض الحقول الاسم الكامل والتوقيع.
الخطوة 2. تصميم جدول في التفوق
الآن دعونا ننتقل إلى الأشياء الجميلة التصميم الصحيحرؤوس الجدول. أولاً، لنقم بإنشاء عنوان للجدول. للقيام بذلك، حدد في صف واحد الخلايا من العمود A إلى E، أي عدد الأعمدة بقدر ما يمتد عرض جدولنا. بعد ذلك، انتقل إلى القائمة التنسيق - الخلايا - المحاذاة. في علامة التبويب "المحاذاة"، حدد مربع "دمج الخلايا" و"AUTO SELECT WIDTH" لمجموعة العرض، وفي نوافذ المحاذاة، حدد خيار "CENTER". ثم انتقل إلى علامة التبويب "الخط" وحدد حجم ونوع الخط للحصول على عنوان جميل، على سبيل المثال، حدد الخط Bookman Old Style، النمط - غامق، الحجم - 14. يقع عنوان المستند في المنتصف مع التحديد وفقًا إلى العرض المحدد.
متغير آخر:في علامة التبويب "المحاذاة"، يمكنك تحديد المربعين "دمج الخلايا" و"التفاف الكلمات"، ولكن سيتعين عليك بعد ذلك ضبط عرض الخط يدويًا.
يمكن تصميم رأس الجدول بطريقة مماثلة من خلال قائمة FORMAT - CELLS، مع إضافة العمل باستخدام علامة التبويب BORDERS. أو يمكنك استخدام شريط الأدوات الموجود أسفل شريط القائمة. يتم تحديد الخط وتوسيط النص وتأطير الخلايا بالحدود من لوحة التنسيق، والتي تم تكوينها على طول المسار الخدمة - الإعدادات - علامة تبويب شريط الأدوات - لوحة التنسيق. هنا يمكنك تحديد نوع الخط وحجم النقش وتحديد نمط النص ومركزه، وكذلك تأطير النص باستخدام أزرار محددة مسبقًا.
نسلط الضوء على النطاق A3:E4، حدد نوع الخط Times New Roman CYR، واضبط الحجم على 12، واضغط على الزر F - اضبط النمط الغامق، ثم قم بمحاذاة جميع البيانات إلى المركز زر خاصفي المركز. يمكنك عرض الغرض من الأزرار الموجودة على لوحة التنسيق عن طريق تحريك مؤشر الماوس فوق الزر المطلوب. أخر فعلباستخدام رأس المستند - انقر فوق الزر "حدود" وحدد حدود الخلية الضرورية.
إذا كانت القائمة طويلة جدًا، فيمكن إصلاح الرأس لسهولة العمل؛ عند التحرك لأسفل، سيبقى على الشاشة. للقيام بذلك، ما عليك سوى النقر فوق الخلية F4 وتحديد مناطق التجميد من قائمة WINDOW.
الخطوة 3. ملء الجدول بالبيانات
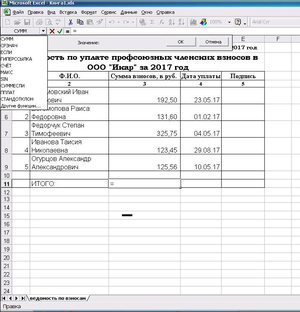 يمكنك البدء في إدخال البيانات، ولكن للتخلص من الأخطاء والتأكد من هوية الإدخال، من الأفضل تحديد التنسيق المطلوب في تلك الأعمدة التي تتطلب ذلك. لدينا عمود المال وعمود التاريخ. دعونا نسلط الضوء على واحد منهم. يتم تحديد التنسيق المطلوب على طول علامة التبويب المسار FORMAT - CELLS - NUMBER. بالنسبة لعمود تاريخ الدفع، حدد تنسيق التاريخ بالشكل المناسب لنا، على سبيل المثال، 14/03/99، ولمبلغ المساهمات التي يمكنك تحديدها تنسيق الأرقام بمنزلتين عشريتين.
يمكنك البدء في إدخال البيانات، ولكن للتخلص من الأخطاء والتأكد من هوية الإدخال، من الأفضل تحديد التنسيق المطلوب في تلك الأعمدة التي تتطلب ذلك. لدينا عمود المال وعمود التاريخ. دعونا نسلط الضوء على واحد منهم. يتم تحديد التنسيق المطلوب على طول علامة التبويب المسار FORMAT - CELLS - NUMBER. بالنسبة لعمود تاريخ الدفع، حدد تنسيق التاريخ بالشكل المناسب لنا، على سبيل المثال، 14/03/99، ولمبلغ المساهمات التي يمكنك تحديدها تنسيق الأرقام بمنزلتين عشريتين.
يتكون حقل الاسم الكامل من نص، حتى لا تفقده، قم بتعيين هذا العمود في علامة التبويب "المحاذاة" للتحقق من التفاف الكلمات. بعد ذلك، نقوم ببساطة بملء الجدول بالبيانات. بمجرد اكتمال البيانات، استخدم زر الحدود، بعد تحديد النص الذي تم إدخاله مسبقًا.
الخطوة 4. استبدال الصيغ في جدول Excel
في الجدول، يتم ترك الحقل رقم فارغًا. ويتم ذلك عن عمد لإظهار كيفية أتمتة الترقيم في البرنامج. إذا كانت القائمة كبيرة، فمن الملائم أكثر استخدام الصيغة. لبدء العد التنازلي، نملأ الخلية الأولى فقط - في A5 نضع 1. ثم في A6 ندرج الصيغة: = A 5+1 ونوسع هذه الخلية إلى نهاية قائمتنا. للقيام بذلك، قف بالماوس على الخلية A 6 وحرك مؤشر الماوس إلى الزاوية اليمنى السفلية للخلية، مع التأكد من أنها تأخذ شكل علامة + سوداء، والتي نقوم ببساطة بسحبها لأسفل بقدر ما يوجد نص فيها الطاولة. العمود رقم. تملأ تلقائيا.
في نهاية القائمة، أدخل كلمة TOTAL كسطر أخير، وفي الحقل 3، أدخل رمز المجموع من شريط الأدوات، مع تحديد الخلايا الضرورية: من C5 إلى نهاية القائمة.
طريقة أكثر شمولاً للتعامل مع الصيغ: انقر فوق علامة = في اللوحة العلوية (شريط الصيغة) وحدد الوظيفة المطلوبة في القائمة المنسدلة، في حالتنا SUM (خلية البداية، الخلية الأخيرة).
وبذلك يصبح الجدول جاهزاً. من السهل تعديل وحذف وإضافة الصفوف والأعمدة. عند إضافة صفوف ضمن النطاق المحدد، ستعيد صيغة الملخص حساب الإجمالي تلقائيًا.
تنسيق جدول إكسل للطباعة
 تنتهي معالجة القوائم والجداول وتحريرها عادةً بطباعتها. للقيام بذلك، تحتاج إلى العمل مع القائمة ملف - إعدادات الصفحة.
تنتهي معالجة القوائم والجداول وتحريرها عادةً بطباعتها. للقيام بذلك، تحتاج إلى العمل مع القائمة ملف - إعدادات الصفحة.
هنا يمكنك تحديد اتجاه المستند، وضبط عرض الهوامش وتعيين المقياس بحيث يتناسب المستند، على سبيل المثال، مع صفحة واحدة. تسمح لك هذه الإعدادات بتقليل حجم مستندك المطبوع أو زيادته. بعد إجراء الإعدادات، تحتاج أولاً إلى معاينة كيفية ظهور المستند على شاشة العرض. إذا لزم الأمر، يمكنك تصحيح موقعه وإرساله للطباعة فقط بعد التقييم الأولي.
مهم! عند العمل مع Microsoft Excel، عليك أن تتعلم:
- يتم تنفيذ كافة الإجراءات على الخلية الحالية أو المحددة؛
- يمكنك تحديد صف وعمود ونطاق من الخلايا؛
- يمكن تطبيق أوامر القائمة على كل من الخلية الحالية والمنطقة المحددة.
في هذه المقالة، نظرنا إلى واحد من الألف من الاحتمالات باستخدام مثال برامج اكسليعد إتقان برنامج Excel عملية رائعة، كما أن فوائد استخدامه هائلة.
تعليمات
عند بدء تشغيل البرنامج، يتم إنشاء كتاب فارغ تلقائيًا ويتم تنشيط الخلية A1، وهي محاطة بإطار - مؤشر الخلية. إذا كنت تخطط لتسمية الجدول الخاص بك، فاترك بضعة أسماء الخطوط العليايمكنك العودة إليها بعد أن تحدد عدد الأعمدة. إذا لم يكن ذلك ضروريا، انتقل إلى إدخال البيانات على الفور.
قم بتوفير أسماء الأعمدة والصفوف في الجدول الخاص بك. للتنقل عبر الخلايا، استخدم مؤشر الماوس أو مفاتيح الأسهم على لوحة المفاتيح. لتأكيد نهاية إدخال البيانات والانتقال إلى الأسفل بمقدار خلية واحدة، استخدم مفتاح Enter. إذا كنت بحاجة إلى مسح خلية، فحددها بالمؤشر واضغط على مفتاح الحذف.
إذا كانت القيم الموجودة في جدولك تحتوي على أسماء أيام الأسبوع أو أشهر السنة أو الأرقام التسلسلية أو غيرها من البيانات المنظمة بشكل شائع، فاستخدم ميزة الإكمال التلقائي. أدخل، على سبيل المثال، يوم الأسبوع "الاثنين" في الخلية الأولى، وقم بتمييز الخلية باستخدام المؤشر.
عندما تتداخل البيانات في الخلايا، قد تحتاج إلى ضبط عرض الأعمدة وارتفاع الصفوف. حرك المؤشر إلى أعلى منطقة العمل بالورقة وضعه بين أسماء الحروف لعمودين متجاورين. سيغير المؤشر مظهره. أثناء الضغط باستمرار على زر الماوس الأيسر، حرك المؤشر إلى اليمين حتى يتم عرض النص الكامل في الخلية.
يمكنك أيضًا محاذاة حجم كافة الأعمدة إلى الخلية الأوسع. للقيام بذلك، ما عليك سوى النقر نقرًا مزدوجًا بزر الماوس الأيسر بين اسمي العمودين. ينطبق نفس المبدأ على محاذاة ارتفاعات الصفوف: بدلاً من الحقل الذي يحتوي على أسماء حروف الأعمدة، قم بالعمل في المنطقة التي تحتوي على أرقام الصفوف.
لتصميم حدود الجدول، حدد الأعمدة والصفوف المطلوبة باستخدام الماوس. في علامة التبويب "الصفحة الرئيسية"، في قسم "الخط"، انقر فوق الزر "الحدود" على شكل مربع مسطر. في القائمة المنسدلة، حدد أحد خيارات التصميم لحدود الخلايا والجدول نفسه.
لتغيير مظهر الخلية، حددها وانقر على زر "أنماط الخلية" في قسم "الأنماط". حدد خيار التصميم المناسب في قائمة السياق عن طريق النقر بزر الماوس الأيسر عليه.
إذا كنت بحاجة إلى إضافة (حذف) خلية أو صف أو عمود، استخدم الزر "إدراج" ("حذف") في قسم "الخلايا" في علامة التبويب "الصفحة الرئيسية". لدمج عدة خلايا (على سبيل المثال، لإنشاء عنوان جدول)، حدد العدد المطلوب من الخلايا وانقر فوق الزر "دمج وتوسيط". يقع هذا الزر في قسم "المحاذاة" ضمن علامة التبويب "الصفحة الرئيسية"، ويبدو على شكل مربع به الحرف "a" في المنتصف.






