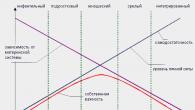إذا كنت تعمل باستخدام كميات كبيرة من البيانات في Excel ، فاستخدم هذه التلميحات لتجميع بياناتك فيها جدول محوري. ستساعدك التوصيات في تجميع بيانات التقارير وتحليل المؤشرات في التحليلات لكل منتج لمدة شهر أو ربع سنة. الحل عالمي ومناسب لأي تقارير في Excel. يتطلب الحد الأدنى من مهارات PivotTable.
يوضح هذا المثال كيفية تجميع عناصر PivotTable. تعرف على كيفية تجميع المنتجات وكيفية تجميع التواريخ حسب الشهر. أدناه يمكنك العثور على الجدول المحوري. ارجع لمعرفة كيفية إنشاء هذا الجدول المحوري. يحتوي حقل "المنتج" على 7 عناصر.
لإنشاء مجموعتين ، اتبع الخطوات أدناه. ملاحظة: لتغيير اسم المجموعة ، حدد الاسم وقم بتغيير الاسم في شريط الصيغة. لإنشاء PivotTable أدناه ، بدلاً من حقل المنتج ، أضف حقل التاريخ إلى منطقة الصفوف. لتجميع هذه التواريخ حسب ربع السنة ، اتبع هذه الخطوات.
لتقييم فعالية سياسة المبيعات والتحقق من تشكيلة السلع غير المربحة اقتصاديًا ، قم بتحميل بيانات المبيعات من نظام المحاسبة. إذا كانت التقارير التي تم تحميلها تحتوي على رأس متعدد المستويات وخلايا مدمجة - قم بتحويل التقرير إلى جدول محوري في Excel. استخدم أداة التجميع لتلخيص الإجماليات الفرعية وتحليل المبيعات حسب مجموعات الأصناف وقنوات التوزيع.
التجميع حسب الأسبوع في PivotTable معين إلى 7 أيام في الأسبوع
عندما نقوم بتجميع تاريخ في جدول محوري ، يمكننا التجميع حسب الشهر واليوم وربع السنة والسنة. في حالة معينة نحتاج إلى تجميع البيانات حسب الأسابيع ، كيف يمكنك التعامل مع هذه المشكلة؟ لتجميع البيانات حسب الأسبوع ، يمكنك تعيين 7 أيام من الاثنين إلى الأحد في الأسبوع ، يرجى القيام بما يلي.
التجميع حسب الأسبوع في جدول محوري بعمود إضافي
في مربع الحوار التجميع ، قم بما يلي: ولا يلزم تغيير تاريخ الانتهاء. . يرجى اتباع الخطوات التالية. لقطة شاشة. في مربع الحوار إنشاء PivotTable ، حدد ورقة عمل جديدة أو نطاقًا جديدًا جدول العمللوضع PivotTable ضمن "اختر المكان الذي تريد وضع تقرير PivotTable فيه".
كيفية تجميع البيانات في جدول محوري في Excel
لتحليل المبيعات في أقسام وتحليلات مختلفة ، قم بتجميع البيانات حسب: التاريخ أو الرقم أو النص.
تواريخ المجموعة.عرض الإجماليات حسب الشهر أو ربع السنة أو السنة. على سبيل المثال ، في بيان الدخل ، تحتاج إلى معرفة مقدار الأموال التي تتلقاها الشركة شهريًا. في PivotTable ، ضع حقل المنتج في منطقة أسماء الصفوف وحقل الربح في منطقة القيم والتاريخ في منطقة أسماء الأعمدة. حدد أي خلية مع التاريخ ، انقر بزر الماوس الأيمن. في قائمة السياق ، انقر فوق "تجميع". في الحقل "تزايدي" ، حدد "الشهر" (انظر الشكل 1. تجميع البيانات في التقرير حسب الأشهر والسنوات). يرجى ملاحظة أن البرنامج سيعطي المبلغ الإجمالي دون تحديد السنة. لتقسيم الأرقام حسب الأشهر والسنوات - اضغط باستمرار على الزر "Ctrl" ، وحدد "الشهر" و "السنة". انقر فوق موافق.
أدوات الإنتاجية الموصى بها
عزز إنتاجيتك في 5 دقائق. لا حاجة لمهارات خاصة ، وفر ساعتين كل يوم! حدد الخيار الذي تريده ضمن اختيار المكان الذي تريد وضع قسم PivotTable فيه. في مربع الحوار التجميع ، حدد معايير التجميع من مربع القائمة.
فك تجميع البيانات المجمعة
الآن يمكنك أن ترى أن البيانات مجمعة حسب الشهر. يعد الجدول المحوري طريقة رائعة لتلخيص الكثير من البيانات. الجانب التقني للأشياء بسيط - يمكنك إدراج جدول محوري وإضافة الحقول المناسبة. إذا قمت بالتجميع حسب التاريخ ، فسيكون لديك العديد من الخيارات ، لكن كل الاحتمالات ليست واضحة كما قد ترغب.
الشكل 1. تجميع البيانات في جدول محوري حسب الشهر والسنة
إذا كنت بحاجة إلى حساب الربح حسب الأسبوع ، فحدد "أيام" وقم بتعيين "عدد الأيام" على 7. تأكد من تعيين حقل "البدء من" على يوم الاثنين. على سبيل المثال ، في تقرير المبيعات تبدأ يوم الأحد 09.01.2011. لكي تتشكل الأسابيع بشكل صحيح في التقرير ، ابدأ التجميع اعتبارًا من يوم الاثنين 09/03/2011. إذا لم تكن هناك مبيعات لهذا الأسبوع ، فلن يقوم البرنامج بتضمينها في التقرير. إذا قمت بتعيين التواريخ يدويًا في مربع الحوار ، فستختفي علامات الاختيار المقابلة.
بياناتنا النموذجية وجدول PivotTable الأولي
يحتوي PivotTable والبيانات المعروضة فيه على صفوف قليلة فقط لإبقاء الأمور بسيطة. يمنحك PivotTable الافتراضي بداية جيدة لتجميع بياناتك مع القليل من الجهد من جانبك. 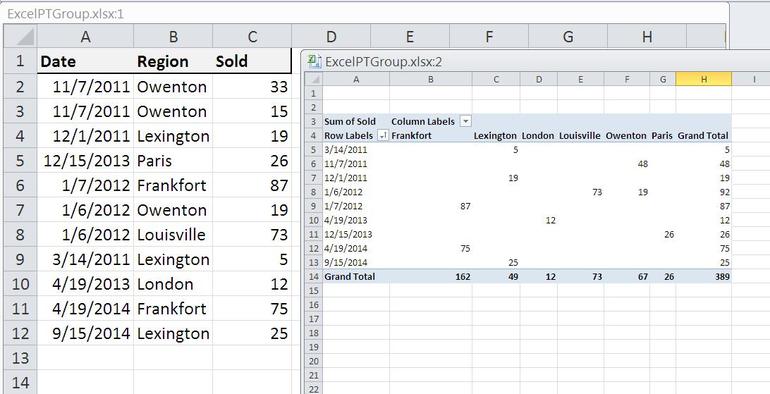
- يفرز PivotTable التواريخ بطريقة ذات معنى.
- يتم بيع مبالغ التكلفة الإجمالية لنفس التاريخ والمنطقة.
- يعرض PivotTable الإجمالي لكل تاريخ ومنطقة.
اجمع الأرقام.قسّم الأرقام من التقرير إلى مجموعات بالخطوة المطلوبة. على سبيل المثال ، تحتاج إلى فهم ما إذا كانت السلع الرخيصة أو باهظة الثمن تحقق الربح الرئيسي للشركة. في تقرير ملخص الربح ، ضع حقل "الربح" في منطقتي "أسماء الصفوف" و "القيم". في العمود الأول ، حدد أي خلية ، وانقر بزر الماوس الأيمن فوق "مجموعة". يرجى ملاحظة أنه لا يمكنك تحديد خلايا متعددة. خلاف ذلك ، سيقوم البرنامج بدمجهم معًا. في مربع الحوار ، اضبط الفاصل الزمني من مائة ألف إلى مائتين. الخطوة - 10000 (انظر الشكل 2). لمعرفة المنتجات التي تنتمي إلى مجموعة ، اسحب حقل "المنتجات" إلى منطقة "أسماء الصفوف".
ثم استخدم مربع قائمة PivotTable لإضافة حقول إلى الإطار ، كما هو موضح في الخطوة 4. في البداية ، يستمر التجميع الآن. على وجه الخصوص ، يتم تقليل PivotTable إلى تاريخ متوقع. الآن دعونا نلقي نظرة على بعض الأصناف البسيطة.
تجميع حقول التاريخ
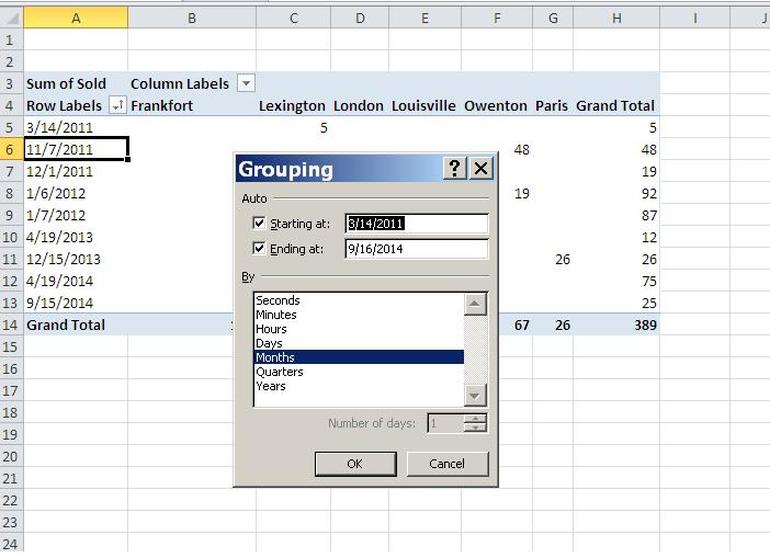
قد يكون هذا ما تريده وقد لا يكون كذلك. 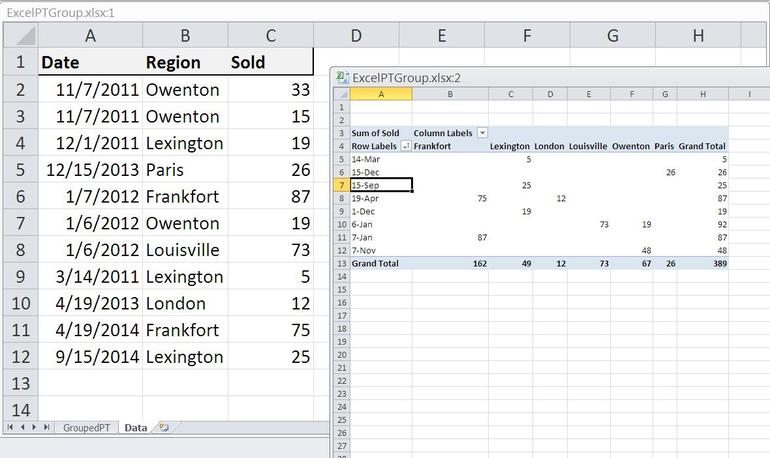
إذا كنت تريد الفرز حسب الأيام والسنوات ، فالرجاء تحديد الأيام والسنوات في مربع الحوار كما هو موضح. يمكنك أيضًا إضافة أشهر إلى المزيج إذا كنت تريد توسيع التفاصيل وطيها في الجدول النهائي.
الشكل 2. تجميع الحقول الرقمية
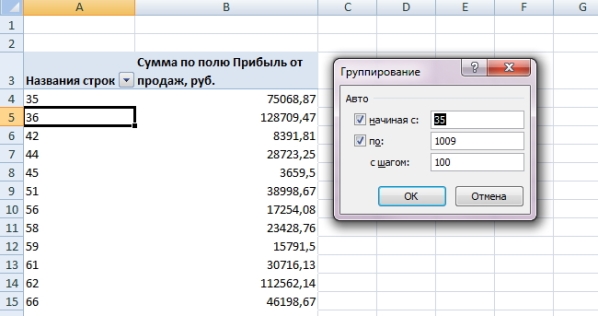
تجميع الحقول مع النص.ادمج أسماء المنتجات في مجموعات. اضغط مع الاستمرار على "Ctrl" وحدد الخلايا المطلوبة. انقر بزر الماوس الأيمن فوق المجموعة. لإعادة تسمية مجموعة ، حدد الخلية التي تحمل الاسم ، واضغط على F2 واكتب اسمًا جديدًا.
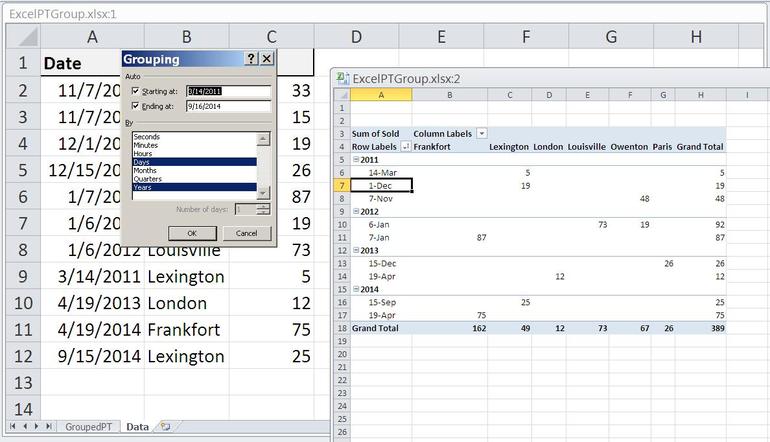
للتجميع حسب الشهر كما هو موضح في الشكل ، حدد "الشهر" في مربع الحوار. يتجاهل هذا التكوين أيضًا اليوم والسنة. 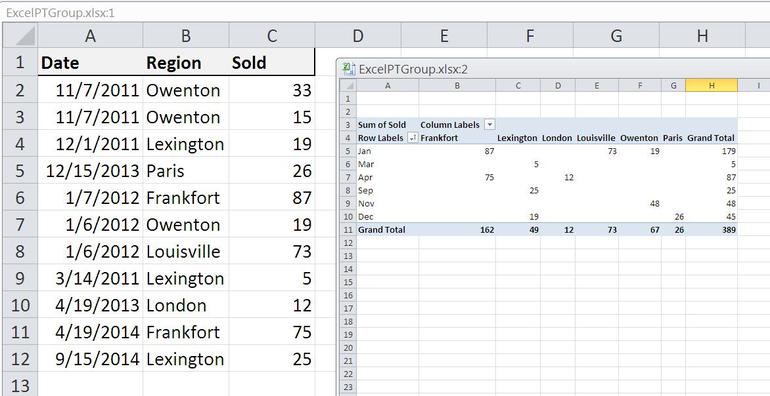
كما في المثال الأخير ، قم بتجميع السنة بالشهر والسنة كما هو موضح في الشكل. 
يمكنك بعد ذلك معالجة هذا المجال ، ولكن هذا غالبًا ما يؤدي إلى نتائج غير مرغوب فيها.
ماذا تفعل إذا لم يقم Excel بتجميع البيانات في تقرير Pivot وألقى خطأ؟
إذا كان في الملخص جداول البيانات إكسللا يقوم بتجميع البيانات ويعطي الخطأ "لا يمكن دمج الكائنات المحددة في مجموعة" ، مما يعني أن بيانات المصدر تحتوي على أرقام مكتوبة كنص. لكي يعمل البرنامج بشكل صحيح ، يجب أن يكون التاريخ بتنسيق "التاريخ" والأرقام بتنسيق "رقمي" أو "مالي".
السماح للمستخدمين بتصفية مكونات PivotTable حسب التاريخ
في ظل الظروف المناسبة وعند الاستخدام ، يمكن أن تضيف المرونة المناسبة رؤية مذهلة. ![]()
هذا السلوك مفيد ، لكنه يمكن أن يحقق أيضًا نتائج مختلطة. إذا لم يتم تجميع PivotTable كما توقعت ، فتحقق من قائمة الحقول وقم بإزالة أي حقول مكونات التاريخ المتبقية التي قد تؤثر على المجموعة الحالية.
لتحويل تنسيق الخلية في الجدول المصدر:
- انظر إلى التقرير. يقوم Excel بتمييز الخلايا النصية التي تبدو كأرقام بمثلث أخضر. إذا رأيت مثل هذه الخلية ، فحددها واضغط على Ctrl + Shift + سهم لأسفل. ارجع إلى الخلية المحددة وانقر فوق الرمز باستخدام علامة تعجب. في النافذة التي تفتح ، حدد "التحويل إلى رقم".
- انسخ خلية فارغة على الورقة. قم بتمييز التواريخ أو الأرقام. انقر بزر الماوس الأيمن وحدد " ملحق خاص". في مربع الحوار ، حدد "القيم" و "إضافة" (انظر الشكل. الشكل 3). انقر فوق موافق.
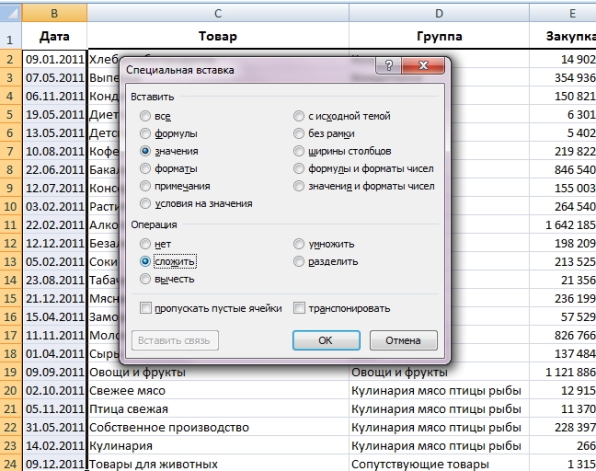
للمتابعة ببعض الأمثلة البسيطة ، امنح المجموعة البيانات من مثالنا ربع السنوي. 
لقد راجعنا عدة أنواع بسيطةالتواريخ ، ولكن ربما لاحظت عدم وجود مكون واحد من الأسبوع في قائمة الحوار. للتجميع حسب الأسبوع ، استخدم خيار اليوم وقم بتغيير خيار عدد الأيام من 1 إلى 7 كما هو موضح. 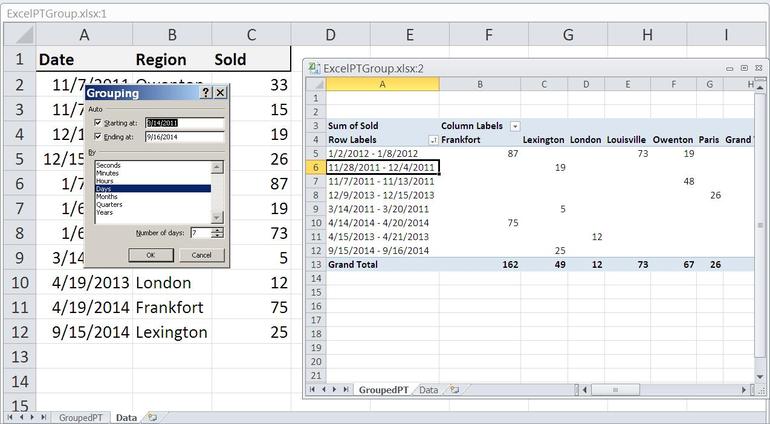
قد تكون مهتمًا بمعرفة كيفية البدء والاختلافات في النهاية. من خلال تعيين هذه التواريخ ، يمكنك تصفية السجلات التي تنتهي في PivotTable.
لا تنس تحديث الجدول المحوري. في علامة التبويب "البيانات" ، انقر فوق "تحديث الكل" و "تحديث".
تشرح هيلين برادلي كيفية تجميع البيانات في Excel PivotTable لمزيد من التلخيص والتحليل.
عند العمل باستخدام PivotTable في Excel ، قد تصل إلى استنتاج مفاده أن الكثير من البيانات تحتاج إلى تلخيص أكثر. يمكن القيام بذلك عن طريق تجميع البيانات ، والغرض من هذه المقالة هو توضيح كيفية القيام بذلك.
هذه ميزة مفيدة عندما تعمل مع الكثير من البيانات. يمكنك تحديد مجموعتك الأولى بسرعة عن طريق تحديد هذين التاريخين. سننظر في هذا الخيار في القسم التالي. إنه أمر منطقي ، لكن هذا الإعداد يتحكم في أكثر مما قد تدركه.
لتغيير اليوم الأول من الأسبوع ، قم بتغيير قيمة "تاريخ البدء" وفقًا لذلك. على سبيل المثال ، لنفترض أنك تريد أن يبدأ أسبوعك يوم الأحد. لفرض هذا التغيير ، قم بتغيير قيمة "البدء" إلى تاريخ سابق لأقرب يوم أحد يحدث قبل التاريخ الأول لمجموعة البيانات الخاصة بك. كما ترى ، تم إعداد الجدول المحوري بشكل جميل!
تجميع حسب القيمة
تخيل هذا الموقف: أنت تقوم بتحليل مجموعة مختارة من الفواتير التي تم جمعها في جدول محوري. يمكنك تعميم الفواتير عن طريق تجميعها في مجموعات من 5 أو 10 أو حتى 100 فاتورة. لنلق نظرة على مثال حيث يوجد معرف الصف رقم التعريف الخاص بالطلبهو حقل رقمي. في هذه اللحظةكل حساب يتوافق مع سطر منفصل ، والنتيجة مرهقة للغاية. يمكننا تجميع هذه البيانات لتبسيط الجدول.
حدد اليوم الأول من الأسبوع
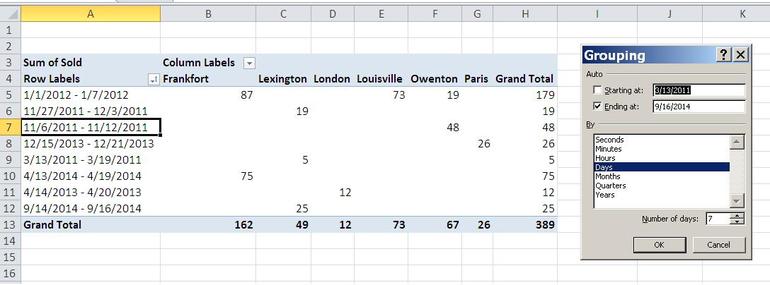
ليس من الممكن تحديد أي يوم اثنين. تأكد من تحديد يوم الإثنين الأكثر تطابقًا مع النطاق الزمني الذي تريد السماح به. من خلال تعيين تاريخ البدء على التاريخ الخطأ ، يمكنك استبعاد السجلات التي لا تنوي استخدامها دون قصد.
استخدم الجدول الزمني لعرض فترات زمنية محددة
إنها تشبه تقطيع اللحم ، لكنها خاصة بالتواريخ. لإنشاء مخطط زمني لنموذج PivotTable ، اتبع الخطوات التالية: 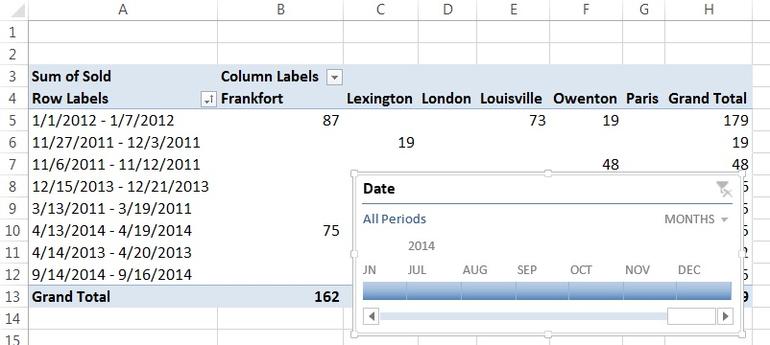

تصفية السجلات باستخدام الجدول الزمني
عند الاتصال بي ، كن محددًا قدر الإمكان. على سبيل المثال ، ربما لم تحصل "الرجاء استكشاف أخطاء المصنف وإصلاحها وإصلاح الخطأ" على رد ، ولكن "هل يمكنك إخباري لماذا لا تُرجع هذه الصيغة النتائج المتوقعة؟" الجدول المحوري مليء بالميزات المذهلة.في هذا الجدول المحوري ، كل معرّف رقم التعريف الخاص بالطلبقدم في سطر منفصل. يمكن اعتبار هذه البيانات معممة ، لكن هذا لا يكفي بالنسبة لنا.
للقيام بذلك ، انقر بزر الماوس الأيمن على أحد ملفات رقم التعريف الخاص بالطلبهذا الجدول المحوري ومن القائمة التي تظهر ، حدد مجموعة(مجموعة). لان رقم التعريف الخاص بالطلبهو حقل رقمي ، فسيكون مربع الحوار جاهزًا بالفعل للتجميع الرقمي مع الحقول يبدأ من(تبدأ بـ) ، ينتهي في(بواسطة و بواسطة(بخطوة). في هذه الحالة ، يطالبك Excel بتجميع العناصر في 10 أجزاء.
بغض النظر عن حجم بياناتك ، فلا توجد مشكلة بالنسبة لـ PivotTable في التعامل معها. يعد إنشاء مجموعة من التواريخ في جدول محوري إحدى هذه الميزات. باستخدام هذا ، يمكنك إنشاء تقارير ثاقبة وجاهزة للعرض التقديمي على الفور.
عندما تعمل مع البيانات حيث لديك تواريخ ، فمن الأفضل تلخيصها بالشهور أو السنوات أو أرباع السنة. لنفترض أنك تريد تجميع كل التواريخ كأشهر ، لذلك بدلاً من إضافة عمود آخر إلى بياناتك ، من الأفضل تجميع التواريخ.
إنه سهل وسريع وسريع. لمطابقة التواريخ في جدول محوري ، قم بما يلي خطوات بسيطة. معلومات سريعة. يمكنك أيضًا استخدام الخطوات المذكورة أعلاه لتجميع التواريخ في جدول محوري حسب السنة والربع واليوم. يمكنك أيضًا إنشاء مجموعة من 7 أشخاص للحصول على ملخص قصير كل أسبوع. للقيام بذلك، اتبع الخطوات التالية.
بشكل افتراضي ، يقترح Excel كقيمة يبدأ من(بدءًا من) العنصر الأول رقم التعريف الخاص بالطلب: 10248. ومع ذلك ، يمكنك ضبط أو إنشاء مجموعة مختلفة عن طريق تعيين قيمة المعلمة الخاصة بك يبدأ من(تبدأ بـ). لتبدأ بعنصر 10240 ، أدخل هذه القيمة في الحقل يبدأ من(بدءًا من) - يمكنك تعيين أي قيمة بداية ، حتى القيمة غير الموجودة في البيانات.
أدخل 7 لبضعة أيام. . ملاحظة سريعة. يمكنك استخدام الخطوات المذكورة أعلاه لإنشاء مجموعة تواريخ لأي عدد من الأيام. لديك أيضًا خيار تجميع التواريخ حسب الفترة الزمنية. افترض إذا كان لديك تواريخ بأوقات وتريد تجميع التواريخ للحصول على ملخص كل ساعة.
تجميع التواريخ حسب النطاقات الزمنية المخصصة
ما عليك سوى اتباع هذه الخطوات البسيطة لإنجازها. يمكنك أيضًا استخدام الخطوات المذكورة أعلاه لتجميع التواريخ في جدول محوري بالدقائق والثواني. يمكنك أيضًا إنشاء مجموعة من التواريخ باستخدام نطاق مخصص. ما عليك سوى اتباع هذه الخطوات البسيطة لذلك.
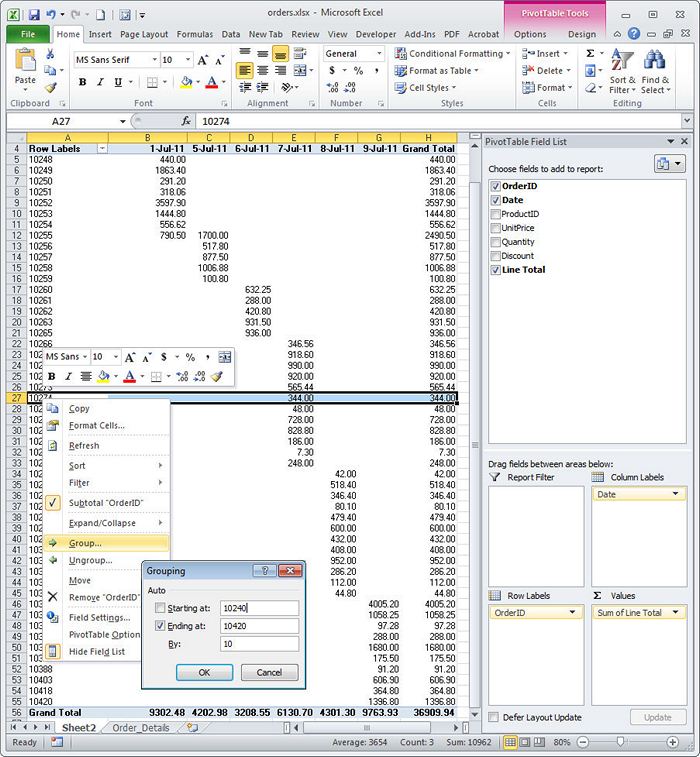
نقوم بتكوين معلمات تجميع البيانات - سيتم تجميعها حسب المجال رقم التعريف الخاص بالطلبعشرة أوامر مرقمة على التوالي.
لذلك قمنا بتعيين القيمة يبدأ من(بدءًا من) ، اترك القيمة ينتهي في(بواسطة) مثل ما اقترحه Excel ، وترك القيمة بواسطة(بزيادات) يساوي 10 لأنه يناسبنا. يمكنك جعل المجموعات أصغر أو أكبر عن طريق تغيير هذه القيمة - على سبيل المثال: 5 أو 20 أو 50 أو 100. انقر الآن نعم. سيتم تجميع البيانات حسب القيمة رقم التعريف الخاص بالطلبفي مجموعات أكثر ملاءمة للمعالجة.
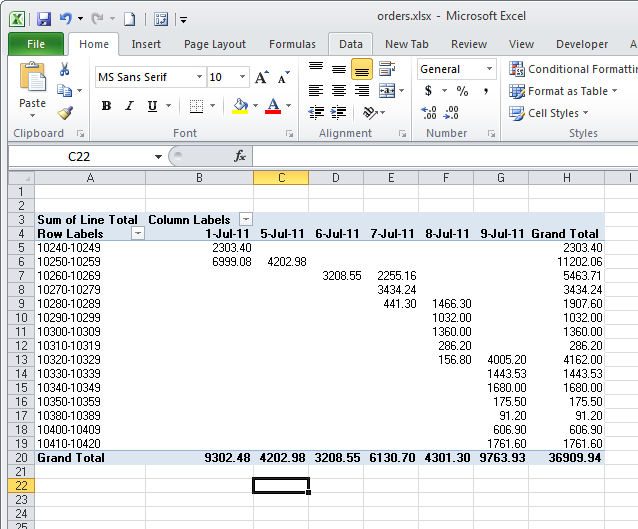
هذا ما تبدو عليه البيانات مجمعة حسب رقم التعريف الخاص بالطلب. كما ترى ، أصبحت أكثر عمومية من ذي قبل.
تجميع حسب التاريخ
إذا كانت البيانات التي تعمل بها عبارة عن تواريخ ، فيمكنك استخدام خدعة مماثلة. لتجميع المعلومات حسب التاريخ ، انقر بزر الماوس الأيمن على تاريخ في عمود أو صف في الجدول المحوري وحدد مجموعة(مجموعة). يمكنك اختيار خطوة التجميع - ثواني(ثوان) الدقائق(الدقائق) ساعات(راقب)، أيام(أيام) شهور(شهور) أرباع(أرباع) أو سنوات(بالسنوات) ، واضبط وقت البدء والانتهاء. للتجميع حسب السنوات والأرباع والأشهر ، يتم تحديد الفاصل الزمني يساوي 1 ، وللتجميع حسب الأيام ، يمكنك تعيين الفاصل الزمني الخاص بك ، على سبيل المثال ، يساوي 7 أيام لتجميع البيانات حسب الأسبوع. للقيام بذلك ، حدد أيام(الأيام) كخطوة تجميع ، قم بتعيين عدد الأيام إلى 7 ، حدد المعلمة يبدأ من(ابتداء من) تاريخ يقع في بداية الأسبوع واضغط نعم. سيتم تجميع المعلومات حسب الأسبوع.
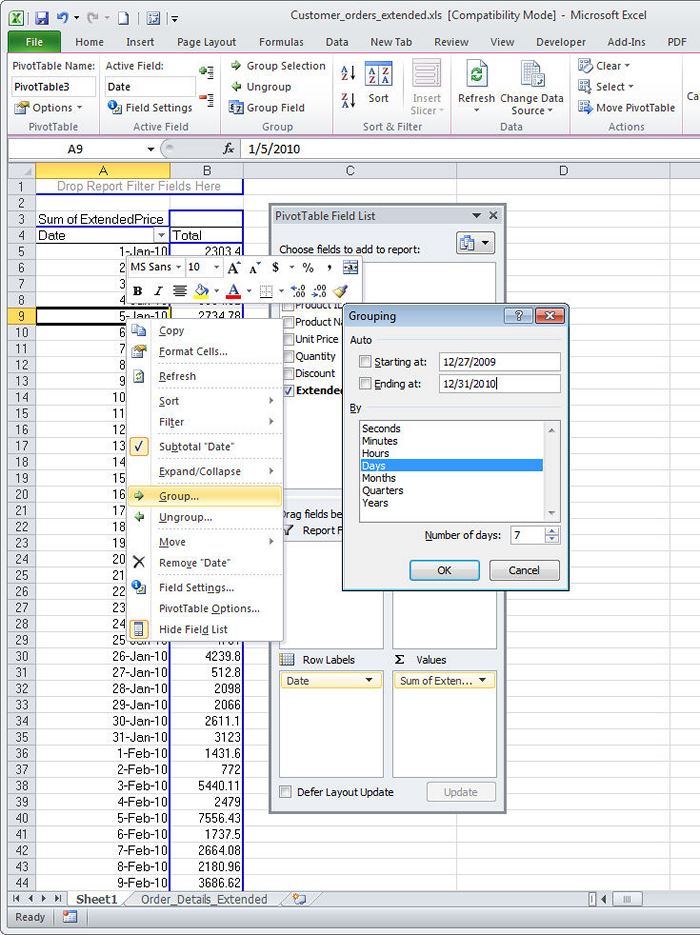
سيتم تجميع كمية كبيرة من البيانات حسب الأسابيع (7 أيام لكل منها) ، وسيكون اليوم الأول هو الأحد - يوم الأسبوع المقابل للتاريخ المحدد في المعلمة يبدأ من(تبدأ بـ).
تجميع البيانات يدويًا
لا يمكن دائمًا تقسيم مجموعة من السجلات إلى مجموعات بنفس سهولة تسلسل الأرقام أو التواريخ. في بعض الأحيان تصبح المجموعة مجموعة لمجرد أنك تختار ذلك. في هذه الحالة ، يمكنك إنشاء مجموعتك الخاصة. افتح الورقة بالجدول المحوري ، وانقر على عنصر البيانات الأول الذي تريد تضمينه في المجموعة ، ثم اضغط على المفتاح كنترول، انقر على التوالي على جميع العناصر التي تريد أيضًا تضمينها في هذه المجموعة. ثم في علامة التبويب PivotTable / خياراتانقر (العمل مع جداول PivotTables / التحليل) اختيار المجموعة(تجميع حسب التحديد) وستتم إضافة العناصر إلى مجموعة جديدة. بنفس الطريقة ، يمكنك تحديد عناصر أخرى وإنشاء مجموعة أخرى.
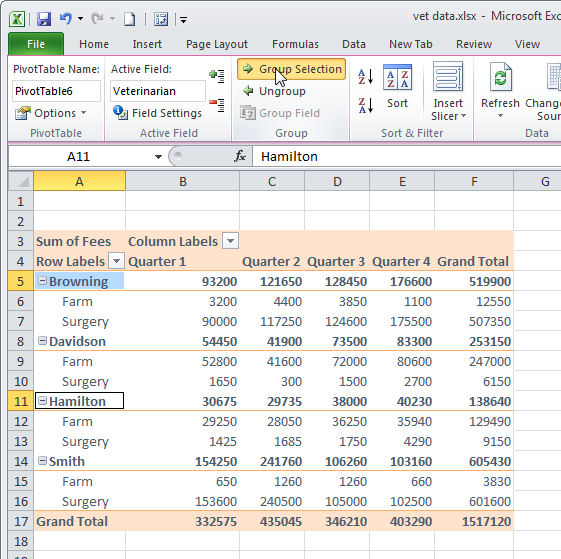
من خلال تحديد عدة حقول ، يمكنك دمجها في مجموعات بالطريقة التي تناسبك.
باستخدام هذه الأداة ، يمكنك تجميع البيانات في مجموعات صغيرة يسهل التعامل معها. منذ يتم تسمية المجموعات بشكل افتراضي مجموعة 1(المجموعة 1) و المجموعة 2(المجموعة 2) ، سيتعين عليك إعادة تسميتها بنفسك. للقيام بذلك ، انقر فوق الخلية التي تحتوي على اسم المجموعة ، وفي شريط الصيغة ، أدخل أكثر من اسم مناسبللمجموعة.
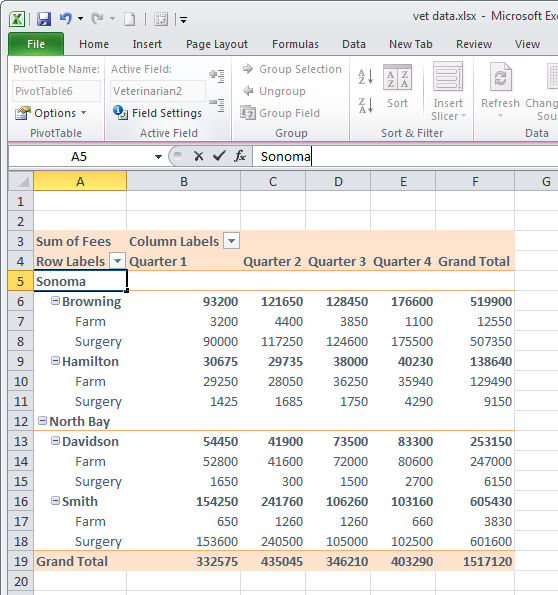
بعد إنشاء المجموعات ، يحق لك إعادة تسميتها بالطريقة التي تريدها.
يمكنك توسيع مجموعة أو طيها بالنقر فوق الرموز زيادةأو ناقص(+/-) على يسار اسم المجموعة.
إصلاح الخلل
في بعض الأحيان ، عند محاولة تجميع البيانات المحددة ، ستتلقى رسالة خطأ تفيد بأنه لا يمكن دمج البيانات المحددة في مجموعة. هناك عدد من الأسباب وراء حدوث ذلك. أحد الأسباب هو أنك إذا كنت تحاول إنشاء مجموعة خاصة بك ، فيجب عليك تحديد عنصرين أو أكثر لإنشاء مجموعة - لا يمكنك إنشاء مجموعة من إدخال واحد.
اذا كنت تمتلك خلايا فارغةفي تلك الحقول حيث يجب أن تكون هناك تواريخ أو أرقام ، سيؤدي ذلك أيضًا إلى ظهور رسالة خطأ. سيظهر خطأ أيضًا إذا كانت الخلية تحتوي على قيمة نصية بدلاً من تاريخ أو رقم. في كل حالة ، تحقق من البيانات الأصلية وصحح الخطأ ، ثم قم بتحديث الجدول المحوري وحاول مرة أخرى.
تفاصيل المجموعة
تتمثل إحدى مزايا تجميع البيانات في أنه يمكنك استخراج مجموعة فرعية من البيانات المجمعة إلى ورقة جديدة. للقيام بذلك ، حدد مجموعة ، وانقر نقرًا مزدوجًا على الخلية التي تحتوي على المجموع الذي تهتم به. سيتم استخراج البيانات التي تم جمع هذا الإجمالي منها إلى ورقة جديدة في مصنف Excel الحالي.

يؤدي النقر المزدوج فوق أي قيمة في PivotTable إلى إنشاء ورقة جديدة تحتوي على كافة البيانات المتعلقة بهذه القيمة.
نطاقات التجميع والدمج المتعددة
يمكنك إنشاء مجموعات في PivotTable تم تجميعها من عدة نطاقات مدمجة ، على سبيل المثال ، من البيانات في أوراق مختلفةدفتر العمل. للقيام بذلك ، في Excel 2007 و 2010 ، تحتاج إلى إضافة أمر إلى شريط أدوات الوصول السريع (معالج PivotTable و PivotChart).
للقيام بذلك ، انقر فوق القائمة المنسدلة لشريط أدوات الوصول السريع ، وحدد المزيد من الأوامر(أوامر أخرى) ، في مربع الحوار الذي يفتح ، قم بتعيين المجموعة كل الأوامر(جميع الأوامر) وفي قائمة البحث عن الأوامر معالج PivotTable و PivotChart(ماجستير في الجداول المحورية والمخططات). انقر فوق الزر يضيف(إضافة) لإضافة زر إلى شريط أدوات الوصول السريع.
الآن يمكنك إنشاء جدول محوري من عدة نطاقات Excelمع تخطيط بيانات موحد. ستحتاج إلى بيانات بنفس عدد الأعمدة ، ونفس عناوين الأعمدة ، وقد يحتوي كل جدول على عدد مختلف من الصفوف.
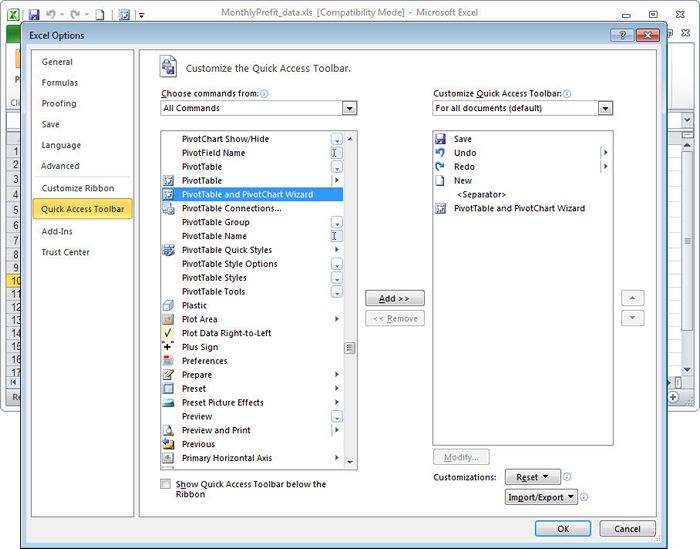
تمت إزالة هذا الأمر من قائمة Excel 2010 ، ولكن يمكنك إضافته إلى شريط أدوات الوصول السريع بنفسك.
قم بإنشاء ورقة جديدة في ورقة العمل الخاصة بك مصنف Excel، انقر فوق الزر المضاف حديثًا معالج PivotTable و PivotChart(معالج PivotTable و PivotChart) ، حدد العناصر نطاقات توحيد متعددة(في العديد من نطاقات التوحيد) و جدول محوري(Pivot Table) ثم انقر فوق التالي(إضافي). يختار سوف أقوم بإنشاء حقول الصفحة(إنشاء حقول الصفحة) وانقر مرة أخرى التالي(إضافي). أنت الآن بحاجة إلى تحديد كل من النطاقات. انتقل إلى الورقة الأولى ، وحدد جميع البيانات بما في ذلك رؤوس الجدول وانقر يضيف(يضيف). كرر الخطوات لإضافة معلومات من الورقة التالية ، وهكذا ، حتى تقوم بإضافة البيانات من جميع الأوراق التي خططت لاستخدامها في الجدول المحوري.
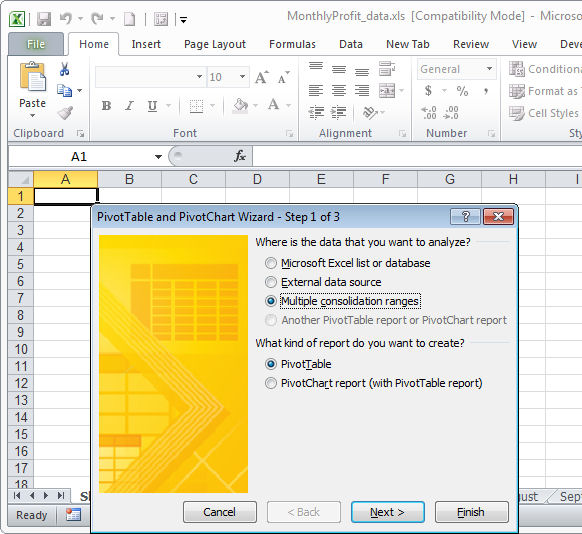
معالج PivotTable و PivotChartيسمح لك بدمج عدة نطاقات مرة واحدة في جدول محوري واحد.

تتمثل الخطوة الأولى في اختيار نطاقات البيانات التي سيتم استخدامها.
بعد ذلك ، حدد عدد الحقول التي تريد إضافتها إلى الجدول المحوري - ستحتاج على الأرجح إلى واحد أو اثنين. حدد الآن أحد النطاقات الموجودة في المربع أعلى قليلاً وأدخل اسم مجموعة لها. ثم حدد النطاق التالي واتبع نفس الخطوات الخاصة به. وهكذا لجميع النطاقات. إذا كان اسم المجموعة موجودًا بالفعل ، فيمكنك اختيار عدم إدخاله ، ولكن حدده من القائمة المنسدلة.
لذلك ، على سبيل المثال ، يمكن أن يكون النطاق الذي يحتوي على التواريخ جزءًا من مجموعة تقسم الأشهر إلى أرباع ، بالإضافة إلى جزء من مجموعة تقسم الأشهر إلى مواسم: الشتاء(الشتاء)، ينبوع(ينبوع)، صيف(الصيف) و يسقط(خريف). يمكن أن تكون المجموعات على أي أساس تعتبره مناسبًا لبياناتك. انقر التالي(التالي) ، انقر فوق الخلية التي يجب أن تحتوي على الزاوية اليسرى العلوية للجدول المحوري وانقر إنهاء(مستعد).
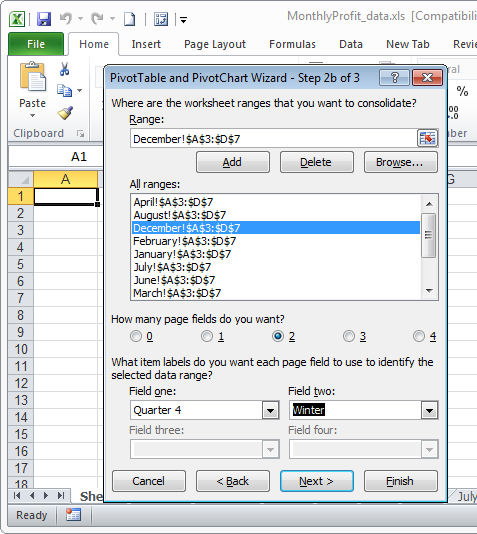
في معالج PivotTable و PivotChartيمكنك ربط النطاقات بالصفحات كما هو موضح بالصورة أعلاه - أرباع(أرباع) و مواسم(مواسم).
سيتم إنشاء الجدول المحوري تلقائيًا ، وسيتم إنشاء المجموعات كحقول عامل تصفية التقرير(عوامل التصفية) في قائمة حقول PivotTable ، ولكن يمكنك سحب هذه الحقول إلى حقل PivotTable إذا كنت ترغب في ذلك. تسميات الصفوف(سلاسل) أو تسميات العمود(أعمدة).
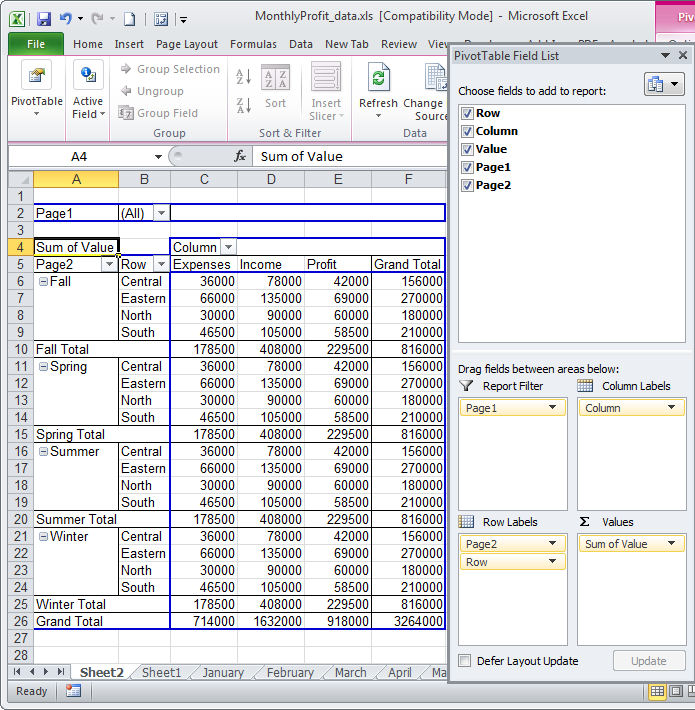
توضح الصورة أعلاه: لقد نقلنا الصفحة الصفحة 2(مواسم) من المنطقة عامل تصفية التقرير(مرشحات) للمنطقة تسميات الصفوف(خطوط).
سواء كنت تقوم بتجميع البيانات في PivotTable مُعد مسبقًا ، أو تقوم بذلك بالتزامن مع إنشاء PivotTable من نطاقات متعددة ، ستكون النتيجة هي نفسها ، وستكون أداة مفيدة أخرى في ترسانتك لتلخيص البيانات في Excel PivotTables.