كانت المهمة الرئيسية لمعظم المستخدمين ولا تزال هي الكتابة. في الواقع، يجب تكوين جهاز الكمبيوتر المكتبي لمثل هذه المهمة، وفي الواقع، بالتزامن مع ظهور أنظمة التشغيل بالمعنى الذي نفهمه الآن، تم إصدار معالجات النصوص. لقد قطعوا طريقًا تطوريًا طويلًا، وحتى يومنا هذا أصبح المعيار الفعلي في الصناعة هو منتج Microsoft المسمى Word. يوفر هذا البرنامج للمستخدم فرصًا واسعة لتحرير النص وتحريره وتصميمه والتحقق منه.
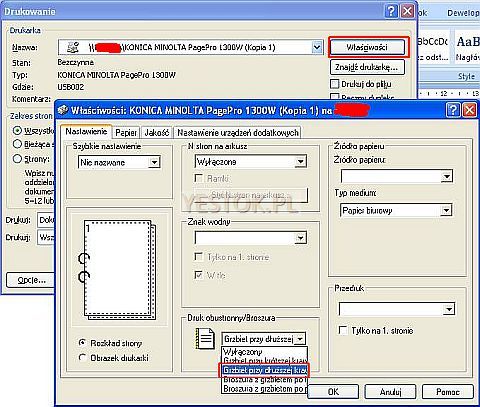
طريقة طباعة الصفحات للخيارات المحددة هي لوحة معاينة. لا يظهر خيار صفحة التعليمات في الرسم الذي يخضع لقائمة اختيار موسعة. يعني وضع العلامات الطباعة قبل الطباعة الرئيسية، وهي صفحة فنية إضافية تحتوي على تعليمات لمزيد من الطباعة.
يجب أن توفر الطابعات الأخرى ذات الإمكانات المشابهة طباعة مزدوجة من خلال نظام إعدادات مماثل. عند اكتشاف الطباعة على الوجهين، من نافذة الطباعة، قم بطباعة المستند بأكمله. يتعامل برنامج تشغيل الطابعة هذا مع عملية الطباعة عن طريق طباعة الصفحات الفردية أولاً. عند الطباعة، ستطالبك الشاشة عادةً بإدخال صفحات قابلة للطباعة حتى تتمكن من الطباعة عليها الجانب الخلفيالصفحات. بشكل عام، على الرغم من أنه يجب عليك مراجعة هذا الدليل، ما عليك سوى إعادة طباعة الصفحات المطبوعة مرة أخرى في الدرج دون نقلها.
بشكل افتراضي، يحتوي Word على المعلمات المثالية، مثل الهوامش وحجم الخط وتباعد الأسطر. ليس من الضروري تغيير إحدى هذه القيم في كثير من الأحيان، ولكن لا تزال هناك مثل هذه المهمة في بعض الأحيان. نظرا لحقيقة أن بعض المنظمات تتطلب تنسيقا خاصا للمستندات، يحتاج المستخدم إلى معرفة كيفية إنشاء الحقول في Word، بالإضافة إلى معلمات النص الأخرى.
لاحظ أنه اعتمادًا على كيفية حصولك على الصفحات المطبوعة من نوع طابعة معين، قد تكون الورقة الأولى المطبوعة إما الأولى أو الأخيرة التي تتم طباعتها في الشكل الموجي الثاني. الطابعات الوحيدة المتبقية لدينا هي تلك التي لا تملك القدرة على التعامل مع الطباعة المزدوجة. نقوم بطباعة الصفحات الفردية الأولى ثم على ظهر الصفحات نفسها، حتى على الصفحات.
قد يختلف الإجراء حسب المحرر. 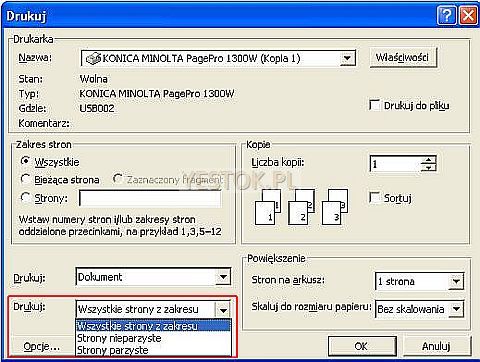
من القائمة المنسدلة المناسبة، حدد نوع الصفحات المراد طباعتها. عند الانتهاء من الطباعة، نعيد ترتيب الصفحات ونعيد طباعة المستند، مع تحديد الصفحات ذات الأرقام الزوجية. 
ومع ذلك، هناك "دوبلكس يدوي" آخر في الجانب الأيمن العلوي من هذه النافذة. نحن لا نضع علامة على أي صفحات، ونترك "جميع الصفحات في النطاق".
إعدادات
إذا لم تكن قد بدأت بعد في كتابة النص وترغب في تعيين الحقول كما هو مطلوب مسبقًا، فابحث في Word عن عنصر "تخطيط الصفحة" أعلى "الشريط". يحتوي هذا القسم على كافة الإعدادات المتعلقة بمعلمات الورقة. يمكنك تحديد حزمة من الخيارات المعدة مسبقًا؛ للقيام بذلك، على اليسار في السطر "الثاني" من الشريط، ابحث عن زر "الحقول" وقم بتحريك الماوس فوقه. يوجد رمز المثلث في الأسفل. هذا يعني أن هناك قائمة منسدلة أسفل الزر. لذا، في هذه القائمة، تحت زر "الحقول"، هناك مجموعة من التصاميم، يمكن اختيار كل منها وتطبيقها بنقرة زر بسيطة. بعد ذلك، سيكون لكل النص الذي تكتبه الحقول التي حددتها. كقاعدة عامة، يحتوي Word في معياره على معظم الإعدادات المطلوبة في العمل اليومي، لذا حاول استخدام هذه الطريقة أولاً.
بعد طباعة الصفحات الفردية، ستظهر رسالة على الشاشة لاستئناف الطباعة بعد تغيير الصفحات الصحيحة. في طرق الطباعة الحديثة هذه، نحن مسؤولون عن إعادة ترتيب الصفحات بالترتيب الصحيح. في عمليات التشغيل هذه، بعد طباعة كل الصفحات الفردية، ستكون الصفحة الزوجية الأولى هي الثانية. اعتمادًا على كيفية استلام الصفحات المطبوعة في درج الإخراج الخاص بالطابعة الخاصة بك، قد تحتاج إلى نقل الصفحات بحيث تكون الصفحة المطبوعة الأولى في التشغيل الأول هي أيضًا الأولى في الثانية، وهكذا.
عند استدعاء مهمة طباعة، يظهر مربع الحوار طباعة، مما يسمح لك بتحديد الصفحات التي سيتم طباعتها في علامة التبويب تخطيط الصفحة. 
الأسماء الأخرى المستخدمة هنا. الجانب الأيمن: هو الجانب الفردي، والجانب الأيسر هو الجانب الزوجي. تأكد أيضًا من طلب الصفحات في الجولة الثانية. تمت إضافة خيار خاص للمستخدمين الذين سيحتاجون إلى نشر الصفحة.
ومع ذلك، في بعض الأحيان هذا لا يزال غير كاف. قد يحدث أن يكون للمستند متطلبات تصميم خاصة، وقد يحدث أن الإعدادات المعدة مسبقًا لا تلبي هذه المتطلبات. ثم سيتعين عليك تعيين الحقول يدويًا. في Word، كما هو الحال في معالجات النصوص الأخرى في السوق، هناك مثل هذه الفرصة، ويمكن للمستخدم استخدامها بحرية. للقيام بذلك، تحتاج إلى العثور على سطر "الحقول المخصصة" في الأسفل في نفس قسم تنسيق الصفحة، وفي نفس القائمة المنسدلة. سيؤدي النقر بالماوس إلى فتح مربع حوار التكوين اليدوي. في ذلك، من خلال النقر على أشرطة التمرير بجوار العناصر المطلوبة، يمكنك تكبير الحقول أو تصغيرها، أو إزالتها تمامًا؛ هناك، إذا لزم الأمر، يمكنك تغيير اتجاه الصفحة من عمودي إلى أفقي. سيتم عرض نموذج في أسفل النافذة لإرشادك حول الشكل الذي سيبدو عليه النص الموجود على الصفحة بعد تغيير المعلمات. يوجد حتى أسفل هذه العينة عنصر "تطبيق"، حيث يمكنك الإشارة إلى ما إذا كان سيتم تغيير المستند بأكمله وفقًا لهذه القواعد.
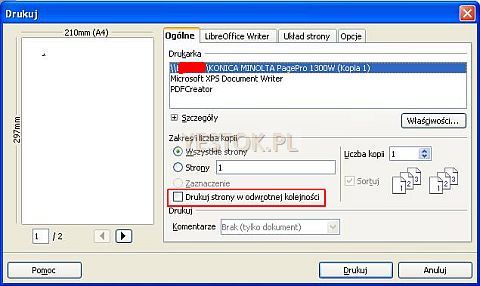
هذا الخيار هو "طباعة الصفحات بترتيب عكسي". عند تحديده، ستتم طباعة الصفحة الأخيرة من طريقة الطباعة المحددة أولاً. لا يقوم البرنامج بتحليل المستند الاختيار الصحيحالصفحات. لذلك، إذا كانت الوثيقة بأكملها عدد فرديالصفحات، قبل طباعة صفحة زوجية باستخدام خيار الطباعة مرة أخرى، قم بإزالة آخر صفحة مطبوعة من ملف صفحة الطباعة من قبل إعادة التثبيتالبطاقات في الطابعة. وبخلاف ذلك، ستتم طباعة الصفحة الزوجية الأخيرة، والتي يجب أن تكون الصفحة قبل الأخيرة على الورقة، على الجانب الخلفي آخر صفحة، والقضاء على نظام الطباعة على الوجهين.

إذا كنت قد بدأت بالفعل في كتابة النص ثم قررت تغيير الحقول في Word، كما تفهم، ليست هناك حاجة لمسح كل شيء. يمكنك تعيين معلمات الصفحة بنفس الطريقة تمامًا، وتطبيقها على المستند بأكمله، ومواصلة العمل. ولكن عندما تحتاج إلى تغيير أو إزالة الحقول الخاصة بجزء معين، ما عليك سوى تحديده باستخدام الماوس أو باستخدام المفاتيح السريعة على لوحة المفاتيح (ضع المؤشر في بداية الجزء المحدد، واضغط باستمرار على Shift واستخدم الأسهم لتحديد النص )، ثم في مربع حوار تغيير الحقول الموجود في النافذة السفلية، قم بتطبيق الإعدادات على النص المحدد فقط.
لا يمكن للطباعة على الوجهين إلا أن تذكر المضاعفات المحتملة لأوجه القصور الفنية في الطابعة. الأمر كله يتعلق بسحب بضع أوراق من الورق في المرة الواحدة. في حين أن الأولى، بالطبع، لا يمكن أن يكون لها أي معنى خاص، لأن تنفيذها هو ببساطة إزالة الجزء الخلفي من الورقة، في المرحلة الثانية، سيؤدي سحب ورقتين أو أكثر إلى فقدان كلا الجانبين. لذلك، يجب التحكم بشكل جيد في عملية الطباعة في المرحلة الثانية. من الممارسات الجيدة "تلقيمها" قبل إعادة الصفحات إلى درج الطابعة.
قد يلتوي الورق الساخن الذي يخرج من الطابعة قليلاً ويغير خصائصه. لذلك، من المهم الحفاظ على برودة الصفائح، لكنها لن تكون مشحونة بالكهرباء الساكنة، مما قد يتسبب في التصاق الصفائح بالصفائح. بشكل عام، يجب أن تكون النسخة المطبوعة مدرجة في نسخ متعددة. يمكنك طلب الختم عند الطباعة، ويمكن طباعته بطريقتين. أولاً، بعد طباعة المستند بأكمله، تبدأ طباعة نسخته الثانية، ثم النسخة التالية، وهكذا. تكرر هذه الطريقة عملية الطباعة عدة مرات.
حالات خاصة
تتطلب بعض أنواع النص تنسيقًا غير قياسي. على سبيل المثال، إذا كنت تقوم بإعداد نص لمجلة أو كتيب. تتميز المجلة أو الكتاب بصورة معكوسة للهوامش، عندما يكون الهامش الأيسر للورقة الأولى بنفس حجم الهامش الأيمن للورقة التالية. للقيام بذلك، في مجموعة الحقول في قسم "تخطيط الصفحة" يوجد عنصر بالاسم المناسب. بعد تحديده وتطبيقه على المستند بأكمله، يمكنك مرة أخرى تشغيل مربع حوار إعدادات الهوامش في Word، كما في الحالة السابقة، إذا كنت بحاجة إلى تغيير حجم الهوامش على أي جانب من الورقة. في الواقع، يمكنك العمل بنفس الطريقة تمامًا مع الكتيب.
الطريقة الثانية هي طباعة العدد المطلوب من النسخ لكل صفحة لاحقة. إعداده يعني اختيار الطريقة الأولى عند إيقاف التشغيل، واختيار الطريقة الثانية. يتم تعيين عدد النسخ في لوحة عدد النسخ. قد تؤثر طريقة النسخ على وقت الطباعة.
لا تؤثر الطريقة المستخدمة لإنشاء النسخ على وقت الطباعة عند استخدام الطابعات النافثة للحبر. وفي الطابعات، يتم إنشاء خطوط الطباعة هذه بعد نقل بيانات الخط من الكمبيوتر إلى الطابعة، ويجب أن تتم عملية النقل هذه لكل صفحة. خلاف ذلك نحن نتحدث عنحول طابعات الليزر. تقوم هذه الطابعات بطباعة الصفحة بأكملها على الفور، لذا لن تبدأ الطباعة إلا بعد نقل البيانات الموجودة على الصفحة بأكملها من مستند الطابعة إلى ذاكرة الطابعة. في هذه الحالة، تكون طباعة النسخ أسرع إذا قمت بعمل نسخ متعددة من نفس الصفحة عدة مرات.
خاتمة
يعد العمل مع النص في Word مهمة مهمة ويومية للعديد من المستخدمين. نظرًا لأن Microsoft تهتم براحة المستهلكين، فإن جميع الإعدادات التي قد تكون مطلوبة موجودة بنقرة واحدة أو نقرتين بالماوس، وتكون الواجهة مدروسة وموجزة. على الرغم من أن الكثيرين اشتكوا من أن القائمة الرئيسية المتغيرة مقارنة بـ مايكروسوفت وورد 2003 يسبب لهم صعوبات وبعد فترة من استخدام النسخة الحديثة من البرنامج تختفي هذه المشاكل. الترتيب المنطقي للغاية للعناصر في هذه القائمة يجعل معالجة النصوص في هذا المعالج سهلة الاستخدام. وعلى وجه الخصوص، يمكنك تعيين الحقول بعدة طرق، ويمكن الوصول إليها جميعًا بسهولة.
يتم نقل البيانات مرة واحدة فقط. العيب هو أنه بعد الطباعة يجب عليك فصل الصفحات يدويًا. ومع ذلك، قد يحدث أن طابعة الليزر لا يمكنها طباعة صفحة أو طباعة جزء منها فقط. سيحدث هذا الموقف إذا كانت صورة الصفحة المحملة كبيرة جدًا بحيث لا يمكن احتواؤها في ذاكرة الطابعة. الطابعات ذات الأسعار المعقولة غالبًا ما تحتوي على ذاكرة مدمجة قليلة، وإن لم يكن ذلك عادةً. عادة ما تكون هذه الكمية من الذاكرة كافية للغالبية العظمى من العمل.
ومع ذلك، يُسمح بالصفحات المعقدة جدًا التي تحتوي على عدد كبير من العناصر الرسومية ذات التفاصيل العالية دقة عاليةقد يسبب مشاكل. الخطوة الأولى في حل المشكلة هي تقليل دقة الطباعة. إذا كنت لا تزال غير قادر على طباعة الصفحة، فأعد رسم الصفحة في المستند بدقة رسومات أقل. دعم المستخدم إذا كان العمل الذي قرأته للتو ساعد في حل مشكلتك، أو أوضح مشكلة، أو ساعدك على فهم مشكلة، أو إذا أعجبك واعتقدت أنه يستحق ذلك، فيمكنك تقديم مساهمة مالية.
لقد انتهى عصر الآلات الكاتبة منذ فترة طويلة. إذا قررت كتابة نص اليوم، فكل ما عليك فعله هو تشغيل أي محرر نصوص على جهاز الكمبيوتر الخاص بك وفي بضع دقائق ستتمكن من طباعته. وعلى الرغم من هذه البساطة، هناك بعض القواعد التي إذا اتبعت، ستساعد في جعل النص أكثر قابلية للقراءة. هناك أيضًا العديد من القواعد "التقنية" البحتة التي يجب اتباعها حتى تتم طباعة النص بشكل طبيعي. سنتحدث عن إحدى هذه القواعد. بالنظر إلى أن المحرر الأكثر شعبية اليوم هو "Word"، سنتحدث عن كيفية إنشاء الحقول في Word. سنقدم أدناه بعض النصائح لإصدار 2013 من البرنامج، على الرغم من إمكانية تطبيقها جميعًا على الإصدارات السابقة - بما في ذلك 2010 أو 2007.
ستبقى وثيقتنا في الحد الأدنى لحجمها إذا قمت بإدراج صورة كرابط. لإدراج صورة، انقر على المكان المحدد في النص، ثم أدخل الصورة والملف. الآن نقوم بتحديد ملف الصورة، ولكن بدلاً من النقر المزدوج عليه، نحدده بنقرة واحدة ثم نضغط على أيقونة المثلث الموجودة على زر الإدراج. ثم حدد "الاتصال بالملف" من القائمة.
والنتيجة تبدو مثل المثال أعلاه. كرر العملية مع صور أخرى إذا لزم الأمر. ثم انقر فوق الصورة، ثم على لوحة الصور الإضافية، زر "ضغط الصورة". إذا لم يكن شريط الأدوات مرئيًا، فانقر بزر الماوس الأيمن فوقه ثم انقر فوق إظهار شريط الأدوات على الشاشة.
لماذا الحقول مطلوبة؟
- إذا كنت تعمل مع أي نص، فستكون الحقول المحددة بشكل صحيح علامة على كفاءتك واحترافك. خاصة إذا كنت منخرطًا في تحرير النص.
- يجب ألا تغير تخطيط الصفحة لزيادة حجم النص.
- لا تقم أبدًا بتعيين مسافات بادئة صغيرة جدًا - فقد تفقد أجزاء مهمة من النص بسهولة.
كما قلنا من قبل، يعد ترميز المستند جزءًا مهمًا جدًا. سنخبرك بالطرق الأكثر شيوعًا التي ستساعدك في إنشاء الحقول في Word.
للقيام بذلك، انقر نقرًا مزدوجًا فوق "تحرير" و"ارتباطات". ثم احفظ الملف، ويفضل أن يكون باسم جديد، لجعل ملف الإخراج أصغر. هذا هو وضع العرض الأمثل للدخول السريع والتحرير والتنسيق. يتم عرض المستند بطريقة مبسطة دون معلومات تتعلق بتخطيط الصفحة أو الصور أو الرسومات.
مظهر صفحة الويب. إنها طريقة للعمل مع صفحات الويب أو المستندات المعروضة على الشاشة. فهو يمثل الوثيقة كما ستظهر في متصفح الويب، مع خصائص صفحة الويب. تم ضبط تخطيط الصفحة ليناسب الشاشة ولا يتطابق مع الصفحة المطبوعة.
الطريقة الأولى. استخدام "تخطيط الصفحة"
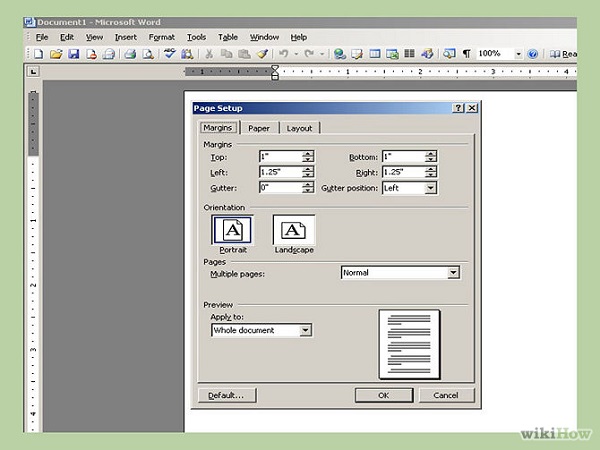
الميزة الرئيسية لهذه الطريقة هي أنك تقوم بإدخال جميع معلمات التخطيط المستقبلي بنفسك وتحديد تنسيق الورقة المستقبلية بالكامل.
الطريقة الثانية. نحن نستخدم "المسطرة"
على عكس الطريقة السابقة، سنستخدم في هذه الطريقة "الروليت" أو "المسطرة"، المضمنة في البرنامج، لوضع علامة على الصفحة. من السهل جدًا العثور عليه، لأنه عادة ما يكون موجودًا فوق نص المستند، وعلى طوله بالكامل توجد علامات بالأرقام. إذا لم تتمكن من العثور عليها، فربما تكون مخفية ببساطة: ستحتاج إلى الانتقال إلى علامة التبويب "عرض" وتحديد المربع لعرض الروليت. 
طباعة الصفحة. يمثل هذا العرض المستند كما سيتم طباعته، وهو أمر مفيد عند العمل باستخدام التخطيط. يتم عرض كافة عناصر المستند في المواضع التي ستظهر بها على الصفحة المطبوعة. لهذا السبب، يتطلب وضع تخطيط الطباعة المزيد من الذاكرة، وقد تكون حركة المستند أبطأ إذا كان التخطيط معقدًا.
جانب القراءة. الغرض من طريقة العرض هذه هو فتح المستند لعرض الشاشة الأمثل. يتيح لك وضع العرض هذا استكشاف بنية المستند المنظم وإدارتها بشكل أفضل في فصول وأقسام فرعية. أصبح تنظيم وتطوير الخطوط العريضة للمستند أسهل من خلال وضع التصفح هذا، ونقل النص ونسخه وترتيبه عن طريق سحب العناوين.
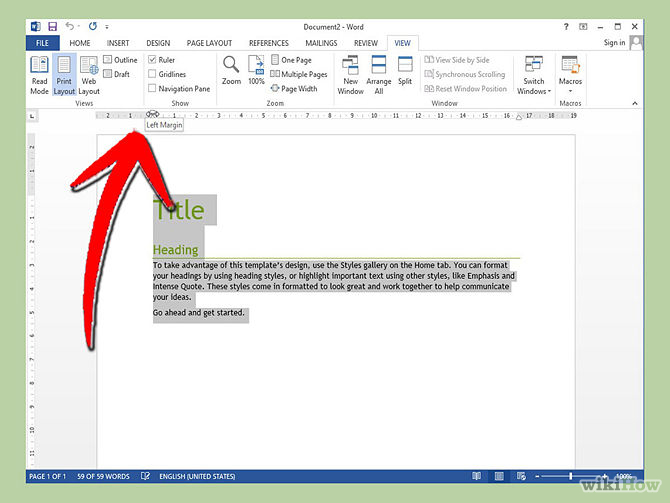
كما ترون، هذه الطريقة مثالية للنصوص الصغيرة المكتوبة في Word. إذا كنت تعمل مع نصوص كبيرة، فمن الأفضل بالطبع استخدام الطريقة الأولى - ستكون أسرع وأكثر أمانًا.
نأمل أن تكون نصائحنا حول كيفية إنشاء الحقول في Word مفيدة لك عمليًا. كل التوفيق لك!
المعاينة قبل الطباعة. تُستخدم المعاينة عادةً قبل الطباعة إذا أردنا رؤية مستند صغير الحجم منظم على صفحات متعددة. عرض كصفحة ويب. بهذه الطريقة، يمكن مراجعة الوثيقة لإجراء التغييرات النهائية قبل نشرها على الإنترنت. مقياس عرض المستندات.
يمكنك اختيار إما خطوات مستوى مختلفة محددة مسبقًا أو نسبة مئوية من اختيارك. يتم إخفاء جميع العناصر الإضافية للسماح لك برؤية أكبر عدد ممكن من المستندات في وضع ملء الشاشة. تتيح لك الأوامر الواردة في هذا الفصل تحسين مساحة العمل الخاصة بك عن طريق عرض المستند على الشاشة وفقًا لاحتياجات المستخدم.
دروس فيديو






