تغيير التوجه ورقة مطبوعةفي محرر النصوص- مهمة تحدث كثيرًا عند الكتابة. على سبيل المثال، يكون هذا مفيدًا عند العمل مع الجداول أو عند إنشاء كتيبات المعلومات. بشكل افتراضي، يتم وضع الورقة عموديًا، ولتغيير التخطيط إلى الوضع الأفقي، يلزمك تنفيذ عدد من الخطوات البسيطة.
تختلف الخوارزمية قليلاً في الإصدارات المختلفة من Word، لذلك سننظر في خيارات مختلفة.
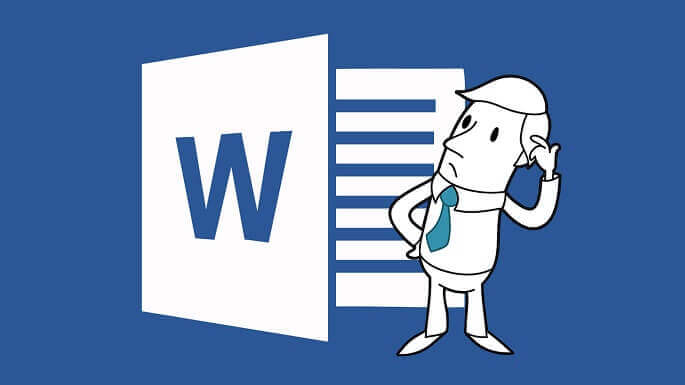
كيفية قلب ورقة أفقيا في ورد 2003؟
الإصدارات القديمة من برامج MS Office مثل مايكروسوفت وورد 2003 وما فوق، لا يتم استخدامها كثيرًا اليوم. ومع ذلك، إذا كان عليك العمل مع Word 2003، وكانت هناك حاجة لتغيير اتجاه الورقة من العمودي إلى الأفقي، فسنخبرك بكيفية القيام بذلك.
كيفية قلب جميع أوراق المستند أفقيًا
- في الجزء العلوي من النافذة، ابحث عن قسم "الملف". انقر عليها وحدد "إعدادات الصفحة" من القائمة التي تفتح.
- افتح القسم المحدد. ستظهر لك نافذة تحتوي على إعدادات ورقة العمل، حيث يجب أن تجد خيار "الاتجاه". وجدت ذلك؟ عظيم! انقر على خيار "أفقي" وستصبح صفحتك أفقية. لا تنس حفظ التغييرات بالنقر فوق الزر "موافق".
نصيحة: يمكن إجراء تنسيق مماثل في مستند في وضع العلامات. للقيام بذلك، انقر نقرًا مزدوجًا فوق المساحة الفارغة بجوار إحدى المساطر وافتح نفس نوافذ المعلمات الموضحة أعلاه.
التقليب الأجزاء الفردية من النص
إذا لم نقم بتسليم المستند بأكمله، فيجب علينا تنسيق النص مسبقًا. حدد الجزء الذي تريد تغيير اتجاهه وابدأ في تغيير المعلمات:
- ابحث عن عنصر القائمة "الاتجاه" وحدد قسم "المناظر الطبيعية".
- في الجزء السفلي من مربع الحوار المفتوح، انقر فوق الزر "تطبيق"، واختيار الخيار "إلى النص المحدد".
- عند الانتهاء من العملية، لا تنس حفظ النتيجة بالضغط على زر "موافق".
تغيير اتجاه الورقة في Word 2007 و2010 و2013 و2016
قبل البدء في دراسة التعليمات، حدد ما إذا كنت بحاجة إلى تغيير اتجاه جميع أوراق مستند العمل أو صفحة واحدة فقط من صفحاته. اعتمادا على إجابتك، اختر أحد الخيارات أدناه.
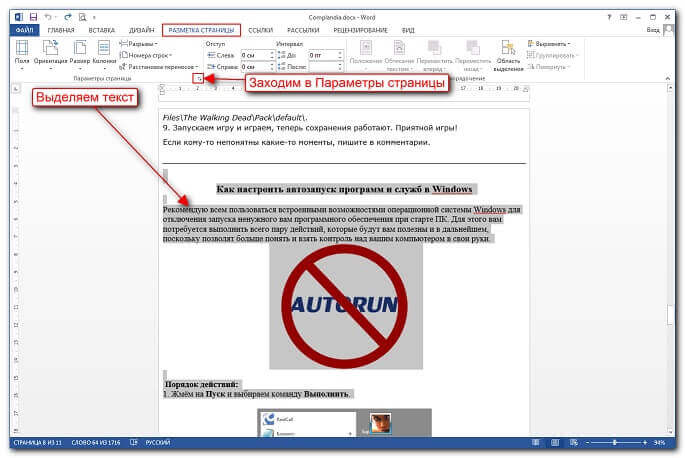
اقلب كافة صفحات المستند الحالي
في الإصدارات الأحدث من محرر النصوص من Microsoft، لتغيير اتجاه الصفحة، ما عليك سوى القيام بخطوتين:
- أولاً، في أعلى الصفحة، ابحث عن علامة التبويب "تخطيط الصفحة". يخفي هذا القسم كافة إمكانيات المحرر المتعلقة بالتغيير مظهرورقة عمل، بما في ذلك التوجيه.
- زر "الاتجاه" هو المسؤول عن قلب الصفحة. لتغيير المعلمة، ما عليك سوى النقر على هذا الزر وتحديد عنصر القائمة "Landscape" في النافذة التي تظهر. هذا كل شيء، بعد ذلك سيتم قلب جميع الأوراق الموجودة في المستند الحالي إلى الوضع الأفقي.
كما ترون، المخطط بسيط للغاية وسيكون بديهيًا حتى بالنسبة للمبتدئين.
كيفية تحويل صفحة واحدة في ورد دون تغيير المستند ككل؟
على عكس التدوير "الكتلي"، فإن تغيير صفحة معينة من المستند سيتطلب خوارزمية إجراءات أكثر تعقيدًا بعض الشيء:
- تحتاج أولاً إلى تمكين البرنامج من عرض الأحرف المخفية. في علامة التبويب "الصفحة الرئيسية"، ابحث عن زر يشبه رمزه الحرف "P" المنعكس عموديًا. بعد الضغط عليه، سترى أن العديد من الرموز الجديدة قد ظهرت في الوثيقة- يتم عرض المسافة كنقاط؛ كما يكون للفقرات وفواصل الصفحات وأنواع التنسيق الأخرى أيضًا رموز خاصة بها. لا تقلق، لن يتم نقل هذه الأحرف إلى الورق عند الطباعة.
- بعد ذلك، عليك أن تبدأ في ترتيب فواصل الأقسام. بالنسبة للورقة التي سيتم تسليمها، تحتاج إلى إدراج فجوة في البداية والنهاية. للقيام بذلك، حرك المؤشر إلى السطر الأخير من الورقة، والذي يأتي قبل السطر الذي سنقوم بتدويره. افتح علامة التبويب تخطيط الصفحة وابحث عن زر الفواصل. اضغط عليها، واختر خيار "الصفحة التالية". عند الانتهاء من هذه العملية، سيتم تثبيت الفاصل المقطعي الذي نحتاجه أمام الورقة.
- بنفس الطريقة، قم بإجراء استراحة في نهاية الورقة التي نحتاجها. ونتيجة لذلك، لدينا ورقة، قبل البداية وفي نهايتها يوجد فاصل مقطعي (إجمالي فواصل).
- غادر قليلا. أعد المؤشر إلى الورقة التي نريد قلبها، واتبع الخوارزمية المعروفة بالفعل والتي استخدمناها لتدوير أوراق المستندات على نطاق واسع. أي انتقل إلى قسم "تخطيط الصفحة" وانقر على زر "الاتجاه"، ثم حدد "أفقي" من القائمة.

تلميح: إذا استمرت الصفحة في عدم الدوران بالطريقة التي تريدها، بعد تنفيذ كل هذه الخطوات، فتأكد من وضع فواصل الأقسام بشكل صحيح.
ليس من قبيل الصدفة أن Microsoft Word حصل على لقبه باعتباره المحرر الأكثر ملاءمة وقوة. المستندات النصية. العديد من المستخدمين، حتى أولئك الذين يستخدمون البرنامج لسنوات عديدة، لا يشككون في عدد الميزات والأسرار الإضافية التي يخفيها. ولكن حتى معرفة بعضها يمكن أن يسهل بشكل كبير عملك اليومي في Word. إذن، ما هي بعض الميزات المفيدة لبرنامج Word والتي لا يعرفها العديد من المستخدمين (خاصة المبتدئين) والتي يجب عليك معرفتها واستخدامها بالتأكيد؟
- تحديد الوثيقة بأكملها. للقيام بذلك، في مستند مفتوح، اضغط في نفس الوقت على مفتاحي "Ctrl" و"A".
- عزل اقتراح منفصل. للقيام بذلك، اضغط على "Ctrl"، ثم انقر ببساطة على أي كلمة من الجملة المطلوبة.
- لتحديد فقرة واحدة في النص، انقر ثلاث مرات بزر الفأرة الأيسر على أي من الكلمات في الفقرة المطلوبة.
- تحديد أجزاء النص في أجزاء مختلفةوثيقة. للقيام بذلك، حدد الجزء الأول من الأجزاء التي تحتاجها باستخدام أي بطريقة مريحة، ثم اضغط على الزر "Ctrl"، وأثناء الضغط عليه، حدد جميع الأجزاء الأخرى المطلوبة.
- لتحديد جزء كبير من النص، ضع المؤشر في بداية الجزء المطلوب من النص، ثم استمر في الضغط على زر "Shift" وانقر على نهاية الجزء المحدد.
- لتغيير حالة الأحرف، على سبيل المثال إذا كتبت عن طريق الخطأ بالحروف الكبيرةنص عادي، حدد الجزء المطلوب واضغط على مجموعة المفاتيح "Shift" + "F3".
- هل تعلم أنه ليس عليك استخدام النسخ واللصق لنقل النص داخل المستند؟ كل ما عليك فعله هو تحديد الجزء المطلوب من النص، ثم الضغط على "F2"، ثم وضع المؤشر في المكان المطلوب والضغط على "Enter".
- لإدراج تاريخ بتنسيق DD.MM.YY في مستند، اضغط على مجموعة المفاتيح Shift + Alt + D. ولإضافة وقت إلى مستند، فقط اضغط على مجموعة المفاتيح Shift + Alt + T.
- إذا كنت لا ترغب أيضًا في الانتظار حتى يتحرك المؤشر حرفًا واحدًا في كل مرة (يحدث هذا عادةً عند تحريكه باستخدام الأسهم)، فحاول الضغط على الزر Ctrl مع السهم. سوف "يعمل" المؤشر بسرعة أكبر.
- يمكن أن يؤدي إدراج علامة مائية في المستند إلى تحسين أمانه بشكل كبير. لتثبيته، انتقل إلى قسم "التصميم" وحدد "الخلفية". يحتوي البرنامج بالفعل على 4 قوالب قياسية مدمجة، ولكن يمكنك إنشاء نسختك الفريدة.
- غالبًا لا يتم وضع الواصلات في المستند، ولهذا السبب غالبًا ما تظهر مسافات فارغة قبيحة في نهاية السطور. ستساعدك خوارزمية بسيطة على الواصلة تلقائيًا: افتح قائمة "تخطيط الصفحة"، وانتقل إلى علامة التبويب "الواصلة" وحدد المربع بجوار "تلقائي" في القائمة المنبثقة.
- قد يحتوي الشريط العلوي الذي يحتوي على الأزرار الافتراضية على العديد من الأزرار التي لا تستخدمها، وعلى العكس من ذلك، قد لا تكون الوظائف التي تحتاجها في متناول اليد بسهولة. ليس من الصعب إصلاح هذا: من خلال فتح "ملف" - "خيارات" - "تخصيص الشريط" بالتسلسل، تحصل على فرصة لتحرير الخلاصة بمرونة وفقًا للتفضيلات الشخصية.
- هل تعلم أن الجمع بين الأزرار Ctrl + Enter يؤدي إلى إنشاء ورقة جديدة على الفور؟ نعم، نعم، لن تحتاج بعد الآن إلى الضغط باستمرار على مفتاح Enter أثناء وصول المؤشر إلى بداية صفحة جديدة.
- إذا كنت بحاجة إلى إعادة المستند إلى تنسيقه الأصلي، فالأمر سهل مثل تقشير الكمثرى: اضغط باستمرار على الزرين Ctrl + Spacebar في نفس الوقت.
- وكمكافأة- معظم طريقة سريعةفتح كلمة. لا مزيد من البحث عن رمز في قائمة "ابدأ" أو إنشاء مستند جديد. لفتح البرنامج، اتصل بمجموعة سطر الأوامر مفاتيح ويندوز+ R وأدخل الأمر winword في النافذة التي تظهر. سيستغرق هذا بعض الوقت في المرة الأولى، ولكن إذا كنت لا تستخدم سطر الأوامر (مثل معظم المستخدمين)، ففي المرة التالية التي تقوم فيها بالتمهيد، سيتم إدخال أمر winword بالفعل وكل ما عليك فعله هو الضغط على Enter.
Microsoft Word، على الرغم من نشاط المنافسين، يحتل بثقة مكانة رائدة ولا يزال الأكثر شعبية ويشكل مثالاً للمطورين الآخرين. لقد حاولت شركة Bill Gates دائمًا مقابلة المستخدمين في منتصف الطريق، من خلال إنشاء واجهة بسيطة وبديهية تسمح حتى للمبتدئين بتعلم جميع أساسيات العمل مع منتج برمجي بسهولة بمفردهم. ينطبق هذا أيضًا على أنظمة التشغيل Windows وWord وExcel الشهيرة بالإضافة إلى العديد من التطبيقات الأخرى التي طورها موظفو Microsoft. مع الافراج عن الإصدارات الجديدة، تم إدخال تغييرات مريحة في تشغيل البرنامج. دعونا نلقي نظرة على مثال لكيفية قلب الصفحة في Word.
لماذا تقلب الصفحات
تكمن الحاجة إلى تغيير موضع الصفحة من الوضع الأفقي إلى الوضع الرأسي في الرغبة في تقديم المعلومات على الورقة بشكل مريح قدر الإمكان. من الملائم قراءة النص العادي في سطور ضيقة، لذلك يتم استخدام نسخة كتابية له، ويتم وضع الرسومات والمخططات الانسيابية المختلفة، كقاعدة عامة، في نسخة أفقية بحيث تقع جميع الكائنات داخل الحدود ولا تتجاوزها. وبما أنه مع إصدار إصدارات جديدة، كانت هناك تغييرات في الواجهة، فإن الأمر يستحق فهم كيفية تنفيذ هذا الإجراء في إصدارات مختلفة من البرنامج.
كيفية تحويل الصفحة في ورد 2003
 لتدوير الصفحة، تحتاج إلى فتح القائمة "ملف" وتحديد "خيارات الصفحة". في النافذة التي تفتح، يوجد في علامة التبويب "الهوامش" قسم "الاتجاه"، حيث يمكنك ضبط الصفحة ليتم عرضها عموديًا (عموديًا) أو أفقيًا (أفقيًا).
لتدوير الصفحة، تحتاج إلى فتح القائمة "ملف" وتحديد "خيارات الصفحة". في النافذة التي تفتح، يوجد في علامة التبويب "الهوامش" قسم "الاتجاه"، حيث يمكنك ضبط الصفحة ليتم عرضها عموديًا (عموديًا) أو أفقيًا (أفقيًا).
كيفية قلب الصفحة "وورد 2007"
بدءًا من الإصدار 2007، يتم إجراء تدوير الورقة من خلال قائمة "تخطيط الصفحة" الموجودة في القائمة الرئيسية. ومن خلال فتحها، يمكنك العثور على قسم "الاتجاه". من خلال النقر عليه، يمكنك تحديد الخيار المطلوب لعرض الورقة.
كيفية قلب الصفحة "كلمة 2010"
تم تصميم واجهة Word 2010 الجديدة عن طريق القياس مع الإصدار 2007. لذلك، يتم استخدام خوارزمية مماثلة لتدوير الورقة. يتمثل الاختلاف الوحيد بين هذه الإصدارات في الموضع الأكثر إحكاما لبعض عناصر لوحة Page Layout.
 كيفية تحويل الصفحة في كلمة. طريقة عالمية
كيفية تحويل الصفحة في كلمة. طريقة عالمية
يعمل هذا الخيار في جميع إصدارات برنامج Word، وكذلك في جميع التطبيقات الأخرى للعمل مع النص. إذا كان المستخدم لا يعرف كيفية تغيير اتجاه الصفحة، على سبيل المثال في Open Office، فيمكنه استخدام الطريقة العامة. يتكون من النقر المزدوج بزر الفأرة الأيسر على المسطرة، والذي يمكن رؤيته على اليمين وفي أعلى الصفحة. يؤدي هذا الإجراء إلى فتح نافذة إعدادات الصفحة تلقائيًا، حيث يمكنك إجراء التغييرات اللازمة.
معلومات مهمة
في كثير من الأحيان هناك حالات عندما يكون كل من المناظر الطبيعية و صفحات الكتاب. من أجل تنفيذ هذه المهمة، يجب عليك استخدام خيارات "إدراج" - "فاصل الصفحة". سيسمح لك إعداد الفواصل بتعيين معلمات الاتجاه الخاصة بك لكل صفحة محددة على حدة.
افتراضيًا، يتم ترتيب كافة الأوراق في ملف Word الجديد عموديًا، أي في الاتجاه العمودي. هذا التنسيق مناسب لمعظم المستندات، ولكن في بعض الأحيان تكون هناك حاجة لجعل جميع الصفحات في المستند أفقية، أي أفقية. قد ترغب أيضًا في إنشاء ورقة واحدة فقط في المشهد الطبيعي للمستند. سأخبرك بكيفية القيام بذلك في هذه المقالة القصيرة.
كيفية جعل جميع الصفحات أفقية في ورد
في هذه الحالة، كل شيء بسيط، انتقل إلى علامة التبويب "تخطيط" (في الإصدارات القديمة من Word - علامة التبويب "تخطيط الصفحة")، انقر فوق الزر "الاتجاه" وحدد العنصر "أفقي":
ستصبح جميع صفحات وثيقتك أفقية.
وهذا أكثر تعقيدًا قليلاً من الحالة الأولى. لا يزال Word لا يوفر آلية تسمح لك بإنشاء صفحة معينة من المستند في اتجاه مختلف. لكن هناك هل بديل. تحتاج إلى الانتقال إلى الصفحة المطلوبة وفي علامة التبويب "تخطيط" نفسها، انقر فوق السهم الصغير الموجود في كتلة "خيارات الصفحة":
سيتم فتح نافذة بها إعدادات معلمات الصفحة. يختار اتجاه أفقيوفي أسفل النافذة، حدد "تطبيق: على نهاية المستند".
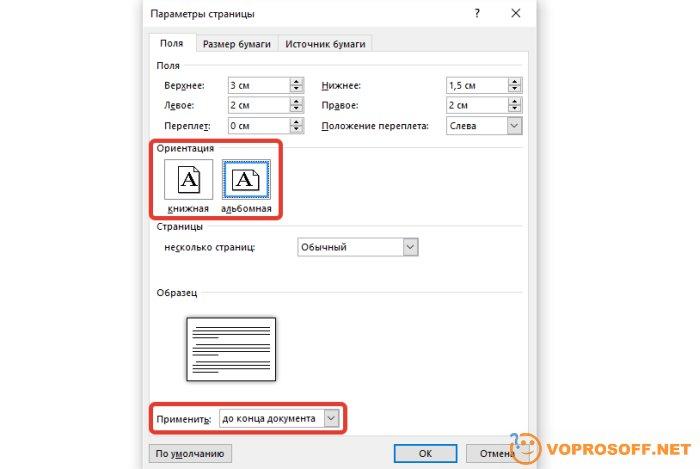
ستصبح كافة صفحات المستند التي تبدأ بالصفحة المحددة في الوضع الأفقي. لترك ورقة واحدة فقط في هذا الاتجاه، حدد الورقة التالية وكرر العملية، مع تحديد الاتجاه العمودي فقط.
ضبط الاتجاه الافتراضي
على سبيل المثال، إذا كنت تقوم غالبًا بإنشاء مستندات بالكامل في الاتجاه الأفقي، فيمكنك تعيين هذا التنسيق كافتراضي. انتقل إلى "خيارات الصفحة"، وحدد الاتجاه المطلوب وانقر على الزر "افتراضي" في أسفل الصفحة.
إذا كان لديك أي أسئلة أو كنت بحاجة إلى توضيح، اطرح سؤالاً، وسنكون سعداء بمساعدتك!
مرحبا لجميع القراء. في بعض الأحيان قد تحتاج إلى القيام به ورقة الألبوم(أو عدة أوراق) في مستند Word ذو اتجاه عمودي عادي (للوضع حجم أكبرجدول أو صورة كبيرة) وفي نفس الوقت تابع ترقيم الصفحات. كيف يمكن القيام بذلك؟ اليوم سوف تكتشف ذلك.
دعونا نفعل ذلك من خلال فاصل التقسيم
سوف نستخدم فواصل المقاطع لتحقيق هذا الهدف. لفهم أفضل لكيفية إنشاء ورقة أفقية في Word، سأستخدم المستند التالي كمثال لأوضح لك كيف يمكنك تغيير تدوير الصفحة رقم 2. سأعمل في Microsoft Word 2007، ولكن نفس الطريقة سوف العمل في إصدارات أخرى من البرنامج .
لنقم بفصل القسم الأول في نهاية الصفحة 1. يمكنك القيام بذلك حيث تريد قلب الورقة أفقيًا (أو عدة أوراق).
لإدراج فاصل مقطعي، على الشريط، ضمن علامة التبويب تخطيط الصفحة، ضمن إعداد الصفحة، انقر فوق الزر فواصل. من القائمة المنسدلة، انقر على "الصفحة التالية". انظر الصورة أدناه:

إذا كنت تريد معرفة مكان الفاصل المقطعي، فاضغط على Ctrl + Shift + 8.
ضع المؤشر في نهاية الصفحة التالية التي ستقوم بتدويرها إلى الوضع الأفقي وأدخل فاصلًا هناك أيضًا.
الآن بعد أن تم إدراج الفواصل في الأماكن الصحيحة، ضع المؤشر على الصفحة المطلوبة (بين أقسام الفواصل)، ثم من الشريط، في علامة التبويب تخطيط الصفحة، ضمن إعداد الصفحة، انقر فوق زر الاتجاه. من القائمة المنسدلة، حدد "أفقي". ستصبح الصفحة العمودية أفقية. يمكن القيام بذلك لورقة واحدة، أو يمكنك توسيعها إلى أي عدد من الصفحات عن طريق وضع المؤشر على الصفحة والضغط على مفتاح Enter بلوحة المفاتيح.

لقد غيرت اتجاه صفحة واحدة فقط، رقم 2، كما في لقطة الشاشة. ويمكنك الحصول على العدد الذي تريده. أعتقد أنك تفهم المبدأ نفسه.

إذا لم تقم بتعيين فجوة في المستند، فسيتم تغيير اتجاه المستند بأكمله.
تغيير اتجاه صفحة واحدة باستخدام "الهوامش"
لن أتطرق إلى الطريقة الثانية للقيام بذلك لفترة طويلة. إذا تمكنت من القيام بما هو موضح في الطريقة الأولى، فيمكنك التعامل مع الثانية. فيما يلي بعض الخطوات البسيطة.
الخطوة 1:حدد الصفحة بأكملها التي تريد تغييرها من الوضع الرأسي إلى الوضع الأفقي.
الخطوة 2:انقر فوق تخطيط الصفحة - الهوامش وحدد هوامش مخصصة
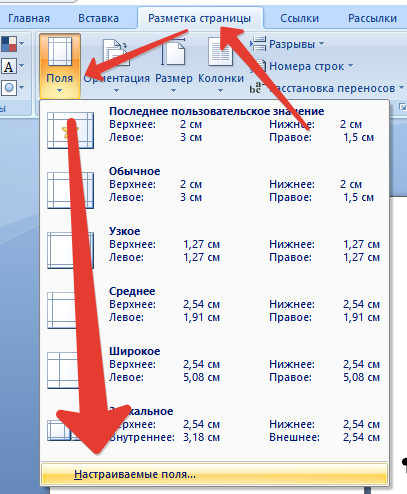
الخطوه 3:انقر فوق الحقول المخصصة لفتح نافذة إعداد الصفحة. حدد الاتجاه الذي تريده، وحدد قسم "تطبيق" على "النص المحدد"، ثم انقر فوق "موافق" لتطبيق التغييرات.
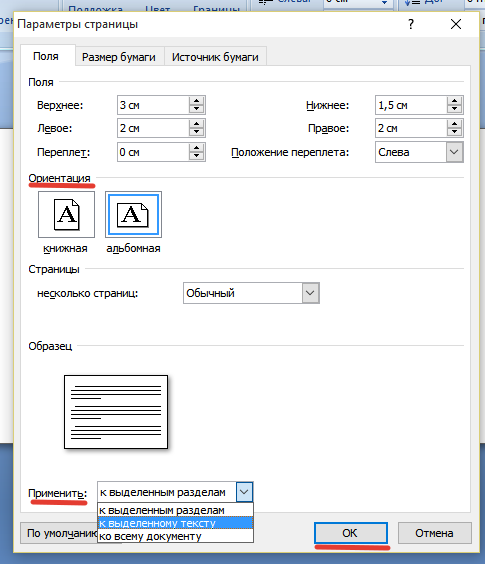
- إذا كان هناك الكثير من المعلومات على الورقة التي قمت بتغيير اتجاهها، فسيتم نقل كل ما لا يتناسب مع تنسيق الورقة الجديد إلى الصفحة التالية، والتي ستتخذ اتجاه الصفحة السابقة.
- إذا لم تقم بتحديد أي ورقة، فيمكنك تغيير مظهر المستند أو الأوراق بأكملها بعد المظهر الذي يظهر عليه المؤشر عند استخدام هذه الميزة.
- ستساعدك هذه الطريقة على قلب الأوراق التي اخترتها فقط بشكل أفقي.
فيديو
خاتمة
حسنًا، أتمنى أن أكون قد كتبتها بأكبر قدر ممكن من الوضوح. ولو عندكم أي أسئلة اكتبوها في التعليقات وهجاوب عليها. لا تنسى مشاركة هذه الصفحة مع أصدقائك على في الشبكات الاجتماعيةفي الامتنان.
في الدرس " كيفية قلب الصفحة في ورد 2007» سوف نتعلم كيفية قلب الصفحات في أحد برامج تحرير النصوص الشائعة - Microsoft Word 2007. وسيناقش الدرس الخيارات تحويل كافة الصفحات في المستندوقلب صفحة واحدة دون تغيير اتجاه الصفحات الأخرى.
مهمتنا: تعلم كيفية تقليب الصفحات في البرنامج (تغيير اتجاه الصفحة بين الوضع الرأسي والأفقي).
ماذا نحتاج: البرنامج المثبتمايكروسوفت وورد 2007 و ملفات مطلوبه، حيث سنقوم بتغيير اتجاه الصفحات.
ما هي الحلول؟: تغيير اتجاه صفحة واحدة في مستند بأكمله، وتغيير اتجاه الصفحات في مستند بأكمله.
في هذا الدرس، دعونا نتفق على أنه بدلاً من عبارة "قلب الصفحة"، سنستخدم التعبير الأكثر كفاءة "تغيير اتجاه الصفحة".
لنفترض أن لدينا مستندًا سنقوم فيه بإجراء عمليات التلاعب:
الشكل 1. ملف Microsoft Word في مجلد
نفتح وثيقتنا بالنقر المزدوج على زر الفأرة الأيسر، وسنرى نافذة البرنامج التي سيتم فيها فتح محتويات الملف:
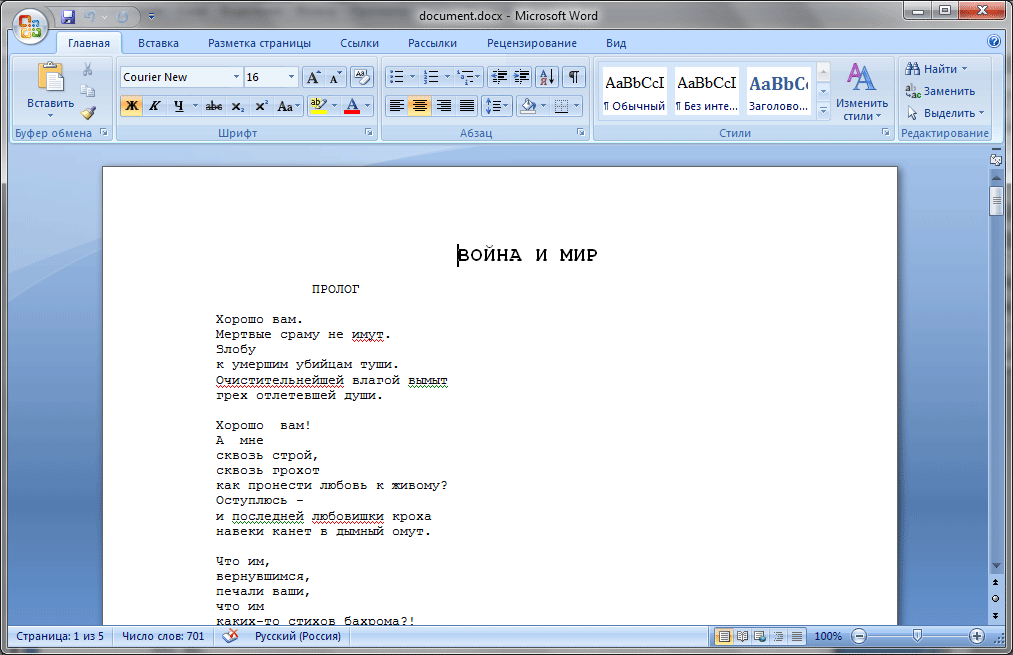
الشكل 2. محتويات الوثيقة
دعونا نلقي نظرة على خيارات تغيير اتجاه الصفحة.
تغيير اتجاه كافة الصفحات في المستند
نحتاج إلى التأكد من أن جميع الصفحات الموجودة في المستند ليست في الاتجاه العمودي بل في الاتجاه الأفقي. في هذه الحالة، كل شيء بسيط: في الجزء العلوي من البرنامج توجد منطقة بها علامات تبويب " بيت», « إدراج», « تخطيط الصفحة», « روابط" إلخ.
انقر فوق علامة التبويب " تخطيط الصفحة» زر الفأرة الأيسر وفي الحقل « إعدادات الصفحة"البحث عن السلعة" توجيه»:
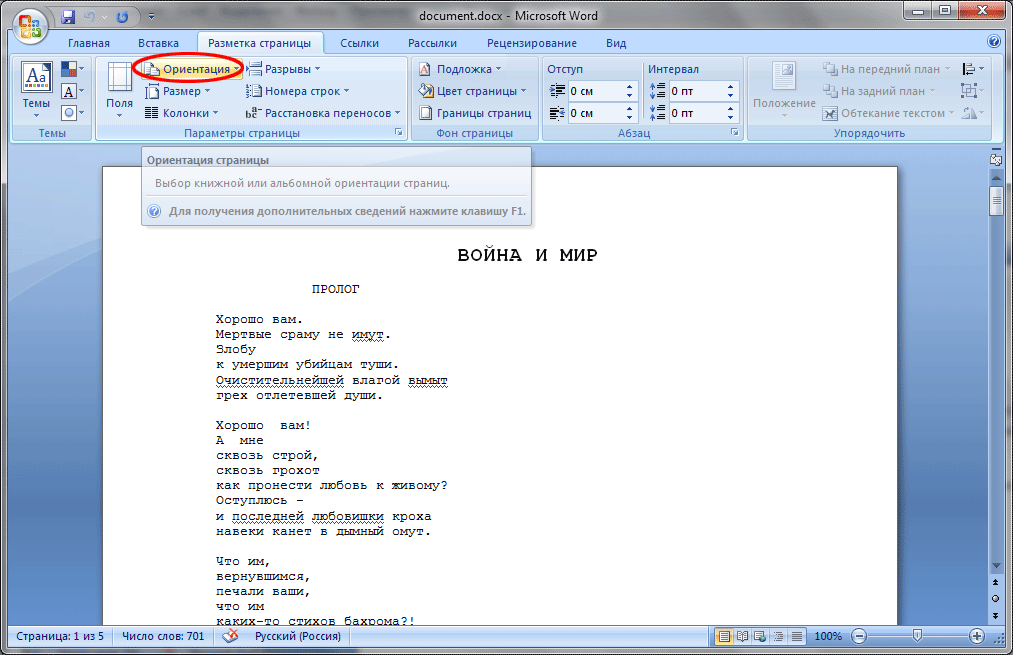
الشكل 3. موقع قائمة "الاتجاه".
انقر بزر الماوس الأيسر على عنصر القائمة " توجيه"، بعد ذلك سنرى نافذة منبثقة بها خيارات الاتجاه. اضغط على الخيار " منظر جمالي»:

الشكل 4. خيارات لتغيير اتجاه الصفحات في المستند
بعد الضغط على التوجه " منظر جمالي"سوف تغير الصفحات الموجودة في وثيقتنا موضعها وتصبح في الاتجاه الأفقي. في هذه الحالة قمنا بتغيير الاتجاه لجميع الصفحات في الوثيقة، لكن إذا أردنا تغيير اتجاه صفحة واحدة فقط في منتصف الوثيقة... فهناك حل لهذه المشكلة.
تغيير اتجاه صفحة واحدة في المستند
في هذه الحالة، نحتاج إلى تغيير اتجاه صفحة واحدة فقط أو عدة صفحات في المستند؛ ويجب أن يظل اتجاه الصفحات المتبقية كما هو. بهذه الطريقة سوف نقوم بتغيير الاتجاه الصفحات الفرديةفي Word والحفاظ على ترقيم الصفحات التسلسلي.
لنفترض أننا بحاجة " دوران"الصفحة الثالثة فقط في Word. للقيام بذلك، افتح مستندنا (document.docx) وضع مؤشر الماوس في بداية الحرف الأول في الصفحة الثالثة:

الشكل 5. الصفحة المطلوبة لتغيير الاتجاه
في الجزء العلوي من البرنامج نرى منطقة بها علامات تبويب " بيت», « إدراج», « تخطيط الصفحة», « روابط" إلخ. ابحث عن علامة التبويب " تخطيط الصفحة"، انقر عليه بزر الفأرة الأيسر، وبعد ذلك نرى محتوياته:
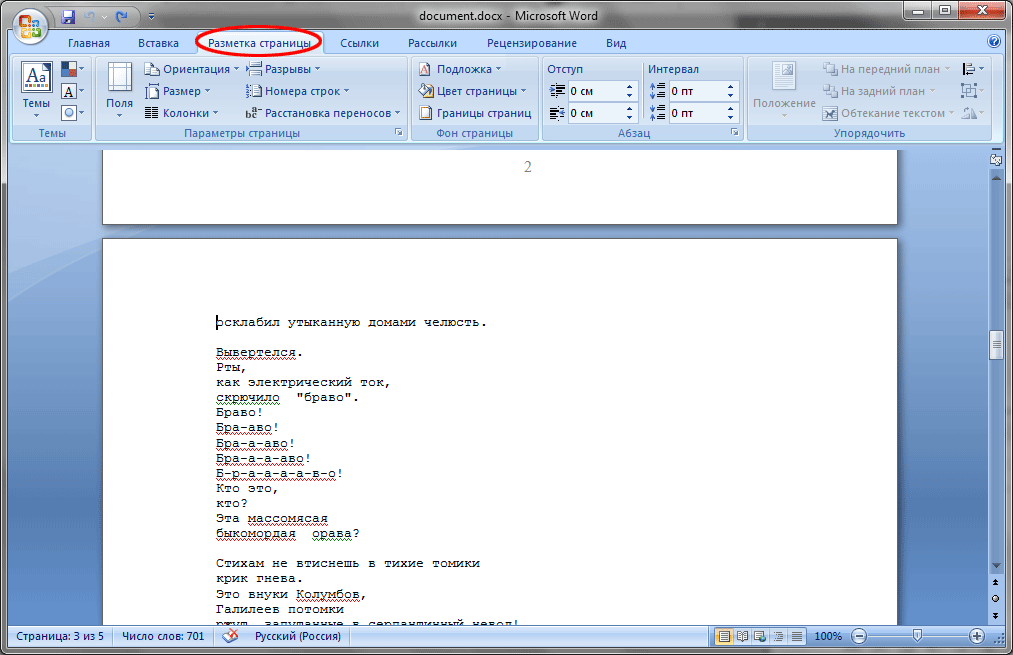
الشكل 6. افتح علامة التبويب "تخطيط الصفحة".
لكي ننجح "تحويل" صفحة واحدة في مستند Word، نحن بحاجة إلى الإشارة إلى البرنامج حول "فاصل القسم". للقيام بذلك، في علامة التبويب "تخطيط الصفحة"، ابحث عن العنصر " فرامل" وانقر مرة واحدة بزر الفأرة الأيسر، وبعد ذلك ستظهر نافذة منبثقة. في هذه النافذة نجد العنصر " الصفحة التالية"وانقر عليها مرة واحدة بزر الفأرة الأيسر:

الشكل 7. محتويات علامة التبويب "الفواصل" في برنامج Microsoft Word 2007
بعد الضغط على العنصر " الصفحة التالية"سيقوم البرنامج بتنفيذ الإجراءات اللازمة على الفور تقريبًا. تنقسم وثيقتنا إلى قسمين، والآن يمكننا تنفيذ "انتشار الصفحة" في الاتجاه الأفقي. للقيام بذلك، انقر فوق بداية الحرف الأول من الصفحة الثالثة، كما فعلنا سابقًا في علامة التبويب " تخطيط الصفحة» (الموجود في الأعلى برامج الوورد) انقر على العنصر " توجيه" وفي النافذة المنبثقة، انقر بزر الماوس الأيسر على " منظر جمالي»:

الشكل 8. تغيير اتجاه الصفحة إلى "أفقي"
بعد هذه العمليات سيقوم البرنامج بتغيير اتجاه جميع الصفحات (بدءا من الصفحة الثالثة) الموجودة بعد صفحتنا الثالثة، أي. 4، 5، 6 وغيرها من الصفحات.
إذا أردنا أن يكون الاتجاه الأفقي لصفحة واحدة فقط، فهي الصفحة الثالثة من المستند. للقيام بذلك، انتقل إلى نهاية الصفحة الثالثة وضع المؤشر بعد الحرف الأخير في الصفحة:
الآن نقوم بتنفيذ الإجراءات المألوفة مع فاصل مقطعي. للقيام بذلك، في علامة التبويب " تخطيط الصفحة"انقر على العنصر" فرامل"" وفي القائمة المنبثقة حدد "" الصفحة التالية
والآن حققنا الهدف المطلوب: تغيير اتجاه صفحة واحدة فقط في مستند WORD:
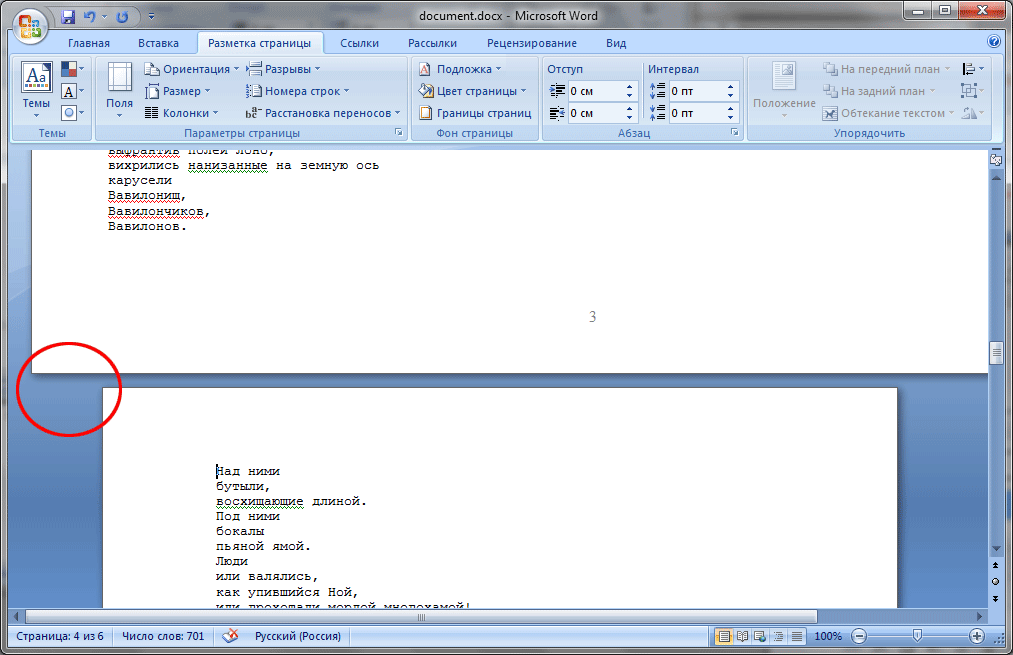
الشكل 13. اتجاه الصفحة أفقيًا وعموديًا في WORD
ونتيجة لذلك، فإن جميع الصفحات الموجودة في وثيقتنا، باستثناء الصفحة الثالثة، موجودة في الاتجاه العمودي، والصفحة الثالثة موجودة في الاتجاه الأفقي. إذا كنا بحاجة أيضًا إلى تغيير اتجاهات الصفحات الأخرى بشكل انتقائي، فيجب تكرار العملية المذكورة أعلاه بالعدد المناسب من المرات.






