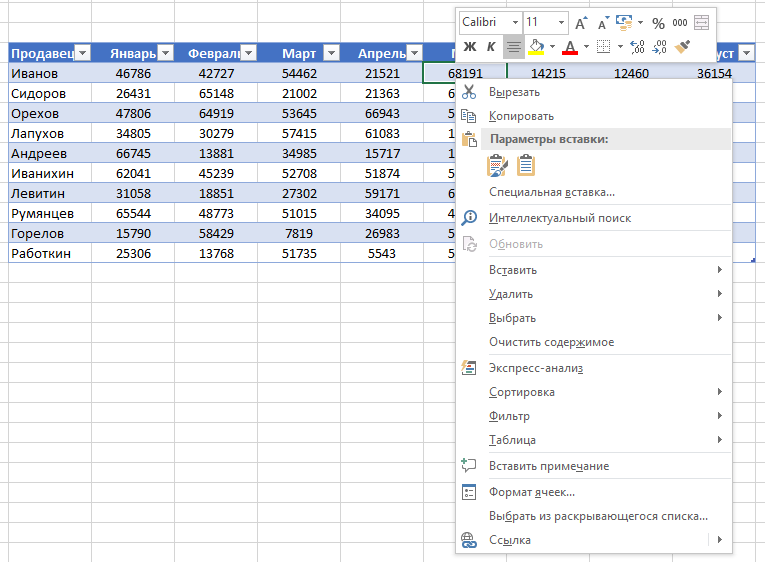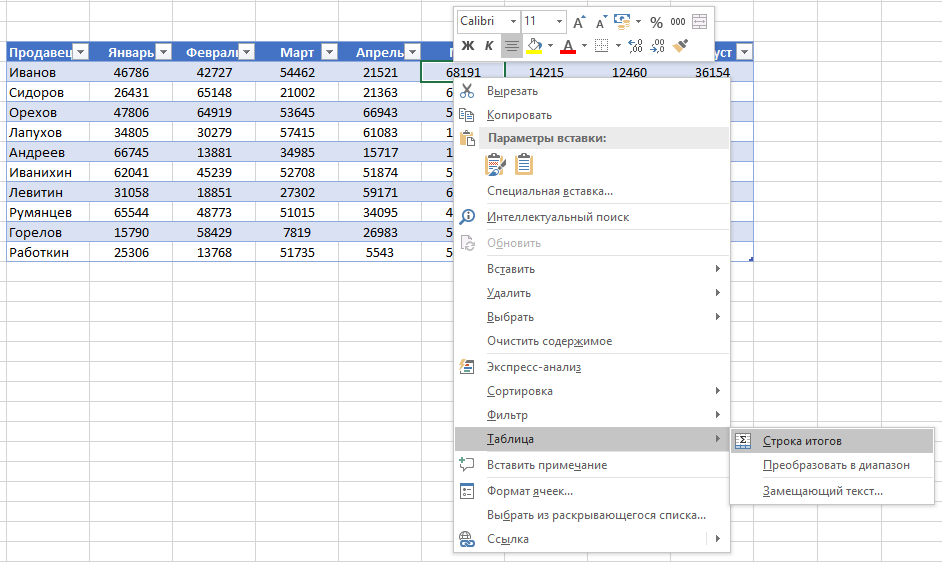الكثير منا، الذي يواجه بانتظام صعوبات مالية، ببساطة لا يعرف كيفية تغيير الوضع. إذا، لسوء الحظ، لا يمكنك كسب المزيد، ابدأ في إنفاق أقل! وسيساعدك تتبع ميزانية عائلتك في ذلك. يمكن الحفاظ على ميزانية الأسرة بعدة طرق:
- الاحتفاظ بالسجلات في مفكرة بسيطة؛
- الاحتفاظ بالسجلات على جهاز الكمبيوتر.
هناك العديد من البرامج المختلفة التي تساعد في إدارة ميزانية الأسرة. كل جدول تخطيط ميزانية الأسرة، والذي يمكن تنزيله عبر الإنترنت دون مشاكل، له إيجابيات وسلبيات. ومع ذلك، كلها تقريبا صعبة الاستخدام. ولذلك، يفضل الكثير من الناس الحفاظ على ميزانية أسرهم في برنامج Excel. مزاياها الرئيسية:
- أنها بسيطة ومريحة للغاية.
- يتم عرض جميع الإيرادات والمصروفات خلال الشهر بشكل واضح في مكان واحد؛
- إذا لم تكن إمكانيات Excel كافية، فسوف تفهم بالفعل ما تحتاجه، وسيساعدك ذلك في العثور عليه برنامج جديدلإدارة شؤون الأسرة المالية.
كيفية تنزيل واستخدام جدول ميزانية الأسرة في إكسيل؟
بسيط تحميل ميزانية الأسرة في إكسليمكنك ذلك بالضغط على الرابط الموجود أسفل المقال. عند فتح المستند، سترى ورقتين:
تسجل الورقة الأولى من جدول تخطيط ميزانية الأسرة النفقات اليومية للطعام والمستلزمات المنزلية. هنا يمكنك تغيير أي بند من بنود النفقات إلى البند الذي يناسبك أكثر. تعرض الورقة الثانية التقرير العام (جميع الخلايا التي تحتوي على صيغ محمية من التغييرات. ويتم نقل بنود نفقات الطعام من الورقة الأولى). يتم أيضًا إدخال الدخل والنفقات الكبيرة هنا: سداد القروض والمرافق وما إلى ذلك. يمكنك تغيير الورقة من خلال النقر على علامة التبويب المقابلة في أسفل الورقة:

بالطبع، وظيفة مثل هذه الوثيقة ليست كبيرة جدا: فهي لا تعرض إحصاءات الدخل والمصروفات، ولا توجد مخططات ورسوم بيانية. ولكن، كقاعدة عامة، أولئك الذين يبحثون عنها يقدرون البساطة والراحة. بعد كل شيء، سيتم تحقيق الهدف الرئيسي: ستبدأ في مراعاة نفقاتك ومقارنتها بالدخل الذي تتلقاه. وفي الوقت نفسه، من خلال تنزيل ميزانية الأسرة في برنامج Excel، يمكنك طباعة التقرير شهريًا (ملف يتم تعديل الأبعاد إلى ورقة A4).
كيفية إدارة ميزانية الأسرة بشكل صحيح
تحتاج إلى الاحتفاظ بالسجلات كل يوم، وسوف يستغرق الأمر القليل من الوقت. كل ما هو ضروري هو أن تأخذ في الاعتبار جميع الإيرادات والنفقات خلال اليوم وتدوينها في الحقول المخصصة لذلك. إذا لم تكن قد قمت بإدارة ميزانية الأسرة من قبل، فحاول إجبار نفسك على التجربة لمدة 2-3 أشهر. وإذا كنت لا تحب ذلك، فاستقيل. الشيء الأكثر أهمية في هذا الأمر هو مراعاة جميع النفقات تمامًا. من السهل جدًا تذكر النفقات الكبيرة، ولكن على العكس من ذلك، من السهل جدًا نسيان النفقات الصغيرة.
هذه النفقات الصغيرة هي التي ستشكل 10-30 بالمائة والتي يتم إنفاقها كل شهر. حاول أن تأخذ في الاعتبار جميع دخلك ونفقاتك كل يوم. استخدم جميع الأدوات التي يمكن أن تساعدك في هذا: دفتر، يفحص، تليفون محمول. إذا كنت حريصًا بشأن إنفاقك، فيمكنك بالفعل تقليل نفقاتك. فقط لهذا عليك أن تفعل شيئا. ابدأ بالمحاسبة، وستزداد ثروة عائلتك بالتأكيد!
الجداول في Excel عبارة عن سلسلة من الصفوف والأعمدة من البيانات المرتبطة التي تديرها بشكل مستقل عن بعضها البعض.
باستخدام الجداول، يمكنك إنشاء التقارير وإجراء الحسابات وإنشاء الرسوم البيانية والمخططات وفرز المعلومات وتصفيتها.
إذا كانت وظيفتك تتضمن معالجة البيانات، فإن معرفة كيفية العمل مع جداول Excel ستساعدك على توفير الكثير من الوقت وزيادة الكفاءة.
كيفية عمل جدول في إكسل. تعليمات خطوة بخطوة
- يجب تنظيم البيانات في صفوف وأعمدة، بحيث يحتوي كل صف على معلومات حول سجل واحد، مثل الطلب؛
- يجب أن يحتوي الصف الأول من الجدول على عناوين قصيرة وفريدة من نوعها؛
- يجب أن يحتوي كل عمود على نوع واحد من البيانات، مثل الأرقام أو العملة أو النص؛
- يجب أن يحتوي كل صف على بيانات لسجل واحد، مثل الطلب. إذا كان ذلك ممكنًا، قم بتوفير معرف فريد لكل سطر، مثل رقم الطلب؛
- يجب ألا يحتوي الجدول على صفوف فارغة وأعمدة فارغة تمامًا.
1. حدد منطقة من الخلايا لإنشاء جدول
حدد منطقة الخلايا التي تريد إنشاء جدول فيها. يمكن أن تكون الخلايا فارغة أو تحتوي على معلومات.
2. انقر فوق الزر "جدول" الموجود على شريط أدوات الوصول السريع
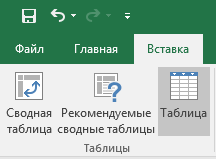
في علامة التبويب "إدراج"، انقر فوق الزر "جدول".
3. حدد نطاقًا من الخلايا

في النافذة المنبثقة، يمكنك ضبط موقع البيانات وكذلك تخصيص عرض العناوين. عندما يكون كل شيء جاهزا، انقر فوق "موافق".
4. الطاولة جاهزة. املأ البيانات!
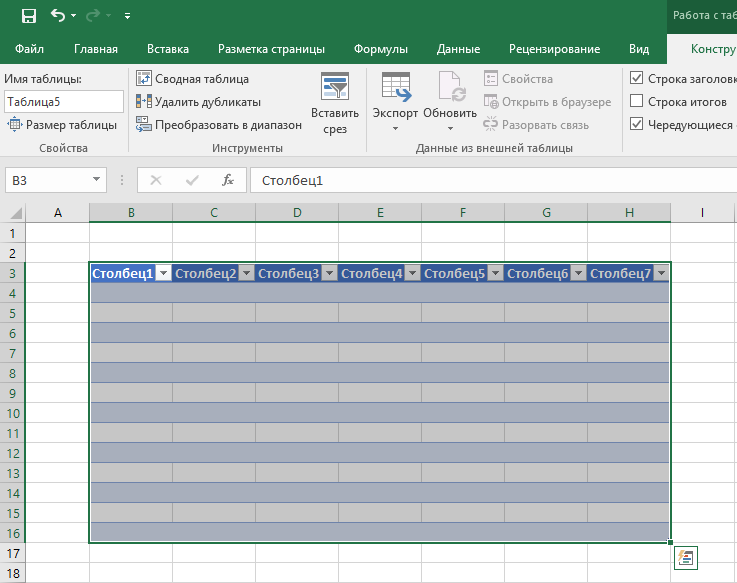
تهانينا، طاولتك جاهزة للملء! سوف تتعرف على الميزات الرئيسية للعمل مع الجداول الذكية أدناه.
تتوفر الأنماط التي تم تكوينها مسبقًا لتخصيص تنسيق الجدول في Excel. جميعها موجودة في علامة التبويب "التصميم" في قسم "أنماط الجدول":

إذا لم تكن هناك 7 أنماط كافية لتختار من بينها، فمن خلال النقر على الزر الموجود في الركن الأيمن السفلي من أنماط الجدول، سيتم فتح جميع الأنماط المتاحة. بالإضافة إلى الأنماط التي تم إعدادها مسبقًا بواسطة النظام، يمكنك تخصيص التنسيق الخاص بك.
بالإضافة إلى نظام الألوان، في قائمة الجدول "المصمم"، يمكنك تكوين:

- إظهار صف الرأس - لتمكين أو تعطيل الرؤوس في الجدول؛
- الخط الإجمالي - تمكين أو تعطيل السطر مع مجموع القيم في الأعمدة؛
- الخطوط المتناوبة - يسلط الضوء على الخطوط المتناوبة في اللون؛
- العمود الأول - يجعل النص في العمود الأول الذي يحتوي على بيانات "غامق"؛
- العمود الأخير - يجعل النص في العمود الأخير "غامقًا"؛
- الأعمدة المتناوبة - يسلط الضوء على الأعمدة المتناوبة بالألوان؛
- زر التصفية – يضيف ويزيل أزرار التصفية إلى رؤوس الأعمدة.
كيفية إضافة صف أو عمود إلى جدول إكسل
حتى داخل الجدول الذي تم إنشاؤه بالفعل، يمكنك إضافة صفوف أو أعمدة. للقيام بذلك، انقر بزر الماوس الأيمن على أي خلية لفتح نافذة منبثقة:

- حدد "إدراج" وانقر بزر الماوس الأيسر على "أعمدة الجدول على اليسار" إذا كنت تريد إضافة عمود، أو "صفوف الجدول أعلاه" إذا كنت تريد إدراج صف.

- إذا كنت تريد حذف صف أو عمود في جدول، فانتقل إلى أسفل القائمة في النافذة المنبثقة إلى عنصر "حذف" وحدد "أعمدة الجدول" إذا كنت تريد حذف عمود أو "صفوف الجدول" إذا كنت تريد حذف صف.
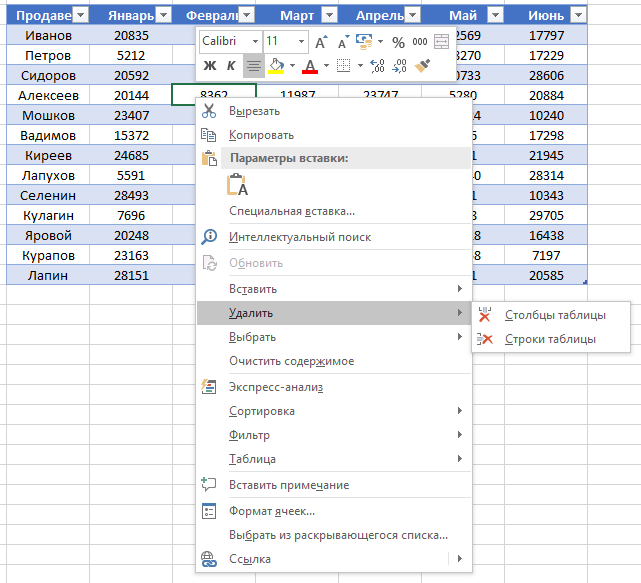
كيفية فرز جدول في إكسل
لفرز المعلومات في الجدول، انقر فوق السهم الموجود على يمين عنوان العمود، وبعد ذلك ستظهر نافذة منبثقة:
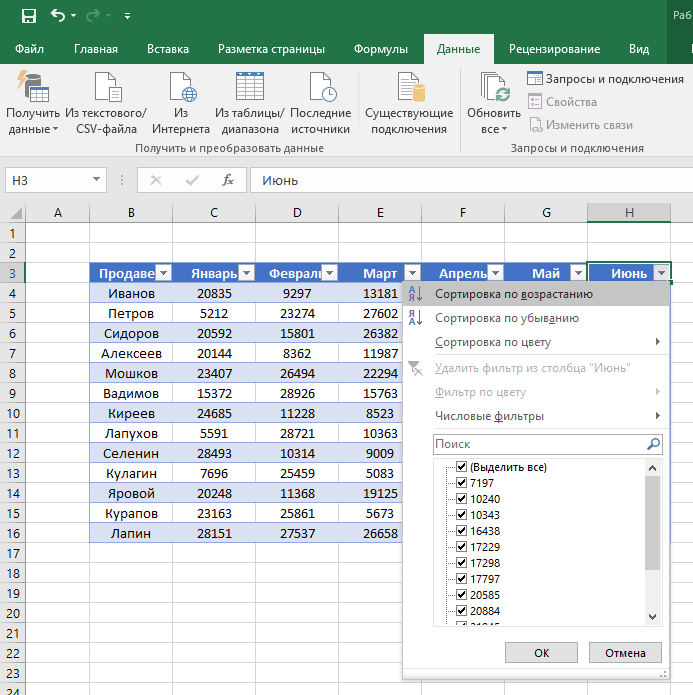
في النافذة، حدد المبدأ الذي سيتم من خلاله فرز البيانات: "تصاعدي"، "تنازلي"، "حسب اللون"، "المرشحات الرقمية".
لتصفية المعلومات في الجدول، انقر فوق السهم الموجود على يمين عنوان العمود، وبعد ذلك ستظهر نافذة منبثقة:
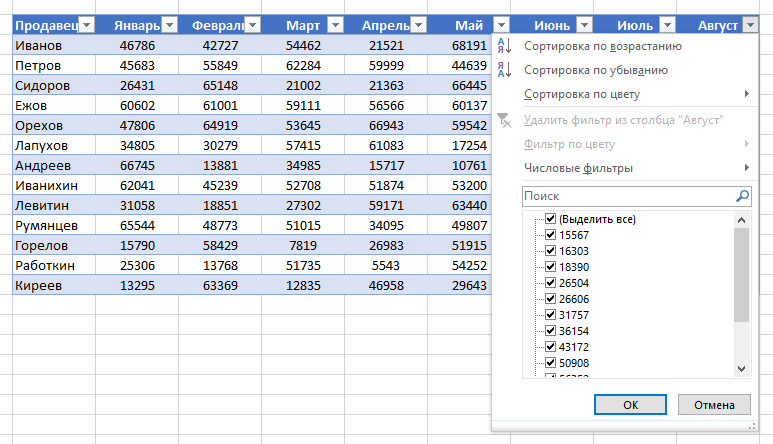
- يتم عرض "مرشح النص" عندما تكون هناك قيم نصية بين بيانات العمود؛ ويتوفر "مرشح الألوان"، تمامًا مثل النص، عندما يحتوي الجدول على خلايا مطلية بلون مختلف عن التصميم القياسي الذي يسمح به "المرشح الرقمي". لتحديد البيانات حسب المعلمات: "يساوي..."، "لا يساوي..."، "أكثر من..."، "أكبر من أو يساوي..."، "أقل من..."، "أقل من" أو يساوي..."، "بين..."، "أول 10..."، "أعلى من المتوسط"، "أقل من المتوسط"، وقم أيضًا بإعداد الفلتر الخاص بك في النافذة المنبثقة، ضمن ". "بحث"، يتم عرض جميع البيانات التي يمكنك تصفيتها، وبنقرة واحدة يمكنك تحديد جميع القيم أو تحديد الخلايا الفارغة فقط.

كيفية حساب المبلغ في جدول إكسل
في قائمة النوافذ، حدد "جدول" => "الصف الإجمالي":
سيظهر المجموع الفرعي في أسفل الجدول. انقر بزر الماوس الأيسر على الخلية التي تحتوي على المبلغ.

في القائمة المنسدلة، حدد مبدأ الإجمالي الفرعي: يمكن أن يكون مجموع قيم الأعمدة، "المتوسط"، "الكمية"، "عدد الأرقام"، "الحد الأقصى"، "الحد الأدنى"، وما إلى ذلك.
كيفية إصلاح رأس الجدول في إكسيل
غالبًا ما تكون الجداول التي يتعين عليك التعامل معها كبيرة الحجم وتحتوي على عشرات الصفوف. يؤدي التمرير لأسفل الجدول إلى صعوبة التنقل بين البيانات إذا لم تكن عناوين الأعمدة مرئية. في Excel، يمكنك إرفاق رأس بالجدول بحيث ترى عناوين الأعمدة عند التمرير عبر البيانات.
لإصلاح الرؤوس، قم بما يلي:
- انتقل إلى علامة التبويب "عرض" في شريط الأدوات وحدد "تجميد الأجزاء":

- حدد "دبوس" السطر العلوي”:
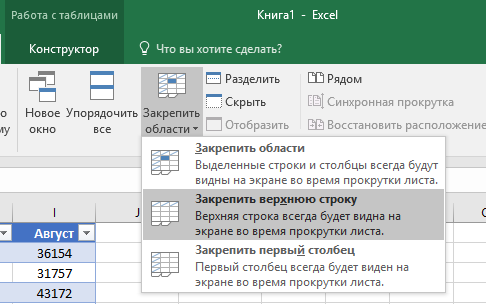
- الآن، عند التمرير عبر الجدول، لن تفقد الرؤوس ويمكنك بسهولة معرفة مكان وجود البيانات:

دعونا نتخيل أن لدينا طاولة جاهزةمع بيانات المبيعات حسب المدير:

تعد الجداول ميزة مهمة في برنامج Excel، لكن الكثير من الأشخاص لا يستخدمونها كثيرًا. توضح هذه المذكرة كيفية التعامل مع الجدول، مع ذكر مزاياه وعيوبه. الجدول عبارة عن نطاق مستطيل من الخلايا يحتوي على بيانات منظمة. كل صف من الجدول يتوافق مع كائن واحد. على سبيل المثال، قد يحتوي الصف على معلومات حول عميل أو معاملة بنكية أو موظف أو منتج. يحتوي كل عمود على معلومة محددة. لذلك، إذا كان لدينا في كل صف معلومات حول موظف فردي، فيمكن أن تحتوي الأعمدة على تفاصيل المعلومات عنه - الاسم الأخير والرقم وتاريخ التوظيف والراتب والقسم. يوجد في أعلى الجدول صف رأس يصف البيانات الموجودة في كل عمود.
أرز. 1. نطاق البيانات: (أ) في التمثيل الطبيعي؛ (ب) على شكل جدول
قم بتنزيل المذكرة بالتنسيق أو بالأمثلة بالتنسيق
من المحتمل أنك قمت بإنشاء نطاقات تناسب هذا الوصف (الشكل 1 أ). تبدأ المتعة عندما تريد من Excel تحويل نطاق من البيانات إلى جدول "حقيقي". للقيام بذلك، حدد أي خلية في النطاق وقم بتشغيل الأمر إدراج –> الجداول –> طاولةأو اضغط على Ctrl+T (الإنجليزية) (الشكل 1ب).
إذا قمت بتحويل نطاق إلى جدول بشكل صريح، فسوف يستجيب Excel بذكاء للإجراءات التي تقوم بها في هذا النطاق. على سبيل المثال، إذا قمت بإنشاء مخطط من جدول، فسيتم توسيعه تلقائيًا عند إضافة صفوف جديدة إلى الجدول. إذا قمت بإنشاء جدول محوري من هذا الجدول، فبعد تحديث الجدول المحوري سيتم تحديثه تلقائيًا بجميع البيانات الجديدة التي أضفتها.
مقارنة نطاق مع جدول
الفرق بين النطاق الطبيعي للخلايا والنطاق المحول إلى جدول:
- من خلال تنشيط أي خلية في الجدول، يمكنك الوصول إلى علامة تبويب سياقية جديدة العمل مع الجداولتقع على الشريط.
- يمكنك تطبيق التنسيق بسرعة (لون التعبئة ولون الخط) عن طريق تحديد خيار من المعرض. هذا التنسيق اختياري.
- يحتوي كل رأس جدول على زر تصفية، من خلال النقر عليه يمكنك فرز الصفوف أو تصفية البيانات بسهولة، وإخفاء البيانات التي لا تفي بالمعايير المحددة.
- يمكنك إنشاء "شريحة" للجدول، حيث يمكن للمبتدئين تطبيق المرشحات بسرعة على البيانات. تعمل الشرائح بنفس الطريقة كما هو الحال مع الجداول المحورية(انظر التفاصيل).
- إذا قمت بتمرير الورقة بحيث يختفي صف العنوان من العرض، فستظهر العناوين بدلاً من أحرف الأعمدة. بمعنى آخر، لا يتعين عليك ترميز الصف العلوي لعرض أسماء الأعمدة.
- إذا قمت بإنشاء مخطط من بيانات الجدول، فسيتم توسيع المخطط تلقائيًا عند إضافة صفوف جديدة إلى الجدول.
- تدعم الجداول الأعمدة المحسوبة. يتم تطبيق الصيغة التي يتم إدخالها مرة واحدة في الخلية تلقائيًا على كافة الخلايا الموجودة في هذا العمود.
- تدعم الجداول المراجع المصنفة للصيغ الموجودة خارج الجدول. يمكن للصيغ استخدام أسماء الجداول وعناوين الأعمدة الأخرى بدلاً من مراجع الخلايا.
- إذا قمت بتمرير مؤشر الماوس فوق الزاوية اليمنى السفلية لخلية الجدول السفلية اليمنى، فيمكنك النقر على الحدود وسحبها، مما يؤدي إلى زيادة حجم الجدول إما أفقيًا (إضافة أعمدة إضافية) أو رأسيًا (صفوف إضافية).
- يعد تحديد الصفوف والأعمدة في الجدول أسهل من تحديد النطاق العادي.
لسوء الحظ، هناك قيود عند العمل مع الجداول. إذا كان المصنف يحتوي على جدول واحد على الأقل، فسيتم إضافة بعض وظائف اكسلغير متاح:
- لا يعمل التمثيل (منظر –> أساليبالمعاينةكتب –> التمثيل).
- لا يمكن توفير الكتاب للمشاركة (مراجعة –> التغييرات –> وصوللكتاب).
- لا يمكن إدراج الإجماليات الفرعية تلقائيًا ( بيانات –> بناء –> متوسطنتيجة).
- لا يمكنك استخدام صيغ الصفيف في جدول.
تلخيص النتائج في الجدول
دعونا نلقي نظرة على الجدول الذي يحتوي على إحصائيات المبيعات (الشكل 2). أولاً تم إدخال البيانات، ثم تم تحويل النطاق إلى جدول باستخدام الأمر إدراج –> الجداول –> طاولة. دون اتخاذ أي إجراء، تلقى الجدول اسمًا. في حالتنا هذه الجدول 3.

أرز. 2. جدول بسيط بثلاثة أعمدة
- تنشيط أي خلية في الجدول.
- قم بتشغيل الأمر العمل مع الجداول –> البناء –> خياراتالأنماطالجداول–> خطنتائجوحدد المربع الخط الإجمالي.
- قم بتنشيط الخلية في صف الإجماليات وحدد صيغة التلخيص من القائمة المنسدلة (الشكل 3).

أرز. 3. من القائمة المنسدلة، يمكنك تحديد صيغة للتلخيص
على سبيل المثال، لحساب مجموع المؤشرات من عمود حقيقة، حدد اختيارا مجموعمن القائمة المنسدلة في الخلية D14. يقوم Excel بإنشاء الصيغة: =SUBTOTAL(109,[Fact]). تتوافق الوسيطة 109 مع الدالة SUM. الوسيطة الثانية للدالة SUBTOTAL هي اسم العمود، المشار إليه بين قوسين مربعين. يتيح لك استخدام اسم العمود بين قوسين مربعين إنشاء مراجع منظمة في الجدول. قد تكون الوظائف الإجمالية في أعمدة مختلفة من الجدول مختلفة. خيار ميزات أخرىيسمح لك ببناء صيغة معقدة إلى حد ما.
يمكنك تمكين أو تعطيل عرض الخط الإجمالي باستخدام الأمر العمل مع الجداول –> البناء –> خياراتالأنماطالجداول –> الخط الإجمالي.
استخدام الصيغ في الجدول
في كثير من الحالات، تحتاج إلى استخدام الصيغ في الجدول. على سبيل المثال، في الجدول (انظر الشكل 3)، قد تحتاج إلى عمود يسجل الفرق بين المبيعات الفعلية والمخططة لكل شهر. لهذا:
- قم بتنشيط الخلية D1 وأدخل الكلمة كعنوان للعمود اختلاف- سيقوم Excel تلقائيًا بتوسيع الجدول.
- انتقل إلى الخلية D2، وأدخل علامة المساواة (ابدأ في كتابة الصيغة)، وانقر على الخلية C2، وعلى علامة الطرح، وعلى الخلية B2.
- اضغط على Enter لإكمال الصيغة. سيتم إدخال الصيغة =[@Fact]-[@Plan] في جميع خلايا العمود.
بدلاً من التقديم التقليدي للصيغة باستخدام الماوس (كما هو موضح في الفقرة 2)، أصبح الجدول سهل الوصول إليه طريقة ملائمةإدخال الصيغ باستخدام لوحة المفاتيح. ابدأ بعلامة المساواة، ثم اضغط على المفتاح<– (влево) чтобы указать на соответствующее значение в столбце حقيقة، وأدخل علامة الطرح، ثم انقر نقرًا مزدوجًا<–, чтобы указать на соответствующее значение в столбце يخطط، اضغط على Enter لإكمال الصيغة.

أرز. 4. في العمود اختلافيحتوي على الصيغة
عندما تدخل في جدول، تنطبق الصيغة على العمود بأكمله. إذا كانت هناك حاجة إلى تغيير الصيغة، فقم بتحرير أي صيغة في عمود وسيتم تطبيق التغييرات على جميع الصيغ الأخرى في هذا العمود.
يعد نشر الصيغة تلقائيًا إلى كافة الخلايا في عمود الجدول إحدى ميزات التصحيح التلقائي في Excel. لتعطيل هذه الميزة، انقر على الأيقونة التي تظهر عند إدخال الصيغة وحدد الخيار لا تقم بإنشاء أعمدة محسوبة تلقائيًا(الشكل 5).
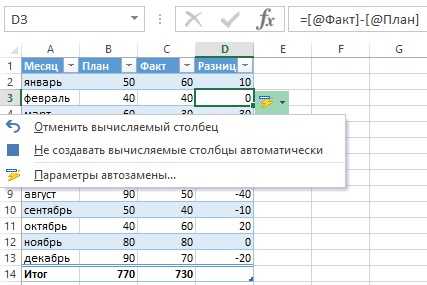
أرز. 5. يمكن تعطيل خيار إنشاء الصيغ تلقائيًا في كافة خلايا العمود
في الخطوات المذكورة أعلاه، استخدمنا رؤوس الأعمدة عند إنشاء الصيغة. على سبيل المثال، يمكنك الدخول في الخلية D2 عن طريق الكتابة المباشرة في شريط الصيغة: =C2-D2. إذا قمت بإدخال مراجع الخلايا، فسيظل برنامج Excel ينسخ الصيغة تلقائيًا إلى الخلايا الأخرى في العمود.
كيفية الرجوع إلى البيانات في الجدول
يمكن للصيغ الموجودة خارج الجدول الرجوع إلى البيانات من هذا الجدول حسب اسمه وعنوان عموده. ليست هناك حاجة لإنشاء أسماء هذه العناصر بنفسك. كالعادة، انقر على الخلايا المطلوبة لكتابة الصيغة. يوفر استخدام روابط الجدول ميزة كبيرة: عندما تقوم بتغيير حجم الجدول (حذف أو إضافة صفوف)، يتم ضبط الأسماء الموجودة فيه تلقائيًا. على سبيل المثال، لحساب مجموع جميع البيانات في الجدول في الشكل. 2، يكفي كتابة الصيغة التالية: =SUM(Table3). تُرجع هذه الصيغة دائمًا مجموع كافة البيانات، حتى إذا تمت إضافة صفوف أو أعمدة الجدول أو إزالتها. إذا قمت بتغيير اسم Table3، فسيقوم Excel تلقائيًا بضبط الصيغ التي تشير إليه.
عادةً ما تحتاج إلى الرجوع إلى عمود جدول محدد. ترجع الصيغة التالية مجموع البيانات الموجودة في عمود الحقائق (ولكنها تتجاهل صف الإجمالي): =SUM(Table3[Fact]). يرجى ملاحظة أن اسم العمود محاط بين قوسين مربعين. مرة أخرى، يتم ضبط الصيغة تلقائيًا إذا قمت بتغيير النص الموجود في رأس العمود. علاوة على ذلك، يوفر برنامج Excel تلميحًا عند إنشاء صيغة تشير إلى بيانات في جدول (الشكل 6). تساعدك ميزة الإكمال التلقائي للصيغة على كتابة صيغة من خلال عرض قائمة بالعناصر الموجودة في الجدول. بمجرد إدخال القوس المربع الافتتاحي، يقترح Excel الوسائط المتاحة.

أرز. 6. القدرة على إكمال الصيغ تلقائيًا عند إنشاء صيغ تشير إلى معلومات في جدول
الترقيم التلقائي لصفوف الجدول
في بعض الحالات، قد ترغب في ترقيم صفوف الجدول بشكل تسلسلي. يمكنك الاستفادة من القدرة على إنشاء أعمدة محسوبة وكتابة صيغة تقوم بترقيم الأعمدة تلقائيًا (الشكل 7).

أرز. 7. يتم إنشاء الأرقام الموجودة في العمود B باستخدام صيغة؛ لتكبير الصورة، انقر عليها بزر الماوس الأيمن واختر إفتح الصورة بصفحة جديدة
كالعادة، يمكن إدخال صيغة العمود المحسوب في أي خلية في العمود =ROW()-ROW(Table4)+1. عند إدخال صيغة، يتم تطبيقها تلقائيًا على كافة الخلايا الأخرى في العمود رقم. عند استخدام الدالة ROW بدون وسيطة، فإنها ترجع سلسلة تحتوي على الصيغة. إذا كانت هذه الدالة تأخذ وسيطة تتكون من نطاق متعدد الأسطر، فإنها تقوم بإرجاع الصف الأول من هذا النطاق.
اسم الجدول هو الصف الأول الذي يلي منطقة العنوان. لذلك، في هذا المثال، الصف الأول في الجدول 4 هو الصف 3. الأرقام الموجودة في الجدول هي أعداد الصفوف المتتالية، وليس أعداد صفوف البيانات. على سبيل المثال، عند فرز جدول، ستظل الأرقام متسلسلة ولن تكون مرتبطة بنفس صفوف البيانات التي كانت عليها عند البدء.
إذا قمت بتصفية جدول، فسيتم إخفاء الصفوف التي لا تستوفي المعايير المحددة. في هذه الحالة، ستصبح بعض صفوف الجدول غير مرئية (الشكل 8).
أرز. 8. بعد التصفية، لم تعد أرقام صفوف الجدول متسقة
إذا كنت تريد أن تظل أرقام صفوف الجدول متسقة بعد التصفية، فستحتاج إلى صيغة مختلفة. في الخلية B3، أدخل: =SUBTOTAL(3,C$3:C5). تتوافق الوسيطة الأولى، 3، مع الدالة COUNTA. تتجاهل الدالة SUBTOTAL الصفوف المخفية، لذلك يتم حساب الصفوف المرئية فقط. تشير الصيغة بالفعل إلى العمود C. وهذا ضروري لتجنب خطأ "المرجع الدوري" (الشكل 9).

أرز. 9. بعد التصفية، ظلت أرقام صفوف الجدول ثابتة
بناءً على مواد من كتاب جون والكينباخ. اكسل 2013.. – سانت بطرسبرغ: بيتر، 2014. – ص 211 – 220.