يرغب العديد من مستخدمي أجهزة الكمبيوتر والأنظمة المحمولة الحديثة في التحكم في الأجهزة المنزلية من موقع آخر. ولكن كيف يمكنك القيام بذلك لأنك لا تستطيع سحب الكابل المتصل بجهاز الكمبيوتر المنزلي معك؟ تم تصميم هذه المشكلة ليتم حلها بواسطة ما يسمى بعملاء RDP، الذين يوفرون الاتصال بين أي جهاز كمبيوتر و أجهزة محمولةعبر الانترنت.
فهم إعداداتهم ليس بالأمر الصعب. لكن السؤال عما تفضله للحصول على اتصال عالي الجودة يظل مفتوحًا للعديد من المستخدمين. دعونا نفكر في عدة خيارات لنظامي التشغيل الأكثر شيوعًا وانتشارًا - Windows وMac OS X.
عملاء RDP: ما هم وما الغرض منهم؟
يأتي اختصار RDP نفسه من العبارة الإنجليزية Remote Desktop، والتي تعني حرفيًا "سطح المكتب البعيد". ومع ذلك، فإن هذا الاسم لا يعكس بشكل كامل جميع إمكانيات البرامج من هذا النوع.
بشكل عام، يسمح لك أي عميل RDP لنظام التشغيل Windows أو أي نظام تشغيل آخر، بما في ذلك نظام التشغيل المحمول، بالوصول الكامل إلى الجهاز المقصود. بمعنى آخر، لا يمكننا أن نقول فقط أنه لا يمكن للمستخدم رؤية "سطح المكتب" إلا عند الاتصال. مع الإعدادات اللازمة، فإنه يمكن التحكم عن بعد في جهاز الكمبيوتر، البرامج المثبتةوالملفات ومعلمات النظام والاستماع إلى الموسيقى ومشاهدة مقاطع الفيديو وما إلى ذلك. اتضح أنه أثناء الجلوس أمام جهاز كمبيوتر آخر أو النظر إلى شاشة الجهاز المحمول، يكون المستخدم في الواقع أمام منزله (أو عمله) صالة.
كيف يتم الاتصال؟
الآن بضع كلمات حول كيفية عمل عميل RDP لنظام التشغيل Windows 7 أو الأنظمة الأخرى. عادةً ما يكون البروتوكول الافتراضي للوصول إلى محطة بعيدة هو مجموعة بروتوكولات ITU T.120 والمنافذ 3389 لـ TCP و443 لـ HTTPS.
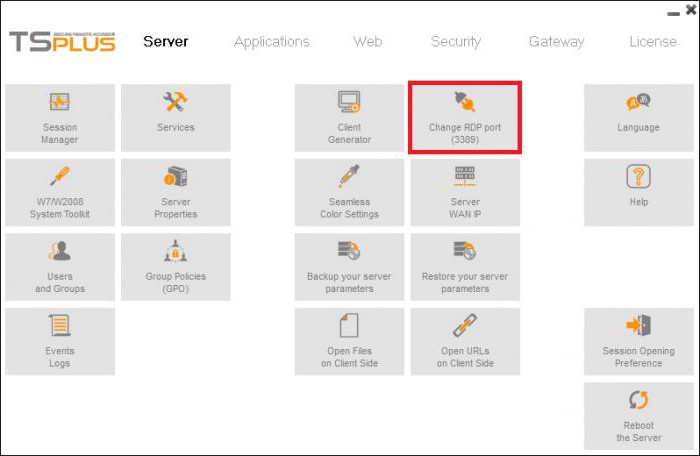
دون الخوض في التفاصيل الفنية، يمكن شرح تشغيل مثل هذه البرامج بشكل أكثر بساطة. يتفاعل عملاء RDP مع الأحداث التي تحدث على الكمبيوتر الذي يتم الوصول منه (ضغطات المفاتيح على لوحة المفاتيح، وإجراءات الماوس، وما إلى ذلك)، وبعد ذلك، من خلال برنامج التشغيل الخاص بهم، يقومون بنقلها إلى أجهزة مماثلة على المحطة البعيدة، وبعد ذلك، مرة أخرى عند استخدام برنامج تشغيل الفيديو الخاص بهم، اعرض المحتوى على الشاشة وأرسل الحزم مرة أخرى إلى عميل RDC (المحطة التي يتم التحكم منها).
أسئلة حول استخدام عميل RDP المضمن أو المحدث في نظام التشغيل Windows XP
نظرًا لأن إصدار Windows XP قديم بشكل ميؤوس منه، على الرغم من أنه لا يزال يتمتع بشعبية كبيرة بين المستخدمين، إلا أنه مع العميل المدمج ليس كل شيء بهذه البساطة.
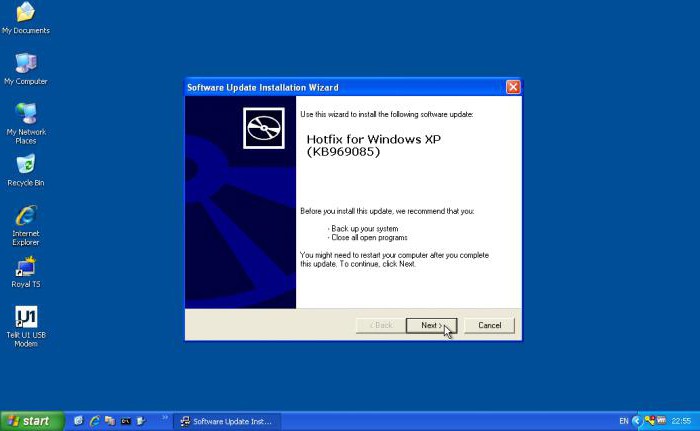
حتى حزمة الخدمة الثالثة تستخدم عميل RDP لنظام التشغيل Windows XP الإصدار 6.1. للحصول على تحكم عادي، تحتاج إلى تثبيت التعديل 7.0، ويدويًا فقط. عند تنزيل التحديثات من مورد Microsoft الرسمي، يمكنك غالبًا رؤية ظهور المشكلات. لذلك، يجب عليك استخدام مصدر آخر (تم التحقق منه) لتنزيل التحديثات KB969085 وKB969084، ثم تثبيتها على النظام (هذه ما يسمى بالإصلاحات أو الإصلاحات الخاصة بمشكلات اتصالات RDP). فقط بعد ذلك سيعمل عميل RDP المحدث "الأصلي" لنظام التشغيل Windows XP كما هو متوقع. عادة لا توجد مشاكل في الاتصال.
عميل RDP المدمج لنظام التشغيل Windows 7
لا توجد مشاكل مع ويندوز 7. يحتوي النظام نفسه بالفعل على عميل RDP محدث 7.1، والذي يكون برنامج الأداة المساعدة MsTsc.exe مسؤولاً عنه.
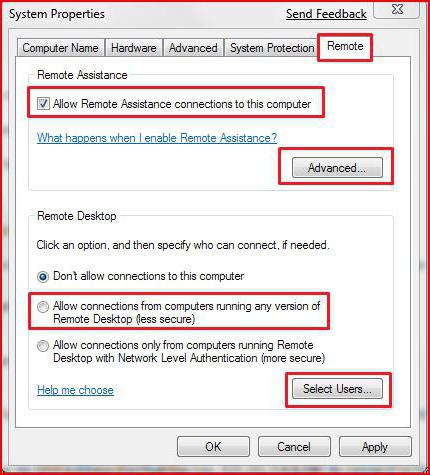
لإنشاء اتصال، حدد أولاً قسم النظام في "لوحة التحكم" وفي علامة التبويب إعدادات الوصول عن بعد، تحقق من الخطوط للسماح بالاتصال بهذا الكمبيوتر واستخدام المساعدة عن بعد. كإعدادات إضافية، يمكنك فقط تحديد هؤلاء المستخدمين الذين سيكون لديهم حقوق الاتصال بهذه المحطة.
برامج بديلة لمنصات ويندوز
ومع ذلك، على الرغم من وجود أدوات مدمجة للاتصال عن بعد في أنظمة Windows نفسها، يفضل العديد من المستخدمين استخدام منتجات برامج الطرف الثالث.

وكبديل، يوصي معظم الأشخاص باستخدام برامج RDP مثل Google Chrome RDP، وRDesktop، وFreeRDP، وRemmina، وغيرها الكثير. ولكن إذا كان كل شيء بسيطًا مع أحدث البرامج، فبالنسبة إلى Chrome، يجب أن يكون لدى الجهاز الطرفي الفرعي متصفح يحمل نفس الاسم مثبتًا، وبرنامج RDP المقابل للاتصال عن بعد على الجهاز الطرفي أو الجهاز المحمول. من ناحية أخرى، إذا تم استيفاء جميع الشروط، فلن يلزم تغيير الإعدادات الافتراضية. لإنشاء اتصال على كمبيوتر طفل، يتم تنشيط إذن الاتصال أولاً، مما يؤدي إلى إنشاء رمز PIN خاص يجب إدخاله لاحقًا على الجهاز الذي سيتم تنفيذ التحكم منه.
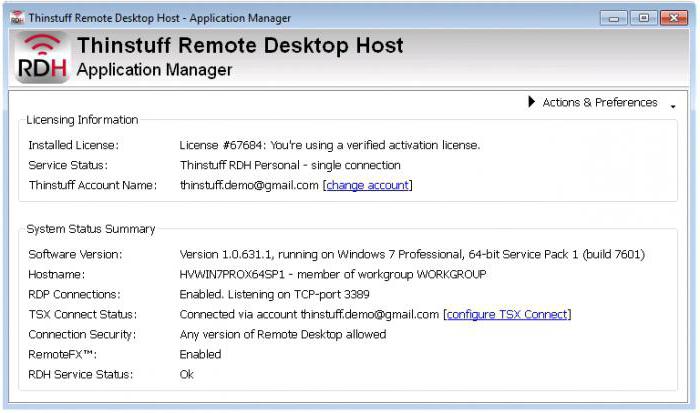
إذا كان شخص ما لا يحب هذا النهج، فيمكن استخدام برامج أخرى. على سبيل المثال، تشير مراجعات المستخدمين على الإنترنت إلى أن CITRIX قد يكون خيارًا جيدًا. لاحظ الكثيرون أيضًا أنه لإنشاء خادم طرفي يعتمد على RDP، فإن الحل الجيد هو تثبيت Thinstuff جنبًا إلى جنب مع العملاء الرقيقين وبرامج WTware. وفي الوقت نفسه، هناك حديث عن توفير حركة المرور.
البرامج الأكثر شعبية لنظام التشغيل Mac OS X
وغني عن القول أنه في أنظمة أبل من هذا القبيل حلول البرمجياتتنطبق أيضا.
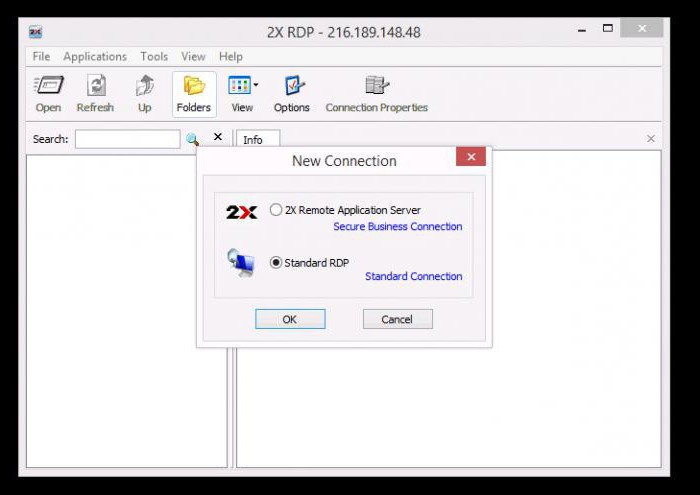
من بين أكثر البرامج انتشارًا وشعبية برامج العملاء التالية:
- الاتصال بسطح المكتب البعيد - عميل RDP لنظام التشغيل Mac من Microsoft (يعمل فقط مع قناة جيدةالاتصال، وأحيانًا "يتعطل" عند الاتصال/قطع الاتصال بسبب استخدام مفاتيح التشغيل السريع)؛
- CorD عبارة عن أداة مساعدة مجانية بسيطة ومستقرة (العيب الوحيد هو أنه في بعض الأحيان قد يختفي المؤشر من الشاشة)؛
- 2X Client RDP هو تطبيق مصمم خصيصًا لأجهزة Mac التي تتمتع باتصال مستقر ودعم لترخيص SSL؛
- iTeleport هو برنامج فريد من نوعه يسمح لك بالوصول إلى أجهزة كمبيوتر Mac عند الاتصال من محطات Windows؛
- RDP Business Pro - عميل عالمي يتمتع بالقدرة على الطباعة على طابعات الشبكة وفتح الوصول المشترك إلى المجلدات والملفات؛
- Jump RDP - عميل يدعم VNC؛
- اي تاب موبايل - اصدار المحمولالعميل لديه القدرة على العمل مع RDP 7.1 (ناقص - إصدار تجريبي مع فترة تجريبية مدتها 15 يومًا).
أسئلة الإعداد العامة
أما بالنسبة لإعدادات معظم البرامج، فهي بسيطة مقارنة بنظام Windows، وكل مشاركة المستخدم تتكون فقط من اختيار الجهاز البعيد الذي يحتاج إلى التحكم فيه.

في أنظمة Windows، للوصول إلى الاتصال، تحتاج إلى استخدام وحدة التحكم "تشغيل"، حيث يتم كتابة السطر mstsc، وبعد ذلك تتم الإشارة إلى IP الخاص بالمحطة أو الخادم في نافذة إعداد الاتصال، ثم يتم إدخال البيانات الشخصية وفقط بعد ذلك يتم إعادة توجيهك إلى "جدول العمل" البعيد. غير مريح.
بالإضافة إلى ذلك، بالنسبة للاتصال العادي، تحتاج إلى العثور على المعلمة MinSendInterval في التسجيل وتعيين قيمة لها من 5 إلى 10 مللي ثانية، واستخدام القيمة 1 مللي ثانية للمعلمة OrderDrawThreshold.
إذا لم يعمل شيء ما في Windows، فقد تحتاج إلى إجراء استثناء في جدار الحماية عن طريق إنشاء قاعدة جديدة للمنفذ 3389. وفي بعض الحالات، قد تحتاج حتى إلى إعادة توجيه المنافذ الموجودة على جهاز التوجيه.
بدلا من المجموع
هذا كل ما يتعلق بعملاء RDP لنظامي التشغيل Windows وMac OS X. يجد الكثير من الأشخاص أن الأدوات المضمنة معقدة للغاية للاستخدام، ولهذا السبب يفضل هؤلاء المستخدمون استخدام برامج الطرف الثالث. ماذا تنصح من كل هذا؟ يبدو أن الخيار الأفضل لأنظمة Windows سيظل هو Chrome، على الرغم من الشرط الإلزامي لتثبيت متصفح الويب الذي يحمل نفس الاسم. بالنسبة لأجهزة Mac، يفضل استخدام البرامج المصممة خصيصًا لها (على سبيل المثال، 2X Client RDP). ولكن بالنسبة لحالات الاتصال المتبادل بين هذه الأنظمة، سيتعين عليك اللجوء إلى الأداة المساعدة iTeleport للحصول على المساعدة.
تنفيذ الدعم نسخة جديدة 8.0 بروتوكول سطح المكتب البعيد (RDP) لنظام التشغيل Windows 7 SP1. والأمر الأقل شهرة هو حقيقة أنه بعد تثبيت هذا التحديث، لا يتم تنشيط RDP8 من تلقاء نفسه ويتطلب معالجات إضافية.
التنشيط
تحتاج إلى تشغيل دعم RDP8 كما يلي:
- افتح سياسات المجموعة - "gpedit.msc" في "ابدأ" -> "تشغيل...".
- تمكين الإعداد التالي:
النسخة الإنجليزية: تكوين الكمبيوتر -> قوالب الإدارة -> مكونات Windows -> خدمات سطح المكتب البعيد -> بيئة الجلسة البعيدة -> تمكين بروتوكول سطح المكتب البعيد 8.0.
النسخة الروسية: تكوين الكمبيوتر -> قوالب الإدارة -> مكونات Windows -> خدمات سطح المكتب البعيد -> مضيف جلسة سطح المكتب البعيد -> بيئة الجلسة البعيدة -> تمكين بروتوكول سطح المكتب البعيد 8.0. - لإعادة تشغيل جهاز الكمبيوتر
البق
وبطبيعة الحال، لم يكن هذا دون مشاكل. بعد تنشيط RDP8.0، قد تجد أنه لم يعد بإمكانك الاتصال عن بعد بسبب... يتم عرض الرسالة السخيفة "تم رفض الاتصال لأن حساب المستخدم غير مصرح له بتسجيل الدخول عن بعد". ("تم حظر الاتصال بسبب حسابليس لدى المستخدم حقوق تسجيل الدخول عن بعد."). افتح "لوحة التحكم" -> "النظام" -> "إعدادات الوصول عن بعد"، وهناك - "تحديد المستخدمين".
تخبرنا النافذة المعروضة بوضوح أن جميع مسؤولي الكمبيوتر لديهم حق الوصول إلى سطح المكتب البعيد بشكل افتراضي، بما في ذلك المستخدم الحالي. ومع ذلك، هذه كذبة صارخة. انقر فوق الزر "إضافة"، وأدخل اسم المستخدم الخاص بك في القائمة التي تفتح، وانقر فوق "التحقق من الأسماء" واحفظ هذا الإدخال.
فقط بعد ذلك سنكون قادرين على الاتصال بالنظام عن بعد ضمن هذا الحساب.
مزايا
يتم عرض قائمة قصيرة بالميزات الجديدة لـ RDP8 على الرابط الموجود في بداية هذه المذكرة. بالأصالة عن نفسي، لا يسعني إلا أن أضيف أن حلم الغبي قد تحقق أخيرًا والآن، عند تشغيل تطبيقات ثلاثية الأبعاد من جلسة RDP، لا يتم عرضها كعرض شرائح، ولكنها أكثر حيوية بشكل ملحوظ. مع صورة ثابتة أو غير متغيرة بسرعة كبيرة، أصبحت القدرة على استخدامها الآن ملموسة تقريبا. لا تباطؤ في راجناروك أونلاين عبر RDP، معجزة الكون الجديدة!
يمكنك أيضًا تشغيل مشغل فيديو على سطح مكتب بعيد وسيعمل أيضًا على إخراج الفيديو دون أي تأخير أو تعثر. ولكن لسبب ما كان الصوت غير متزامن بشكل ملحوظ.
عيوب
في إصدارات الخادم لأنظمة التشغيل، كان من الممكن العثور على مراجعات مؤسفة مفادها أن أمر الظل لم يعد يعمل في RDP8، والذي سمح، مع العديد من الاتصالات المتزامنة بالنظام، بالتبديل إلى عرض سطح مكتب مستخدم آخر دون فصله.
عيب آخر هو عدم القدرة على تفعيل تأثير Aero-Glass في جلسة عمل عن بعد. ومع ذلك، كما أصبح معروفًا سابقًا، كانت القدرة على رؤية تأثير Aero ممكنة فقط عند الاتصال بمضيف يعمل بنظام التشغيل Windows 7 Ultimate، بينما في الإصدار الاحترافي، يتم حظر هذه الفرصة بأي حال من الأحوال ومع أي إصدار من RDP، لذلك من خلال التحول إلى RDP8 فإننا لا نخسر أي شيء.
معرفة ما إذا كان متورطا بروتوكول RDP 8، يمكنك النقر فوق الزر الصغير المعروض في اللوحة العلوية لسطح المكتب البعيد عندما يتم توسيعه إلى وضع ملء الشاشة. يسمى الزر "معلومات الاتصال" ويعرض قائمة صغيرة تحتوي على معلومات مفصلة حول جودة الاتصال بالكمبيوتر البعيد. النقش الوحيد الذي تمكنت من رؤيته كان عبارة عن سطر يخبرنا أن الاتصال كان "ممتازًا". هذا كل شئ. بغض النظر عن خط الاتصال، وبعد الكمبيوتر المضيف، وما إلى ذلك...
من بين المستخدمين، سمع الكثير من الأشخاص أن هناك عميل RDP معين.
لكن قلة من الناس يعرفون ما هو ولماذا هو مطلوب وكيفية التعامل معه.
ولكن في الواقع، هذا ببساطة شيء لا يمكن الاستغناء عنه بالنسبة لأولئك الذين يحتاجون إلى العمل في عدة أماكن، ولكن لا توجد وسيلة لحمل جهاز كمبيوتر محمول معهم.
محتوى:لماذا تحتاج RDP؟
تخيل أنك تعمل في مكتب. تشمل مسؤولياتك إعداد الوثائق والمزيد. يمكنك تنفيذ كل هذه المهام على جهاز الكمبيوتر الخاص بك في المكتب. لكن يوم العمل ينتهي، يقول الحارس إنه سيغلق الغرفة ولا يمكنك البقاء فيها، وما زلت بحاجة إلى إكمال العديد من المهام المهمة. علاوة على ذلك، لن يكون من الممكن تأجيلها إلى الغد.
وفي هذه اللحظة يأتي نفس برنامج RDP للإنقاذ. تخيل أنك قادر على العودة إلى المنزل، وتشغيل جهازك الكمبيوتر المنزليواستمر في العمل على نفس سطح المكتب وبنفس البيانات الموجودة على الكمبيوتر في العمل. أي أنك أثناء تواجدك في المنزل، ستعمل في الواقع على كمبيوتر العمل الخاص بك.
مثير للاهتمام؟
ثم دعونا نواصل!
فك تشفير RDP
RDP هو بروتوكول سطح المكتب البعيد. هذا هو بالضبط التعريف الوارد في المصادر الرسمية. يرمز هذا الاختصار إلى "بروتوكول سطح المكتب البعيد". في الواقع، يتم ترجمة هذا على أنه بروتوكول سطح المكتب البعيد.
لا يوجد علم معقد هنا. تم تصميم هذا البروتوكول بالفعل للسماح لك بالعمل مع سطح المكتب الخاص بك عن بعد. وهذا يعني أنك على مسافة معينة من مكان وجود سطح المكتب فعليًا، وما زال لديك الفرصة للعمل معه.
في الواقع، عميل RDP هو برنامج يسمح لك بتنفيذ وظائف هذا البروتوكول بالذات. بمعنى آخر هو برنامج يمنح المستخدم القدرة على... يمكنك بسهولة تنظيم الوصول إلى جهاز الكمبيوتر الخاص بك، ثم الاتصال به من جهاز آخر ومواصلة العمل. في الواقع، لا يوجد شيء معقد في هذا الأمر.

أرز. 2. الوصول عن بعد إلى جهاز كمبيوتر من جهاز لوحي
اليوم، يتواجد عملاء RDP على مجموعة واسعة من أنظمة التشغيل، بما في ذلك:
- شبابيك؛
- نظام التشغيل ماك؛
- ذكري المظهر؛
يتمتع مستخدمو جميع هذه الأنظمة الأساسية بفرصة تنظيم الوصول عن بعد إلى أجهزتهم بسهولة. علاوة على ذلك، من جهاز يعمل بنظام تشغيل واحد، يمكنك القيام بنفس الشيء لجهاز يعمل بنظام تشغيل آخر. على سبيل المثال، يمكنك الاتصال بجهاز كمبيوتر يعمل بنظام Windows.
بشكل عام، ميزة مفيدة جدا ومثيرة للاهتمام. سننظر الآن في كيفية العمل مع هذا البروتوكول وبرامج العمل معه.
عميل RDP على نظام التشغيل Windows
المثال الأول والأكثر شيوعًا لبرنامج العمل مع بروتوكول الوصول عن بعد هو أداة الاتصال. في الواقع، تم تطوير بروتوكول RDP لنظام التشغيل هذا. وعندها فقط بدأوا في استخدامه في أنظمة التشغيل الأخرى.
اليوم، يحتوي أي إصدار من Windows على أداة مضمنة تسمى . يمكن العثور عليه في قائمة "ابدأ" أو باستخدام البحث. يطلق عليه نفس الشيء في كل مكان.
لاستخدامه، يجب عليك أولا تكوين الكمبيوتر الذي ستتصل به، أي سطح المكتب الذي ستعمل عليه. للقيام بذلك، قم بما يلي:
- تحتاج أولاً إلى التعرف على جهاز الكمبيوتر ثم تسليمه إلى جهاز آخر، حيث سيتم التحكم في الجهاز الأول منه. لكي تفعل هذا، اتبع هذه الخطوات:
- قم بتشغيل نافذة تنفيذ البرنامج بالضغط على الزرين Win وR على لوحة المفاتيح في نفس الوقت؛
- في النافذة التي تفتح، في حقل الإدخال الوحيد، أدخل "cmd" واضغط على Enter بلوحة المفاتيح - وبذلك أنت؛
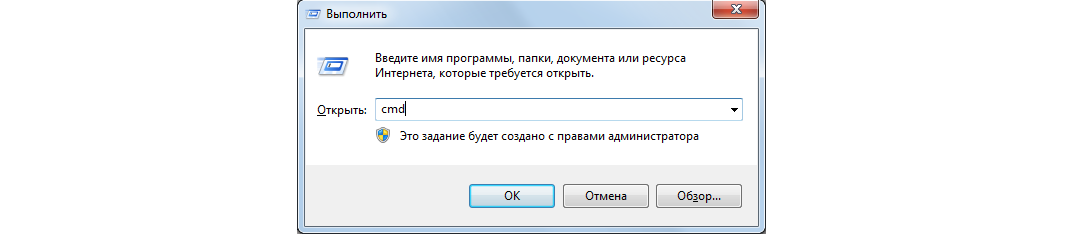
أرز. 3. أمر لتشغيل سطر الأوامر في نافذة تنفيذ البرنامج
- في سطر الأوامر، أدخل الأمر "ipconfig" واضغط على Enter مرة أخرى؛
- سيتم فتح جميع معلومات الشبكة المتاحة، ابحث عن السطر "عنوان IPv4" هناك - مقابله سيكون عنوان IP، تذكره (!).
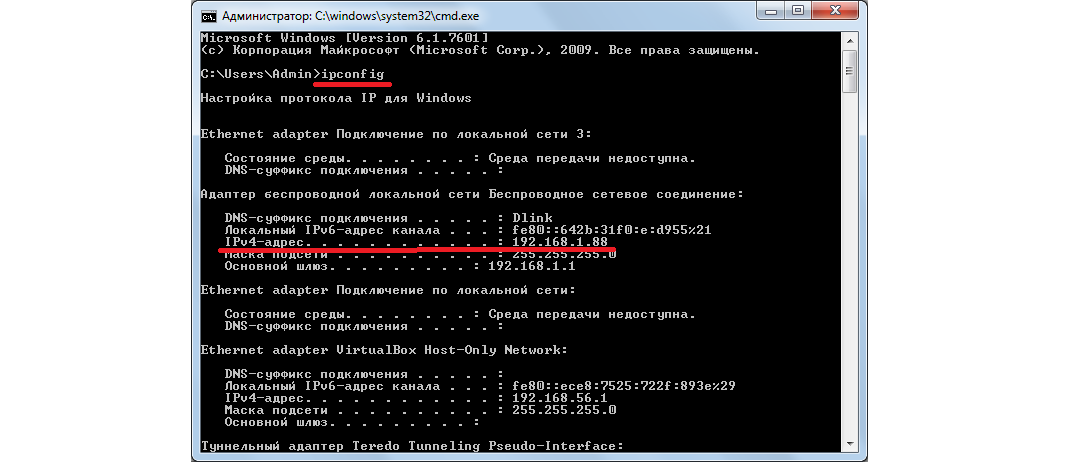
أرز. 4. معلومات الشبكة على سطر الأوامر
كما ترون، في مثالنا عنوان IP هو 192.168.1.88.
- يجب عليك الآن تمكين القدرة على الوصول إلى جهاز الكمبيوتر الخاص بك باستخدام أداة الإدارة عن بعد. للقيام بذلك، قم بما يلي:
- من القائمة ابدأ، افتح "لوحة التحكم";
- انقر على القسم "النظام والسلامة";
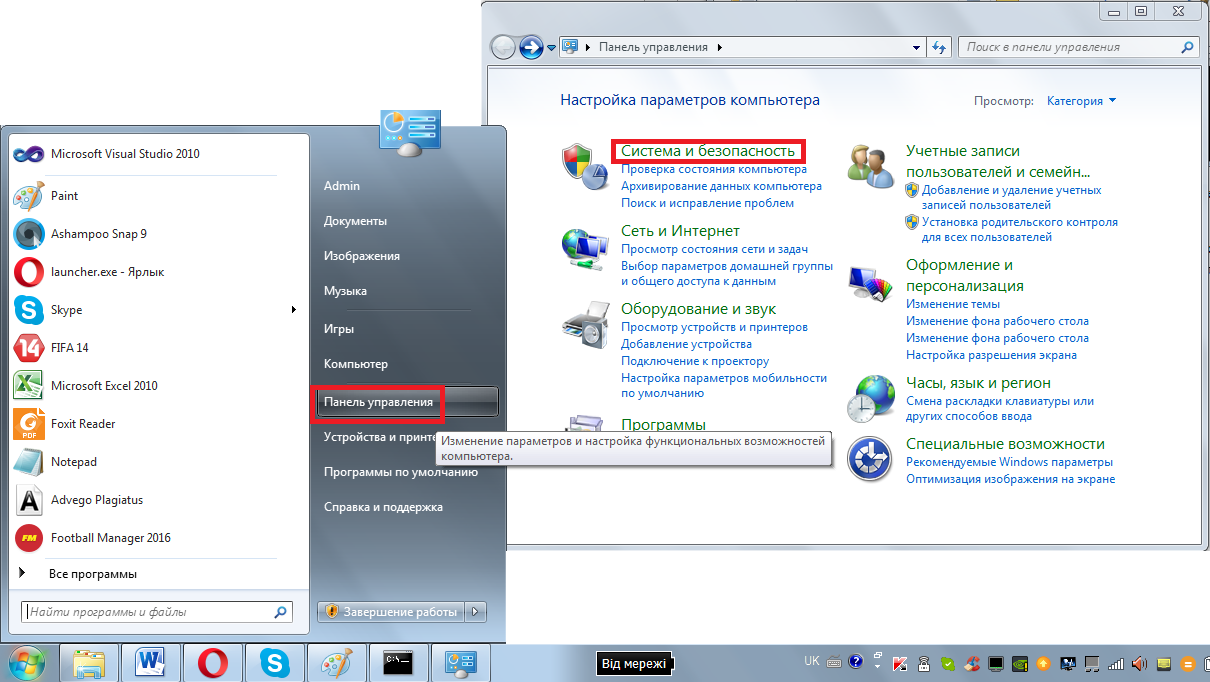
أرز. 5. قسم "النظام والأمان" في لوحة التحكم
- في النافذة التالية، انقر فوق القسم الفرعي "النظام"؛
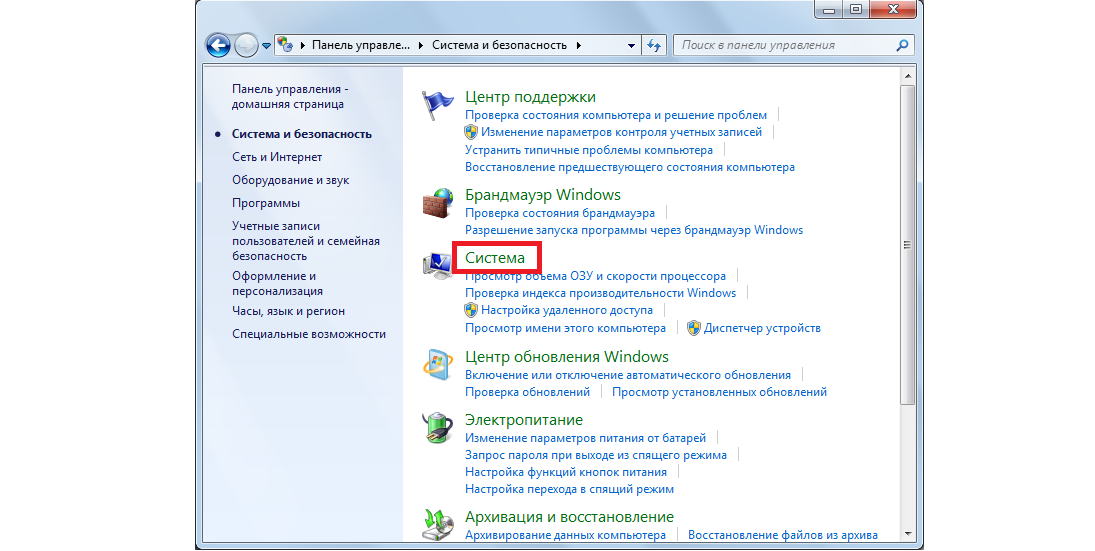
أرز. 6. القسم الفرعي "النظام"
- اختر من القائمة على اليسار "إعدادات النظام المتقدمة"»;
- في النافذة التي تفتح، انتقل إلى علامة التبويب "الوصول عن بعد";
- ضع علامات مقابل العناصر الموضحة في الشكل 7 بالرقمين 1 و2؛
- أغلق جميع النوافذ، وقبل ذلك انقر فوق "تطبيق".
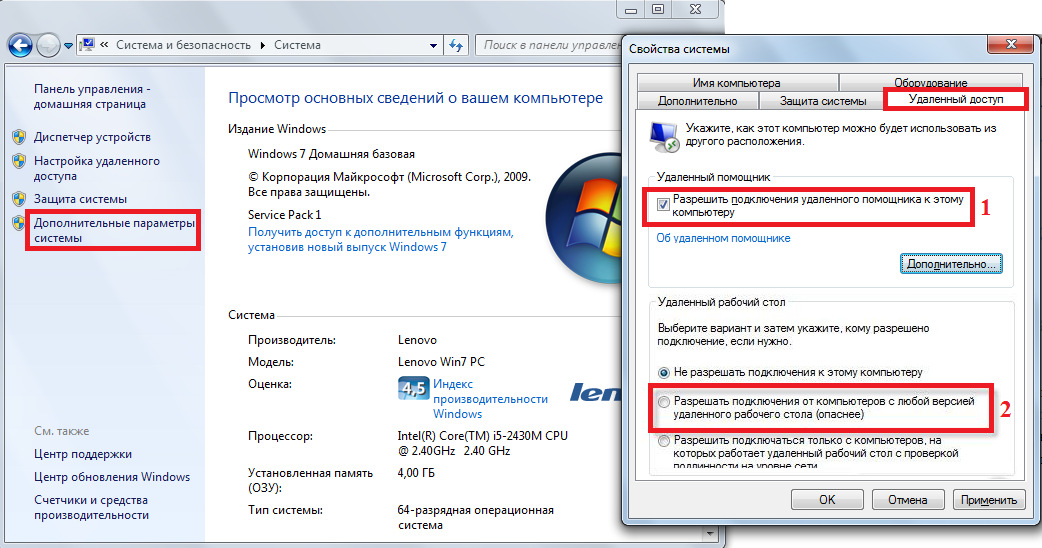
أرز. 7. السماح بالتحكم عن بعد في قسم "النظام".
الآن يمكنك الاتصال بسهولة بهذا الكمبيوتر. هذه العملية أيضًا بسيطة جدًا. يتم تنفيذه بالتسلسل التالي:
- انتقل إلى قائمة "ابدأ"، وحدد قائمة كافة البرامج هناك، ثم قسم "البرامج الملحقة" وانقر على الأداة المسماة "الاتصال بسطح المكتب البعيد". لن يكون من الصعب العثور عليه.
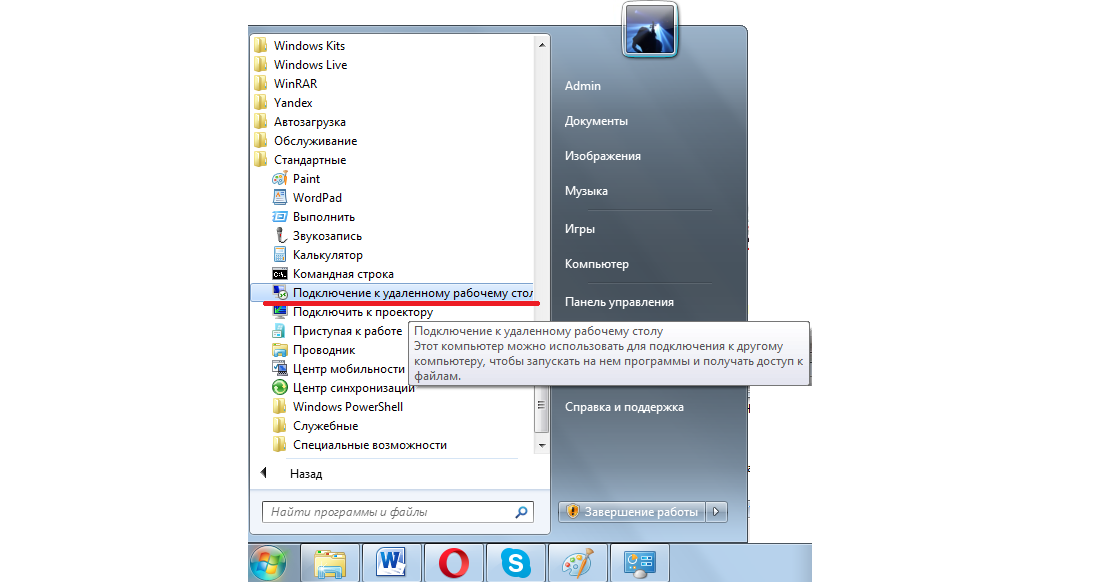
أرز. 8. أداة الاتصال بسطح المكتب البعيد في قائمة ابدأ
- ثم في النافذة التالية تحتاج إلى إدخال عنوان IP الذي حددناه في إحدى الخطوات السابقة. تذكر أنه في مثالنا هو 168.1.88. يجب إدخال هذا العنوان في هذه النافذة بالذات. عند الانتهاء من ذلك، انتقل إلى الخطوة التالية، ولكن لا تنقر فوق الزر "اتصال" بعد. بدلاً من ذلك، انقر فوق النقش "خيارات"، الموجود أسفل حقل إدخال العنوان قليلاً وعلى يساره.
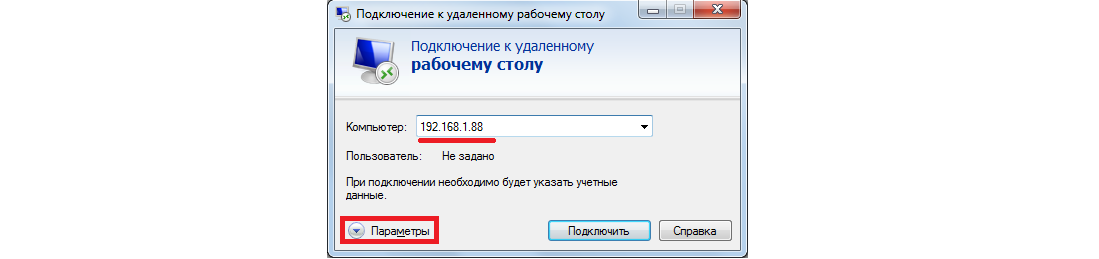
أرز. 9. نافذة أداة للاتصال بالعامل عن بعد
- من المهم أن تتاح لك الفرصة للعمل ليس فقط مع المجلدات والملفات، ولكن أيضًا مع الأجهزة المتصلة بالكمبيوتر الذي سيتم التحكم فيه. لذلك، في النافذة التي تظهر، انتقل إلى علامة التبويب "الموارد المحلية"وحدد المربعين بجوار العنصرين "الطابعات" و"الحافظة". يمكنك الآن النقر فوق الزر "اتصال" وبالتالي الانتقال إلى الخطوة التالية.
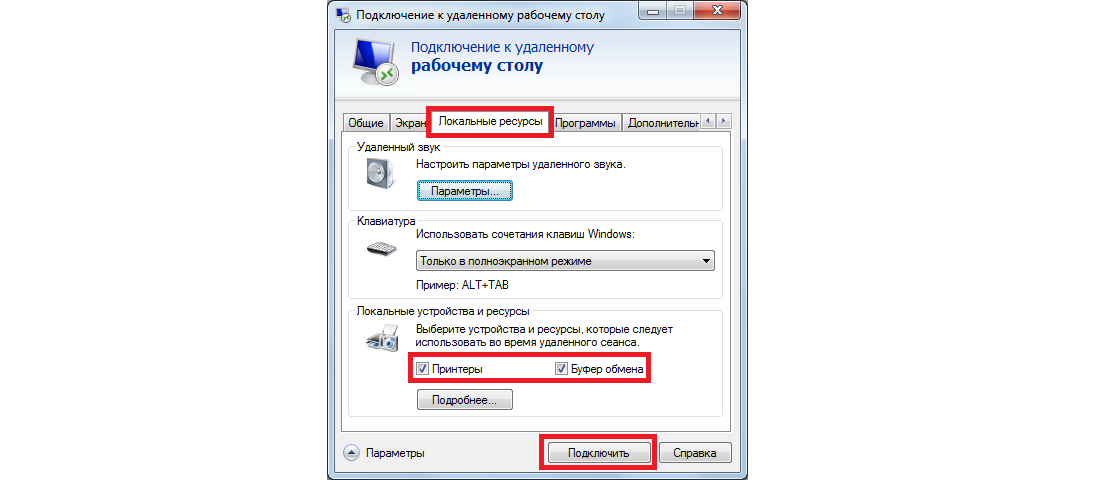
أرز. 10. معلمات الاتصال بجهاز كمبيوتر بعيد
بعد ذلك، سيتم إجراء اتصال بالكمبيوتر المحدد على عنوانه. يقوم بعض الأشخاص بتثبيت نظام حساب على أجهزتهم. في هذه الحالة، سيتعين عليك إدخال اسم المستخدم وكلمة المرور للاتصال. ولكن إذا لم تفعل أي شيء في المرحلة الأولى من الإعداد الموصوفة أعلاه لتثبيت مثل هذا النظام، فلن تحتاج إلى إدخال أي شيء.
انه سهل! أليس كذلك؟
أنت الآن تعرف كيفية استخدام أبسط إصدار من RDP ويمكنك بسهولة إنشاء اتصال عن بعد. إذا كان لديك أي أسئلة أو صعوبات، فاكتب عنها في التعليقات أدناه. سنجيب بالتأكيد.
في غضون ذلك، لفهم أعمق للمشكلة، دعونا نفكر في بعض البرامج الأخرى التي تعمل كعملاء RDP، أي أنها تسمح جهاز التحكمحاسوب.






