اليوم بالنسبة للكثيرين هو بالفعل حاجة ملحة. أصبحت الأجهزة وأنظمة التشغيل الحديثة أكثر ذكاءً، وتقل احتمالية احتياج المستخدم إلى القيام بأي شيء لتكوينه. ومع ذلك، في بعض الأحيان تنشأ مثل هذه الحاجة. سنخبرك اليوم بكيفية حل المشكلة إذا أبلغ جهاز الكمبيوتر الخاص بك أنك متصل بشبكة دون الوصول إلى الإنترنت، وبجانب أيقونة الاتصالات ترى مثلثًا أصفر به علامة تعجب.
تعمل أنظمة تشغيل Microsoft، بدءًا من نظام التشغيل Windows 7، على مراقبة اتصالات الشبكة باستمرار، وبمجرد عدم توفر الشبكة العالمية، يتم الإبلاغ عنها على الفور. هناك العديد من الأسباب التي قد تؤدي إلى عدم اتصال جهاز الكمبيوتر الخاص بك بالإنترنت. قد تكون هذه مشاكل مع الموفر، أو تكوين غير صحيح للمعدات من جانب المستخدم، أو فشل في تشغيل بروتوكولات الشبكة. اليوم، أصبح بروتوكول IPv6 الجديد واسع الانتشار بشكل متزايد، لكن نسبته لا تزال صغيرة جدًا، خاصة في الشبكات المنزلية، لذلك سيتم إيلاء الاهتمام الرئيسي للإصدار القديم - IPv4.

الاتصال عبر جهاز التوجيه عبر كابل الشبكة دون الوصول إلى الإنترنت
مشاكل مع المزود
بالأمس عملت كل شيء، ولكن اليوم ظهر هذا التحذير. إذا حدث لك هذا دون سبب واضح، ففي معظم الحالات تكون المشكلة مع المزود. لذلك، قبل القيام بأي شيء بنفسك، اتصل بالدعم الفني. في أغلب الأحيان، تتلف خطوط البيانات، أو يتم تنفيذ بعض الأعمال الفنية، أو ببساطة نسيت تعبئة حسابك في الوقت المحدد.
قد تسمع ردًا على ذلك أن كل شيء يعمل بشكل جيد مع المزود، فأنت بحاجة إلى التحقق من شبكتك وتكوينها إذا لزم الأمر. من المحتمل أن تقدم خدمة الدعم خدمات فنيها، ولكن أولاً، خدماته ليست مجانية، وثانيًا، بحلول الوقت الذي يصل فيه الفني إليك، قد يكون لديك الوقت لحل المشكلة بنفسك.
مشكلة في الاتصال المادي
ليس من النادر أن يكون الجاني عبارة عن كبل شبكة مكسور جزئيًا أو اتصال فضفاض في الموصل. وإذا كان لديك حيوانات أليفة أو أطفال، فإن احتمال حدوث مثل هذا التطور للأحداث يزيد. حتى مستخدمي Wi-Fi يجب ألا ينسوا أنه سيكون هناك أيضًا كابل متصل بجهاز التوجيه اللاسلكي. تحقق من سلامة جميع الأسلاك - هل توجد أي مكامن خلل قوية في أي مكان، وهل تم إدخال جميع المقابس بإحكام في المقابس، وهل تم إدخالها في المكان الذي يجب أن تكون فيه حقًا. بشرط عدم وجود مشكلة هنا، ننتقل إلى الخطوة التالية.
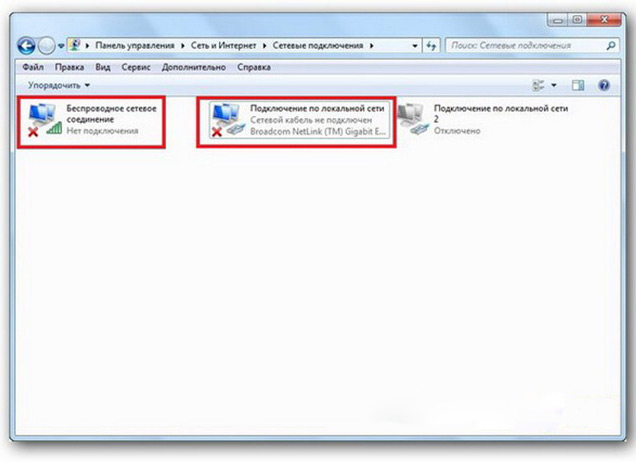
الاتصال عبر الشبكة المحلية Windows 7 دون الوصول إلى الإنترنت
يحدث أن يتجمد جهاز التوجيه المثبت ببساطة. في هذه الحالة يساعد. للقيام بذلك، ما عليك سوى إيقاف تشغيل الطاقة وتوصيله مرة أخرى بعد بضع ثوانٍ. لن يضر إعادة تشغيل جهاز الكمبيوتر الخاص بك في نفس الوقت. إذا كان جهاز التوجيه الخاص بك يتجمد بهذه الطريقة بشكل منتظم مزعج، ففكر في شراء جهاز جديد. يجب عليك أيضًا محاولة توصيل كابل الإنترنت مباشرة بجهاز الكمبيوتر أو الكمبيوتر المحمول. إذا لم تكن هناك نتيجة، فلنتعامل أولاً مع الكمبيوتر.
التحقق من إعدادات جهاز الكمبيوتر الخاص بك
من الممكن أن تكون المشكلة قد نشأت "فجأة"، فلا ينبغي أن تنشأ مشاكل في إعدادات الكمبيوتر، وفي كثير من الأحيان تنشأ المشكلة أثناء التكوين الأولي أو إجراء أي تغييرات على شبكة تعمل بالفعل. أولاً، تحتاج إلى التحقق من صحة عنوان IP الخاص بجهاز الكمبيوتر الخاص بك عن طريق الضغط على Win+R على لوحة المفاتيح في نفس الوقت. سيتم فتح نافذة التشغيل. في السطر الخاص به، أدخل ncpa.cpl وانقر فوق "موافق". ستظهر نافذة اتصالات الشبكة. قد يحدث أن يكون هناك العديد منها، لكن المطلوب لن يتم شطبه بصليب أحمر ويكون اسمه مشابهًا لـ "اتصال محلي" أو "اتصال لاسلكي" (في حالة استخدام Wi-Fi). انقر بزر الماوس الأيمن على الاتصال المطلوب وانتقل إلى الخصائص، حيث ستحتوي القائمة على أسطر تحتوي على إدخالات IPv4 وIPv6. حدد المربع بجوار IPv6، ثم انقر نقرًا مزدوجًا على IPv4. حدد المربعات لتلقي الإعدادات تلقائيًا وحفظ التغييرات. إذا لم يظهر الوصول إلى الإنترنت، فانتقل.

إعداد اتصال الشبكة المحلية في نظام التشغيل Windows 7
معرفة عنوان جهاز التوجيه
ربما لم يكن عليك فعل أي شيء في النافذة السابقة، إعدادات الحصول على عناوين بروتوكول IPv4 و IPv6 تلقائية وكان كل شيء في البداية كما ينبغي أن يكون. ثم تحتاج فقط إلى تكوين جهاز التوجيه الذي تحتاج إلى معرفة عنوانه. انقر بزر الماوس الأيمن على الاتصال مرة أخرى وحدد "الحالة" ثم انقر فوق "التفاصيل". سيكون هناك عدة أسطر في النافذة التي تظهر، نحن مهتمون بـ "عنوان IPv4". إذا رأيت إدخالاً مثل 192.168.x.x، فتذكر أو اكتب ما هو موضح مقابل "خادم IPv4 DHCP" - سيكون هذا هو عنوانه. ربما يكون الكمبيوتر غير قادر على استقبال الإعدادات تلقائيًا، وسيبدو الإدخال مثل 169.254.x.x. يمكنك معرفة عنوان IP الخاص بالموجه من الوثائق الخاصة به، أو يتم الإشارة إليه على علبة الجهاز، وفي أغلب الأحيان يكون 192.168.0.1 أو 192.168.1.1. افتح متصفحك وأدخل عنوان IP المحدد في شريط العناوين، وإذا كان صحيحًا، فستتم مطالبتك بإدخال معلومات تسجيل الدخول وكلمة المرور الخاصة بك.
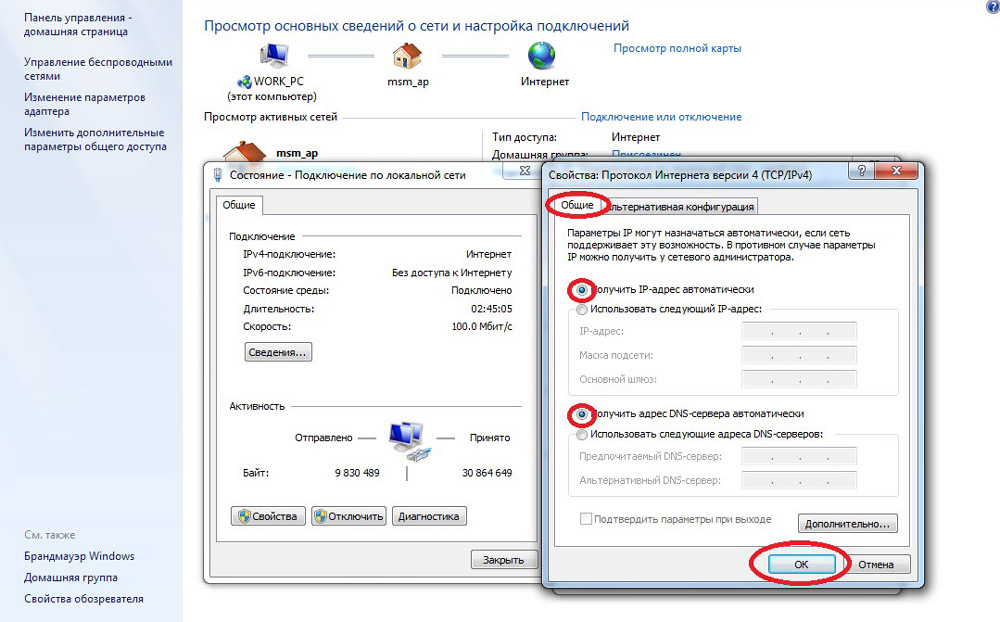
خصائص بروتوكول الإنترنت الإصدار 4 (TCP/IPv4).
إعداد شبكة داخلية على جهاز التوجيه
بعد إدخال بيانات الاعتماد الخاصة بك بشكل صحيح، سيتم نقلك إلى لوحة تحكم جهاز التوجيه، وتعتمد الإجراءات الإضافية على طراز الجهاز والبرامج الثابتة الخاصة به. تحتاج إلى العثور على عنصر تحكم خادم DHCP، وهو المسؤول عن الحصول تلقائيًا على عناوين IP والمعلمات الأخرى اللازمة لكي تعمل الشبكة بشكل صحيح. ابحث عن الكتل التي تتضمن أسماؤها إعدادات DHCP أو خادم DHCP أو ما شابه ذلك. ستحتوي الكتلة على مفتاح بالقيم تمكين أو تعطيل. في أغلب الأحيان، توجد هذه الإعدادات في قسم LAN. قم بتمكين خادم DHCP، واحفظ التغييرات وأعد تشغيل جهاز التوجيه. بمجرد الانتهاء من ذلك، سيظهر اتصال بالإنترنت على جهاز الكمبيوتر الخاص بك.
تحقق من إعدادات الاتصال الخاصة بك بمزود الخدمة الخاص بك
يجب ألا تقفز إلى استنتاجات متسرعة إذا لم تساعد الخطوات السابقة في إعداد الاتصال. نظرا لأن الشبكة لا تزال لا تعمل بشكل طبيعي، فإننا نتحقق من الاتصال بالمزود، والذي في لوحة تحكم جهاز التوجيه، انتقل إلى القسم المناسب. تطلق جميع الشركات المصنعة تقريبًا على هذه الخيارات اسم WAN أو الإنترنت. هناك الكثير من خيارات الإعدادات في هذا القسم. يمكنك معرفة أي منها مخصص لك من خلال العقد أو من خلال الدعم الفني لمزود الخدمة الخاص بك.
إعادة تثبيت برامج تشغيل بطاقة الشبكة والتحقق من جدار الحماية
من المنطقي القيام بذلك عندما تكون متأكدًا من صحة جميع الإعدادات السابقة، وتم إنشاء الاتصال بالموفر، ولكن لا يمكن تكوين الشبكة بشكل طبيعي. سيكون الخيار الأفضل هو تنزيل أحدث إصدار من برنامج التشغيل من موقع الشركة المصنعة، والذي يبدو أنه سيتطلب الذهاب إلى صديق أو جار. إذا لم يكن ذلك ممكنًا، فسيقوم برنامج التشغيل الموجود على قرص التثبيت بالمهمة. بعد إعادة التثبيت، تأكد من إعادة تشغيل جهاز الكمبيوتر الخاص بك. من الضروري هنا أيضًا ملاحظة حالات فشل برنامج التشغيل التي تحدث بسبب البرامج المثبتة التي تقوم بإجراء تغييرات على تشغيل بروتوكولات الشبكة على الكمبيوتر. الممثلون الأكثر شيوعًا هم برامج مكافحة الفيروسات وجدران الحماية. تأكد من عدم تثبيت مثل هذه البرامج، وإذا كانت مثبتة، قم بتعطيلها أو إزالتها أثناء الاختبار، لأنها قد تمنع الاتصال.
استبدال عنوان MAC لبطاقة الشبكة
تنشأ مشاكل عناوين MAC في بعض الأحيان في الحالات التي تكون فيها الشبكة كبيرة جدًا، ولكن لا يزال الأمر يستحق القضاء عليها. على جهاز الكمبيوتر الخاص بك، انتقل إلى مدير الأجهزة، واضغط على مفاتيح Win + R، وأدخل devmgmt.msc وانقر فوق OK. سيتم تشغيل مدير الجهاز، حيث تحتاج إلى العثور على قسم "محولات الشبكة"، وتوسيعه وتحديد بطاقة الشبكة التي يتصل بها الكمبيوتر. بعد النقر المزدوج عليه، في نافذة جديدة، في علامة التبويب "خيارات متقدمة"، حدد خيار عنوان الشبكة وأدخل أي اثني عشر رقمًا في الحقل الفارغ على اليمين. بعد ذلك قم بإعادة التشغيل وانظر إلى النتيجة.
امسح ذاكرة التخزين المؤقت لـ DNS وأعد ضبط إعدادات TCP/IP
ستقوم الخطوات التالية بإعادة ضبط جميع إعدادات الشبكة لـ IPv6 وv4، لذا يجب عليك اتباعها. إذا كنت مستعدًا لذلك، ولديك معلومات حول جميع الإعدادات (مكتوبة في مكان ما، على سبيل المثال)، فابحث عن سطر الأوامر في قائمة "ابدأ" وقم بتشغيله باستخدام حقوق المسؤول. أدخل الأوامر التالية في النافذة التي تظهر، وأكد إدخالك بالضغط على Enter. بعد تشغيل كل أمر، أعد تشغيل الكمبيوتر وتحقق من النتيجة.
- إيبكونفيغ / فلوشدس
- إعادة تعيين Winsock Netsh
- netsh int ipset c:\resetlog.txt - سيقوم هذا الأمر بإعادة تعيين كافة الاتصالات بالكامل وسيتعين عليك تكوينها مرة أخرى!
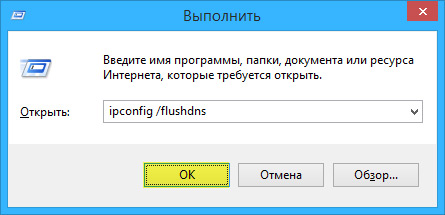
مسح ذاكرة التخزين المؤقت لـ DNS باستخدام سطر الأوامر
لديك اتصال مباشر بمزود الخدمة الخاص بك
أصبح الآن خيار توصيل جهاز الكمبيوتر الخاص بك مباشرة بالموفر، وتجاوز جهاز التوجيه، أقل شيوعًا، حيث يتزايد عدد أجهزة الشبكة بشكل مطرد. ولكن ماذا تفعل إذا كان لديك مثل هذا الاتصال؟ قم بإزالة المشاكل المحتملة مع برامج التشغيل كما هو موضح أعلاه وتأكد من صحة إعدادات الاتصال. فيما يتعلق بالإعدادات، فإن الخيار الأفضل هو الاتصال بالدعم الفني، نظرًا لوجود الكثير من الاختلافات.
لا شيء ساعد على الإطلاق
ربما تكون محظوظًا ويوفر لك مزود خدمة الإنترنت إمكانية الوصول باستخدام بروتوكول IPv6 الجديد، والذي يتطلب تكوينه معرفة بعض التفاصيل الدقيقة. تجدر الإشارة إلى أن التوسع في استخدام IPv6 أمر لا مفر منه، حيث أن مساحة العنوان للإصدار السابق من البروتوكول، IPv4، قد انتهت، والشبكة العالمية تنمو كل يوم. نظرًا لأن جهودك ضاعت هباءً، ولم تبدأ شبكتك في العمل بعد، فلا يوجد سوى نصيحة واحدة - اتصل بأخصائي. من الممكن أن تكون المشكلة التي نشأت غير قياسية أو أن استبدال/إصلاح المعدات مطلوب لحلها.
هناك إمكانية الوصول إلى الإنترنت، ولكن الخطأ لا يزال قائما
قد يكون هذا الوضع موجودا. قد تكون الأسباب مختلفة - في أغلب الأحيان عند الاتصال عبر خادم وكيل. ومع ذلك، هناك حل واحد فقط. اضغط على Win+R، وأدخل gpedit.msc - سينقلك هذا إلى محرر سياسة المجموعة المحلي. في القائمة الموجودة على اليسار، انتقل إلى العناصر التالية: سياسة "الكمبيوتر المحلي" - تكوين الكمبيوتر - القوالب الإدارية - النظام - إدارة اتصالات الإنترنت - إعدادات الاتصال بالإنترنت. الآن، على الجانب الأيمن من النافذة، ابحث عن "تعطيل الفحص النشط لمؤشر حالة اتصال الشبكة" وقم بتمكينه. في نظام التشغيل Windows 10، يُسمى هذا الإعداد "إيقاف تشغيل عمليات التحقق من سلامة اتصال الشبكة النشطة". يرجى ملاحظة أنه حتى لو لم يكن هناك اتصال فعليًا، فلن تظهر الرسالة.
خاتمة
تجمع هذه المقالة المشكلات الأكثر شيوعًا المرتبطة بخطأ "الشبكة دون الوصول إلى الإنترنت" وتقترح طرقًا لحلها. نأمل أن تكون المادة مثيرة للاهتمام بالنسبة لك وساعدتك في التغلب على الصعوبات التي واجهتها.






