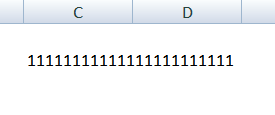Excel proqramı siz daxil etdiyiniz zaman məlumat növünü tanıyır və müvafiq olaraq məlumatları göstərir. Bu, mətni xananın sol kənarına, nömrələri isə sağ kənarına uyğunlaşdırır. Bununla belə, hizalanma metodunu və digər parametrləri öz istəyinizlə dəyişə bilərsiniz. Onları doldurmazdan əvvəl xanaların formatını fərdiləşdirə bilərsiniz, lakin əvvəlcə məlumatları daxil etmək, sonra formatlaşdırmaq istədiyiniz xanaya qayıtmaq (və ya bir format növü olan xanalar sırasını seçmək) və formatlamağa başlamaq daha rahatdır.
Hüceyrə formatı dialoq qutusunda həyata keçirilir Format hüceyrə cari xananın kontekst menyusundan (seçilmiş diapazon) və ya menyudan açılır Format4 Hüceyrə j. Bu pəncərə sizə müxtəlif formatlaşdırma seçimlərini təyin etməyə imkan verən bir neçə nişanı ehtiva edir.
Tab Nömrə Hüceyrə məzmununu göstərmək üçün əsas formatı seçməyə imkan verir. Format General həm rəqəmsal, həm də daxil edildiyi kimi göstərilən mətn məlumatları üçün nəzərdə tutulub. Seçilmiş formatlar üçün aşağıdakılar təmin edilir: Qısa Təsvir, nümunə ekranı və bəzi parametrlər üçün sorğu. Formatlar üçün də eynidir Tarix Və Vaxt konkret seçə bilərsiniz növü, formatlar üçün Rəqəmsal Və Faiz format üçün onluq yerlərin sayını təyin edə bilərsiniz Pul– pul vahidinin simvolu (r., $, € və s.).
Nişanda Hizalanma xanada verilənlərin üfüqi və şaquli düzülüşü metodunu, həmçinin şaquli oriyentasiya və ya əyilmə bucağını təyin edir.
Yoxlama qutusu Sözlərə görə sarın cari və ya seçilmiş xanalarda sözləri ayrı-ayrı sətirlərə yerləşdirməyə imkan verəcək.
Yoxlama qutusu Hüceyrələri birləşdirin seçilmiş hüceyrələri birləşdirmək üçün nəzərdə tutulmuşdur. Nişanda Şrift seçilmiş xanalarda yazı tipini və şrift üslubunu təyin edin. Tab Sərhəd diapazonun xarici və daxili sərhədləri üçün çərçivələr təyin etməyə imkan verir. Bu edilmədikdə, cədvəl çap edildikdə çərçivəyə salınmayacaq. İş vərəqində yalnız çap olunmayan tor xətləri var. Tab Baxın hüceyrənin rəng dizaynına nəzarət etməyə xidmət edir.
Düymələr vasitəsilə bir çox parametrlər edilə bilər alətlər panelləri . Məsələn, şrift və hizalama parametrlərini təyin etmək üçün düymələr və digər düymələr.
Nömrə formatı düymələri
![]() Haşiyələr, hüceyrə fonu və mətn rəngi üçün düymələr.
Haşiyələr, hüceyrə fonu və mətn rəngi üçün düymələr.
Hüceyrələri birləşdirmək və ayırmaq üçün düymələr.
Seçilmiş xanaları birləşdirmək və mətni birləşmənin mərkəzinə yerləşdirmək üçün düymə.
Bu əməliyyat başlıqları tərtib etmək üçün istifadə etmək üçün əlverişlidir. Məsələn, Şəkil 3.1-dəki cədvəldə başlıq birləşdirilən A 1:D 1 xanalarının mərkəzində yerləşdirilir.
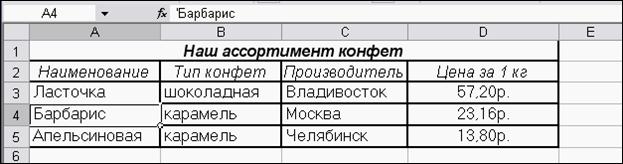
3.2. Vərəq strukturunun formatlaşdırılması
Sütun genişliklərinin dəyişdirilməsi
Sütun başlığının sağ sərhədini istədiyiniz sütun eninə sürükləyin.
· Sütun kontekst menyusunda (sağ klikləyin başlıq sütun, yəni. məktubda) əmr seçin Genişlik sütun. Dialoq qutusunda istədiyiniz genişlik dəyərini nöqtələrlə təyin edin. Bu hərəkət əvvəlcə onları seçməklə bir neçə sütunda yerinə yetirilə bilər.
· Sütun başlığının sağ haşiyəsinə iki dəfə klikləyin. Sütun eni maksimum məzmun uzunluğuna təyin ediləcək.
· Seçilmiş sütunlar üçün menyu əmrini yerinə yetirin Format4 Sütun. Alt menyudan istədiyiniz əmri seçin:
# Genişlik– dəqiq dəyəri təyin etmək üçün dialoq pəncərəsini açır;
# Avtomatik genişlik seçimi– məzmuna uyğun olaraq sütunların enini təyin edir.
# Standart eni- pəncərə açır Sütun eni, lakin bu halda dəyərin dəyişdirilməsi standart genişliyin dəyişdirilməsinə gətirib çıxarır, yəni. dəyişdirmək məcburiyyətində qalmayan bütün iş səhifəsi sütunları.
Sıra hündürlüklərinin dəyişdirilməsi
· Siçan ilə sətir başlığının alt sərhədini dartın.
· Xəttin kontekst menyusunda (sağ klikləyin başlıq simlər, yəni. nömrədə), əmr seçin Xəttin hündürlüyü. Dialoq qutusunda istədiyiniz dəyəri nöqtələrlə təyin edin. Bu əməliyyat bir neçə sətir üçün əvvəlcə onları seçməklə yerinə yetirilə bilər.
· Xəttin alt sərhədinə iki dəfə klikləyin. Sətirin hündürlüyü onun məzmununun ölçüsünə uyğunlaşdırılacaq.
· Seçilmiş sətirlər üçün menyu əmrini yerinə yetirin Format4 Xətt. Açılan alt menyuda istədiyiniz əmri seçin:
# Hündürlük– nöqtələrdə dəqiq dəyəri təyin etmək üçün dialoq pəncərəsini açır;
# Avtomatik hündürlük seçimi– məzmuna uyğun cərgənin hündürlüyünü təyin edir.
Sətirlərin (sütunların) əlavə edilməsi
· Sətirlər (sütunlar) üçün kontekst menyusu 4 Hüceyrələr əlavə edin.
· Daxil et 4 Satırlar (Sütunlar).
Seçilmişlərdən əvvəl yeni sətirlər (sütunlar) daxil ediləcək. Üstəlik, əməliyyat həyata keçirilməzdən əvvəl ayrılmış sayda sətir (sütun) əlavə olunacaq.
Sətirlərin (sütunların) silinməsi
· Sil.
· Seçilmiş sətirlər (sütunlar) üçün menyu əmrini yerinə yetirin Redaktə et 4 Sil.
Sətirlərin (sütunların) gizlədilməsi
· Sətirlərin (sütunların) kontekst menyusunda əmri seçin Gizlət.
· Seçilmiş sətirlər (sütunlar) üçün menyu əmrini yerinə yetirin Format4 sətir sütunu)4 Gizlət.
Pin sahələri:
- fiksasiya edilməli olan sahənin aşağıda və sağında yerləşən hüceyrəni aktivləşdirin;
- menyu əmrini yerinə yetirmək Pəncərə4 Sahələri düzəltmək üçün.
Məsələn, Şəkil 3.2-də göstərilən cədvəli sürüşdürərkən həmişə görəcəksiniz başlıq masalar, sütun etiketləri Və xətlər, dondurma əmri B3 xanasının aktivləşdirilməsi ilə yerinə yetirilirsə (şəkildə sabit sahə nöqtəli doldurma ilə qeyd olunur).

Sahələri boşaltmaq üçün menyu əmrini yerinə yetirmək lazımdır Pəncərə4 Ərazilərin kilidini açın.
21-11-2014 tarixindəən çox sürətli üsul Hüceyrələrin məzmununun tam şəkildə göstərilməsini təmin etmək üçün bu, məzmuna əsasən sütun eni/sətir hündürlüyünü avtomatik seçmək üçün mexanizmdən istifadə etməkdir.
Mətn dəyərləri ilə doldurulmuş xanaları olan bir cədvəl olsun.
Avtomatik sütun eni
Yuxarıdakı şəkildən göründüyü kimi, A2 və A3 xanalarında mətn dəyərləri tam göstərilmir, çünki B sütunundakı mətn müdaxilə edir. Bizə A sütununun bütün xanalarının məzmununu tam şəkildə göstərmək lazımdır. Bunun üçün A sütununu sütunda ən uzun mətni göstərmək üçün kifayət qədər geniş etmək lazımdır. Bu, sadəcə olaraq edilir: siçan göstəricisini A və B sütunlarının bölməsinə aparın (boz sütun başlıqlarında), kursor belə görünəcək:
Siçanı iki dəfə klikləyirik və Voila, sütunun eni sütunun bütün hüceyrələrində (gizli sətirlər daxil olmaqla) dəyərləri göstərmək üçün kifayət etdi.
Genişliyi eyni anda bir neçə sütunun məzmununa uyğunlaşdırmaq lazımdırsa, aşağıdakıları edin:
- tələb olunan sütunları seçin (boz başlıqları ilə);
- kursoru seçilmiş sütunların istənilən bölməsinə aparın və iki dəfə klikləyin.
Başqa bir variant:
- Enini dəyişmək istədiyiniz sütunu və ya sütunları seçin;
- Əsas sekmesinde Hüceyrələr qrupunda Format əmrini seçin;
- Hüceyrə Ölçüsü qrupunda Sütun Genişliyini Avtomatik Sığdırmaq seçin.
Dikiş hündürlüyünün avtomatik seçimi
Əgər xanalar böyük sətir uzunluğuna malik dəyərləri ehtiva edirsə (məsələn, tiresiz mətn xəttinin uzunluğu səhifənin görünən hissəsinin eni ilə müqayisə oluna bilərsə), o zaman sütun eni çox böyük ola bilər və məlumatlarla işləmək rahat deyil. Bu halda, xanaları seçməli və Format Hüceyrələri (və ya Əsas / Hizalama / Mətn Sarma menyusu vasitəsilə) vasitəsilə Word Sarma seçimini aktivləşdirməlisiniz.
Sütun eni eyni qalacaq, lakin xana dəyərini tam göstərmək üçün sətir hündürlüyü avtomatik artacaq.
Zaman zaman quraşdırılmış sözlərlə sarın seçimini nəzərə almadan. Xəttin hündürlüyü bütün mətn xəttini göstərmək üçün kifayət deyil (sətir hündürlüyü əl ilə azaldılıbsa, bu baş verə bilər). Bu halda, siz də dikiş enini seçərkən etdiyimiz kimi davam etməlisiniz - iki dəfə
bölmənin haşiyəsinə klikləyin, lakin indi sütunlar deyil, satırlar:
Bundan sonra mətn dəyəri tam olaraq xanada göstəriləcək:
Həqiqi nümunə
İndi nəzərdən keçirilən metodu real vəziyyətdə tətbiq edəcəyik - MS ACCESS-dən məlumatların kopyalanması ilə yaradılmış cədvəli redaktə edəcəyik. MS ACCESS proqramından bəzi cədvəlləri Mübadilə buferi vasitəsilə EXCEL səhifəsinə köçürək.
Nəzərə alın ki, Panoya dəyərlər daxil etdiyimiz xanalar. Varsayılan olaraq, deaktiv olmasına baxmayaraq, Word Wrap seçimi aktivdir (daxil edərkən EXCEL özü onu aktivləşdirdi). Bundan əlavə, EXCEL standart sütun enini dəyişmədi, lakin bütün dəyərləri tam göstərmək üçün yalnız sıra hündürlüyü dəyişdirildi. Bu cədvəl formatı həmişə istifadəçiyə uyğun gəlmir.
Daxil edilmiş cədvəldən istifadə edərək 2 məsələni həll edəcəyik.
Tapşırıq 1. Tutaq ki, bütün dəyərlərin bir sətirdə cədvəldə göstərilməsinə ehtiyacımız var.
Bunun üçün:
- daxil edilmiş dəyərləri seçin (bunun üçün istənilən cədvəl xanasını seçin və CTRL+A düymələrini basın (cari sahə seçiləcək); cədvəldə boş sütunlar və sətirlər yoxdursa, bütün daxil edilmiş dəyərlər seçiləcək) ;
- Word Wrap seçimini söndürün (Əsas/Alignment/Text Wrap menyusu vasitəsilə);
- hüceyrələrin hündürlüyü kiçiləcək ki, yalnız bir xətt göstərilsin, nəticədə bəzi dəyərlər görünməz olacaq;
Tapşırıq 2. İndi fərz edək ki, bütün sütunların müəyyən bir istifadəçi tərəfindən müəyyən edilmiş genişliyə malik olması və dəyərlərin tamamilə xanada göstərilməsinə ehtiyacımız var. Bununla yanaşı, dikişin hündürlüyü minimal olmalıdır.
Bunun üçün:
- gizli dəyərləri ehtiva edən bütün sətirləri və ya səhifənin bütün xanalarını seçin (səhifənin bütün xanaları səhifənin yuxarı sol küncündəki Hamısını seç düyməsini sıxmaqla və ya CTRL + A düymələrini iki dəfə basmaqla seçilə bilər);
- Siçan göstəricisini hər hansı iki doldurulmuş xəttin (boz sütun başlıqlarında) bölməsinə aparın və iki dəfə klikləyin.
Problem həll edildi: bütün hüceyrələrin məzmunu tam olaraq göstərilir.
Birləşdirilmiş xanalarla iş
Mənbə: excel2.ru
Sətir hündürlüklərinin və sütun enlərinin qurulması
Maraqlı yazılar:
Sizi maraqlandıran məqalələr seçimi:
Əvvəlki "Google Sheets" məqaləsində başlayan Google vərəqləri ilə işləmək haqqında söhbətə davam edək. İndi sütunlarla manipulyasiyalar haqqında sorğu göndəriləcək və...
Excel-də xanaları redaktə etmək və formatlaşdırmaq məlumatı vizual olaraq təqdim etmək üçün erqonomik vasitədir. İş üçün belə proqram imkanları...
Bu məqalədə siz Excel 2010 və 2013-də xanaları və ya bütöv sütunları bölmək üçün bir neçə yol tapacaqsınız. Təqdim olunan ekran görüntüləri və nümunələr işi göstərir...
haqqında Bu an veb saytında Excel-də başlıq, sətir, xana, keçid və s. necə düzəltmək olar. Burada Excel-də sətir, sütun, başlığı necə düzəltməyə baxacağıq...
Excel-də hüceyrənin hündürlüyünü və enini necə dəyişdirmək olar Word proqramı, Excel-də cədvəlləri formatlaşdırmaq mümkündür - başqa sözlə təqdim...
hazırda saytda Excel üçün parol. Excel qorunması. Çox vaxt Excel qorumasının iki növü var: açmaq üçün parol təyin edin Excel iş dəftərləri və təhlükəsizlik...
Siz həmçinin bəyənə bilərsiniz
1 gün əvvəl əlavə edilib
0 Baxışlar0 Şərhlər0 Bəyənir
Nağd pul çıxarma əməliyyatı nədir? Təəssüf ki, nağdlaşdırma çoxdan çox yayılmış bir təcrübəyə çevrilmişdir. Özlüyündə “cash out” sahibkarlara imkan verən bir prosesdir...
Format Hüceyrələri informasiya qutusunun Alignment nişanı xanalarda mətn və rəqəmlərin yerləşdirilməsinə nəzarət edir. Bu tab çox sətirli mətn qutuları yaratmaq, bir və ya bir neçə xanada bir sıra simvolları təkrarlamaq və mətnin istiqamətini dəyişmək üçün də istifadə edilə bilər.
Sol, mərkəz və sağ düzülmə
Sol, Mərkəz və ya Sağ seçdiyiniz zaman seçilmiş xanaların məzmunu müvafiq olaraq xananın sol, mərkəz və ya sağ kənarına düzülür.

Haşiyəyə uyğunlaşdırarkən, standart olaraq sıfıra təyin edilmiş girinti miqdarını dəyişə bilərsiniz. Abzasın bir vahid artırılması xanadakı dəyəri bir simvol genişliyində sağa sürüşdürür, bu da təxminən enə bərabərdir böyük hərf"Normal" üslubda X.
Hüceyrələrin doldurulması
Doldurma formatı sütunun bütün enini doldurmaq üçün xanaya daxil edilmiş dəyəri təkrarlayır. Məsələn, yuxarıdakı şəkildə göstərilən iş vərəqində A7 xanası "Doldur" sözünü təkrarlayır. A7-A8 xanalarının diapazonunda çoxlu "Doldur" sözlərindən ibarət görünsə də, düstur çubuğu əslində yalnız bir söz olduğunu göstərir. Bütün digər formatlar kimi, Doldurulmuş format yalnız təsir göstərir görünüş, və xananın saxlanılan məzmununda deyil. Excel xanalar arasında boşluq qoymadan simvolları bütün diapazonda təkrarlayır.
Görünə bilər ki, təkrarlanan simvolları doldurmaq kimi klaviaturadan istifadə etməklə daxil etmək asandır. Bununla belə, Doldurulmuş format iki mühüm üstünlük təklif edir. Birincisi, sütun enini tənzimləsəniz, Excel müvafiq olaraq xanadakı simvolların sayını artırır və ya azaldır. İkincisi, bir anda bir neçə bitişik hüceyrədəki simvol və ya simvolları təkrarlaya bilərsiniz.
Çünki bu format təsir edir rəqəmli dəyərlər mətndə olduğu kimi, nömrə də lazım olduğu kimi görünməyə bilər. Məsələn, bu formatı 8 rəqəmini ehtiva edən 10 simvollu geniş xanaya tətbiq etsəniz, həmin xana 8888888888 göstərəcək.
Söz sarğı və əsaslandırma
Aktiv xana üçün çox uzun mətn qutusunu daxil etsəniz, qonşu xanaların boş olması şərti ilə Excel mətn qutusunu xanadan kənara çıxarır. Daha sonra Alignment sekmesinde Word Wrap onay qutusunu seçsəniz, Excel bu mətni tamamilə bir xanada göstərəcək. Bunun üçün proqram xananın yerləşdiyi sətrin hündürlüyünü artıracaq və sonra mətni xana daxilində əlavə sətirlərə yerləşdirəcək.

Əsaslandırılmış üfüqi düzülmə formatını tətbiq etdiyiniz zaman mətn daxil edilir aktiv hüceyrə xana daxilində əlavə sətirlərə sözlə bükülür və avtomatik xəttin hündürlüyünün tənzimlənməsi ilə sol və sağ kənarlara düzülür.
Çoxsətirli mətn qutusu yaratsanız və sonradan Word Sarma seçimini silsəniz və ya fərqli üfüqi düzülmə formatını tətbiq etsəniz, Excel orijinal sıra hündürlüyünü bərpa edir.
Hündürlük şaquli düzülmə formatı, xananın dəyərini yanlarına deyil, yuxarı və aşağı kənarlarına uyğunlaşdırması istisna olmaqla, Eni ilə eyni şeyi edir.
Şaquli düzülmə və mətn oriyentasiyası
Excel şaquli mətn hizalanması üçün dörd format təqdim edir: yuxarı, mərkəz, aşağı və hündürlük.
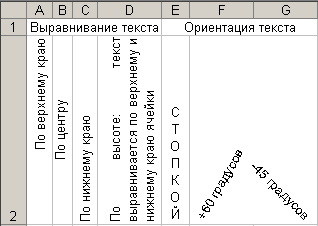
Orientation sahəsi xana məzmununu şaquli olaraq yuxarıdan aşağıya və ya saat əqrəbi istiqamətində və ya saat əqrəbinin əksinə 90 dərəcə maili yerləşdirməyə imkan verir. Əgər siz əvvəllər və ya sonra cərgə hündürlüyünü əl ilə təyin etməsəniz, Excel avtomatik olaraq portret oriyentasiyasında cərgənin hündürlüyünü tənzimləyir.
Avtomatik xarakter ölçüsü
Avtomatik Sığdırılmış Genişlik onay qutusu seçilmiş xanadakı simvolların ölçüsünü azaldır ki, onun məzmunu tamamilə sütuna uyğun olsun. Bu, sütun eninin uzun bir dəyərə uyğunlaşdırılmasının qalan məlumatlara və ya hadisəyə arzuolunmaz təsir göstərdiyi bir iş vərəqi ilə işləyərkən faydalı ola bilər. Şaquli və ya kursiv mətndən istifadə edərkən söz sarğı məqbul həll yolu deyil. Aşağıdakı şəkildə, eyni mətn A1 və A2 xanalarına daxil edilir, lakin A2 xanası üçün “Avtomatik uyğun eni” qutusu seçilib. Sütun enini dəyişdirərkən, A2 xanasındakı simvolların ölçüsü müvafiq olaraq azalacaq və ya artacaq. Bununla belə, bu, xanaya təyin edilmiş şrift ölçüsünü saxlayır və müəyyən bir dəyərə çatdıqdan sonra sütun enini artırsanız, simvol ölçüsü düzəldilməyəcək.
Ümumi anlayışlar. Excel-də hizalayın
Alignment əmrləri Home action lentində mövcuddur - Alignment bölməsində
Və ya Hüceyrələri Formatla bölməsini seçməklə (və ya sağ klikləyib Hüceyrələri Formatla seçərək)
İlk şəkildə olduğu kimi, mövcud seçimlər haqqında ətraflı məlumat olan bir pəncərə açılacaq.
Excel-də hizalayın. Mərkəz, sol, sağ
Horizontal hizalama bölməsində mətnin sağ və ya sol kənardan başlaması üçün müvafiq olaraq “Sağ kənar” və “Sol kənarı hizala” əmrlərini aktivləşdirməlisiniz. Sətirlərin məzmununu simmetrik olaraq mərkəzləşdirmək lazımdırsa, "Mərkəz" düyməsini istifadə edin.
Siz mətn abzasının miqdarını seçə bilərsiniz. Dəyərləri sola uyğunlaşdıraraq, kənardan müəyyən bir boşluq miqdarı təyin edə bilərsiniz (əvvəlcə həmişə 0-dır). Əlavə edilmiş hər bir vahid mətni bir addım sağa aparır. Ofset eni təxminən "X" hərfinə bərabərdir
Doldurma ilə
Maraqlı variant. “Doldurmaqla” seçimini etməklə, sütunun eni tam doldurulması üçün xanalarda yazılan dəyəri təkrarlaya bilərsiniz. Tutaq ki, siz 0 dəyəri ilə bütün xananı doldurmalısınız. Əgər xana enini dəyişsəniz, sıfırların sayı artmalıdır. Bu xüsusiyyət məhz bunu edir. Fakt budur ki, digər variantlar kimi, "Dolu" formatı hüceyrənin içərisində saxlanılan məlumatları deyil, sırf xarici ekranını dəyişdirir. Simvollar sahələr arasında boşluq olmadan bütün diapazonda təkrarlanır.
İki əhəmiyyətli üstünlük.
Birincisi, sütun eni parametrləri sizin üçün vacibdirsə, Excel avtomatik olaraq xanadakı simvolların sayını tənzimləyir.
İkincisi, simvollar bir anda bir neçə bitişik xananın sahələrində asanlıqla çoxalda bilər.
Şəkildəki misalda xanaya yalnız 1 rəqəmi daxil edilir. Bu funksiyadan istifadə edərkən aşağıdakı ekran alınır.
Genişlik formatı
“Genişlik” hizalama əmrini işə salmaqla siz seçilmiş xanadakı yazının yalnız kənarlara tam olaraq uyğun gəlməməsini, həm də avtomatik olaraq sola, sağ tərəfə və hündürlüyə düzülməsini təmin edəcəksiniz.
Mərkəzin seçimi
Hüceyrələri birləşdirməyə əla alternativdə ətraflı təsvir edilmişdir
Şaquli düzülmə
Excel dəyərlər üçün 4 növ şaquli formatlaşdırma təklif edir: yuxarı kənar, mərkəz, aşağı kənar, hündürlük.
Mərkəz, Aşağı və Yuxarı Align Şaquli Align ilə eyni funksiyalardır.
"Hündürlüyə Sığdır" əmri "Enə Sığdır" seçiminə bənzəyir, yalnız burada hizalanma yan tərəfdən deyil, yuxarı və aşağı parametrlər boyunca baş verir.
Şaquli düzülmə, mətn mövqeyi
Avtomatik eni seçmə qutusu
Hüceyrənin məzmununu müəyyən bir sütuna tam uyğunlaşdırmaq lazım olduqda bu həll əlverişlidir. Əmr ən çox bitişik sütunları korlamadan məzmuna uyğun olaraq sütunun enini tənzimləmək mümkün olmadıqda və ya digər hizalanma növləri (şaquli, maili, söz sarğı) uyğun olmadıqda istifadə olunur. Hüceyrədəki simvollar sütun ölçülərindəki dəyişikliklərdən asılı olaraq kiçiləcək və ya genişlənəcək.
Defis
Hüceyrənin çox uzun doldurulması mətn sətri, siz qonşu sahələr boş qaldıqda Excel-in mətni hüceyrə sərhədindən kənarda göstərdiyini görəcəksiniz. Mətni tələb olunan hədlərə qaytarmaq üçün “Ekran” blokundan “Sözlərlə sarın” qutusunu işarələyin. Sonra redaktor müstəqil olaraq doldurulacaq masa seqmenti üçün tələb olunan hündürlüyü seçəcək və mətn müəyyən edilmiş sərhədləri pozmayan sətirlərə bölünəcəkdir.
Orientasiya
Bölmənin məqsədi masa elementlərinin məzmununu istənilən dərəcədə təşkil etməkdir: yuxarıdan aşağıya, sağ bucaq altında, saat yönünün əksinə, saat yönünün əksinə. Xəttin hündürlüyü istifadəçi tərəfindən müəyyən edilmədikdə, Excel onu müstəqil olaraq seçir və təyin edir.