Bir neçə müqayisə olunan xassələri müqayisə edərkən Excel cədvəlləri, bu obyektlərin xarakteristikalarını sətir-sətir müqayisə etməyi asanlaşdırmaq üçün məlumatlar tez-tez sütunlarda təşkil edilir. Məsələn, avtomobil modelləri, telefonlar, eksperimental və nəzarət qrupları, bir sıra pərakəndə mağazalar şəbəkəsi və s. Çox sayda xətt ilə vizual təhlil etibarlı ola bilməz. VLOOKUP funksiyaları, INDEX, SEARCH (VLOOKUP, INDEX, MATCH) xanalar arasında məlumatları müqayisə etmək üçün əlverişlidir və təmin etmir böyük şəkil. Sütunların bir-birinə nə qədər oxşar olduğunu necə öyrənə bilərsiniz? Sütunlar eynidirmi?
Match Columns əlavəsi sizə sütunları uyğunlaşdırmağa və böyük şəkli görməyə imkan verir:
- İki və ya daha çox sütunu bir-biri ilə müqayisə edin
- Sütunları istinad dəyərləri ilə müqayisə edin
- Dəqiq uyğunluq faizini hesablayın
- Nəticəni vizual xülasə cədvəlində təqdim edin
Video dili: ingilis. Subtitrlər: Rus, İngilis. (Qeyd edin: video əks olunmaya bilər Ən son yeniləmələr. Aşağıdakı təlimatlardan istifadə edin.)
Excel 2016, 2013, 2010, 2007-yə "Sütunları uyğunlaşdır" əlavə edin
Uyğundur: Microsoft Excel 2016 - 2007, masaüstü Office 365 (32-bit və 64-bit).
Əlavə ilə necə işləmək olar:
İki və ya daha çox sütunu bir-biri ilə müqayisə etmək və uyğunluq faizini necə hesablamaq olar
Məhsulun inkişafı nümunəsinə baxaq. Tutaq ki, bir neçə tamamlanmış prototipi müqayisə etməli və onların nə qədər oxşar, fərqli və bəlkə də eyni olduğunu öyrənməlisiniz.
- XLTools panelində Sütunları Uyğunlaşdır düyməsini basın > Sütunları Bir-birinə Uyğunlaşdırın.
- OK > üzərinə klikləyin
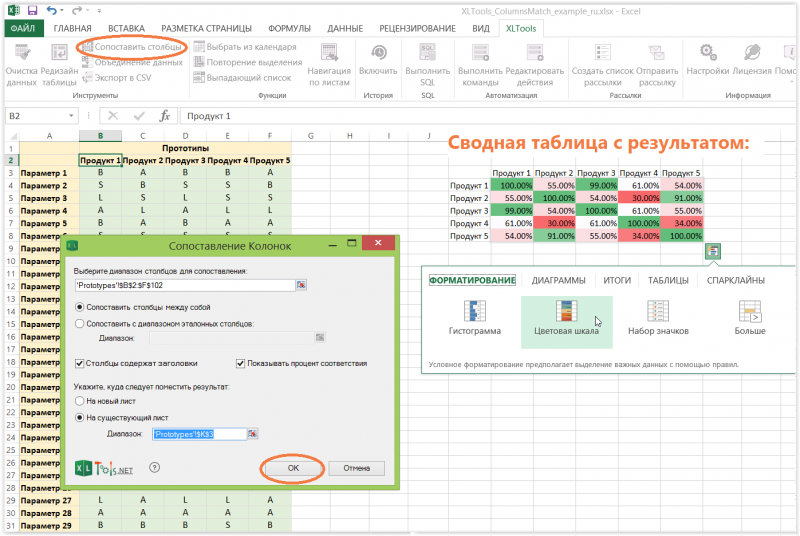
Məsləhət:
seçin dönmə cədvəli nəticə > Ekspres analiz işarəsinə klikləyin > “Rəng şkalası”nı tətbiq edin.
Nəticənin oxunması: Tip 1 və Tip 3 prototipləri demək olar ki, eynidir, 99% uyğunluq nisbəti onların sətirlərdəki parametrlərinin 99% eyni olduğunu bildirir. Tip 2 və Tip 4 ən az oxşardır - onların parametrləri yalnız 30% eynidır.
Sütunları istinad dəyərlərinə necə müqayisə etmək və uyğunluğun yaxşılığını hesablamaq
Məhsulun inkişafı nümunəsinə baxaq. Tutaq ki, bir neçə hazır prototipi müəyyən bir hədəf standartı ilə müqayisə etməli, həmçinin prototiplərin bu standartlara uyğunluq dərəcəsini hesablamalısınız.
- Müqayisə etmək üçün sütunları seçin.
Məsələn, prototip məlumatları olan sütunlar. - XLTools panelində "Xəritə Sütunları" düyməsini basın.
- İstinad Sütunları Aralığına Uyğun seçin > İstinad Dəyəri Sütunlarını seçin.
Məsələn, standartları olan sütunlar. - Əgər belədirsə, "Sütunlarda başlıqlar var" yoxlayın.
- Uyğunluq nisbətini faiz kimi göstərmək üçün "Uyğunluq faizini göstər" seçin.
Əks halda, nəticə 1 (tam uyğunluq) və ya 0 (uyğunluq yoxdur) kimi göstəriləcək. - Nəticənin harada yerləşdiriləcəyini göstərin: yeni vərəqdə və ya mövcud vərəqdə.
- OK > Finish düyməsini basın, nəticə xülasə cədvəlində təqdim olunur.

Məsləhət: Nəticənin şərhini asanlaşdırmaq üçün ona şərti formatlama tətbiq edin:
Nəticələrin xülasə cədvəlini seçin > Ekspres Təhlil ikonasına klikləyin > “Rəng Ölçüsü”nü Tətbiq edin.
Nəticənin oxunması: Tip 2 prototipi Standart 2 ilə 99% uyğundur, yəni. Onların sətirlərdəki parametrlərinin 99%-i eynidir. Məhsul 5 Standart 3-ə ən yaxındır - onların parametrlərinin 96%-i eynidir. Eyni zamanda, Məhsul 4 üç standartdan hər hansı birinə cavab verməkdən uzaqdır. İndi prototiplərin hər birinin hədəf istinad dəyərlərindən nə qədər kənara çıxdığı qənaətinə gələ bilərik.
“Sütunları uyğunlaşdır” əlavəsi hansı problemləri həll etməyə kömək edə bilər?
Əlavə xanaları sətir-sətir skan edir və sütunlardakı eyni dəyərlərin faizini hesablayır. XLTools Match Columns xanalardakı dəyərlərin ümumi müqayisəsi üçün uyğun deyil - o, dublikatları və ya unikal dəyərləri tapmaq üçün nəzərdə tutulmayıb.
Match Columns əlavəsinin fərqli məqsədi var. Onun əsas vəzifəsi, ümumiyyətlə, məlumat dəstlərinin (sütunların) oxşar və ya fərqli olduğunu öyrənməkdir. Əlavə, məsələn, makro səviyyədə daha geniş baxmaq lazım olduqda, böyük həcmli məlumatların təhlilinə kömək edir. aşağıdakı suallara cavab verin:
- Eksperimental qrupların göstəriciləri nə qədər oxşardır?
- Təcrübə və nəzarət qruplarının nəticələri nə qədər oxşardır?
- Eyni kateqoriyadan olan bir neçə məhsul nə dərəcədə oxşar/fərqlidir?
- İşçilərin KPI göstəriciləri planlaşdırılan göstəricilərə nə qədər yaxındır?
- Bir neçə pərakəndə mağazanın göstəriciləri nə qədər oxşardır və s.
Təlimatlar
Cədvəl sütununun xanalarındakı mətn dəyərlərini nümunə mətnlə müqayisə etmək və bütün uyğun gələn dəyərləri yenidən hesablamaq lazımdırsa, daxili hüceyrə müqayisəsi funksiyasından COUNTIF istifadə edin. Bir sütunu mətn dəyərləri ilə doldurmaqla başlayın və sonra başqa bir sütunda sayma nəticəsini görmək istədiyiniz xananı vurun və müvafiq düstur daxil edin. Məsələn, yoxlanılan dəyərlər A sütunundadırsa və nəticə C sütununun birinci xanasına yerləşdirilməlidirsə, onun məzmunu aşağıdakı kimi olmalıdır: =COUNTIF($A:$A;"Üzüm") Burada "Üzüm" A sütununun bütün xanalarının dəyərlərinin müqayisə edildiyi sətir dəyəridir, onu düsturda göstərə bilməzsiniz, ancaq onu ayrı bir xanaya (məsələn, B1-də) yerləşdirin və müvafiq xananı daxil edin. düstura keçid: = COUNTIF($A:$A;B1)
Seçimlərdən istifadə edin şərti formatlaşdırma, cədvəldə sətir dəyişənlərinin müqayisəsinin nəticəsini vizual olaraq vurğulamaq lazımdırsa. Məsələn, A sütununda mətni B1 xanasındakı naxışa uyğun gələn xanaları seçmək istəyirsinizsə, bu sütunu seçməklə başlayın - onun başlığına klikləyin. Sonra Excel menyusunun Əsas sekmesinde Üslublar komanda qrupunda Şərti Formatlaşdırma düyməsini sıxın. "Hüceyrələrin vurğulanması qaydaları" bölməsinə keçin və "Bərabər" xəttini seçin. Açılan pəncərədə nümunə xananı seçin (B1 xanasına klikləyin) və açılan siyahıdan sətirlərin uyğunlaşdırılması üçün dizayn seçimini seçin. Sonra "OK" düyməsini basın.
Təkcə bir mətn xanasını deyil, bir neçəsini nümunə ilə müqayisə etmək lazımdırsa, daxili IF və CONCATENATE funksiyalarının birləşməsindən istifadə edin. CONCATENATE funksiyası ona təyin edilmiş dəyərləri bir sətir dəyişəninə birləşdirir. Məsələn, CONCATENATE(A1;" və ";B1) əmri A1 xanasındakı sətirə “və” mətnini əlavə edəcək və ondan sonra B1 xanasındakı sətri yerləşdirəcək. Bu şəkildə qurulmuş sətir daha sonra IF funksiyasından istifadə edərək nümunə ilə müqayisə edilə bilər. Birdən çox cərgəni müqayisə etmək lazım olduqda, nümunə xanasına öz adınızı vermək daha rahatdır. Bunu etmək üçün üzərinə və soluna vurun xətlər düsturlarda xananı etiketləmək əvəzinə (məsələn, C1) onun yeni adını yazın (məsələn, “nümunə”). Sonra müqayisənin nəticəsinin olması lazım olan xananı klikləyin və düsturu daxil edin:ƏGƏR(CONCATENATE(A1;" and ";B1)=sample;1;0)Burada vahid düsturlu xananın tərkibində olacağı dəyərdir, əgər müqayisə müsbət nəticə verəcək, mənfi nəticə isə sıfır olacaq. Bu düsturu hamıya çarpın xətlər nümunə ilə müqayisə edilməli olan cədvəllər çox sadədir - kursoru xananın aşağı sağ küncünə gətirin və kursor dəyişdikdə (qara xaç halına gəlir), siçanın sol düyməsini basın və bu xananı sonuncuya qədər sürükləyin. müqayisə edilir xətlər.
Bu kitabdan bir fəsildir: Michael Girvin. Ctrl+Shift+Enter. Excel-də massiv düsturlarının mənimsənilməsi.
Bir və ya bir neçə şərtə əsaslanan nümunələr. Sıra Excel funksiyaları müqayisə operatorlarından istifadə edin. Məsələn, SUMIF, SUMIFS, COUNTIFS, COUNTIFS, AVERAGEIF və AVERAGEIFS. Bu funksiyalar bir və ya bir neçə şərt (meyar) əsasında seçimlər edir. Problem ondadır ki, bu funksiyalar yalnız orta hesabla əlavə edə, saya və tapa bilər. Axtarış üçün şərtlər, məsələn, maksimum dəyər və ya standart sapma tətbiq etmək istəyirsinizsə nə etməli? Bu hallarda, daxili funksiya olmadığından, bir massiv düsturu icad etməlisiniz. Bu, çox vaxt massiv müqayisə operatorunun istifadəsi ilə əlaqədardır. Bu fəsildəki ilk nümunə bir şərtlə verilən minimum dəyərin necə hesablanacağını göstərir.
Şərtə cavab verən massiv elementlərini seçmək üçün IF funksiyasından istifadə edək. Şəkildə. 4.1 sol cədvəldə şəhərlərin adları olan bir sütun və vaxt sütunu var. Hər bir şəhər üçün minimum vaxt tapmalı və bu dəyəri düzgün cədvəlin müvafiq xanasına yerləşdirməlisiniz. Nümunə götürmə şərti şəhərin adıdır. Əgər MIN funksiyasından istifadə etsəniz, B sütununun minimum dəyərini tapa bilərsiniz. Bəs siz yalnız Oklendə xas olan nömrələri necə seçə bilərsiniz? Düsturları sütunun aşağısına necə köçürmək olar? Excel-də daxili MINESLI funksiyası olmadığı üçün siz IF və MIN funksiyalarını birləşdirən orijinal düstur yazmalısınız.
düyü. 4.1. Düsturun məqsədi: hər bir şəhər üçün minimum vaxtı seçin
Qeydi formatda və ya formatda yükləyin
Şəkildə göstərildiyi kimi. 4.2, MIN funksiyası ilə E3 xanasına düstur daxil etməyə başlamalısınız. Ancaq mübahisə edə bilməzsiniz nömrə 1 B sütununun bütün dəyərləri!? Siz yalnız Oklendə xas olan dəyərləri seçmək istəyirsiniz.

Şəkildə göstərildiyi kimi. 4.3, növbəti addımda IF funksiyasını arqument kimi daxil edin nömrə 1 MIN üçün. MIN içərisinə IF qoyursunuz.
Kursoru arqumentin daxil edildiyi yerə qoyaraq log_ifadəsiƏGƏR funksiyası (Şəkil 4.4), siz A3:A8 şəhərlərinin adları ilə diapazonu seçirsiniz və sonra xana istinadlarını mütləq etmək üçün F4 düyməsini sıxırsınız (ətraflı məlumat üçün, məsələn, bax). Sonra müqayisə operatorunu, bərabərlik işarəsini yazın. Nəhayət, siz düsturun solunda olan xananı seçəcəksiniz - D3, istinadı ona nisbi buraxaraq. Hazırlanmış şərt A3:A8 diapazonuna baxarkən yalnız Oklendi seçməyə imkan verəcək.
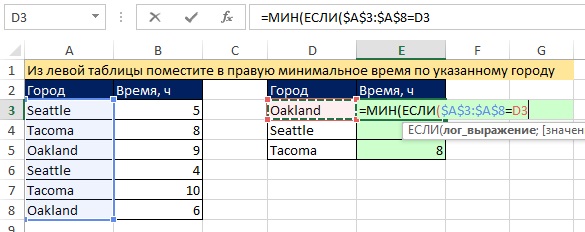
düyü. 4.4. Arqumentdə massiv operatoru yaradın log_ifadəsi IF funksiyaları
Beləliklə, siz müqayisə operatorundan istifadə edərək massiv operatoru yaratdınız. Massivin işlənməsi zamanı istənilən vaxt massiv operatoru müqayisə operatorudur, ona görə də onun nəticəsi TRUE və FALSE dəyərlərindən ibarət massiv olacaqdır. Bunu yoxlamaq üçün massivi seçin (bunu etmək üçün alət ipucundakı arqumentə klikləyin log_ifadəsi) və F9 düyməsini basın (Şəkil 4.5). Adətən bir arqumentdən istifadə edirsiniz log_ifadəsi, TRUE və ya FALSE qaytarılması; burada yaranan massiv çoxlu TRUE və FALSE dəyərlərini qaytaracaq, buna görə də MIN funksiyası yalnız TRUE dəyərinə uyğun gələn şəhərlər üçün minimum rəqəm seçəcək.
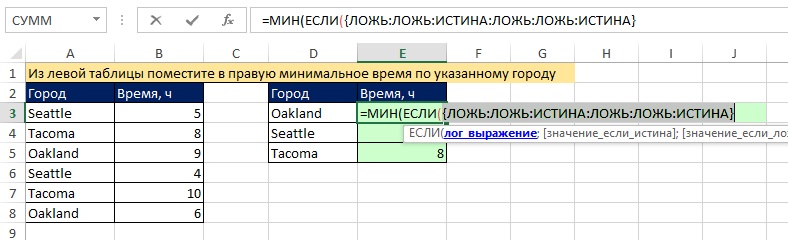
düyü. 4.5. TRUE və FALSE dəyərlərindən ibarət massivi görmək üçün alət ipucundakı arqumentə klikləyin log_ifadəsi və F9 düyməsini basın
Bir iş vərəqinə kopyalanmış iki sifariş cədvəlimiz var. Excel-də iki cədvəldəki məlumatları müqayisə etmək və ikinci cədvəldə deyil, birinci cədvəldə hansı mövqelərin olduğunu yoxlamaq lazımdır. Hər bir xananın dəyərini əl ilə müqayisə etməyin mənası yoxdur.
Excel-də uyğunluqlar üçün iki sütunu müqayisə edin
Excel-də iki sütunun dəyərlərini necə müqayisə etmək olar? Bu problemi həll etmək üçün yalnız bir sütunda olan elementləri tez vurğulayan şərti formatlaşdırmadan istifadə etməyi məsləhət görürük. Cədvəllərlə iş vərəqi:
İlk addım hər iki cədvələ ad verməkdir. Bu, hansı hüceyrə diapazonlarının müqayisə edildiyini başa düşməyi asanlaşdırır:
- FORMULLAR - Müəyyən edilmiş adlar - Ad təyin alətini seçin.
- Görünən pəncərədə “Ad:” sahəsinə dəyəri daxil edin – Cədvəl_1.
- Sol siçan düyməsini istifadə edərək “Range:” giriş sahəsinə klikləyin və diapazonu seçin: A2:A15. Və OK düyməsini basın.
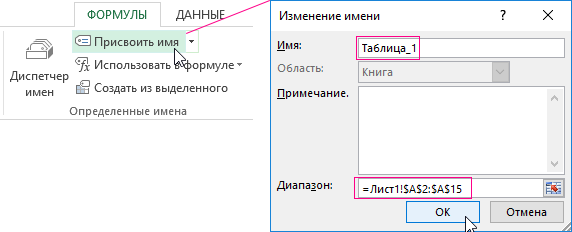
İkinci siyahı üçün eyni addımları yerinə yetirin, yalnız ona ad verin – Cədvəl_2. Və müvafiq olaraq C2:C15 diapazonunu təyin edin.

Faydalı məsləhət!
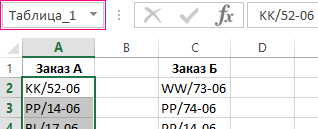
İndi Excel-də iki siyahını müqayisə etmək üçün şərti formatlaşdırmadan istifadə edək. Aşağıdakı nəticəni almalıyıq:
Cədvəl_1-də olan, lakin Cədvəl_2-də olmayan elementlər göstəriləcək yaşıl. Eyni zamanda, Cədvəl_2-də olan, lakin Cədvəl_1-də olmayan mövqelər mavi rənglə vurğulanacaq.

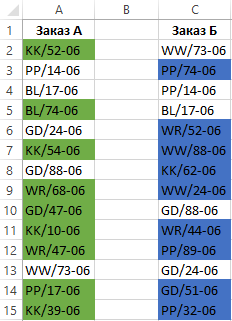
Excel-də iki sütun arasında verilənlərin müqayisəsi prinsipi
Sütun xanalarının formatlaşdırılması şərtlərini təyin edərkən biz COUNTIF funksiyasından istifadə etdik. IN bu misalda bu funksiya ikinci arqumentin (məsələn, A2) dəyərinin birinci arqumentin siyahısında neçə dəfə göründüyünü yoxlayır (məsələn, Cədvəl_2). Dəfələrin sayı = 0 olarsa, düstur TRUE qaytarır. Bu halda, xana şərti formatlaşdırma seçimlərində göstərilən xüsusi format təyin edilir. İkinci arqumentdəki keçid nisbidir, yəni seçilmiş diapazonun bütün xanaları bir-bir yoxlanılacaq (məsələn, A2:A15). İkinci formula oxşar işləyir. Eyni prinsip müxtəlif oxşar vəzifələrə tətbiq edilə bilər. Məsələn, Excel-də iki qiymət siyahısını müqayisə etmək, hətta






