Excel-də diapazonlar əvvəllər blok adlanırdı. Aralıq qonşu hüceyrələrin seçilmiş düzbucaqlı sahəsidir. Bu tərif anlayışları praktiki nümunələrlə qavramaq daha asandır.
Düsturlarda aralıq iki nöqtə ilə ayrılmış iki xananın ünvanı kimi yazılır. A1:B3 kimi diapazonun bir hissəsi olan yuxarı sol və aşağı sağ xana.
Qeyd edək ki, bu nişanda Cədvəl Adı sahəsi də var. Unutmayın ki, cədvəl adlarında boşluq ola bilməz və ya başqa mövcud cədvəlin adı ilə eyni ola bilməz. İndi Cədvəllər əsl gücünü göstərməyə başlayır. Aşağıdakı cədvəli nəzərdən keçirin.
Excel faylları ilə gedin
Bir neçə şeyi dərhal görəcəksiniz. Deyə bilərsiniz ki, həmin sütunun düsturu indi cədvəlin bir hissəsidir. Hesablanmış sütunlar aşağıdakı davranışa malikdir. Bütün cədvəli seçib bütün sətirləri silsəniz və sonra cədvəlin ölçüsünü dəyişdirsəniz, düsturların silinmədiyini və cədvəllə birlikdə genişlənəcəyini görəcəksiniz. Strukturlaşdırılmış istinadlar faydalıdır, çünki onlar istifadəçilərin cədvəldəki hüceyrələrə aid formulun qurulması və ya təhlili zamanı başa düşmələrini asanlaşdırır.
Qeyd! Aralığın seçilməsinin başladığı xana aktiv olaraq qalır. Bu o deməkdir ki, diapazon seçildikdə klaviaturadan verilənlər onun ilk xanasına daxil ediləcək. Digər hüceyrələrdən fon rənginə görə fərqlənir.
Aralıqlara daxildir:
- Blok tərəfindən seçilmiş bir neçə xana (=B5:D8).
- Bir xana (=A2:A2).
- Tam sətir (=18:18) və ya bir neçə sətir (=18:22).
- Tam sütun (=F:F) və ya çoxlu sütun (=F:K).
- Çoxlu bitişik olmayan diapazonlar (=N5:P8;E18:H25;I5:L22).
- Bütün vərəq (=1:1048576).
Yuxarıda göstərilən blokların bütün növləri diapazonlardır.
Boşluq qoysanız, düstur olur. Buna görə də, əgər bacarırsınızsa, cədvəldəki məqsədiniz sırf yazılı düsturdursa, bu simvollardan istifadə etməyin. Bundan əlavə, siz düsturlarınızı yaratarkən cədvəl başlıqlarının adını dəyişdirə və sonra onları istədiyiniz kimi adlandıra bilərsiniz. Məsələn, yazmaq daha yaxşıdır.
Bu halda, düstur həmin cədvəl cərgəsində neçə xana olduğunu hesablayacaq və 4 dəyərini qaytaracaq. Siz bütün məlumatları sütunda asanlıqla təmsil edə bilərsiniz. Yaxşı bir nümunə Bu sütun arayış forması ilə edə biləcəyimiz bir düsturdan istifadə edərək bütün satışların cəmini hesablamaqdır.
MS Excel-də seçilmiş xanalar diapazonu ilə işləmək
Aralıqların seçilməsi Excel ilə işləyərkən əsas əməliyyatlardan biridir. İstifadə diapazonları:
- məlumatları doldurarkən;
- formatlaşdırarkən;
- hüceyrələri təmizləyərkən və çıxararkən;
- qrafiklər və diaqramlar yaratarkən və s.
Aralıqların seçilməsi üsulları:
- Aralığı seçmək üçün, məsələn, A1:B3, siçan kursorunu A1 xanasının üzərinə gətirmək və sol siçan düyməsini basıb saxlamaq və kursoru B3 xanasının üzərinə çəkmək lazımdır. Görünür ki, heç bir şey daha sadə deyil və bu praktiki biliklər üçün kifayətdir. Lakin B3:D12345 blokunu bu şəkildə seçməyə çalışın.
- İndi A1 xanasına klikləyin, sonra klaviaturanızda SHIFT düyməsini basıb saxlayın və sonra B3 xanasına klikləyin. Beləliklə, A1:B3 bloku ayrıldı. Bu seçim əməliyyatı şərti olaraq yazıla bilər: A1 sonra SHIFT+B3.
- Aralıqlar klaviatura oxlarından istifadə etməklə də seçilə bilər. D3 xanasına klikləyin və indi SHIFT düyməsini basıb saxlayın və kursor G3 xanasına keçənə qədər Sağ Ox düyməsini üç dəfə basın. Vurğulanmış kiçik bir xəttimiz var. İndi, hələ də SHIFT düyməsini basıb, kursor G7-yə keçənə qədər Aşağı Ox düyməsini dörd dəfə basın. Beləliklə, biz D3:G7 diapazonunun blokunu seçmişik.
- Excel-də qonşu olmayan xanalar diapazonunu necə seçmək olar? Siçanla B3:D8 blokunu seçin. Xüsusi rejimi aktivləşdirmək üçün F8 düyməsini basın. Vəziyyət panelində bir mesaj görünəcək: "Seçimi genişləndirin." İndi isə siçan ilə F2:K5 blokunu seçin. Gördüyünüz kimi, bu rejimdə rhinestone üçün bir neçə diapazon seçmək imkanı var. Normal işə qayıtmaq üçün yenidən F8 düyməsini basın.
- Excel-də çoxlu xanaları necə seçmək olar? F5 və ya CTRL+G düyməsi. Görünən pəncərədə "Bağlantı" sahəsinə ünvanı daxil edin: B3: D12345 (və ya b3: d12345) və OK düyməsini basın. Beləliklə, bir neçə kliklə böyük bir diapazonu asanlıqla çəkə bilərsiniz.
- "Ad" sahəsində (düstur çubuğunun solunda yerləşir) hüceyrə diapazonunu təyin edin: B3: D12345 (və ya b3: d12345) və "Enter" düyməsini basın.
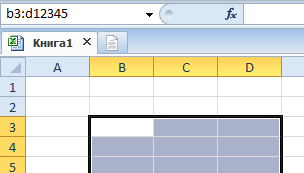
Ən çox 5 və 6-cı üsullar var sürətli qərar böyük diapazonları vurğulamaq üçün. Siçan ilə bir ekran daxilində kiçik diapazonları seçmək daha yaxşıdır.
Bir sıra qonşu xanaların seçilməsi
Qeyd etmək lazımdır ki, yuxarıda təsvir edilən şəkildə başlıq strukturlaşdırılmış keçiddən kənara çıxır. Başlıq daxil olmaqla, sütundakı bütün məlumatlara baxmaq istəyirsinizsə, strukturlaşdırılmış bir keçid belə yazıla bilər. Cədvəldə bütün məlumatları təqdim etmək üçün sadəcə istədiyiniz cədvəlin adını daxil edin.
Cədvəldəki bütün məlumatları, o cümlədən başlığı görmək istəyirsinizsə, yazmalısınız. Göstərilən cədvəl cədvəl obyekti deyil. İş vərəqindəki diaqram cədvəl diapazonu ilə əlaqələndirilir. Cədvələ yeni dəyərlər daxil etsəniz, diaqram avtomatik olaraq genişlənməyəcək.
Bütün sütunların və ya sətirlərin diapazonlarının seçilməsi
Bir neçə sütundan ibarət diapazonu seçmək üçün siçan kursorunu birinci sütunun başlığı üzərində aparmalı və sol düyməni saxlayaraq sonuncu sütunun başlığına dartmalısınız. Prosesdə biz Excel sorğusunu müşahidə edirik: seçilmiş sütunların sayı.
Sətirlərin seçilməsi oxşar şəkildə həyata keçirilir, yalnız sol düyməni basmış siçan kursoru xəttin nömrələnməsi boyunca (şaquli) hərəkət etməlidir.
Bununla belə, Cədvəllərdən istifadə etsəniz, diaqramınız avtomatik olaraq əlavə edilmiş sətirləri nəzərə alacaq! Cədvəldə yalnız 6 sıra verilənlərin olduğu vəziyyətə qayıdaraq, onları seçib cədvəli yaradaq. Bu belə görünəcək. Problem ondadır ki, bu halda formatı itirdi. Özünüzü bərpa etmək üçün görünüşƏvvəlki kimi, sadəcə olaraq aşağıda göstərilən üslubu seçin, bu, ağ rəngdə standart üslubdur.
Bütün vərəqin aralığının seçilməsi
Son tənzimləmə olaraq, bu şəkildə göstərilən Filtr düyməsini işarədən çıxarın. Yekun nəticə aşağıda göstərilir. Cədvəldəki düsturların avtomatik olaraq genişlənəcəyini və diaqramın da avtomatik olaraq yenilənəcəyini görəcəksiniz. Başqa sözlə, cədvəllərdən istifadə sizi cədvələ hər dəfə daha çox sətir daxil etdikdə diaqramlar və pivot cədvəllər üçün məlumat mənbəyini yenidən müəyyən etmək məcburiyyətindən xilas edir.
Bütün vərəqin aralığının seçilməsi
Bütün vərəqin diapazonunu seçmək üçün sətir və sütun başlıqlarının kəsişdiyi vərəqin yuxarı sol küncündə siçanın sol düyməsini sıxın. Və ya CTRL+A isti düymələr kombinasiyasını basın.
Bitişik Olmayan Aralığın Seçilməsi
Bitişik olmayan diapazonlar bir neçə digər diapazonun cəmidir.
Əlavə olaraq, nəzərdən keçirmək siyahıları yaratmısınızsa və ya şərti formatlaşdırma cədvəl sütununda, cədvəl ölçüsü dəyişdikcə formatlaşdırma da avtomatik olaraq genişlənəcəkdir. İş kitabında yaradılmış hər bir cədvəl müəyyən edilmiş adlar siyahısında görünür. Beləliklə, Ad Meneceri pəncərəsini göstərməklə iş dəftərinizdəki bütün cədvəlləri görmək asandır.
Bu, cədvəllərlə əlaqəli düsturların yazılmasını asanlaşdırır. Misal. İstədiyiniz rənglərlə öz masa tərzinizi yarada bilərsiniz. Beləliklə, istədiyiniz kimi yaradılmış və formatlanmış üslubu adlandırın. Bu siyahıdakı hər bir elementi ətraflı izah etməyə ehtiyac yoxdur, çünki çox şey özünü izah edir. Seçimlərinizi araşdırın və uyğun gördüyünüz formatı yaradın. Rəngləri, qalın, haşiyələri, rəngləri və xanaların içərisində rəngləri və digərləri təyin edə bilərsiniz.
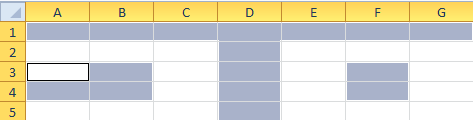
Onları seçmək üçün sadəcə CTRL düyməsini basıb saxlayın və sonra adi seçimdə olduğu kimi davam edin. Həmçinin bu vəziyyətdə, F8 düyməsini basdıqdan sonra rejim xüsusilə faydalı olacaq: "Seçilmiş fraqmenti genişləndirin."
Microsoft Excel çox güclü elektron cədvəl proqramıdır və çox köhnədir, ilk versiyası 1984-cü ilə aiddir. Hər birində yeni versiya Excel, getdikcə daha çox klaviatura qısa yolları göründü və onlara baxdı tam siyahı(200-dən çox!), siz qorxa bilərsiniz. Təlaşlanmayın! Gündəlik iş üçün 20 və ya 30 klaviatura qısa yolu kifayət edəcəkdir. Qalanları VBA makrolarının yazılması, məlumatların tərkibi, idarəetmə kimi çox xüsusi tapşırıqlar üçündür pivot masalar, böyük iş dəftərlərinin yenidən hesablanması və s.
Çətin sözləri yazmağı sürətləndirin
Cədvəlinizdəki sətir və sütunları qeyd etməyə dəyər. Tez bir masa üslubu yaratmağın nəticəsini görün. İstənilən vaxt yaradılmış cədvəlin üslubunu dəyişə bilərsiniz. Diqqət yetirin: bunu öz masa üslublarınızla edə bilməzsiniz.
Eyni pəncərədə üslubu silə bilərsiniz. Mövcud olana əsaslanaraq yeni üslub yaratmaq üçün dublikat yarada bilərsiniz. Fərdi üsluba əlavə olaraq fərdi üslubu təkrarlaya bilərsiniz. Qabaqcıl seçim sadə klaviatura qısa yollarından istifadə edərək xana və ya sütunun bütün məzmununu qeyd etməyə imkan verir. Bütün sütunu seçməklə yanaşı, çox böyük cədvəllərdə cədvəl görünüşü nəhayət cədvəlin sonuna yönləndirilərək sizi ekranın yuxarısına sürüşməyə məcbur edəcək. Bu sadə bir hərəkət olsa da, lazımsız iş vaxtı sərf etməklə nəticələnir.
Excel-də ən faydalı klaviatura qısa yolları, onsuz heç bir iş kitabı edə bilməz
Bilirəm bilirəm! Bunlar əsas düymə birləşmələridir və bir çoxunuz onları çox yaxşı bilirsiniz. Bununla belə, icazə verin, yeni başlayan istifadəçilər üçün onları yazım.
Başlayanlar üçün qeyd: imza" + " düymələri eyni vaxtda basılmalıdır deməkdir. Düymələr Ctrl Və Alt sol və sağda əsas klaviaturanın aşağı hissəsində yerləşir.
Günün sonunda ən azı yarım saat sadəcə ekranda sürüşməklə boşa getdi. Bu sərf olunan vaxtı düzəltmək üçün siz iş vərəqinin əvvəlində ekranı tutaraq bütün sətir və ya sütunu seçə bilərsiniz. Onu yoxlamaq tədris vəsaiti və daha faydalı və maraqlı tapşırıqlar üçün vaxtınıza qənaət edin.
Yükləmək üçün bura klikləyin. Quraşdırmanı tamamlayın və tələbə versiyasını seçmək üçün diqqətli olun. Cədvəlləri və müxtəlif qətnamələri sınamaq və yaratmaq vəzifəmiz üçün pulsuz versiya kifayətdir. Addım 2 - Seçməyə başlamaq üçün bir xana seçin.
| Ctrl+N | Yeni iş kitabı yaradın. |
| Ctrl+O | Mövcud iş kitabını açın. |
| Ctrl+S | Aktiv iş kitabını saxla. |
| F12 | Fərqli adla aktiv iş kitabını saxla dialoq qutusu açılır kimi yadda saxlayın(Fərqli saxla). |
| Ctrl+W | Aktiv iş kitabını bağlayın. |
| Ctrl+C | Seçilmiş xanaların məzmununu panoya kopyalayın. |
| Ctrl+X | Seçilmiş hüceyrələrin məzmununu panoya kəsin. |
| Ctrl+V | Buferin məzmununu seçilmiş xana(lar)a yapışdırın. |
| Ctrl+Z | Son yerinə yetirilən hərəkəti ləğv edin. Panik düyməsi! |
| Ctrl+P | Dialoq qutusunu açır Çap et(Möhür). |
Məlumatların formatlaşdırılması
Düsturlarla işləmək
Naviqasiya və məlumatlara baxmaq
| Ctrl+F1 | Excel lentini göstər/gizlədin. 4 əlavə məlumat sətirini göstərmək üçün Lenti gizlədin. |
| Ctrl+Tab | Növbəti açıq Excel iş kitabına keçin. |
| Ctrl+PgDown | Növbəti iş səhifəsinə keçin. klikləyin Ctrl+PgUpəvvəlki iş vərəqinə keçmək üçün. |
| Ctrl+G | Dialoq qutusunu açır Getmək(Keçid). Siz basdığınız zaman eyni şey olacaq F5. |
| Ctrl+F | Dialoq qutusunu açır Tapın(Tap). |
| Ev | İş vərəqindəki cari sıranın birinci xanasına qayıdır. |
| Ctrl+Ev | İş vərəqinin əvvəlinə qayıdır (A1 xanası). |
| Ctrl+End | Cari iş vərəqinin sonuncu doldurulmuş xanasına, yəni ən sağdakı sütunun alt sırasına keçir. |
Məlumat daxiletmə
| F2 | Seçilmiş xananı redaktə edin. |
| Alt+Enter | Hüceyrəni redaktə rejimində xana içərisinə yeni sətir (karetanın qaytarılması) daxil edin. |
| Ctrl+; | Daxil olur Hal-hazırki Tarix. basaraq Ctrl+Shift+; cari vaxtı daxil edir. |
| Ctrl+Enter |
Seçilmiş xanaları cari xananın məzmunu ilə doldurur Addım 4 - İndi istədiyiniz seçimi seçin. Seçimi istifadə olunan son sıraya qədər genişləndirin: Bu seçim seçimi sütunda istifadə edilən birincidən sonuncu xanaya qədər genişləndirəcək. Seçimi son istifadə olunan sıraya qədər genişləndirin: Bu seçim seçimi cərgədə istifadə edilən birincidən sonuncu xanaya qədər genişləndirəcək. Bu seçimi etməyin nə qədər asan olduğunu görmüsünüzmü? Və ekran seçimin sonuna qədər hərəkət etməyəcək, o, diqqəti ilkin olaraq yerləşdirdiyiniz yerdə saxlayacaq. Beləliklə, işinizi optimallaşdıra bilərsiniz. Biz bunu dərk etmirik, amma gündəlik həyatımızda böyük fərq yaradan bu kiçik vərdişlərdir. Misal: bir neçə xana seçin. düyməsini basın və saxlayın Ctrl, seçilmiş xanalardan hər hansı birini vurun və basın F2 redaktə üçün. Bundan sonra klikləyin Ctrl+Enter, və redaktə edilmiş xananın məzmunu bütün seçilmiş xanalara kopyalanacaq. |
| Ctrl+D | Seçilmiş diapazondakı ilk xananın məzmununu və formatını onun altındakı xanalara köçürür. Seçilmiş diapazonda birdən çox sütun varsa, yuxarıdakı xananın məzmunu hər sütunda aşağıya köçürülür. |
| Ctrl+Shift+V | Dialoq qutusunu açır Xüsusi yapışdırın (Xüsusi əlavə) mübadilə buferi boş olmadıqda. |
| Ctrl+Y | Təkrar edir son hərəkət, Əgər mümkünsə. |
Məlumat seçimi
Bu məqaləni faydalı hesab etdinizsə, lütfən, dostlarınızla paylaşın və ya sadəcə mənə şərh yazın!
Diqqəti saxlamaqla yanaşı, bu seçimin başqa bir üstünlüyü var, çünki istifadə olunmayan hüceyrələri seçmək riski yoxdur. Və sonda bütün məzmunu əl ilə seçməli oldum. Bu seçimlə bu problem bir daha təkrarlanmayacaq. Gününüzü və gününüzü asanlaşdırmaq üçün buradayıq! Verilənlər bazası yalnız onun ehtiva etdiyi məlumat düzgün olduqda etibarlıdır. Vaxt keçdikcə məlumat bazasında olan məlumatları dəqiq və aktual saxlamaq üçün onu yeniləməlisiniz.
Cədvəl pəncərəsində dəyərlərin yenilənməsi
Siz cədvəl pəncərəsində cədvəli aça və redaktə edə və ya Atributlar informasiya qutusunu aça bilərsiniz. Yeniləmə sessiyası başladıqdan sonra siz görəcəksiniz ki, masanın pəncərəsi düyməsinin yanındakı karandaş işarəsi cədvəlin yenilənə biləcəyini göstərir. Bundan əlavə, fonda xananı tıklayaraq və yeni bir atribut dəyəri daxil edərək atributlarda lazımi dəyişikliklər edə bilərsiniz.






