Necə tez azaltmaq və qurmaq olar eyni ölçüdə Excel-də hüceyrələr. Çox vaxt bu, təcili olaraq xəzinədarlıq və ya bank üçün hansısa formanı redaktə etmək lazım olduqda lazımdır. Mühasibat uçotunda işləyən hər kəs tez-tez sənədlərin yaradılması və hesabat üçün təqdim edilməsi problemi ilə üzləşir. Mən nadir hallarda Excel-də işləməli oluram, amma kömək istəsələr, imtina edə bilmərəm. Elə dünən mühasibatlıq departamentimizdən bir qadın yanıma gəldi və az qala ağlayaraq Excel sənədini redaktə etməyə kömək etməyimi istədi. Mən mühasibat uçotu haqqında heç nə başa düşmürəm, amma bəzən xəzinədarlığın tələblərinin ağılsızlığına görə təəccüblənirəm və qəzəblənirəm. Onlar sizdən hansısa formadan istifadə edərək formanı doldurmağınızı tələb edirlər və siz bu formanı yalnız İnternetdə və ya Garant sistemindən əldə edə bilərsiniz. Təbii ki, belə formada ya saytın loqosu, ya da “Garant”dan keçid var və Xəzinədarlıq belə sənədləri qəbul etmir. Yəni bizim mühasiblərimiz belə sənədlərdən əziyyət çəkirlər.
Sadəcə forma səhifəsində olan hər şeyi seçib başqasına yapışdırmalı oldum excel faylı. Hər şey yaxşıdır, lakin formadakı bütün məlumatlar orijinal hüceyrə ölçüsünə qədər uzanır. Əvvəlcə hüceyrə ölçüsü - 8.43.
İndi bütün xanaları azaltmalıyıq ki, sənəd çap edildikdə bir vərəqə uyğun olsun. Excel-də tələb olunan hüceyrə ölçüsünü tez təyin etməyin bir neçə yolu var, lakin mən sizə ən asan ikisini göstərəcəyəm.
Metod 1.
- Lazımi sayda hüceyrə seçin.
- Cədvəl sütununun ən yuxarı hissəsində Latın hərfi olan istənilən xanaya sağ klikləyin
- Açılan menyudan elementi seçin Sütun eni...
- Açılan pəncərədə Sütun eni nömrənizi təyin edin və düyməni basın tamam.

İndi hüceyrə ölçüsündə Excel qeyd etdiyiniz biri olacaq.

Metod 2.
Lazımi sayda hüceyrəni seçə bilməzsiniz, ancaq bir anda bütün vərəqdə onların ölçüsünü dəyişdirin.
- Satırların və sütunların kəsişməsində sol yuxarıdakı kvadrata sol klikləyin
- Sənədin bütün vərəqi vurğulanmalıdır.

- İndi siçan kursorunu istənilən sütunun (latın hərflərinin yazıldığı yerə) kəsişməsinə aparın. Kursor xaç işarəsinə çevrildikdə, sol siçan düyməsini basın və onu buraxmadan, sütun ölçüsünü lazımi ölçüyə qədər azaldın və siçan düyməsini buraxın.
Beləliklə, siz Excel sənədinin bütün vərəqindəki xanaların ölçüsünü dəyişdiniz.
Çox vaxt cədvəllərlə işləyərkən istifadəçilər hüceyrələrin ölçüsünü dəyişməli olurlar. Bəzən məlumatlar cari ölçünün elementlərinə uyğun gəlmir və onlar genişləndirilməlidir. Əks vəziyyət tez-tez vərəqdə yer saxlamaq və məlumatın yığcam yerləşdirilməsini təmin etmək üçün hüceyrələrin ölçüsünü azaltmaq lazım olduqda baş verir. Excel-də hüceyrələrin ölçüsünü dəyişdirmək üçün istifadə edilə bilən hərəkətləri müəyyən edək.
Dərhal qeyd etmək lazımdır ki, təbii səbəblərdən yalnız bir hüceyrənin dəyərini dəyişdirmək mümkün olmayacaq. Bir vərəq elementinin hündürlüyünü dəyişdirərək, onun yerləşdiyi bütün cərgənin hündürlüyünü dəyişdiririk. Onun genişliyini dəyişdirərək, sütunun yerləşdiyi yerdəki enini dəyişirik. Ümumiyyətlə, Excel-də hüceyrə ölçüsünü dəyişdirmək üçün çoxlu seçim yoxdur. Bu, ya haşiyələri əl ilə sürükləməklə, ya da xüsusi formadan istifadə edərək müəyyən ölçüləri ədədi ifadələrlə göstərməklə edilə bilər. Bu variantların hər birini daha ətraflı öyrənək.
Metod 1: Sərhədləri sürükləyin
Sərhədləri sürükləməklə hüceyrə ölçüsünü dəyişdirmək ən sadə və intuitiv seçimdir.
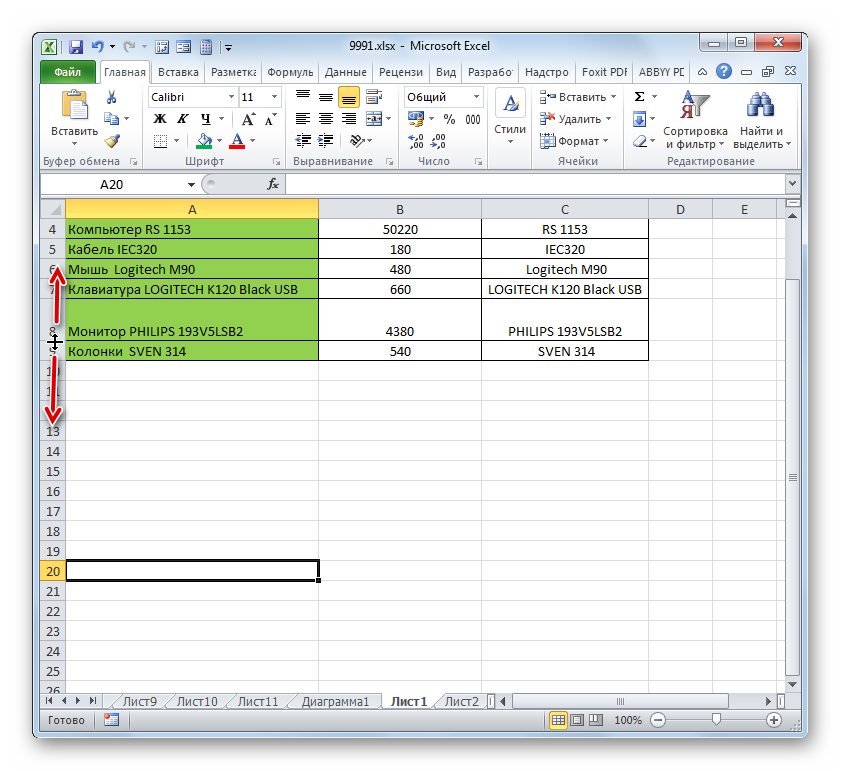
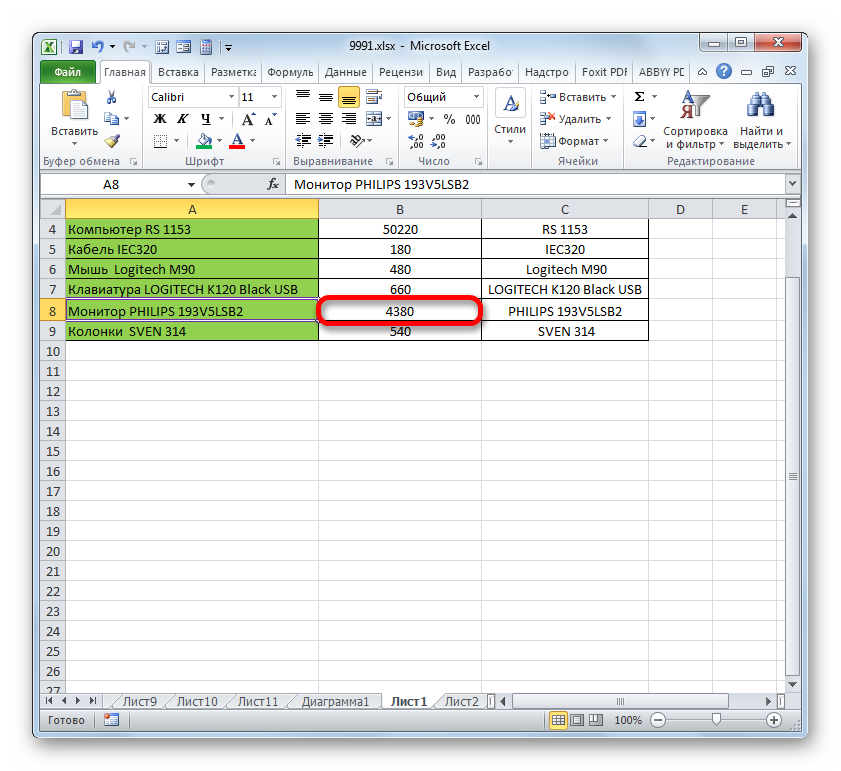
Haşiyələri sürükləməklə vərəq elementlərinin eninin dəyişdirilməsi eyni prinsipə əməl edir.
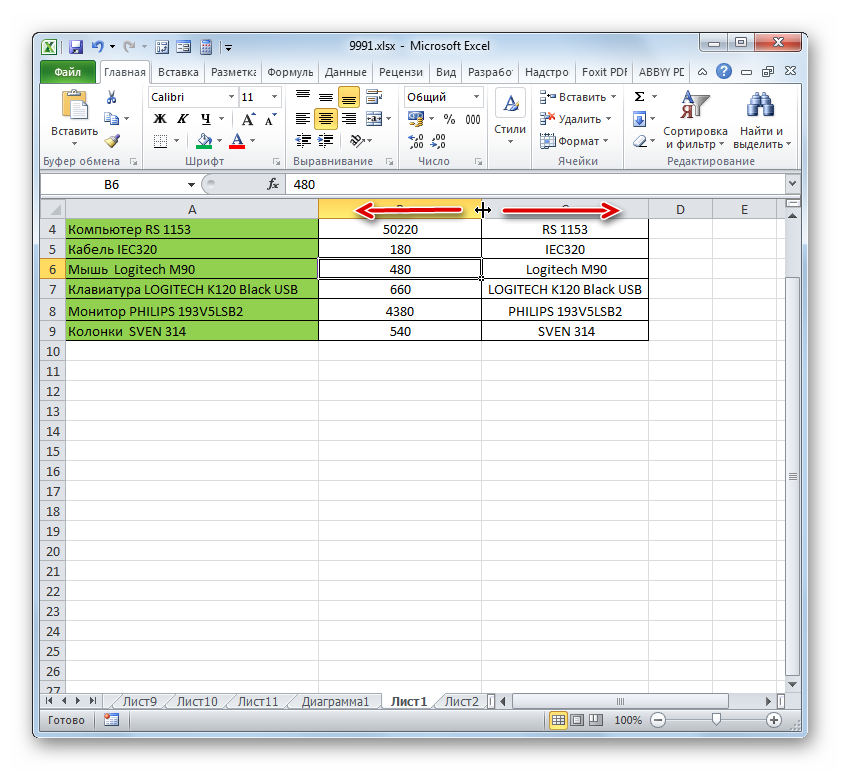

Eyni zamanda bir neçə obyektin ölçüsünü dəyişdirmək istəyirsinizsə, bu halda ilk növbədə müəyyən bir vəziyyətdə nəyi dəyişdirməyiniz lazım olduğundan asılı olaraq şaquli və ya üfüqi koordinat panelində onlara uyğun olan sektorları seçməlisiniz: eni və ya hündürlük.
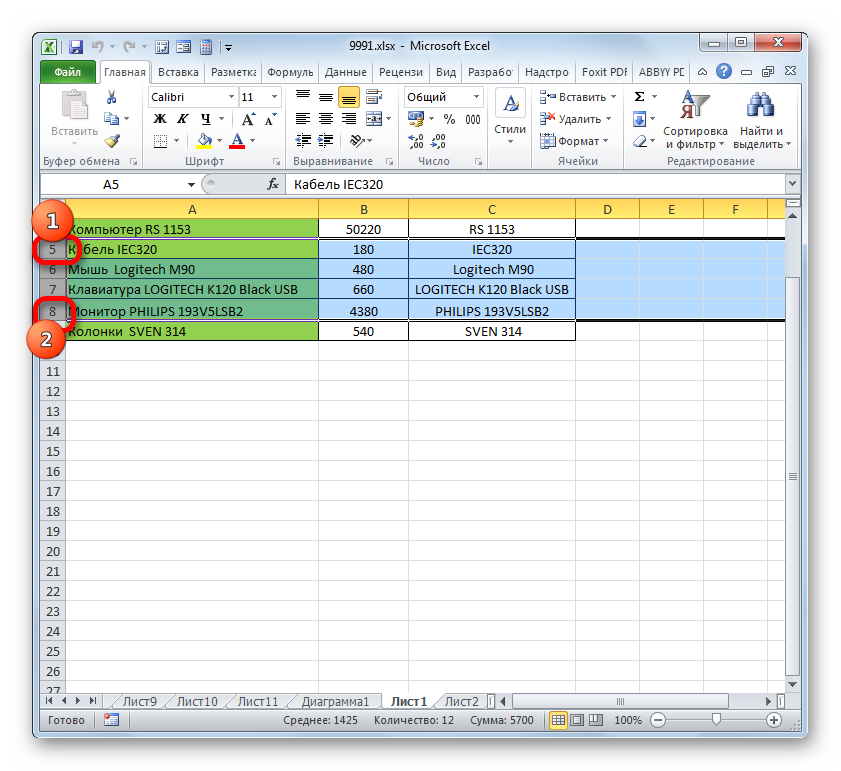
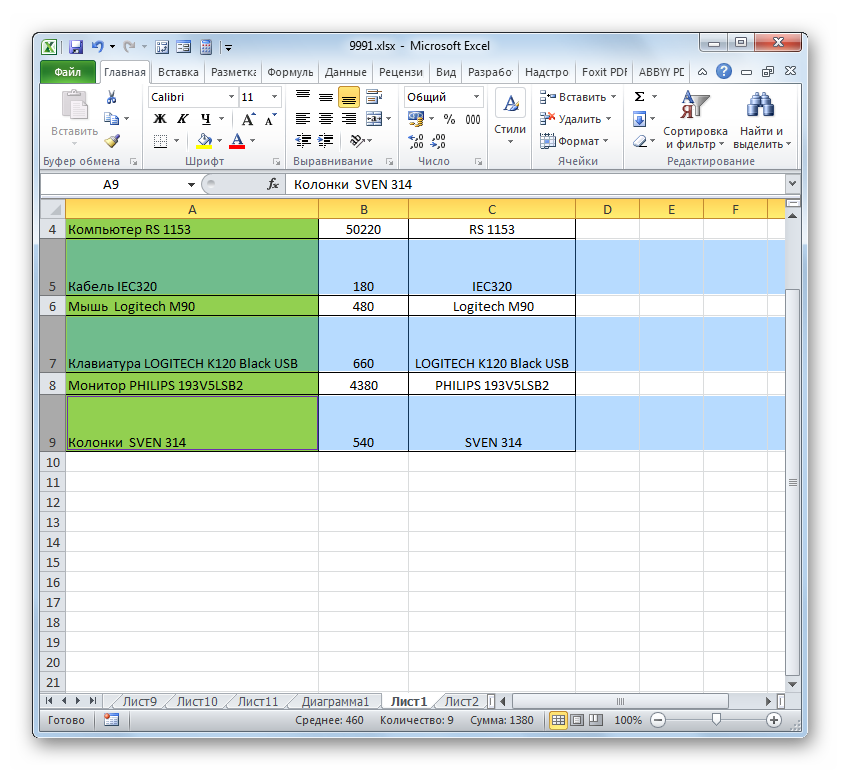
Metod 2: dəyərin ədədi baxımından dəyişdirilməsi
İndi gəlin vərəq elementlərinin ölçüsünü bu məqsəd üçün xüsusi olaraq hazırlanmış bir sahədə xüsusi rəqəmli ifadə ilə təyin etməklə necə dəyişə biləcəyinizi öyrənək.
Excel-də, standart olaraq, vərəq elementlərinin ölçüsü xüsusi ölçü vahidlərində müəyyən edilir. Belə bir vahid bir simvola bərabərdir. Varsayılan hüceyrə eni 8.43-dür. Yəni, bir vərəq elementinin görünən hissəsində, onu genişləndirməsəniz, 8 simvoldan bir az çox daxil edə bilərsiniz. Maksimum eni 255-dir. Siz xanaya daha çox simvol yerləşdirə bilməzsiniz. Minimum eni sıfırdır. Bu ölçülü element gizlədilib.
Standart xəttin hündürlüyü 15 baldır. Onun ölçüsü 0 ilə 409 bal arasında dəyişə bilər.
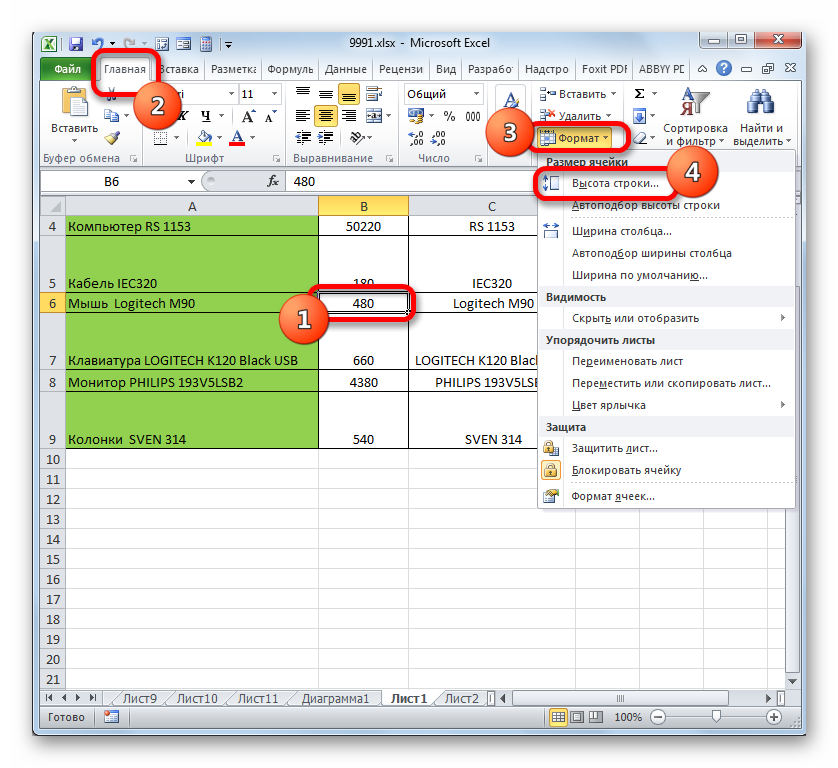
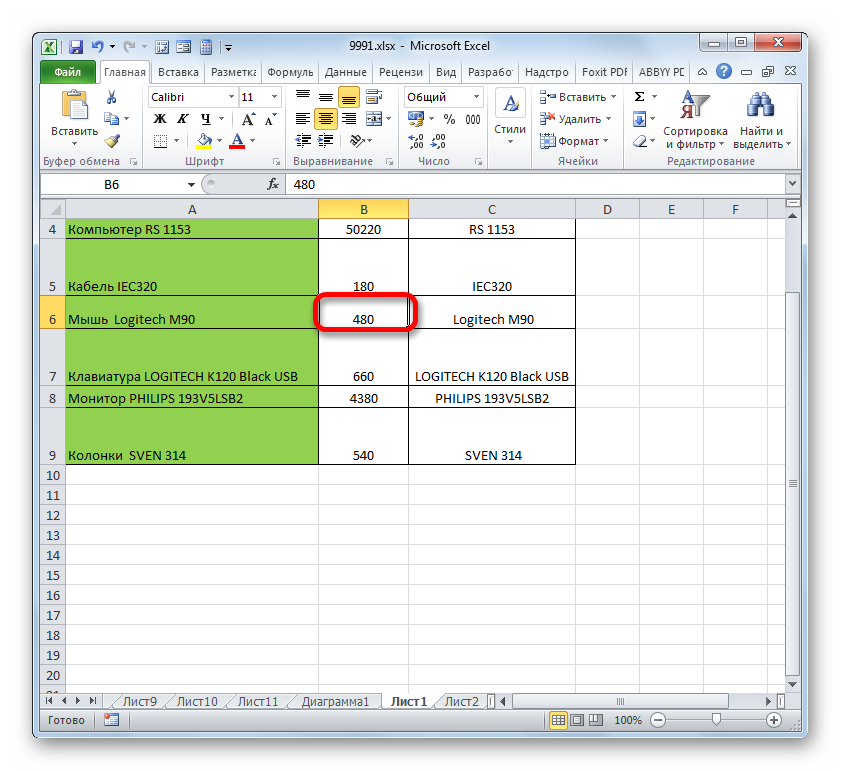
Sütun genişliyini eyni şəkildə dəyişə bilərsiniz.

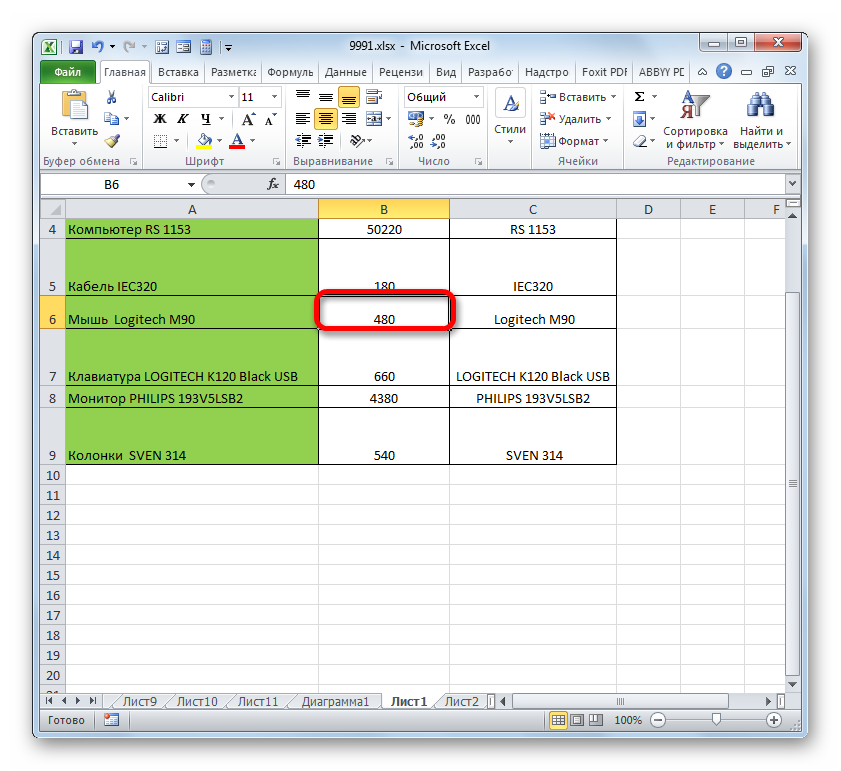
Göstərilən dəyəri ədədi ifadələrlə göstərərək vərəq elementlərinin ölçüsünü dəyişdirmək üçün başqa bir seçim var.
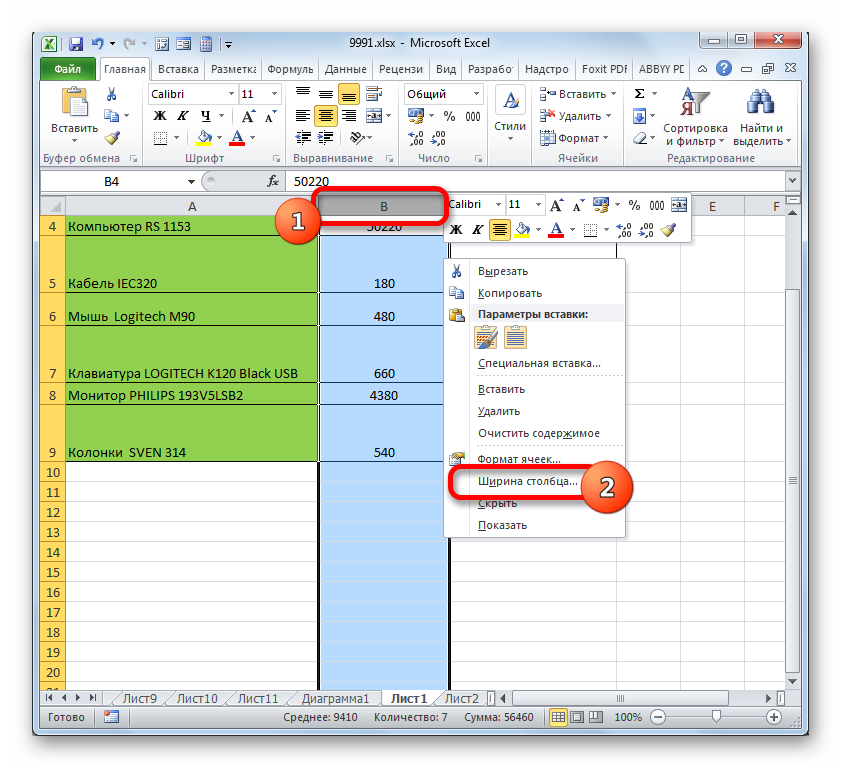
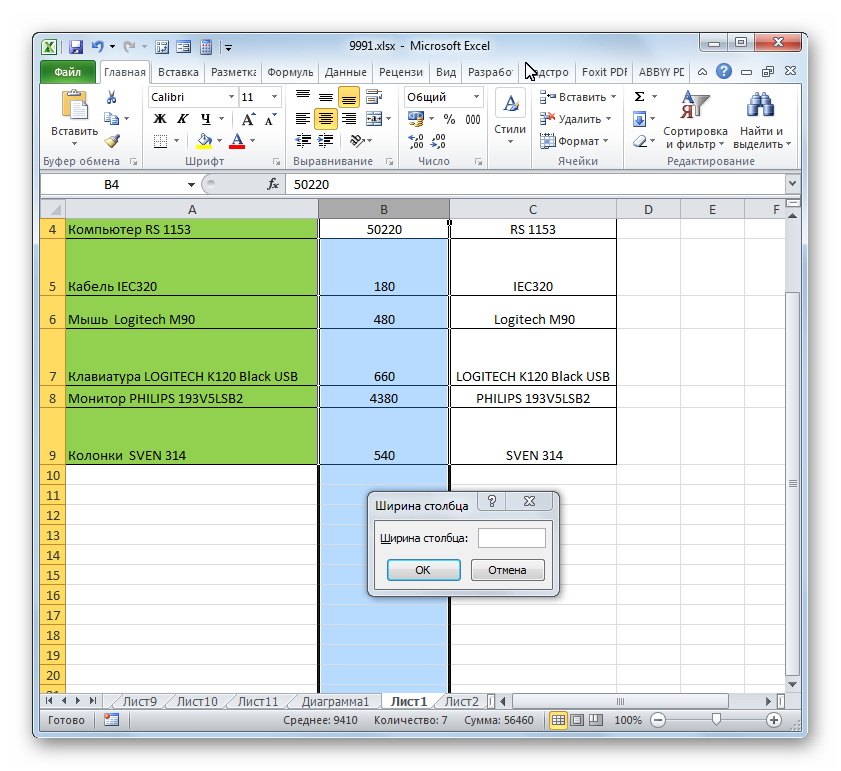
Bununla belə, bəzi istifadəçilər hələ də Excel-də vərəq elementlərinin ölçüsünü simvolların sayı ilə ifadə olunan nöqtələrdə göstərmək üçün qəbul edilmiş sistemdən razı deyillər. Bu istifadəçilər üçün başqa ölçü dəyərinə keçmək mümkündür.
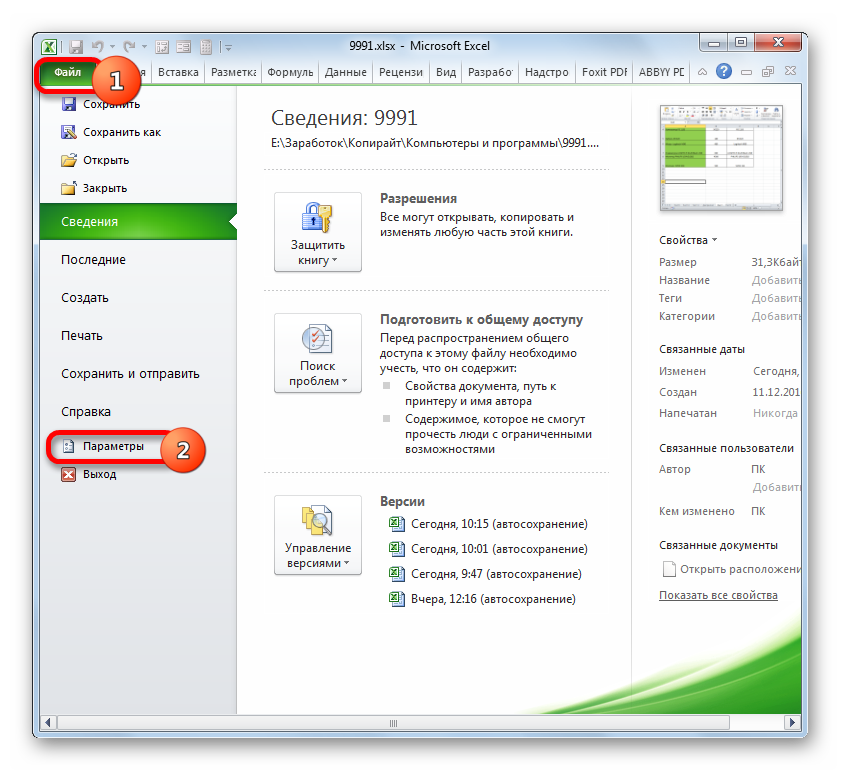

İndi seçilmiş ölçü vahidi ilə işləyən yuxarıda sadalanan seçimlərdən istifadə edərək hüceyrə ölçüsünün dəyişməsini tənzimləyə bilərsiniz.
Metod 3: Avtomatik ölçü dəyişməsi
Ancaq etiraf etməlisiniz ki, hüceyrə ölçülərini həmişə əl ilə dəyişdirmək, onları xüsusi məzmuna uyğunlaşdırmaq çox rahat deyil. Xoşbəxtlikdən, Excel iş vərəqi elementlərini ehtiva edən məlumatların ölçüsünə görə avtomatik olaraq ölçüsünü dəyişmək imkanı verir.
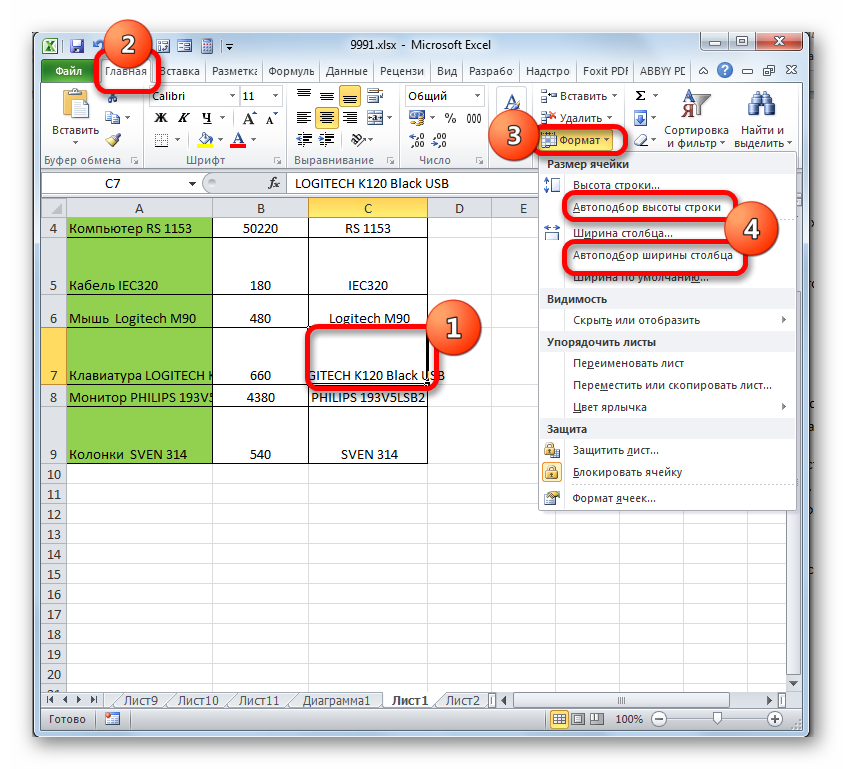

Gördüyünüz kimi, hüceyrələrin ölçüsünü bir neçə yolla dəyişə bilərsiniz. Onları iki böyük qrupa bölmək olar: sərhədləri sürükləmək və xüsusi sahəyə ədədi ölçü daxil etmək. Bundan əlavə, siz sətirlərin və sütunların hündürlüyünü və ya enini avtomatik uyğunlaşdırmaq üçün təyin edə bilərsiniz.
İş vərəqindəki sütun eni 0-dan 255-ə qədər dəyişə bilər. O, standart şriftlə formatlanmış xanada göstərilə bilən simvolların sayını təmsil edir. Standart sütun eni 8,43 simvoldur. Sütun eni 0-dırsa, o, gizlədilir.
Sıra hündürlüyü 0-dan 409-a qədər dəyərə malik ola bilər. O, sətrin hündürlüyünü ballarla ifadə edir (1 nöqtə təxminən 1/72 düym və ya 0,035 sm). Standart xəttin hündürlüyü 12,75 baldır (təxminən 1/6 düym və ya 0,4 sm). Sətir hündürlüyü 0 olarsa, sıra gizlədilir.
Əgər siz "Səhifə tərtibatı" rejimində işləyirsinizsə (tab Baxın, qrup Kitaba baxmaq rejimləri, düyməsi Səhifə tərtibatı), sütunun eni və cərgənin hündürlüyü santimetrlə müəyyən edilə bilər. Bu rejimdə standart vahidlər santimetrdir, lakin siz həmçinin millimetr və düymləri də seçə bilərsiniz (bu rejimdə Fayl elementi seçin Seçimlər, sonra - əlavə olaraq və bölmədə Ekran siyahıdan istədiyiniz dəyəri seçin Hökmdar üzərində vahidlər).

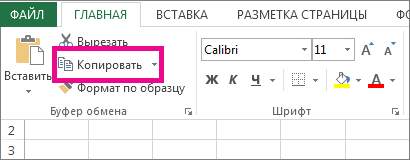

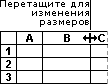

Aşağıdakılardan birini edin:
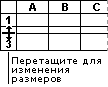
Sütun genişliklərini və cərgə hündürlüyünü santimetrlə görmək istəyirsinizsə, səhifə düzümü görünüşünə keçin ( Baxın, qrup Kitaba baxmaq rejimləri, düyməsi Səhifə tərtibatı). Səhifə düzümü rejimində sütunun enini və sətir hündürlüyünü santimetrlə təyin edə bilərsiniz. Bu rejimdə standart vahidlər santimetrdir, lakin siz millimetr və düymləri də seçə bilərsiniz (Excel 2007-də düyməni basın Microsoft Office düyməsi, sonra - Excel Seçimləri və bölmə seçin əlavə olaraq. Excel 2010-da menyudan seçin Fayl paraqraf Seçimlər və sonra bölmə əlavə olaraq).
Xüsusi sütun eninin təyin edilməsi
Hüceyrə məzmununa görə sütun enini avtomatik olaraq dəyişdirin (avtomatik uyğunlaşdırma)
Məsləhət. Bütün vərəq sütunlarının enini tez seçmək üçün düyməni basın Hamısını seç və iki sütun başlığı arasındakı istənilən sərhədi iki dəfə klikləyin.
Sütun enini başqa bir sütunun eninə uyğunlaşdırmaq üçün dəyişdirin

İş vərəqindəki və ya iş kitabındakı bütün sütunlar üçün standart eni dəyişdirin
Standart sütun eni dəyəri xanaya sığacaq standart şrift simvollarının təxmini sayını müəyyən edir. İş vərəqi və ya iş kitabı üçün fərqli standart sütun eni təyin edə bilərsiniz.
Məsləhət. Bütün yeni iş kitabları və vərəqlər üçün yeni standart sütun eni təyin etmək istəyirsinizsə, iş kitabı və ya vərəq şablonu yarada, sonra onun əsasında yeni iş kitabları və vərəqlər yarada bilərsiniz. əlavə informasiya Baxın İş kitabını və ya iş vərəqini şablon kimi saxla.
Siçandan istifadə edərək sütun eninin dəyişdirilməsi
Aşağıdakılardan birini edin:
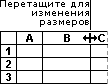
Müəyyən bir xətt hündürlüyünün təyin edilməsi
Hüceyrə məzmununa uyğunlaşdırmaq üçün sıra hündürlüyünü dəyişdirin
Məsləhət. Vərəqin bütün sətirlərinin hündürlüyünü tez seçmək üçün düyməni basın Hamısını seç və hər hansı sətir başlığının alt haşiyəsinə iki dəfə klikləyin.
Siçan vasitəsilə xəttin hündürlüyünü dəyişdirmək
Aşağıdakılardan birini edin:
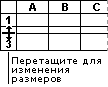
bilirdinizmi?
Office 365 abunəliyiniz yoxdursa son versiya Office, sınaq versiyasını yoxlaya bilərsiniz:
Excel-də cədvəl yaratarkən adətən hüceyrələrin ölçüsünü tənzimləməlisiniz - onları böyüdün və ya kiçik edin. Onları hündürlüyü və eni ilə eyni etmək üçün bir çox istifadəçi sürüşməni "gözlə" hərəkət etdirməyə çalışır. Quraşdırma zamanı rəqəmlərdəki boşluq göstərilsə də, bu üsul çox rahat deyil və çox vaxt aparır.
Bəzi hallarda, siz dəqiq marja ölçülərini təyin etməlisiniz
Excel cədvəlindəki sütunlar arası məsafə 0-dan 255 vahidə qədər olan istənilən dəyər ola bilər. Əsas şriftdən istifadə edərək formatlanmış obyektə uyğun olan simvolların sayını müəyyən edir. Əsas dəyərşaquli diapazon 8,43 vahiddir. Dəyəri sıfıra təyin etsəniz, şaquli sıra gizlənəcək.
Excel cədvəlində çubuğun hündürlüyü 0 ilə 409 vahid arasında təyin edilə bilər. Sütun genişliyində olduğu kimi, dəyəri sıfıra təyin etsəniz, bar gizlənəcək, yalnız bu dəfə üfüqi olacaq. Üfüqi sıra hündürlüyü vahidi təxminən 0,035 santimetr və ya düymün 1/72 hissəsinə uyğundur. Əsas dəyər 12,75 baldır.
Səhifə düzümü rejimində işləyərkən, obyektlərin zolağının ölçüsünü santimetr, millimetr və ya düymlə təyin edə bilərsiniz. Tədbiri dəyişdirmək üçün "Fayl" - "Seçimlər" düyməsini basın və "Qabaqcıl" kateqoriyasında "Ekran" bölməsini tapın. "Hökmdardakı vahidlər" açılan menyusunda sizə ən uyğun ölçülər sistemini təyin edin.

Bir sıra obyektlərin üfüqi məsafəsi daha uzun nömrələr və ya cümlələri yerləşdirmək üçün tənzimlənir. Bu bir neçə prinsipə əsasən həyata keçirilir:
- Bir sütunun dəyərini dəyişmək üçün onun sağ haşiyəsini sola və ya sağa dartın, istədiyiniz göstəricini təyin edin.
- Fərdi kəmiyyəti fərdiləşdirmək üçün onları seçin və hər hansı birinin haşiyəsini dartın. İki və ya daha çox bitişik olmayan şaquli diapazonu redaktə etmək üçün birincisini seçin, Ctrl düyməsini basıb saxlayın və digərlərinə klikləyin. Bitişik - Uzaq sol və ya sağ seçin, sonra Shift düyməsini basıb əksini seçin.
- Redaktəni bütün sütunlara tətbiq etmək üçün əvvəlcə onları müvafiq düymədə (rəqəmlərin və latın hərflərinin işarələrinin kəsişməsində) qeyd edin və ya Ctrl + "A" düyməsini basın.
Bu seçimin yeganə çatışmazlığı onun çox dəqiq olmamasıdır.

Formatlaşdırma vasitəsilə sütun ölçüsünü necə təyin etmək olar
Alqoritm:
- Vurğulayın ixtiyari kəmiyyət dinamiklər;
- Hüceyrə Ölçüsündə Sütun Genişliyinə klikləyin;
- Sahəyə dəyər daxil edin.

Sütun sərhədləri arasındakı məsafəni necə bərabərləşdirmək olar
Bir dəyəri digərinə bərabər olması üçün dəyişdirmək lazımdırsa:
- İstədiyiniz göstərici ilə obyekti qeyd edin;
- Əsas sekmedeki "Bufer" qrupunda "Kopyala" düyməsini basın;
- Orada, "Daxil et" altındakı açılan menyuya klikləyin və "link"i seçin. Xüsusi əlavə" (dibdə);
- Daxil et sahəsində Sütun Genişlikləri üzərinə klikləyin.

Siz həmçinin cədvəldə iki və ya daha çox çubuq seçə və sonra siçan göstəricisi ilə onlardan hər hansı birini tənzimləyə bilərsiniz. Redaktə hər kəsə tətbiq olunacaq.
Bütün şaquli sıraların standart enini necə təyin etmək olar
Çubuğun ölçüsü göstəricisi elementə əsas şriftin neçə simvolunun uyğun olacağını bildirir. Defolt olaraq tətbiq olunacaq sütun üçün öz dəyərinizi təyin edə bilərsiniz:
- Bir vərəq üçün - sol siçan ilə işarələyin;
- Bir neçə səhifə üçün - hər hansı birini seçin, sonra Ctrl düyməsini basaraq digərlərinə klikləyin;
- Bütün iş kitabı üçün - hər hansı bir səhifəyə sağ vurun və "Bütün vərəqləri seçin" düyməsini basın.

- "Ev" sekmesinde "Format" düyməsini basın;
- Hüceyrə ölçüsü sahəsində Default Width seçin;
- Sahəyə yeni bir dəyər daxil edin.

Vərəqlər və kitablar yaratmaq üçün şablon necə hazırlanır
Gələcək Excel vərəqlərində və iş kitablarında elementlərin parametrlərini təyin etmək üçün şablonlar yarada bilərsiniz. Onların əsasında yeni masalar olacaq fərdi parametrlər. Bunu etmək üçün sizə lazımdır:
- Şablon kimi istifadə etmək istədiyiniz kitabı açın;
- "Fayl" - "Fərqli Saxla" düyməsini basın;
- Şablon adını "Fayl adı" bölməsinə daxil edin;
- "Fayl növü" açılır menyusunda " Excel şablonu"və ya onun analoqu" makro dəstəyi ilə ", əgər onlar kitabdadırsa və gələcəkdə lazım olacaqsa;
- "Saxla" düyməsini basın.

Sənəd şablonlar qovluğuna köçürüləcək, burada növbəti dəfə kitab yaratmaq üçün onu seçmək lazımdır.
Siçan ilə üfüqi cərgənin boşluğunu necə redaktə etmək olar
Burada, genişlik vəziyyətində olduğu kimi, ixtiyari sayda şaquli sütunları qeyd etməlisiniz, sonra sərhədi sürükləyin hər hansı. Yuxarı hərəkət etmək obyekti böyüdəcək, aşağı hərəkət isə onu kiçik edəcək.
Formatlaşdırma vasitəsilə üfüqi diapazon aralığını necə təyin etmək olar
Alqoritm:
- İstənilən sayda sütun seçin;
- "Ev" sekmesinde "Hüceyrələr" sahəsini tapın və "Format" düyməsini basın;
- Hüceyrə Ölçüsündə, Sətir hündürlüyünə klikləyin;
- Sahəyə dəyər daxil edin.

Element məzmununa əsasən avtomatik dəyişiklik
Bu funksiya sayəsində elementlərin özləri onlarda nə qədər məlumatın qeyd olunduğundan asılı olaraq dəyəri redaktə edəcəklər:
- İxtiyari sayda sütun seçin;
- Əsas tabdakı Hüceyrələr qrupunda Format düyməsini basın;
- Hüceyrə Ölçüsündə Sütun Genişliyini (və ya Hündürlüyünü Avtomatik Sığdır) üzərinə klikləyin.

Bu, sağ haşiyəyə klikləməklə də edilə bilər şaquli zolaq və horizontalın aşağı sərhədi (işarələnmişlərdən hər hansı biri).
Alt xətt
Element boşluğunun qurulması dəyəri dəyişdirməyə imkan verir və müvafiq olaraq - məlumatların miqdarı tərkibində olan. Bunun üçün Excel-də bir neçə redaktə üsulları və ekran rejimi seçimləri var.






