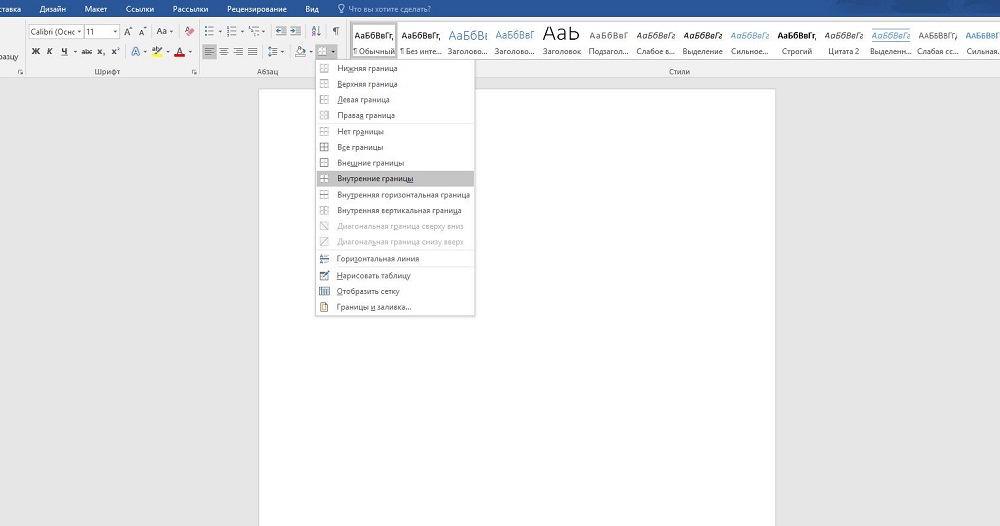Yəqin ki, artıq başa düşdüyünüz kimi, Word mətn redaktoru çoxfunksiyalı bir proqramdır və bəlkə də əvvəlcə bir çox istifadəçi tərəfindən boş yerə qiymətləndirilmir. Əlbəttə ki, bəzi hallarda eyni Excel-dən istifadə etmək daha yaxşıdır, lakin ümumiyyətlə Word bir çox işin öhdəsindən gələ bilir.
Onun köməyi ilə siz həmişə qəsdən işgüzar görünən və ya əksinə, qeyri-rəsmi edən bir sənədi gözəl tərtib edə bilərsiniz. Cədvəllərlə işləmək, mətn üslubunu dəyişdirmək və s. Bundan əlavə, Word interfeysi ən kiçik detallara qədər düşünülmüşdür, o, bir neçə saniyə ərzində iş üçün lazım olan aləti tapmağa imkan verir. Yeri gəlmişkən, birdən lazım olduqda Word-də hətta xətt çəkə bilərsiniz. Əslində, Word-də necə bir xətt çəkmək barədə daha çox danışacağıq.
Birinci üsul
Əslində, Word-də yaranan demək olar ki, hər hansı bir mübahisəli vəziyyətdə, ondan çıxmaq üçün bir neçə variant var. Və bu, çox yaxşıdır, çünki hər bir istifadəçi bəyəndiyi və ona ən uyğun olanı seçə bilər. Beləliklə, birinci üsuldan başlayaq, mənim fikrimcə, çox sadə və hər kəs üçün başa düşüləndir.
Təsəvvür edək ki, siz hansısa mətni yazmısınız və onu alt xətt ilə vurğulamaq lazımdır. Bunu etmək üçün bunu edirik: mətni seçin, sonra alətlər panelindəki "Ev" sekmesinde "Şrift" blokunu tapırıq. Üç düymə var: qalın, kursiv və altı çizili, və əgər sizə də ehtiyac varsa, bunu başqa menyu vasitəsilə edə bilərsiniz. Müvafiq olaraq, aşağıdakı ekran görüntüsündə göstərildiyi kimi son düyməni vurun.
İkinci üsul
Bu üsul daha funksionaldır. Vərəqin hər hansı bir sahəsinə bir və ya daha çox xətt çəkmək istədiyiniz hallarda faydalı olacaq və üfüqi, şaquli, çarpaz və ya başqa bir şey olmasının fərqi yoxdur. Bunu edin:
- Alətlər panelində "Daxil et" sekmesi var, onu açın.
- "Şəkillər" düyməsi olan "Şəkillər" bloku var.
- Bunun üzərinə klikləməklə, təklif olunanlar arasında düz bir xətt tapın. Mətnə sətir daxil etmək lazım olan anda üzərinə klikləyin. Qeyd edək ki, iki nöqtəni qeyd etməli olacaqsınız: haradan başlayacaq və harada bitəcək.
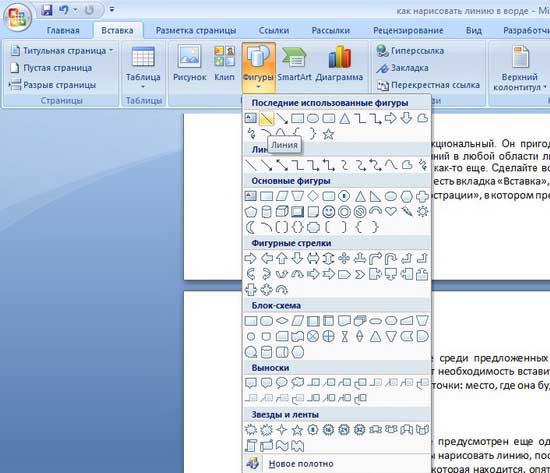
Üçüncü üsul
Bu mətn redaktoru cəld xətlər yaratmaq üçün faydalı olan başqa bir alət təqdim edir. Xətt çəkmək üçün kursoru istədiyiniz yerə qoyun, sonra yenidən "Ev" sekmesinde yerləşən "Sərhədlər" düyməsini basın. Bundan sonra vərəqin bütün eni boyunca üfüqi bir xətt görünməlidir. 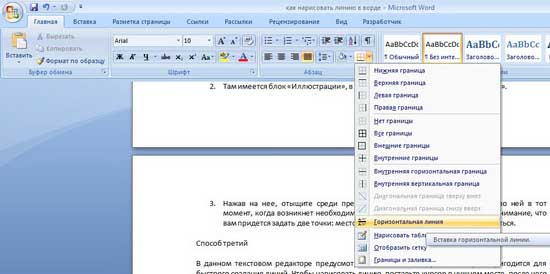
Ümid edirəm Word-də xətt çəkmək üçün bu üsullardan birini bəyəndiniz. Hər hansı birini seçin və sınaqdan çəkin!
Kömək etmək üçün video
Əgər siz tez-tez Word-də işləyirsinizsə, gec-tez mətnin üstündə və ya altında üfüqi xətt yaratmalı olacaqsınız. Müəyyən bir sənəd üçün şablon hazırlamağınız lazım olduqda bu çox rahatdır.
Word-də bunu etməyin bir çox yolu var, lakin biz bu problemi həll etməyin ən sadə yollarını nəzərdən keçirəcəyik.
Word 2003-də üfüqi xətlər
Əvvəlcə kursoru lazımi yerə qoyun. "Format" menyusuna gedin və orada "Sərhədlər və kölgələr" seçin. "Növ" menyusunda tələb olunan sətri seçin və "OK" düyməsini basın. İndi seçdiyimiz sətir bütün paraqrafa aid olacaq. Yalnız cərgənin müəyyən bir hissəsinə ehtiyacınız varsa, hüceyrə daxiletməsindən istifadə etmək yaxşıdır. Orada da görünən və görünməyən xətləri qeyd etməlisiniz.
Word 2007 və sonrakı versiyalarda üfüqi xətlər
Word-ün bu versiyasında, üfüqi xətt bir neçə yolla edilə bilər. Əgər sizə sadəcə altından xətt çəkilmiş mətn lazımdırsa, “Ev” bölməsində “H” düyməsini istifadə edə bilərsiniz. Sadə və asanlıqla.
Üstdən, soldan, sağdan xətt yaratmaq üçün(şaquli), "Paraqraf" bölməsinə keçmək və "Sərhədlər" menyusunu açmaq lazımdır. Burada sizə lazım olan xətti seçə bilərsiniz, bundan sonra mətni təhlükəsiz şəkildə yaza bilərsiniz. Artıq xətt ilə yığılacaq.
Bu yanaşma ilə Enter düyməsinin xətti siləcəyini unutmamaq vacibdir. Buna görə də, yalnız "oxlardan" istifadə edərək sənəd ətrafında hərəkət etməlisiniz.
Əgər sizə mətnsiz alt yazı lazımdırsa, bunu sadəcə olaraq “Shift” düyməsini basıb, “-” düyməsini lazımi sayda basmaqla edə bilərsiniz. Mətnsiz “______” kimi bir sətir alacaqsınız.
İndi daxil edə bilərsiniz Word proqramıüfüqi xətlər.
Daxil olan xətlər mətn sənədləri tez-tez bəzi məlumatların altını çəkmək, vurğulamaq, boş sətir yaratmaq, mətni doldurmaq və ya müəyyən etmək üçün istifadə olunur. Word-də necə bir xətt çəkmək, cavab vermək çətin olan olduqca ümumi bir sualdır. Əvvəlcə tam olaraq nəyə ehtiyacınız olduğuna qərar verməlisiniz.
Word-də düz bir xətt çəkmək üçün üç əsas seçim var, bunların hər biri faydalı ola bilər müxtəlif vəziyyətlər. Düz xətlərin aradan qaldırılması üsulları onları yaratmaq üçün seçilmiş yoldan asılıdır.
Birinci yol
Yəqin ki, Word-də xəttin ortasında sadə, möhkəm bir xətt çəkməyi bilmədiyiniz bir vəziyyət yaranıb. Çox vaxt məlumatları sonradan əl ilə doldurmaq üçün mətndə boş yer buraxmaq lazım olduqda. Bu sənəd formalarında, müqavilələrdə və aktlarda istifadə olunur.
Klaviaturada "-" düyməsini tapın və "Ctrl" düyməsi ilə eyni vaxtda basın. Nəticədə kiçik bir düz xətt yaranır. Bu əməliyyatı dəfələrlə təkrarlasanız, onu bütün səhifənin eninə "uza" bilərsiniz. Kenarlara çatdıqda ikinci sətirə keçin.
Word-də bu şəkildə yaradılmış sətri necə silmək olar? Bu da olduqca sadədir - "Backspace" düyməsini istifadə edin.
İkinci yol
Sizə üfüqi bir xətt deyil, şaquli və ya əyri bir xətt lazımdır? Word-də necə bir xətt çəkmək olar, hansı aləti təkrar emal etmək olar? Fiqur kimi yaradılmış düz xətti yerinə yetirmək asandır.
İkinci üsuldan istifadə edərək, vərəqin tamamilə hər hansı bir küncündə düz bir xətt çəkə bilərsiniz: mətnə paralel və perpendikulyar, bucaq altında. Bunu etmək üçün bir neçə addım atmalısınız:
- Xüsusi "Daxil et" bölməsinə keçin, "Formalar" əmrini seçin.
- Düz xətti təsvir edən ikona klikləyin.
- Vərəqin başlanğıc nöqtəsində siçanı vurun, kursor əvəzinə xaç görəcəksiniz.
- Sol düyməni tutaraq siçanı istədiyiniz istiqamətə aparın.
- Xəttin tamamlanması lazım olan yerdə düyməni buraxın.
Eyni şəkildə, oxları, əyriləri, dalğalıları və s. Sonradan onların görünüşünü, enini, rəngini və digər parametrlərini dəyişə bilərsiniz. Təsadüfən əvvəllər dayanmısınızsa, düz xətti uzatmaq olar: bunun üçün ucundakı dairəni vurun və sol düyməni tutaraq istədiyiniz ölçüyə qədər uzanın.
Word-də forma şəklində hazırlanmış bir sətri, əksinə, lazım deyilsə, necə silmək olar? İstənilən formanı siçan ilə seçməklə, sonra “Sil” düyməsini sıxmaqla və ya alətlər panelində “Kəsmək” düyməsini seçməklə silmək olar. Onu seçmək üçün istənilən yerdə üzərinə klikləyin.
Üçüncü yol
Word-də səhifənin bütün enini bir anda əhatə edən sətir necə düzəltmək olar? Redaktorun əsas menyusunda başqa yaxşı, rahat düymə var. Onu istifadə etmək üçün kursoru uyğun yerə yerləşdirməli, sonra paneldə “Sərhədlər” düyməsini tapmalısınız. Siz eyni düymədən istifadə edərək əlavə haşiyəni silə bilərsiniz, onu deaktiv etmək üçün üzərinə klikləyin.