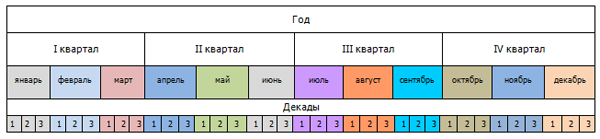Sənədlər yaratarkən cədvəl yaratmaq lazımdırsa, word 2007 bunun üçün bütöv bir alətlər paneli təqdim edir. İndi bunu öyrənəcəyik Word-də necə masa düzəltmək olar. Nəzərə almaq lazımdır ki, Word-də 2007-ci ildən əvvəl onlar müxtəlif yollarla formatlana bilsələr də, Excel-də olduğu kimi onlarda hesablamalar aparıla bilməz. Word 2007-də isə bu imkan verir. Yaxşı, başlayaq.
Dərs - Word-də necə masa düzəltmək olar
1. Kursoru olması lazım olan yerə qoyun.
3.Yuxarıdakı xanadakı kursoru klikləyin və lazım olan qədər sətir və sütun seçərək onu aşağı sürükləyin. Seçdiyimiz nümunə vərəqin aşağı hissəsində göstərilir. Kursoru buraxan kimi cədvəl iş vərəqinizdə görünəcək.
Cədvəl hüceyrələrinin sayı və ölçüləri
4. Əgər daha çox sətir və sütuna ehtiyacınız olarsa, ilkin olaraq onların sayını təyin edə bilərsiniz. Eyni dialoq qutusunda "cədvəl daxil et" seçin və ora gedin. Başqa bir informasiya qutusu görünür, burada sizə lazım olan satır və sütunların sayını seçirik.
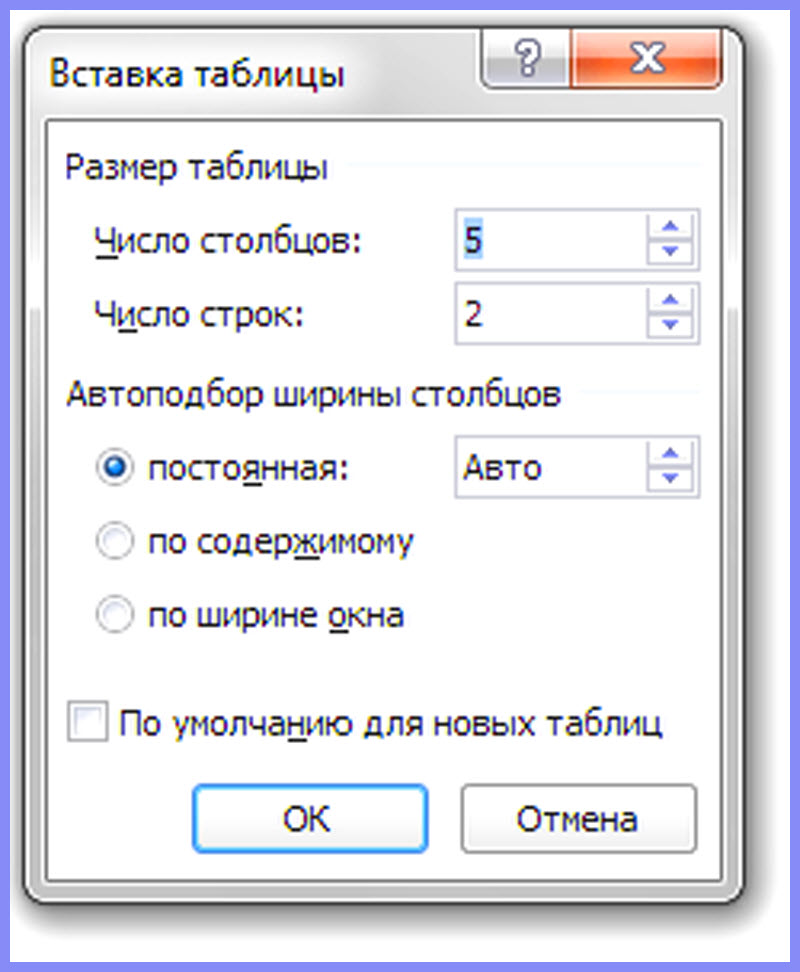
5. Hər şeyi doldurmusunuzsa və hələ də bir neçə sətir və sütuna ehtiyacınız varsa, bunu edə bilərsiniz. Sonuncunun üzərinə sürüşdürün üfüqi xətt və sağ siçan düyməsini basın, bir dialoq pəncərəsi görünür, “daxil et”, sonra “sətir əlavə et”ə keçin. Kursoru son şaquli xəttin üzərinə gətirsəniz və siçanın sağ düyməsini basarsanız, bir pəncərə görünəcək, "daxil et", sonra "sütun əlavə et" bölməsinə keçin. Siz həm solda, həm də yuxarıda bir sıra və sütun əlavə edə bilərsiniz.
6. Hüceyrələri daha geniş və ya daraltmaq üçün kursoru xəttin üzərinə gətirə və onu buraxmadan xətti sola və ya sağa köçürə bilərsiniz.
Paneldən istifadə edərək masa hazırlamaq
7. Vərəqinizdə cədvəl görünən kimi onunla işləmək üçün panel açılacaq. Və sual Word-də necə masa düzəltmək olar sonda qərar veriləcək. Onları formatlaşdırmaq və dizayn etmək üçün hər şey var. İş paneli yox olarsa, masanıza klikləyin, onu aktivləşdirin və panel yenidən görünəcək.
8. “Dizayner” bölməsinə diqqət yetirin. Bu bölmədə siz ya bütün cədvəli, ya da onun ayrı-ayrı sütunlarını çərçivəyə sala bilərsiniz. Üstəlik, çərçivə üçün xətlər çox müxtəlifdir. Sonra, bir doldurma istifadə edə bilərsiniz. Əvvəlcə xana və ya sətir və ya sütun seçsəniz, sonra doldurmadan istifadə edərək aydınlıq üçün onları müxtəlif rənglərə boyaya bilərsiniz.
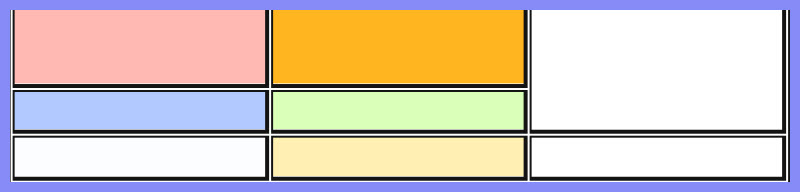
Hüceyrə kölgəsindən istifadə
"Dizayner" bölməsində, sütunsuz yalnız müxtəlif rənglərdə rəngli xətlərdən istifadə edən bir forma seçə bilərsiniz.
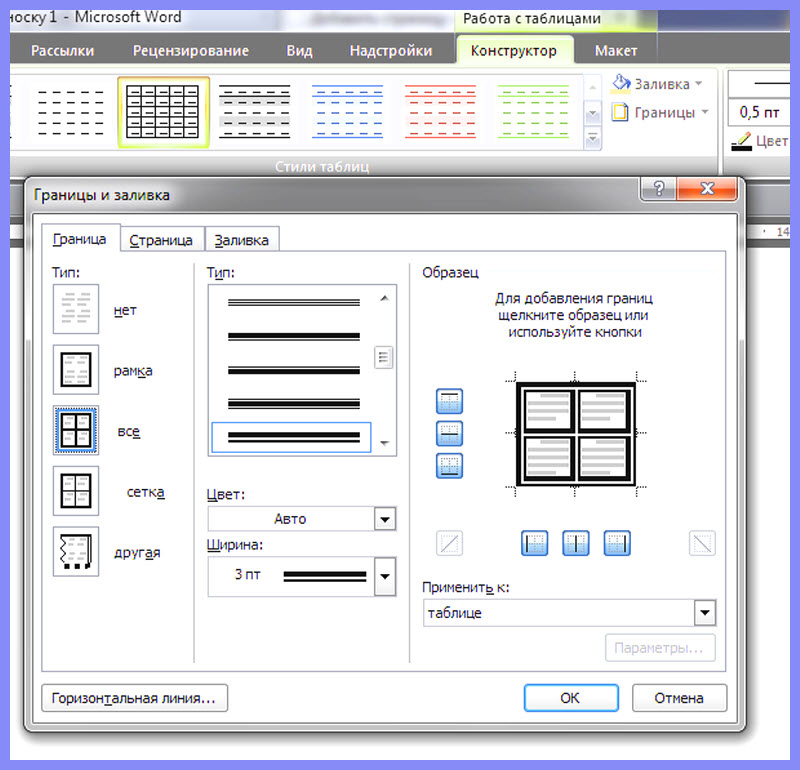
9. İndi “layout” bölməsinə diqqət yetirin. Bu bölmədə siz “xanaları birləşdir” düyməsindən istifadə edərək xanaları birləşdirə və ayıra bilərsiniz. Harada lazım ola bilər. Məsələn, bütün üst xanaları iki və ya üçə birləşdirin və onlarda bölmə adlarını çap edin. Alt bölmələr yaratmaq üçün həm üfüqi, həm də şaquli xanaları birləşdirə bilərsiniz.
10. İndi qayıdaq “insert”, “tables” və dialoq qutusunda siz seçə bilərsiniz excel elektron cədvəli və funksiyalar, məbləğlər və faizlərdən istifadə edərək hər şeyi edin. İndi bilə və bilərsən Word-də necə masa düzəltmək olar və formatlayın.
Cədvəllər alətlər panelindən istifadə etməklə çərçivəyə salınır Cədvəllər və haşiyələr (düyü. 12.23). İlk növbədə çərçivəyə salınacaq cədvəli və ya cədvəl elementini (sətir, sütun, xanalar) seçmək lazımdır. Açılan siyahıda Xətt növü açılan siyahıdan xətt növünü seçməlisiniz Xəttin qalınlığı- xəttin qalınlığı (eni), sonra düymənin sağ tərəfindəki oxu vurun Sərhəd rəngi və rəng palitrasında tələb olunan xətt rəngini seçin. Nəhayət, düymənin sağ tərəfindəki oxu basın Xarici sərhəd(məhz eyni açılan düymə alətlər panelində yerləşir Formatlama) və görünən ekranda müvafiq düymələri basaraq çərçivə xətlərinin yeri üçün seçimlərdən birini seçin.
düyü. 12.23. Cədvəl və Sərhədlər alətlər paneli elementləri cədvəli tərtib etmək üçün istifadə olunur
Siz həmçinin tabdan istifadə edə bilərsiniz Sərhəd dialoq qutusu Sərhədlər və kölgələmə (düyü. 12.24) seçin və eyni şəkildə xəttin növünü, rəngini və enini (qalınlığını) seçin. Fərqli tərəfdən fərdi çərçivə qurmaq üçün bölmədə yerləşən düymələrdən istifadə edə bilərsiniz Nümunə. Düyməni bir dəfə basmaq sərhədi təyin edir və ya silir. Düymələrdən istifadə etmək əvəzinə, nişan bölməsindəki haşiyələrə sadəcə sol klikləyə bilərsiniz Nümunə. Dialoq qutusunu göstərmək üçün Sərhədlər və kölgələmə düyməsinə basa bilərsiniz Sərhəd rəngi alətlər panelləri Cədvəllər və haşiyələr və ya komanda seçin Format/Sərhədlər və kölgələmə.
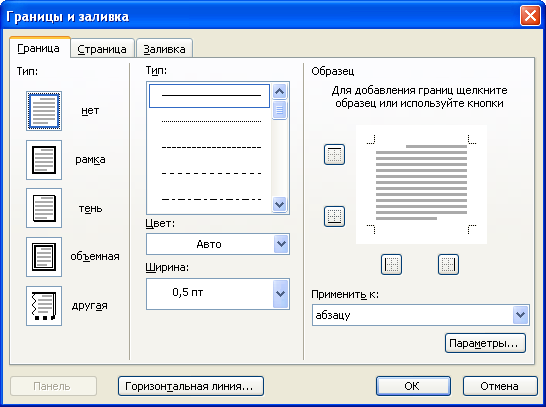 düyü. 12.24. Sərhədlər və Kölgələmə dialoq qutusunun Sərhəd nişanında masa sərhədlərinin qurulması
düyü. 12.24. Sərhədlər və Kölgələmə dialoq qutusunun Sərhəd nişanında masa sərhədlərinin qurulması
Sərhədlərin qoyulması üsulundan asılı olmayaraq, onları silmək üçün sadəcə cədvəli və ya onun fraqmentini seçin və düymənin sağ tərəfindəki oxu vurun. Xarici sərhəd alətlər panelləri Formatlama və ya alətlər paneli Cədvəllər və haşiyələr və görünən ekranda düyməni basın Sərhəd yoxdur. Sərhədləri götürdükdən sonra ekranda adətən solğun boz masa tor ekranı qalır. Şəbəkə ekranı əmrlə idarə olunur Cədvəl/Toru gizlət/Toru göstər. Göstərilən şəbəkə çap edilmir.
Doldurma masaları
Doldurarkən alətlər panelindən istifadə etmək rahatdır Cədvəllər və haşiyələr(santimetr. düyü. 12.23). Bu paneli pəncərədə göstərin Microsoft Wordəmrindən istifadə edə bilərsiniz Görünüş/Alət panelləri/Cədvəllər və Sərhədlər, lakin ən asan yol klikləməkdir Sərhədlər paneli alətlər panelləri Standart(santimetr. düyü. 12.1).
Doldurmağı təyin etmək üçün doldurulacaq cədvəl və ya cədvəl elementini seçin (sətir, sütun, xanalar), düymənin sağ tərəfindəki oxu basın Rəngi doldurun(santimetr. düyü. 12.23) və görünən palitrada istədiyiniz rəngi seçin. Unutmayın ki, eyni düymə alətlər panelində yerləşir Rəsm, cədvəlləri doldurmaq üçün istifadə edilə bilməz. Sənəd fraqmentlərini doldurmaq üçün 5% -dən 35% -ə qədər boz çalarları tövsiyə olunur. Tünd rənglər mətni oxumağı çətinləşdirir. Şrift rəngi təyin olunarsa Avtomatik, onda siz tünd dolgulardan da istifadə edə bilərsiniz: bozdan 80%-dən qaraya və şriftin rəngi avtomatik olaraq ağa dəyişəcək.
Doldurmağı silmək üçün sadəcə cədvəli və ya onun fraqmentini seçin, düymənin sağ tərəfindəki oxu vurun Rəngi doldurun alətlər panelləri Cədvəllər və haşiyələr(santimetr. düyü. 12.23) görünən ekranda düyməni basın Doldurma yoxdur.
Salam dostlar! Bugünkü “Beşik vərəqi”ndə, söz verdiyimiz kimi, Word 2016-da cədvəlləri formatlaşdırmağa başlayırıq. Və onların sərhədləri ilə bağlı suallarla başlayacağıq. Artıq oxumuş hər kəs bilir ki, orada təsvir olunan beş üsuldan hər hansı birini istifadə edərək cədvəl yaratarkən, standart olaraq çərçivələr əlavə olunur. Aydındır... Əks halda, bu hansı masa olacaq? Başqa bir sual budur ki, bu xarici və daxili ayırıcı xətlər həmişə bizə uyğun gəlmir. İndi Word-də cədvəllərin sərhədlərini öz istəyinizlə necə dəyişdirəcəyinizə baxacağıq. İstədiyiniz xəttin qalınlığını, rəngini və görünməzliyini seçərək, çərçivələrin və masaların daxili xətlərinin qalın olmasını öyrənəcəyik.
Ziyarətçilərimin rahatlığı üçün bu məqaləni Word cədvəlləri üçün haşiyələrin/çərçivələrin dizaynı ilə bağlı konkret suala cavab verən kiçik bölmələrə ayırdım. Nəticə bir növ tez-tez verilən suallardır, dostlar, sizin üçün daha asan olacaq.
"Cədvəl üslubları" kolleksiyasından istifadə edərək Word-də cədvəl haşiyələrini necə etmək olar
Sol siçan düyməsi ilə masaya vurun və "Cədvəllərlə işləmək" paneli açılır. Onun "Dizayn" sekmesine gedirik. Solda "Cədvəl Üslub Seçimləri" pəncərəsində, cədvəl məlumatlarının qavranılmasını asanlaşdırmaq üçün lazımi sətir və ya sətir seçimini, onların növbəsini, rəngini və doldurma intensivliyini təyin edə bilərik. Siz başlıqların və ya xülasələrin sətir/sütununu rəng və ya sətirlərlə vurğulaya bilərsiniz (Şəkil 1-ə baxın). 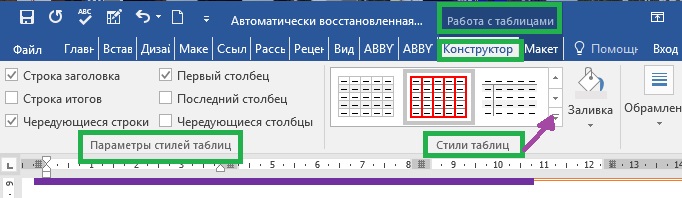
Bundan sonra növbəti pəncərəni açın "Cədvəl üslubları". Burada Word bizə təqdim edir çoxlu sayda doldurma və çərçivələrin müxtəlif birləşmələri olan şablonlar (bax. Şəkil 2).
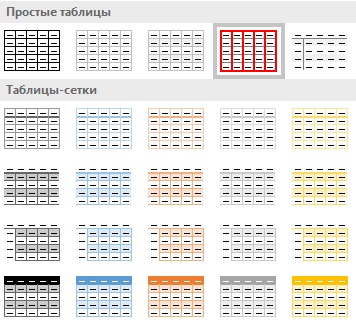
Əgər siz də seçilmiş şablonu bir şəkildə dəyişdirmək istəyirsinizsə, "Cədvəl üslubunu dəyişdirin" sətrini vurun. Bu xətt bütün cədvəl şablonlarının ən altında gizlənir. Bunun üzərinə kliklədikdə, xətlərin qalınlığını və rəngini dəyişdirə, ayrı-ayrı xanalara dolgu çıxara/əlavə edə biləcəyiniz bir pəncərə açılır (bax. Şəkil 3). 
Dostlar, siz də bütün bu əməliyyatların necə həyata keçirildiyini öz gözlərinizlə görmək imkanınız var. Video xidmətinizdədir. 🙂
Sərhəd Üslubları qalereyasından istifadə edərək sərhədləri necə təyin etmək olar
Birinci halda olduğu kimi, "Cədvəllərlə işləmək" panelini və "Dizayner" sekmesini açın. Cədvəli seçin. Bunu etmənin ən asan yolu yuxarı solda yerləşən və “masanın hərəkət işarəsi” adlanan kiçik xaçın üzərinə vurmaqdır. "Çərçivə", "Sərhəd dizayn üslubları" bölməsinə keçin. Varsayılan olaraq, Word 12 seçimdən birini seçməyi təklif edir, lakin bu halda onların rəngini və qalınlığını öz istəyinizlə dəyişdirin. “Sərhədlər” açılan pəncərəsində dəyişiklik tələb edən xətlərin yerini təyin edə bilərsiniz (bax. Şəkil 4).
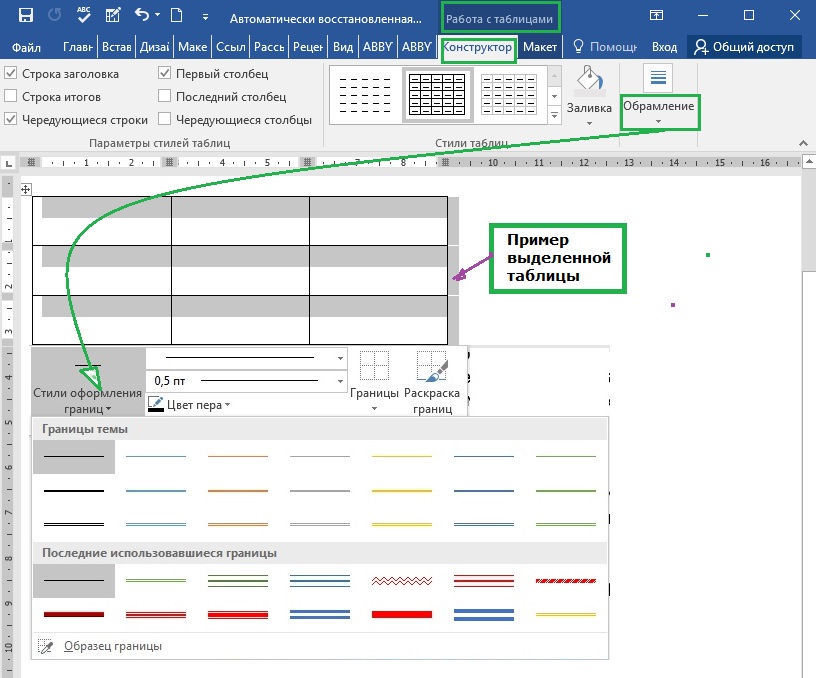
Maraqlananlar bütün nüansları izah edən qısa videoya baxa bilərlər.
Hazır üslublardan istifadə etmədən masa çərçivələrini öz istəyinizlə necə fərdiləşdirmək/vurğulamaq olar
"Cədvəlin hərəkət markerini", yəni yuxarıdakı və soldakı xaçı klikləməklə cədvəli seçin, sonra "Cədvəllərlə işləmək" panelində, "Dizayner" sekmesinde, "Çərçivələmə" bölməsinə keçin. Açılan pəncərədə konturun növünü, xətlərin qalınlığını və rəngini seçin və “Sərhədlər” pəncərəsində onların yerini (xarici, daxili və s.) təyin edin (şək. 5-ə baxın).
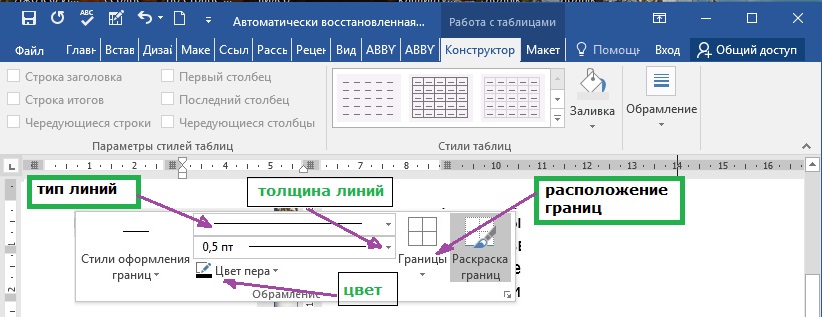
Yalnız bir və ya bir neçə hüceyrənin sərhədlərini necə vurğulamaq olar
Birinci yol. Sərhədləri qismən dəyişdirmək üçün (bəzi xanaları seçin) bütün cədvəli seçməkdən başqa, 2 və ya 3-cü addımlardakı bütün addımları yerinə yetirə bilərsiniz. Kursor isə sərhədləri xüsusi çərçivəyə tabe olan xanaya yerləşdirilməlidir.
İkinci yol. Siz “Sərhəd üslubları” cədvəlindəki menyudan “Sərhədlərin naxış üzrə rənglənməsi” düyməsi vasitəsilə hərəkət edə bilərsiniz. Birincisi, xətlərin uyğun konturunu, enini və rəngini seçməlisiniz. Aşağıdakı videoda mən öz mülahizənizlə masa çərçivələrinin necə yaradılacağını və bir və ya bir neçə hüceyrənin necə seçiləcəyini açıq şəkildə nümayiş etdirirəm.
Word-də cədvəl sərhədlərini necə görünməz etmək/silmək olar
WORD-da cədvəl sərhədlərini silmək üçün sizə lazımdır:
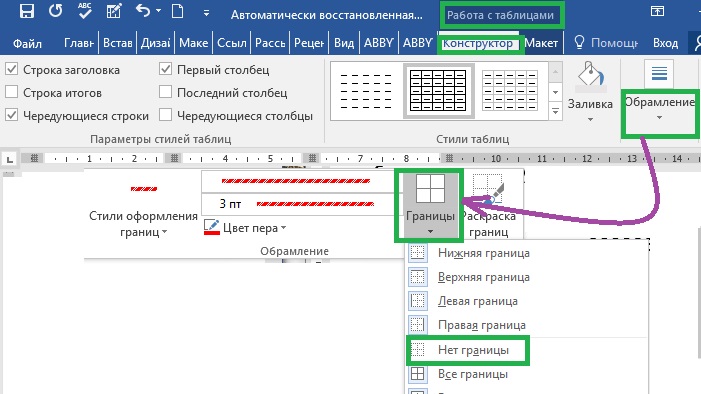
Word-də cədvəlin yuxarı/aşağı sərhədlərini və ya ayrı-ayrı xanaların sərhədlərini necə silmək olar
Cədvəl haşiyələrinin ayrı-ayrı hissələrini silgi fırçası ilə silmək daha asan və sürətlidir. Bunu etmək üçün sizə lazımdır:
- "Cədvəllərlə işləmək" panelini açın;
- "Dizayn" sekmesini seçin;
- "Xətt növü" açılan pəncərəsində "sərhədsiz" xəttini vurun; kursor fırçaya çevriləcək;
- haşiyələrin çıxarılması lazım olan hər hansı sahələrini bir fırça ilə silin.
Aşağıdakı videoda bütün cədvəl sərhədlərini və ya onların ayrı-ayrı hissələrini silmək üçün sadə hərəkətlərin bütün zəncirini nümayiş etdirirəm.
Beləliklə, dostlar, bu gün necə edəcəyimizi anladıq müxtəlif növlər Word cədvəllərində haşiyələr, eləcə də onları necə çıxarmaq olar. Ümid edirəm bu məqalə sizin üçün faydalı oldu. Word-də cədvəllər haqqında məqalələr silsiləsi bununla bitmir. Yeni nəşrlər üçün bizi izləyin. Hər vaxtınız xeyir.
WORD 2016 GALANT üçün bələdçiniz.
Bu məqalələri hələ də oxumamısınız? məsləhət görürəm...
İl, rüb və ay bölmələri olan cədvəlimizə sonuncu dəfə onilliklər əlavə etdik. Nəticədə belə bir başlıq əldə etdik:
İndi masanın xanalarını rənglə doldurmağa keçək. Mən sadəcə bunun necə edildiyini və daha yaxşı vizual qavrayış üçün sizə danışmaq istəyirəm. Onilliklər (1,2,3) öz ayına uyğun olmalıdır.
"Yanvar" xanasını seçin. Doldurmağa çatmağın iki yolu var, lakin hər iki halda kursor xananın içərisində olmalıdır. Beləliklə, kursor "Yanvar" xanasının içərisindədir; sağ klikləyin və açılan pəncərədə "Sərhədlər və Doldur" elementini vurun və parametrlər pəncərəsinə daxil olun. Bu pəncərədə siz yalnız hüceyrə doldurma rənglərini seçə bilməz, həm də xətlərlə (sərhədlərlə) işləyə bilərsiniz, yəni. qalınlığı, görünüşü və rəngi ilə. Bu həm bütün cədvələ, həm də fərdi xanalara aiddir. Məsələn, bu kimi:
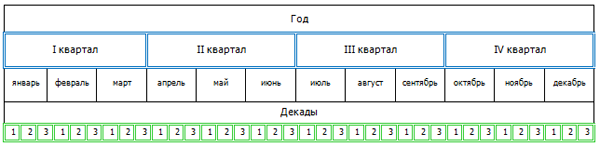
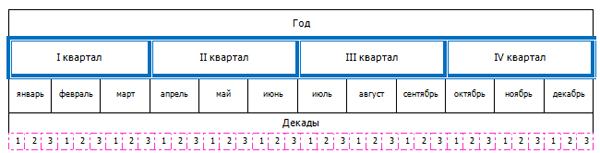
Doldurma funksiyasını aktivləşdirin və doldurma bölməsində istədiyiniz rəngi seçin. Və bu əməliyyatı təkrarlayırıq, seçilmiş rəngi hər aya təyin edirik. Onillik hüceyrələri ilə eyni hərəkətləri edirik və nəhayət, eyni cədvəl başlığını alırıq:
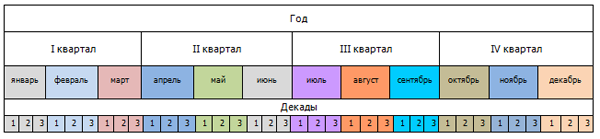
Hüceyrə doldurma rəng parametrlərinə aparan digər yollar "Ev" nişanı, "Paraqraf" bölməsidir. Və ya "Cədvəllərlə işləmək" nişanı, "Dizayner" maddəsi.
İndi onilliklər və aylar arasında maksimum yazışmalara nail olmaq vaxtı gəldi, yəni. 1,2,3-cü hüceyrələrin müvafiq aya nisbətən cüzi yerdəyişməsindən xilas olacaq. Əgər kursoru sətirlərdən hər hansı birinə aparsanız və onun yanında bir az “daxsanız”, kursor sıxacağa çevriləcək (iki şaquli zolaqlar və sol-sağ oxlar). Xəttdə "dayanmağa" davam edərək, sıxac bağlanacaq - iki xətt bir qalın birinə çevriləcək. Sol siçan düyməsini sıxdığınız zaman nöqtəli xətt haşiyəsi görünəcək. İndi masa xətləri köçürülə bilər. Bu həm üfüqi, həm də şaquli xətlərə aiddir.
Cədvəli bu şəkildə formatlayarkən unutmayın ki, dəyər və mətn xanalarındakı simvolların sayı bir-birindən əhəmiyyətli dərəcədə fərqlənə bilər.
İnteqrasiya edilmiş bir yanaşma edin. Hüceyrə sərhədlərini təkcə onilliklərin (1,2,3,) deyil, həm də ayların, həmçinin hüceyrələrin daxili sərhədlərini köçürün. Əhəmiyyətli yerdəyişmə varsa, sol siçan düyməsini basaraq "sağ" - "sol" düymələrindən istifadə edin (xətt sıxac ilə tutulur və nöqtəli xətt var). Siz həmçinin, onilliklərin üç kvadratını (1,2,3) seçərək, yuxarı menyunun "Cədvəllərlə işləmək" sekmesine, "Layout" bəndinə keçə və "Sütun genişliklərini hizalayın" funksiyasından istifadə edə bilərsiniz, həmçinin işləyə bilərsiniz. xananın (hüceyrələrin) eni və hündürlüyü dəyərləri ilə. Bir sözlə, Word-ün bütün funksiyalarından istifadə edin.