VBA Excel-də hüceyrə ölçüsünün dəyişdirilməsi: məzmunun ölçüsündən asılı olaraq sətir hündürlüyünün, sütunun eninin təyin edilməsi, hüceyrə eninin avtomatik seçilməsi.
Hüceyrə ölçüsü
Hüceyrənin hündürlüyü və eni onun yerləşdiyi kəsişməsindəki sıra hündürlüyü və sütun eni ilə müəyyən edilir. Əgər sizin vəziyyətinizdə bütöv bir sıra və ya bütün sütunun ölçüsünü dəyişmək istəmirsinizsə, istədiyiniz ölçülü birləşdirilmiş xanalardan istifadə edin.
Nəzərə alın ki, sətir hündürlüyü nöqtələrlə, sütun eni isə simvollarla göstərilmişdir, buna görə də onların rəqəmli dəyərlər faktiki ölçüdə bir-birinə uyğun gəlmir.
Excel-də sətir hündürlüyü və sütun eni
Proqramlı olaraq, əlavə makrolar olmadan, satır hündürlüyünü yalnız nöqtələrlə, sütun enini isə yalnız simvollarla dəyişə bilərsiniz.
Microsoft Office proqramlarına dəstək saytında bu dəyərlər haqqında yazılmışdır:
- xəttin hündürlüyü 0 ilə 409 bal arasında dəyişə bilər, 1 nöqtə təxminən 1/72 düym və ya 0,035 sm-ə bərabərdir;
- Sütun eni 0 ilə 255 arasında dəyişə bilər, bu dəyər xanada göstərilə bilən simvolların sayını ifadə edir.
Xəttin hündürlüyü
Sətirin hündürlüyünü dəyişmək üçün Range obyektinin RowHeight xassəsindən istifadə edin. Və Range obyektinin seçilmiş ixtiyari diapazon, tək xana, bütöv bir sıra və ya bütöv bir sütun olmasının fərqi yoxdur - Range obyekti ilə kəsişən bütün sətirlərin hündürlüyü bu obyektin RowHeight xüsusiyyətini təyin etdikdən sonra dəyişdiriləcək. yeni dəyər.
Xəttin hündürlüyünün dəyişdirilməsinə nümunələr:
Misal 1
Fərdi hüceyrənin hündürlüyünün dəyişdirilməsi:
ActiveCell.RowHeight = 10
nəticədə ehtiva edən xətt aktiv hüceyrə, 10 bala bərabər hündürlük əldə edir.
Misal 2
Xəttin hündürlüyünün dəyişdirilməsi:
Satırlar(3).RowHeight = 30
Nəticədə, iş vərəqinin üçüncü sətri 30 bal hündürlüyü əldə edir.
Misal 3
Verilmiş diapazondakı xanaların hündürlüyünün dəyişdirilməsi:
Aralıq("A1:D6").RowHeight = 20
Nəticədə, iş vərəqinin ilk altı cərgəsinin hər birinə 20 bal hündürlüyü veriləcək.
Misal 4
Bütün sütunun hündürlüyünün dəyişdirilməsi:
Sütunlar(5).RowHeight = 15
Nəticədə, iş vərəqinin bütün sətirlərinə 15 bal hündürlüyü təyin ediləcək.
Sütun eni
Sütun enini dəyişmək üçün Range obyektinin ColumnWidth xassəsindən istifadə edin. Sətir hündürlüyündə olduğu kimi, Range obyektinin seçilmiş ixtiyari diapazon, tək xana, bütöv bir sıra və ya bütöv bir sütun olmasının fərqi yoxdur - Range obyekti ilə kəsişən bütün sütunların eni ColumnWidth təyin edildikdən sonra dəyişdiriləcək. bu obyektin xassəsini yeni bir dəyərə.
Sütun genişliklərinin dəyişdirilməsi nümunələri:
Misal 1
Tək hüceyrənin eninin dəyişdirilməsi:
ActiveCell.ColumnWidth = 15
Nəticədə aktiv xananın yerləşdiyi sütunun eni 15 simvol olur.
Misal 2
Sütun eninin dəyişdirilməsi:
Sütunlar(3).ColumnWidth = 50
Nəticədə, iş vərəqinin üçüncü sütunu (“C” sütunu) 50 simvol eninə çevrilir.
Misal 3
Verilmiş aralığın xanalarının eninin dəyişdirilməsi:
Aralıq("A1:D6").ColumnWidth = 25
Nəticədə, iş vərəqinin ilk dörd sütununun hər birinə 25 simvol eni veriləcək.
Misal 4
Bütün sətrin hücrə eninin dəyişdirilməsi:
Satırlar(4).ColumnWidth = 35
Nəticədə, bütün iş səhifəsi sütunlarına 35 simvol eni təyin ediləcək.
Avtomatik eni seçimi
Hüceyrənin enini onun məzmununun ölçüsünə uyğunlaşdırmaq üçün avtomatik olaraq tənzimləmək üçün aşağıdakı kodu istifadə edin:
"Məsələn, iş vərəqinin istənilən xanasına bir neçə mətn yazaq, məsələn, bu: Cells(5, 5) = "Avto-select xana eni" "indi xananın enini, daha doğrusu, sütunun enini tənzimləyək. bu xananın yerləşdiyi: Cells( 5, 5).EntireColumn.AutoFit
Nəzərə alın ki, sütunun eni həmin sütunda ən uzun məzmunu olan xanaya uyğunlaşdırılacaq. Məsələn, Hüceyrələrin (7, 5) məzmununun uzunluğu Hüceyrələrin (5, 5) məzmununun uzunluğundan çox olarsa, beşinci sütunun eni avtomatik olaraq Hüceyrələrin məzmununa uyğunlaşdırılacaq. hüceyrə Hüceyrələri(7, 5), kod xanasının sətirində fərqli birinin göstərilməsinə baxmayaraq.
Çox vaxt cədvəldəki hüceyrənin məzmunu standart sərhədlərə uyğun gəlmir. Bu halda, onların genişləndirilməsi məsələsi aktuallaşır ki, bütün məlumatlar uyğun olsun və istifadəçiyə görünsün. Bu proseduru Excel-də necə yerinə yetirə biləcəyinizi öyrənək.
Hüceyrə genişləndirilməsi üçün bir neçə variant var. Onlardan bəziləri istifadəçinin sərhədləri əl ilə itələməsini nəzərdə tutur, digərləri isə məzmunun uzunluğundan asılı olaraq bu proseduru avtomatik yerinə yetirmək üçün konfiqurasiya edilə bilər.
Metod 1: Sadə Çək və Bırak Sərhədləri
Hüceyrə ölçüsünü artırmaq üçün ən asan və ən intuitiv seçim sərhədləri əl ilə sürükləməkdir. Bu, sətir və sütunların şaquli və üfüqi koordinat miqyasında edilə bilər.


Diqqət! Əgər üfüqi koordinat miqyasında kursoru genişləndirilə bilən sütunun sol sərhədinə, şaquli miqyasda isə sürüklə və buraxma prosedurunu yerinə yetirərək cərgənin yuxarı sərhədinə yerləşdirsəniz, hədəf hüceyrələrin ölçüsü artmaz. Vərəqin digər elementlərinin ölçüsündə dəyişikliklər səbəbindən sadəcə yan tərəfə keçəcəklər.
Metod 2: Birdən çox sütun və sətirlərin genişləndirilməsi
Eyni anda birdən çox sütun və ya sətir genişləndirmək imkanı da var.
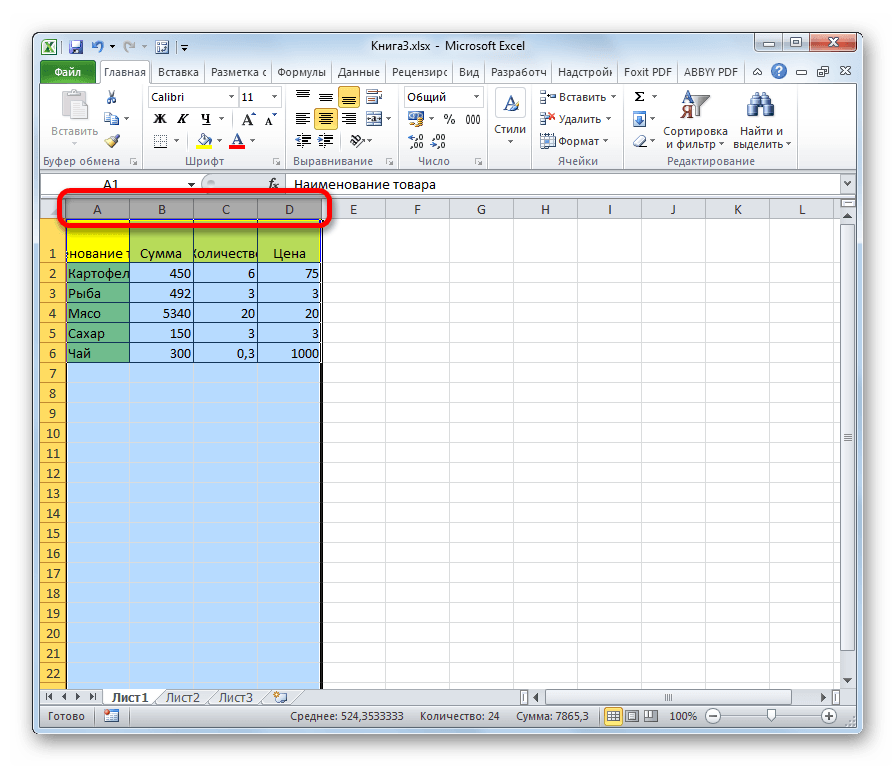

Metod 3: Kontekst menyusu vasitəsilə ölçüsünü əl ilə daxil edin
Siz həmçinin ədədi dəyərlərlə ölçülən hüceyrə ölçüsünü əl ilə daxil edə bilərsiniz. Varsayılan olaraq, hündürlük 12,75 vahid, eni isə 8,43 vahiddir. Hündürlüyü maksimum 409 bal, eni isə 255-ə qədər artıra bilərsiniz.
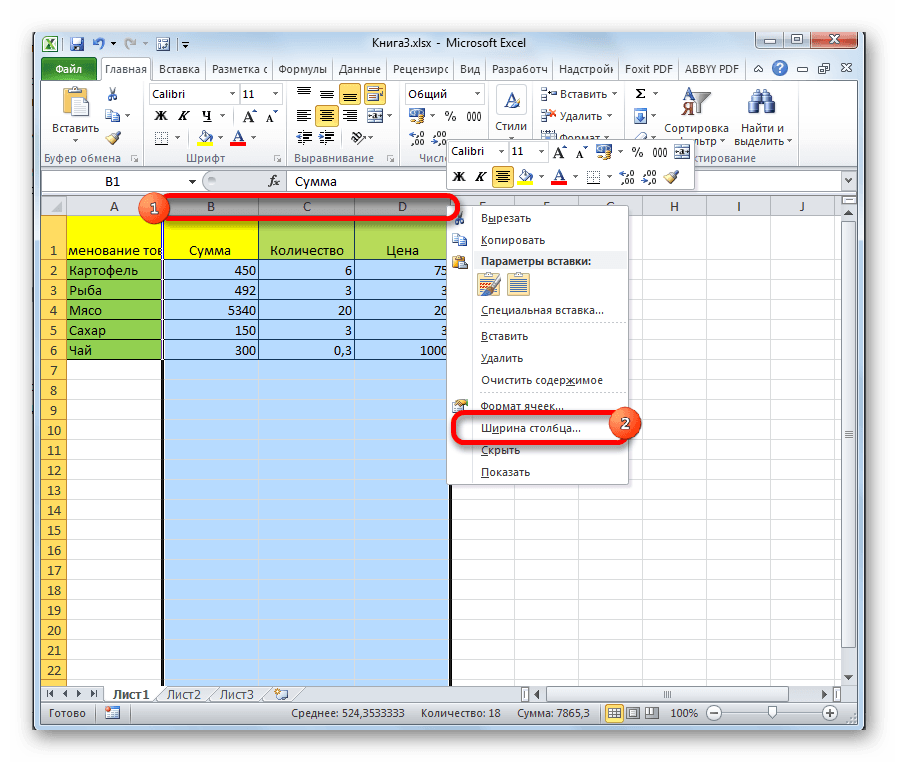

Sətir hündürlüyü oxşar şəkildə dəyişdirilə bilər.
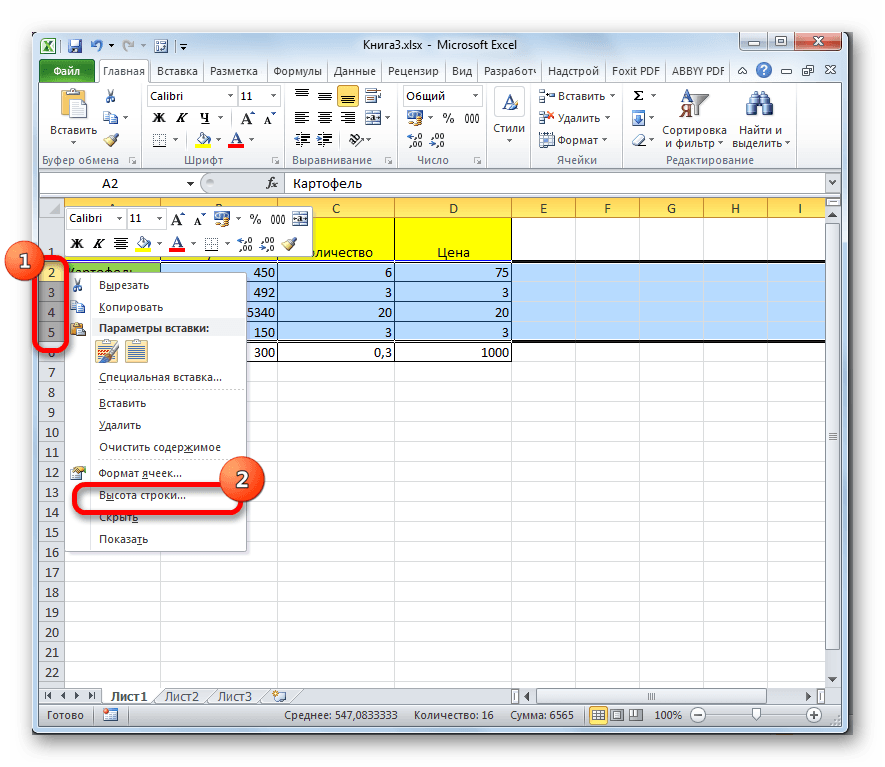

Yuxarıdakı manipulyasiyalar ölçü vahidlərində hüceyrələrin enini və hündürlüyünü artırmağa imkan verir.
Metod 4: Lentdəki düymə vasitəsilə hüceyrə ölçüsünü daxil edin
Bundan əlavə, lentdəki bir düymə vasitəsilə göstərilən hüceyrə ölçüsünü təyin etmək mümkündür.
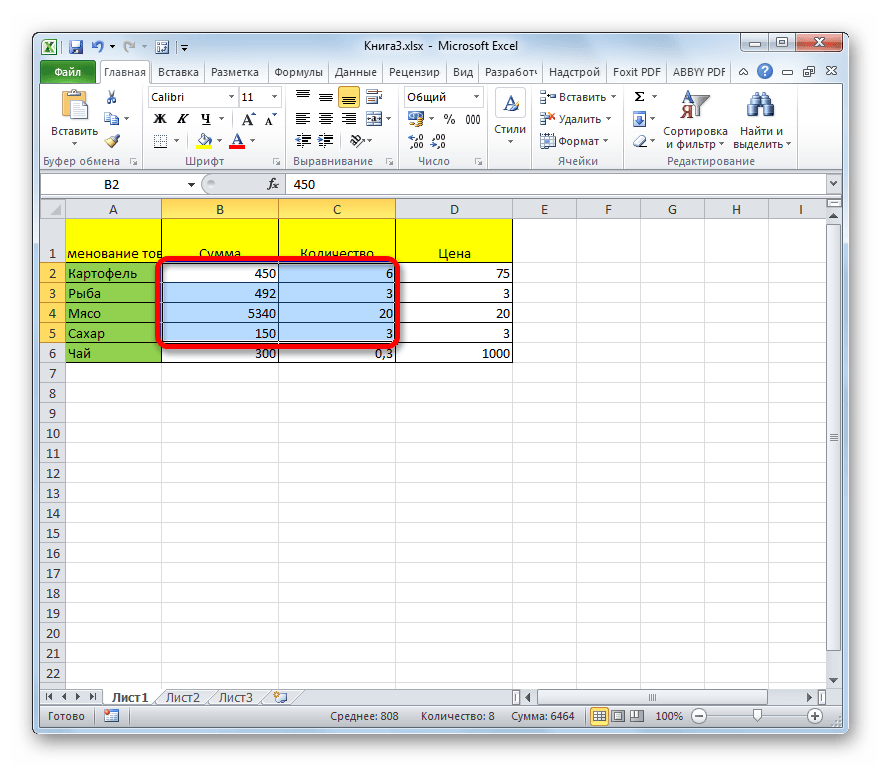

Metod 5: İş vərəqində və ya iş kitabında bütün hüceyrələrin ölçüsünü artırın
Bir vərəqin və ya hətta bir kitabın bütün hüceyrələrini tamamilə böyütmək lazım olan vəziyyətlər var. Bunu necə edəcəyimizi anlayaq.
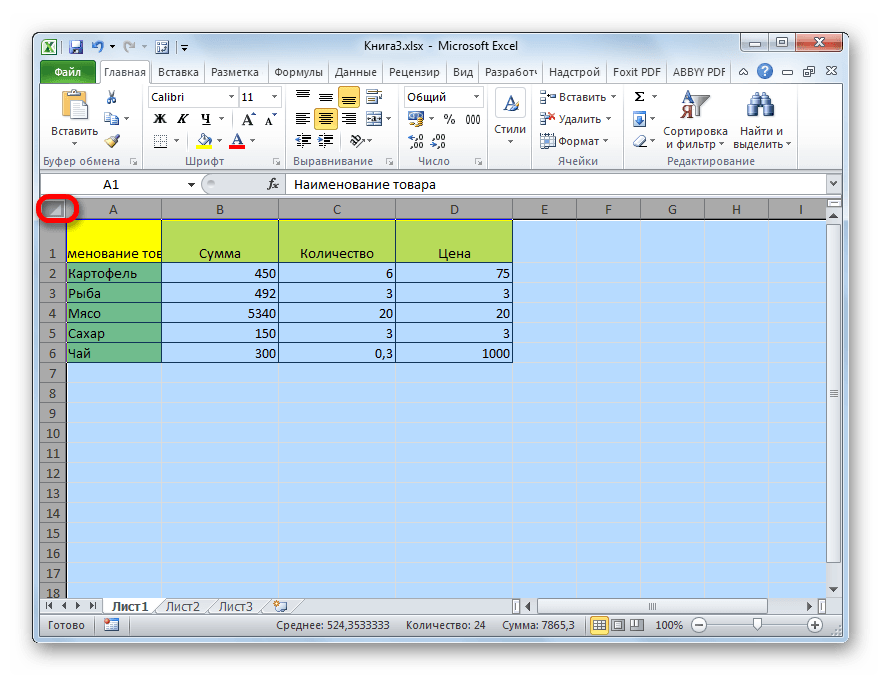

Bütün kitabın hüceyrələrinin ölçüsünü artırmaq üçün oxşar hərəkətləri edirik. Yalnız bütün vərəqləri seçmək üçün fərqli bir texnikadan istifadə edirik.
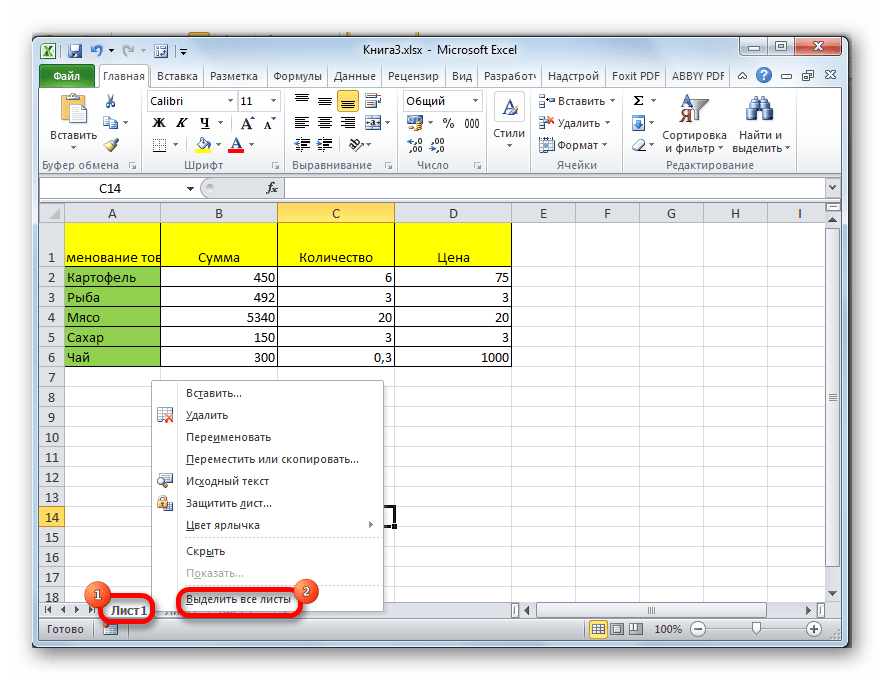
Metod 6: Avtomatik eni seçimi
Bu metodu hüceyrələrin ölçüsündə tam artım adlandırmaq olmaz, lakin buna baxmayaraq, mətni mövcud sərhədlər daxilində tamamilə uyğunlaşdırmağa kömək edir. Onun köməyi ilə mətn simvolları avtomatik olaraq kiçildilir ki, xanaya uyğun olsun. Beləliklə, onun mətnə nisbətən ölçüsünün artdığını deyə bilərik.
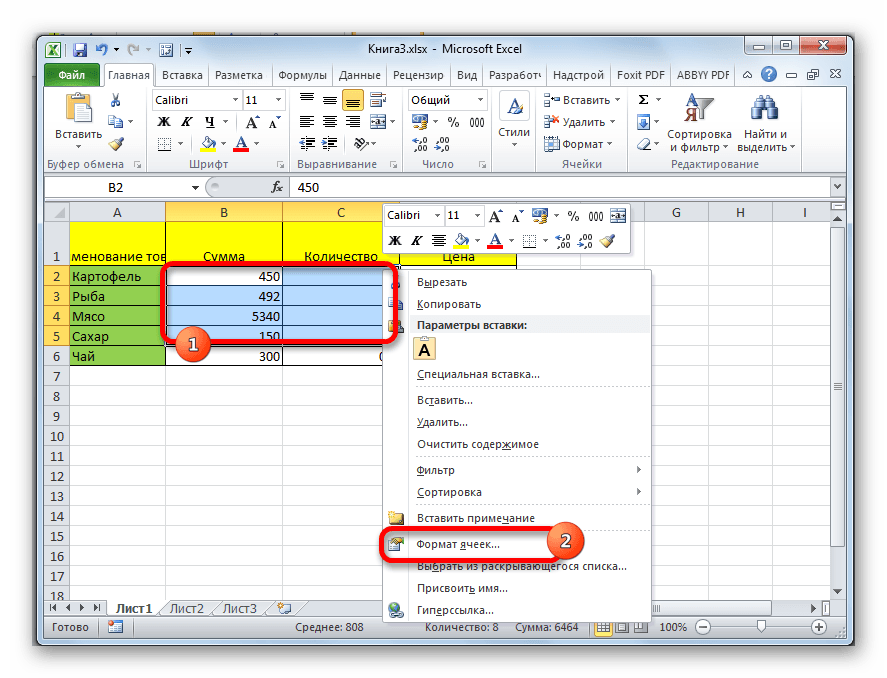

Eləcə də içində Word proqramı, Excel-də cədvəlləri formatlaşdırmaq - yəni onları layiqli, yaxşı işlənmiş formaya gətirmək mümkündür.
Siz xananın hündürlüyü və enini, şriftin ölçüsünü və tipini, xanadakı mətnin yerini, hündürlüyünü və hündürlüyünü dəyişə bilərsiniz. Hüceyrələr də birləşdirilə bilər (yəni birləşdirilə bilər). Bu yazıda hüceyrə ölçülərinin dəyişdirilməsi haqqında danışacağam.
Birinci üsul.
Dəyişmək xəttin hündürlüyüəl ilə edilə bilər.
Addım 1.
Siçan göstəricisini ilk sütundakı sətirləri ayıran xəttə - sətir nömrələməsi olan sütuna aparın. Göstərici adi oxdan ayırıcı ilə ikiqat qara oxa dəyişəcək. Bu belə görünəcək:
Addım 2.
Sol düyməni basıb saxlayın siçanlar və buraxmadan bu göstəricini yuxarı (və ya aşağı) dartın. Xətti istədiyiniz hündürlüyə sürükləyən kimi sol düyməni buraxın. Xəttin hündürlüyü dəyişəcək.
Və daha da sadələşdirilə bilər. İcra etmək addım 1. Ancaq dəyişdirilmiş göstəricini sürükləmək əvəzinə bunu edin iki dəfə sol klikləyin siçan tərəfindən alt xətt sərhədi. Xəttin hündürlüyü avtomatik olaraq xanadakı mətninizin ölçüsünə uyğunlaşdırılacaq.
Dəyişmək sütun eni hündürlüklə eyni şəkildə edilə bilər. Siçan göstəricinizi ilk sətirdəki sütunları ayıran sətirə - sütunların adları olan sətirə aparın. O, yenidən dəyişəcək.

Bacarmaq hündürlüyü və eni dəyişdirin bir neçə satır və sütun.
Addım 1.
Lazımi sətirləri və ya sütunları seçin. DİQQƏT! Onları vurğulamaq lazımdır bütövlükdə!
Addım 2.
Eynilə bir sətir (və ya sütun) dəyişdirərkən kursoru üzərinə aparın hər hansı seçilmiş cərgələrin (sütunların) haşiyəsini seçin, dəyişməsini gözləyin və onu istədiyiniz enə və ya hündürlüyə sürükləyin. Bütün seçilmiş sütun və ya sətirlərin eni (hündürlüyü) dəyişəcək.


İkinci üsul.
Proqramın özündən istifadə edərək hündürlüyü və eni də dəyişə bilərsiniz.
Addım 1.
Ölçülərini dəyişmək istədiyiniz hüceyrələri seçin.
Addım 2.
Menyu nişanına keçin "Ev" və üzərindəki əmr blokunu tapın "Hüceyrələr".

Addım 3.
Düyməni sol klikləyin "Format". Menyu görünəcək.

Addım 4.
Hüceyrə ölçüsünü dəyişmək üçün bizə blokda toplanmış əmrlər lazımdır "Hüceyrə ölçüsü".
Əgər əmrləri sol klikləyin "Xəttin hündürlüyü..." və ya "Sütun eni...", sonra aşağıdakı pəncərələr açılacaq:


Burada klaviaturadan ölçüsünü (hündürlük və ya eni) daxil edib düyməni sıxmaq olar tamam. Təcrübə edin və hüceyrə ölçülərinin necə dəyişdiyini görün.
Sütun (sətir) ölçüsü haqqında ümumi təsəvvürə malik olmaq üçün, siçan göstəricinizi hərəkət etdirin istədiyiniz sütunun (sətirin) haşiyəsinə (ölçünü əl ilə dəyişdirərkən əvvəldə etdiyiniz kimi), çimdik sol siçan düyməsini və göstəricini heç bir yerə köçürməyin. Göstəricinin yanında ölçüləri olan alət ipucu görünəcək.

Komandaları seçsəniz "Avtomatik uyğunlaşdırılan sıra hündürlüyü" və ya "Sütun enini avtomatik uyğunlaşdır" onda proqram özü ölçüləri təyin edəcək ki Hamısı məlumatlar hüceyrəyə uyğun gəlir. Yəni hündürlük (və eni) sütunda (sətirdə) ən uzun (ən geniş) məlumatlara (söz, rəqəm) uyğun olaraq seçiləcəkdir.






