Bu yazıda, əksər blog məqalələrində olduğu kimi, əmrin tətbiq olunduğu xanaların diapazonu kimi Excel cədvəllərinə istinad edirəm. Daxil et - Cədvəllər - Cədvəl . Bu prosedurun məqsədi və faydaları haqqında ətraflı oxuya bilərsiniz. Əgər bu yazını oxumamısınızsa, burada təqdim olunan məlumatları anlamaqda daha çətin anlar yaşayacaqsınız.
İndi isə düsturların cədvəllərdə necə işlədiyinə daha yaxından nəzər salaq.
Ümumi xətt
Cəmi hesablamaq üçün cədvəllərdə cəmlər xətti var. Onu göstərmək üçün cədvəlin içərisində istənilən xananı seçin və lentdəki qutuyu işarələyin Dizayner – Cədvəl Üslub Seçimləri – Ümumi Sıra . Cədvəlin altında "Ümumi" sətri görünəcək. Sütun cəmini hesablamaq üçün bu cərgədə istənilən xananı seçin. Açılan siyahıda proqramın nəticələri hesablamaq üçün istifadə edəcəyi düstur seçin. Məsələn, Sum, Minimum, Average və s. Başqa funksiya seçmək üçün “Digər Funksiyalar...” üzərinə klikləyin.
Excel-də ümumi xətt
Cəmi hesablamaq üçün bir düstur da yaza bilərsiniz, o, adi düsturlarla eyni şəkildə yazılır, yalnız hüceyrə ünvanları əvəzinə cədvəl başlıqlarından onların adları göstərilir. Siçan ilə hüceyrələrə keçidləri göstərin, proqramın özü onların adlarını əvəz edəcəkdir.

Unutmayın ki, ümumi sıra ekranda görünən cədvəl hüceyrələrini emal edir. Bəzi cədvəl dəyərləri üzrə filtr tətbiq etmisinizsə, cəmi seçilmiş məlumatlar üçün yenidən hesablanacaq.
Sütunlara düsturların yazılması
Cədvəl sütunlarında hesablamalar aparmaq lazımdırsa, bu, adi xana aralığında olduğundan daha asandır. Cədvəldə yeni sütun yaradın. Kursoru bu sütunun istənilən xanasına qoyun və düsturu yazın. Hüceyrə istinadlarına işarə etmək üçün siçan işarəsi metodundan istifadə edin. Proqram düsturlarda əvəzinə sütun adlarını göstərəcək, bu, formulun başa düşülməsini asanlaşdıracaq. Enter düyməsini basın və təəccüblənin! Excel yalnız nəticəni hesablamayacaq, həm də düsturu sütunun bütün xanalarına köçürür. Düsturları əl ilə köçürməyə belə ehtiyac yoxdur!

Excel cədvəllərində düsturlar
Bu funksiya həmişə faydalı deyil, ona görə də onu söndürə bilərsiniz. Bunu etmək üçün düstur daxil edərkən ağıllı etiketə klikləyin və " Avtomatik hesablanmış sütunlar yaratmayın"
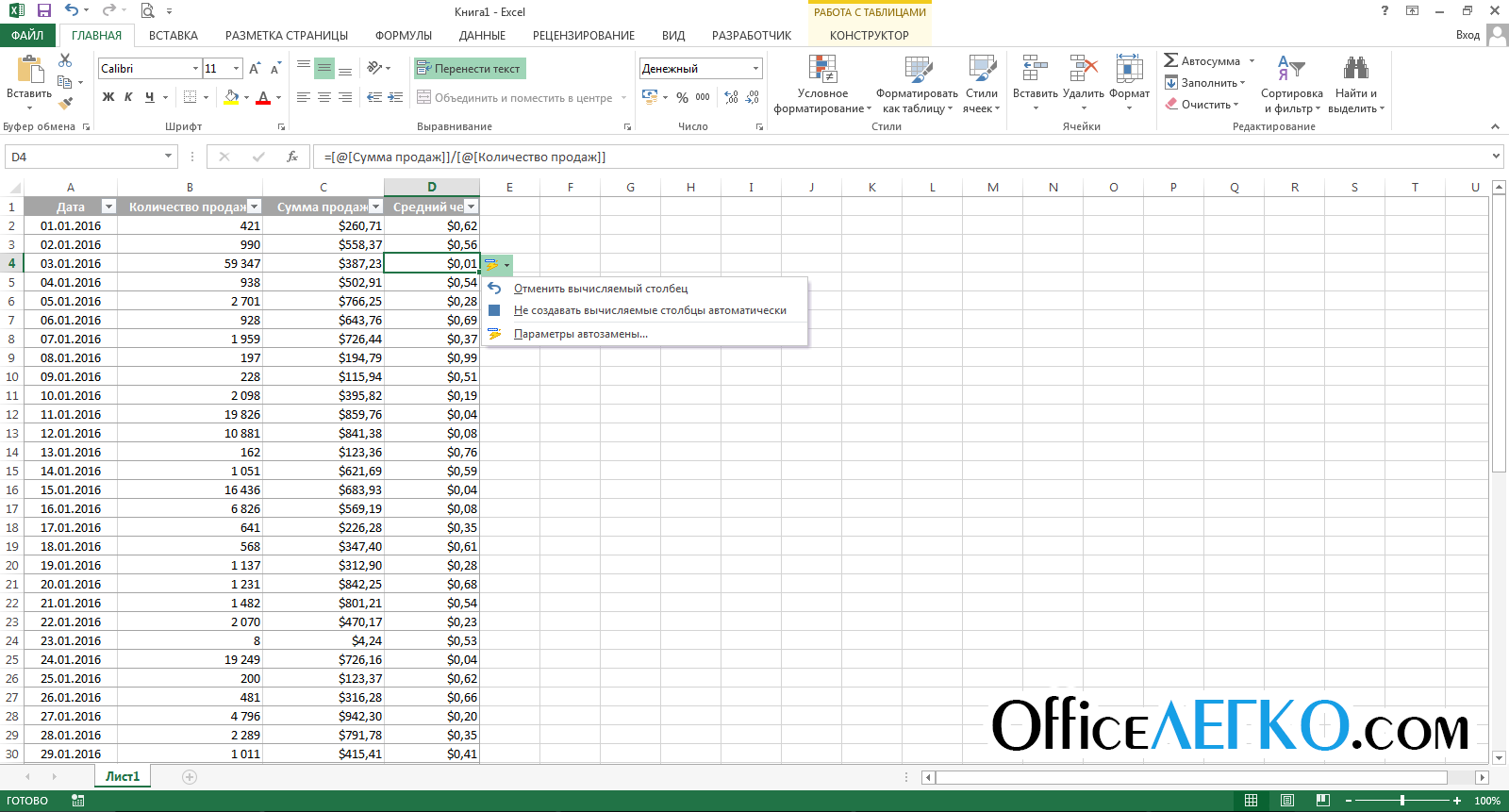
Excel cədvəl formullarının qurulması
Adı ilə cədvələ istinad
Cədvəl məzmununa adla müraciət edə bilərsiniz. Cədvəl adını təyin etmək üçün onu lentdəki sahəyə daxil edin: Dizayner - Xüsusiyyətlər - Cədvəl adı .
İndi cədvəl verilənləri üzərində bəzi əməliyyatları yerinə yetirmək üçün siz ona adla daxil ola bilərsiniz. Məsələn, masamız “İnsanlar” adlanır:
- =sum(İnsanlar) düsturu cədvəldəki bütün xanaları cəmləməyə çalışacaq
- Düstur =cəm(İnsanlar[Satış_miqdarı])“İnsanlar” cədvəlinin “Satış_məbləği” sütununda məlumatların miqdarını müəyyən edəcək
- =İnsanlar[@Satış_Məbləği]/100– eyni sətirdən gələn satışları 100-ə böləcək
Düsturu olan xananın və cədvəldəki xananın sıra nömrələri uyğun gəlmirsə, Excel koordinatları olan ənənəvi keçidi göstərəcək.
Cədvəllərdə düsturların istifadəsi mükəmməl avtomatlaşdırılmış və intuitivdir. Çoxlarına əvvəlcə istifadə etmək çətin olsa da, bir neçə gündən sonra siz buna öyrəşəcək və Excel cədvəllərinin təmin etdiyi bütün üstünlükləri qiymətləndirəcəksiniz.
Bu yazını oxuduğunuz üçün təşəkkür edirik. Və növbəti məqalədə sizə xəbər verəcəyəm. Bloq səhifələrində görüşənədək.
Bildiyiniz kimi, Excel elektron cədvəl ofis redaktoru əvvəlcə riyazi, cəbri və digər hesablamaları yerinə yetirmək üçün nəzərdə tutulmuşdur, bunun üçün xüsusi düsturların daxil edilməsindən istifadə edirsiniz. Bununla belə, Excel-də düsturun necə yazılacağını nəzərə alaraq nəzərə almaq lazımdır ki, əksər daxiletmə əməliyyatları adətən istifadə olunan hər şeydən köklü şəkildə fərqlənir. adi həyat. Yəni, düsturların özləri bir qədər fərqli formaya malikdir və standart hesablamalar yazarkən istifadə olunanlardan tamamilə fərqli operatorlardan istifadə edirlər.
Proqramı kifayət qədər dərindən öyrənməyiniz lazım olduğunu başa düşmək üçün mürəkkəb əməliyyatlara toxunmadan bir neçə sadə nümunədən istifadə edərək Excel-də düsturun necə yazılması sualına baxaq. Ancaq hətta ilkin biliklər istənilən istifadəçiyə müxtəlif hallar üçün düsturlardan istifadənin əsas prinsipləri haqqında anlayış verəcəkdir.
Excel-də düstur necə yazılır: əsas anlayışlar
Beləliklə, bir proqrama düstur dəyərlərinin daxil edilməsi standart əməliyyatlardan, istifadə olunan simvollardan və istifadə olunan operatorlardan bir qədər fərqlidir. Excel-də düsturun necə yazılması məsələsini həll edərkən, demək olar ki, bütün kompüter sistemlərində istifadə olunan əsas anlayışlardan başlamaq lazımdır.
Fakt budur ki, maşın "2 x 2" kimi kombinasiyaya daxil olmağı və ya ümumi komponenti mötərizədən çıxarmağı ("2+2)5" başa düşmür. Bunun üçün məntiqi operatorları saymadan aşağıdakı cədvəldə verilmiş bir neçə növ simvoldan istifadə etmək olar.
Bu zaman əməliyyatların prioriteti dərəcədən başlayır və toplama və çıxma ilə bitir. Bundan əlavə, Excel adi kalkulyator kimi istifadə oluna bilsə də, adətən hesablamalar üçün xana nömrələrini və ya xana diapazonlarını göstərməlisiniz. Sözsüz ki, hər hansı bir belə hüceyrədəki məlumat formatı uyğun olana (ən azı rəqəmli) təyin edilməlidir.
Cəm və fərq
Excel-də cəmi və ya fərq düsturunu necə yazmaq olar? Beləliklə, məbləği hesablamaq lazım olduqda, ən sadə şeydən başlayaq. Düstur çubuğuna (və bütün əməliyyatlar üçün) əvvəlcə bərabər işarəsi daxil edilir, bundan sonra istədiyiniz düstur daxil edilir. Adi bir kalkulyator vəziyyətində, quraşdırılmış xana üçün “=2+2” təyin edə bilərsiniz.
Əgər toplama birbaşa digər xanalara daxil edilmiş dəyərlər üçün aparılırsa (məsələn, A1 və A2), düstur “=A1+A2” formasını alır. Çox vaxt əlavə operatorlardan istifadə etmək üçün cəmi mötərizə içərisində ola bilər. Fərq üçün - eyni şey, yalnız bir artı əvəzinə mənfi ilə.

Hüceyrə nömrələrini və ya onların diapazonunu təyin etmək lazım olduqda, xüsusi cəmi əmrindən istifadə edilə bilər (rus dilində "SUMM", ingiliscə - SUM). Bir neçə xananı göstərərkən belə görünür: “=SUM(A1;A2)”, diapazon üçün - “SUM(A1:A10)”, bir şərtlə ki, birincidən xanalarda yerləşən bütün ədədlərin cəmini hesablamaq lazımdır. onuncuya. Əsasən, quraşdırsanız aktiv hüceyrə, orijinal dəyərləri olan sütunda sonuncudan dərhal sonra yerləşir, düsturu daxil etməli deyilsiniz, sadəcə olaraq avtomatik toplama düyməsini basın.
Vurma, bölmə və eksponentasiya
İndi Excel-də vurma və ya bölmə düsturunun necə yazıldığına baxaq. Prosedur cəmi və ya fərqi daxil edərkən olduğu kimidir, yalnız operatorlar fərqlənir.

Məhsul üçün “=A1*A2”, əmsal üçün “A1/A2” formasından istifadə olunur. Yeri gəlmişkən, bunlar standart Windows kalkulyatorundan istifadə edərkən tapıla bilən eyni əmrlərdir.

Eksponentasiya üçün “^” simvolundan istifadə edin. A1 xanasındakı, məsələn, kvadratına çevrilməli olan dəyər üçün “=A1^2” düsturu istifadə olunur.
Faiz hesablamaları
Faizlərlə, mürəkkəb hesablamalara toxunmasanız, hər şey sadədir. Excel-də faizlərlə düstur necə yazılır?
“=A1*5%” formasının düsturunu daxil etmək kifayətdir, bundan sonra müvafiq xanada dəyərin eyni beş faizini alacaqsınız.
Hüceyrə seçiminə əsaslanan formul girişindən istifadə
Ancaq bütün bunlar əl ilə tapşırıq və ya düsturların birbaşa daxil edilməsi (birbaşa və ya birbaşa giriş) ilə bağlıdır. Əslində, bəzən siçan və Ctrl düyməsini istifadə etmək faydalı ola bilər.

Siçan düyməsini basıb saxlayaraq, əvvəlcə düstur çubuğuna lazımi hesablamanı daxil etməklə sadəcə istədiyiniz xanaları seçə bilərsiniz. Hüceyrələr birbaşa düstur çubuğuna əlavə olunacaq. Lakin, formulun növündən asılı olaraq, bəzən mötərizələri əl ilə əlavə etməli olacaqsınız.
Mütləq, nisbi və qarışıq hüceyrə tipləri
Onu da qeyd etmək lazımdır ki, bir proqram bir neçə növ hüceyrədən istifadə edə bilər, nəinki onların tərkibində olan məlumatları.
Mütləq xana dəyişməzdir və $A$1 kimi işarələnir, nisbi xana ümumi yerə istinaddır (A1), qarışıq xana həm mütləq, həm də nisbi xanaya istinadların birləşməsidir ($A1 və ya A$1) . Tipik olaraq, bu cür formatlar kitabın müxtəlif vərəqlərində və ya hətta müxtəlif fayllarda yerləşən məlumatları əhatə edən düsturlar yaratarkən istifadə olunur. 
VLOOKUP düsturları
Nəhayət, Excel-də VLOOKUP formulunu necə yazacağımıza baxaq. Bu texnika bir diapazondan digərinə məlumatları daxil etməyə imkan verir. Bu halda, üsul yuxarıdakı cədvəldə verilmiş simvollardan istifadə edən Excel-də "Şərt" düsturunun necə yazılması məsələsini həll edərkən istifadə olunan üsula bir qədər bənzəyir.
Ümumi mənada, bu cür hesablamalar, təxmini dəyərlərdən çox, yalnız dəqiq dəyərləri süzgəcdən keçirmək istədiyiniz zaman sütunlara tətbiq olunan sadə filtr kimidir.

Bu seçimdə əvvəlcə "Funksiya Sihirbazı" vasitəsilə orijinal (birinci) cədvəlin dəyər diapazonundan istifadə olunur, "Cədvəl" sahəsində ikinci diapazon məzmunla (F4) qeyd olunur, sonra sütun nömrəsi göstərilir və interval baxma sahəsində dəyər “YANLIŞ” olaraq təyin edilir, əgər həqiqətən, filtrləmə zamanı həqiqətən yalnız təxmini deyil, dəqiq qiymətlər əldə etməlisiniz. Bir qayda olaraq, bu cür düsturlar daha çox anbar və ya mühasibat uçotunda, hər hansı bir xüsusi proqram məhsulu quraşdırmaq mümkün olmadıqda istifadə olunur.
Nəticə
Burada Excel elektron cədvəl redaktorunda istifadə edilə bilən bütün düsturların təsvir edilmədiyini söyləmək qalır. Bu, belə demək mümkünsə, sadəcə əsaslardır. Əslində, triqonometriyaya və ya loqarifmlərin, matrislərin və ya hətta tenzor tənliklərinin hesablanmasına daha dərindən baxsanız, hər şey daha mürəkkəb görünür. Ancaq bütün bunları öyrənmək üçün redaktorun özü üçün təlimatı hərtərəfli öyrənməlisiniz. Və bu, Excel-də dəyişən məlumatlara əsaslanaraq, hətta ən sadə məntiq oyunlarını da yarada biləcəyinizdən getmir. Nümunə olaraq, əvvəlcə elektron cədvəl redaktoru ilə heç bir əlaqəsi olmayan, lakin Excel-də öz sənətinin həvəskarları tərəfindən təkrarlanan eyni "ilan" ı göstərə bilərik.
Əks təqdirdə, aydın başa düşməlisiniz ki, ibtidai düsturları və ya verilənlərlə əməliyyatları öyrənərək, daha mürəkkəb hesablamaları, məsələn, çarpaz istinadlar yaratmaq, müxtəlif növ skriptlərdən və ya VB skriptlərindən istifadə etməklə və s. Bütün bunlar vaxt tələb edir, ona görə də proqramı və onun bütün imkanlarını maksimum öyrənmək istəyirsinizsə, nəzəri hissə üzərində çox çalışmalı olacaqsınız.
Bu dərsdə Excel-də mürəkkəb düsturun necə yaradılacağına baxacağıq, həmçinin təcrübəsiz istifadəçilərin diqqətsizlik səbəbindən etdikləri tipik səhvlərə baxacağıq. Excel-də yenicə işləyirsinizsə, əvvəlcə sadə düsturların yaradılmasını müzakirə etdiyimiz dərsə müraciət etməyi məsləhət görürük.
Excel-də mürəkkəb düstur necə yaradılır
Aşağıdakı nümunədə Excel-in əməliyyatların ardıcıllığına əsasən mürəkkəb düsturları necə hesabladığını nümayiş etdirəcəyik. IN bu misalda Biz ərzaq xidmətlərinə görə satış vergisini hesablamaq istəyirik. Bunun üçün D4 xanasına aşağıdakı ifadəni yazın: =(D2+D3)*0,075. Bu düstur bütün faktura maddələrinin dəyərini əlavə edəcək və sonra satış vergisi məbləğinə çarpacaq 7,5% (0,075 kimi yazılmışdır).
Excel bu sıraya əməl edir və əvvəlcə mötərizə içindəki dəyərləri əlavə edir: (44.85+39.90)=$84.75 . Sonra bu rəqəmi vergi dərəcəsinə vurur: $84.75*0.075 . Hesablamanın nəticəsi satış vergisinin olacağını göstərir $6.36 .
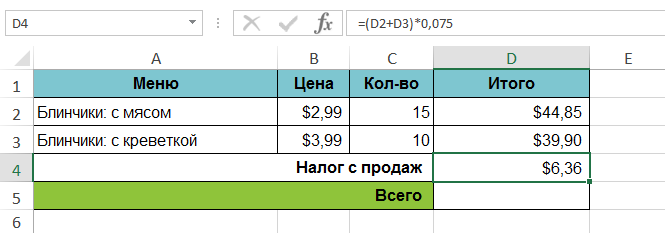
Mürəkkəb formulları düzgün ardıcıllıqla daxil etmək son dərəcə vacibdir. Əks halda Excel hesablamaları qeyri-dəqiq olduğu ortaya çıxa bilər. Bizim vəziyyətimizdə mötərizə yoxdursa, əvvəlcə vurma aparılır və nəticə səhv olacaq. Mötərizələrdir ən yaxşı yol Excel-də hesablamaların ardıcıllığının müəyyən edilməsi.

İş prosesindən istifadə edərək mürəkkəb düsturlar yaradın
Aşağıdakı nümunədə biz yaratmaq üçün kəmiyyət məlumatları ilə birlikdə keçidlərdən istifadə edəcəyik mürəkkəb formula, bu, yemək hesabınızın ümumi dəyərini hesablayacaq. Formula hər bir menyu elementinin dəyərini hesablayacaq və sonra bütün dəyərləri birlikdə əlavə edəcəkdir.
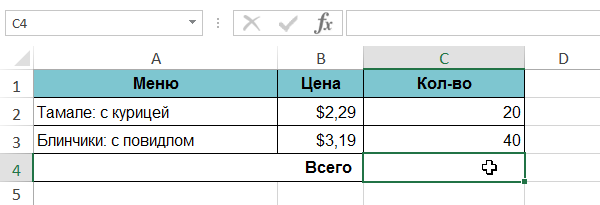
Anlamasını asanlaşdırmaq üçün istənilən formulun üzərinə mötərizə əlavə edə bilərsiniz. Baxmayaraq ki, bu, bu misaldakı hesablamanın nəticəsini dəyişməsə də, biz yenə də vurmanı mötərizələrə daxil edə bilərik. Bu, əlavə etmədən əvvəl həyata keçirildiyini aydınlaşdıracaq.

Excel həmişə düsturdakı səhvlər barədə xəbərdarlıq etmir, ona görə də bütün düsturlarınızı özünüz yoxlamalısınız. Bunu necə edəcəyinizi öyrənmək üçün Düsturların yoxlanılması dərsinə baxın.
Əgər əvvəllər Excel ilə işləməmisinizsə, tezliklə öyrənəcəksiniz ki, bu, sadəcə nömrələrin daxil edilməsi üçün elektron cədvəl deyil. Əlbəttə ki, Excel-də siz sadəcə sətir və sütunlarda məbləğləri hesablaya bilərsiniz, lakin siz həmçinin ipoteka ödənişlərini hesablaya, riyaziyyat və mühəndislik məsələlərini həll edə və verilən dəyişən dəyərlərə əsaslanaraq ən yaxşı variantları tapa bilərsiniz.
Excel-də bütün bunlar hüceyrələrdəki düsturlardan istifadə etməklə həyata keçirilir. Bu düsturlar vərəqdəki məlumatlar ilə hesablamalar və digər hərəkətləri yerinə yetirmək üçün istifadə olunur. Düstur həmişə bərabər işarəsi (=) ilə başlayır, ondan sonra siz rəqəmləri, riyazi operatorları (məsələn, toplama və çıxma üçün + və - işarələri) və düsturların imkanlarını əhəmiyyətli dərəcədə artıran daxili Excel funksiyalarını daxil edə bilərsiniz.
Aşağıda 11-i əldə etmək üçün 2-ni 3-ə vuran və nəticəyə 5 əlavə edən bir düstur nümunəsidir.
Aşağıda iş vərəqlərində istifadə edilə bilən düsturların nümunələri verilmişdir.
Excel formulunun hissələri
Düstur həmçinin bir və ya bir neçə elementdən ibarət ola bilər, məsələn funksiyaları, keçidlər, operatorlar Və sabitlər.
Düsturlarda hərəkətlərin ardıcıllığı
Bəzi hallarda hesablama qaydası düsturla qaytarılan dəyərə təsir edə bilər, ona görə də hesablamaların standart qaydasını və istədiyiniz nəticələri əldə etmək üçün onu necə dəyişdirə biləcəyinizi anlamaq vacibdir.
Excel düsturlarında funksiyalardan və yuvalanmış funksiyalardan istifadə
Funksiyalar müəyyən bir ardıcıllıqla və ya müəyyən bir nümunəyə uyğun olaraq verilmiş dəyərlər - arqumentlər üzrə hesablamalar aparan əvvəlcədən təyin edilmiş düsturlardır. Həm sadə, həm də mürəkkəb hesablamaları yerinə yetirmək üçün funksiyalardan istifadə edə bilərsiniz. Hamısı Excel funksiyaları"Formullar" sekmesinde görmək olar.

Excel düsturlarında keçidlərdən istifadə
İstinad iş vərəqindəki xanaya və ya xana aralığına işarə edir və bildirir Microsoft Excel düsturun tələb etdiyi dəyərlərin və ya məlumatların yerləşdiyi yer. Bağlantılardan istifadə edərək, vərəqin müxtəlif hissələrində yerləşən məlumatları bir düsturda istifadə edə bilərsiniz, həmçinin bir xananın dəyərini bir neçə düsturda istifadə edə bilərsiniz. Bundan əlavə, siz hüceyrə istinadlarını təyin edə bilərsiniz müxtəlif vərəqlər bir kitab və ya digər kitablardan hüceyrələrə. Digər iş kitablarındakı xanalara keçidlər keçidlər və ya xarici keçidlər adlanır.
Excel düsturlarında adların istifadəsi
Siz xanaları, xana diapazonlarını, düsturları, sabitləri və Excel cədvəllərini müəyyən etmək üçün xüsusi adlar yarada bilərsiniz. Ad xanaya, sabitə, düstura və ya cədvələ istinadın məqsədini izah edən mənalı stenoqramdır, çünki onların mahiyyətini bir baxışda başa düşmək çətin ola bilər. Aşağıda adlara və onlardan istifadənin düsturların başa düşülməsini asanlaşdırmağa dair nümunələri verilmişdir.
Misal 1
Misal 2
Aşağıdakı cədvəldən nümunə məlumatları kopyalayın və yenisinin A1 xanasına yapışdırın Excel vərəqi. Düsturların nəticələrini göstərmək üçün onları seçin və F2 düyməsini basın, sonra Enter düyməsini basın. Bundan əlavə, siz sütunların enini onlardakı məlumatlara uyğun olaraq tənzimləyə bilərsiniz.
Qeyd: C və D sütunlarındakı düsturlarda “Satış” xüsusi adı A9:A13 diapazonuna istinadla, “SalesInfo” adı isə A9:B13 diapazonu ilə əvəz olunur. İş kitabında bu adlar yoxdursa, D2:D3-dəki düsturlar #NAME səhvini qaytaracaq.
|
Nümunə növü |
Adlardan istifadə etməyən bir nümunə |
Adlardan istifadə nümunəsi |
Adlardan istifadə edərək düstur və nəticə |
|
"=SUM(A9:A13) |
"=SUM(Satış) |
SUM(Satış) |
|
|
"=MƏTN(VLOOKUP(MAX(A9:13),A9:B13,2,YANLIŞ),"gg/aa/yyyy") |
"=MƏTN(VLOOKUP(MAX(Satış),Satış Məlumatı,2,YANLIŞ),"gg.aa.yyyy") |
MƏTN(VLOOKUP(MAX(Satış),Satış Məlumatı,2,YANLIŞ),"gg.aa.yyyy") |
|
|
Satış tarixi |
|||
Ətraflı məlumat üçün düsturlarda adları müəyyənləşdirin və istifadə edin.
Excel-də massiv düsturlarından və massiv sabitlərindən istifadə
Massiv düsturu bir neçə hesablama apara bilər və sonra tək bir dəyər və ya bir qrup dəyər qaytara bilər. Massiv düsturu massiv arqumentləri adlanan bir neçə dəyər dəstini emal edir. Hər massiv arqumentinə eyni sayda sətir və sütun daxil edilməlidir. Massiv düsturu digər düsturlar kimi yaradılır, fərqi ilə belə bir formulun daxil edilməsi üçün CTRL+SHIFT+ENTER düymələrindən istifadə olunur. Bəzi daxili funksiyalar massiv düsturlarıdır və düzgün nəticələr əldə etmək üçün massiv kimi daxil edilməlidir.
Hər bir sabit dəyəri iş vərəqində ayrıca xanaya daxil etmək lazım deyilsə, istinadlar əvəzinə massiv sabitləri istifadə edilə bilər.
Bir və ya daha çox dəyəri hesablamaq üçün massiv düsturundan istifadə edin
Qeyd: Massiv düsturunu daxil etdiyiniz zaman Excel onu avtomatik olaraq əyri mötərizələrə ( və ) əlavə edir. Buruq mötərizələri əl ilə daxil etməyə cəhd etsəniz, Excel düsturu mətn kimi göstərir.
Massiv sabitlərindən istifadə
Adi düsturda siz dəyəri olan xanaya və ya sabit adlanan dəyərin özünə istinad daxil edə bilərsiniz. Eynilə, massiv düsturunda siz massivə və ya hüceyrələrdə olan dəyərlər massivinə istinad daxil edə bilərsiniz (bəzən massiv sabiti də deyilir). Massiv düsturları digər düsturlar kimi sabitləri qəbul edir, lakin massiv sabitləri xüsusi formatda daxil edilməlidir.
Massiv sabitləri rəqəmlər, mətn, TRUE və ya FALSE kimi Boolean dəyərləri və ya #N/A kimi xəta dəyərlərindən ibarət ola bilər. Bir massiv sabiti dəyərləri ehtiva edə bilər müxtəlif növlər, məsələn (1,3,4;DOĞRU,YANLIŞ,DOĞRU). Massiv sabitlərindəki ədədlər tam ədədlər, onluqlar və ya eksponensial format ola bilər. Mətn əlavə edilməlidir ikiqat sitatlar məsələn, "Çərşənbə axşamı".
Massiv sabitlərini formatlayarkən aşağıdakı tələblərin yerinə yetirildiyinə əmin olun:
Sabitlər qıvrım mötərizələrə daxil edilir ( { } ).
Vergüllə ayrılmış sütunlar ( , ). Məsələn, 10, 20, 30 və 40 dəyərlərini təmsil etmək üçün (10,20,30,40) daxil edin. Bu massiv sabiti 1-ə 4 matrisdir və bir sıra, dörd sütunlu istinada uyğundur.
Müxtəlif cərgələrin xana dəyərləri nöqtəli vergüllə ayrılır ( ; ). Məsələn, yığılmış xanalarda 10, 20, 30, 40 və 50, 60, 70, 80 dəyərlərini təmsil etmək üçün 2-dən 4-ə qədər massiv sabiti yarada bilərsiniz: (10,20,30,40,50 , 60,70,80).
Formulun çıxarılması
Düsturla birlikdə onun hesablanmasının nəticələri də silinir. Bununla belə, hesablamanın nəticəsini xanada dəyər olaraq buraxaraq, formulanın özünü silə bilərsiniz.
İki nöqtədən istifadə etmək ( : ) aralığın ilk və sonuncu xanalarına istinadları ayırır. Misal üçün: A1:A5.
Tələb olunan arqumentlər göstərildi
Funksiya tələb olunan və isteğe bağlı arqumentlərə malik ola bilər (sonuncular sintaksisdə kvadrat mötərizə ilə göstərilir). Bütün tələb olunan arqumentlər daxil edilməlidir. Həm də çox arqument təqdim etməməyə çalışın.
Formula 64-dən çox olmayan funksiyaların yerləşdirilməsi səviyyəsini ehtiva edir
64-dən çox yuva səviyyəsi ola bilməz.
İş dəftəri və vərəq adları tək dırnaq içərisindədir
Hüceyrələrə və ya dəyərlərə istinad etdiyiniz vərəqlərin və ya iş kitablarının adları əlifbadan kənar simvolları ehtiva edirsə, onlar tək dırnaqlara daxil edilməlidir ( " ).
Xarici kitablara gedən yol müəyyən edilmişdir
Formatlaşdırmadan daxil edilmiş nömrələr
Formula rəqəmləri daxil edərkən dollar işarələrini daxil edə bilməzsiniz, çünki onlar mütləq istinadları göstərmək üçün istifadə olunur. Məsələn, dəyər əvəzinə $1000 daxil etmək lazımdır 1000 .
Əhəmiyyətli: Düsturların hesablanmış nəticələri və bəzi Excel iş vərəqi funksiyaları x86 və ya x86-64 arxitekturalı Windows əməliyyat sistemli kompüterlərdə və ARM arxitekturasına malik Windows RT ilə işləyən kompüterlərdə bir qədər fərqlənə bilər.
Artıq uzun müddətdir ki, bütün sənəd dövriyyəsi kompüterlərdən və xüsusi tətbiqi proqramlardan istifadə etməklə həyata keçirilir. Bir qayda olaraq, demək olar ki, bütün təşkilatlar, tələbələr və s. mətnləri daxil etmək və ya hesablamalar aparmaq üçün Microsoft tərəfindən hazırlanmış ofis proqram paketindən istifadə edirlər. Müəyyən qaydalara uyğun olaraq dəyərlərin avtomatik olaraq yenidən hesablanacağı cədvəlləri səmərəli şəkildə tərtib etmək üçün hərtərəfli öyrənməlisiniz. düsturlarExcel nümunələri ilə hesablamaları sadələşdirmək üçün.
Bəzi cədvəl hüceyrələri digər xanalara daxil edilmiş statistik məlumatlar əsasında hesablanır. Məsələn, qaimə-fakturada bir neçə satılan məhsulun maya dəyərini hesablamaq lazımdırsa, kəmiyyət qiymətə vurulur və nəticə tələb olunan dəyərdir. İLƏ elektron cədvəllər Bunu etmək daha asandır, çünki bir şablon hazırlamaq və sonra bəzi statistik dəyərləri dəyişdirməklə yenidən hesablama aparılır. Nəticənin düzgün olması üçün düsturları necə düzgün daxil etməyi hərtərəfli bilməlisiniz, əks halda hesablama səhv aparılacaq. Ən çox istifadə olunan sadə formulların bir neçə nümunəsinə baxaq və onlar öz tərkibinin düzgünlüyünü aydın şəkildə nümayiş etdirəcəklər.
Ən sadə misal üçün iki dəyərin cəmini hesablayaq. Bunun üçün A1 xanasına 5 rəqəmini, B1 xanasına isə 3 rəqəmini yazın, cəminin avtomatik hesablanması üçün C1 xanasına aşağıdakı simvol kombinasiyasını yazın ki, bu da düstur olacaq: =SUM(A1;B1) .

Nəticədə hesablanmış dəyər ekranda görünəcək. Əlbəttə ki, bu cür dəyərləri hesablamaq çətin deyil, lakin şərtlərin sayı, məsələn, təxminən 10-dursa, bunu etmək olduqca çətindir. Daxil edilmiş dəyərlərdən birini dəyişdirsəniz, nəticə avtomatik olaraq yenidən hesablanacaq.
Harada və hansı düsturun yazıldığı ilə bağlı çaşqınlıq yaratmamaq üçün cədvəlin yuxarısında xana dəyərinin yazıldığı sətir göstərilir (istər statistik, istərsə də hesablama düsturu).
Tapşırığı çətinləşdirmək üçün hesablanması daha çətin olan A1 və B1 xanalarına kəsr ədədləri daxil edəcəyik. Nəticədə C1 yenidən hesablanacaq və düzgün dəyər göstəriləcək.
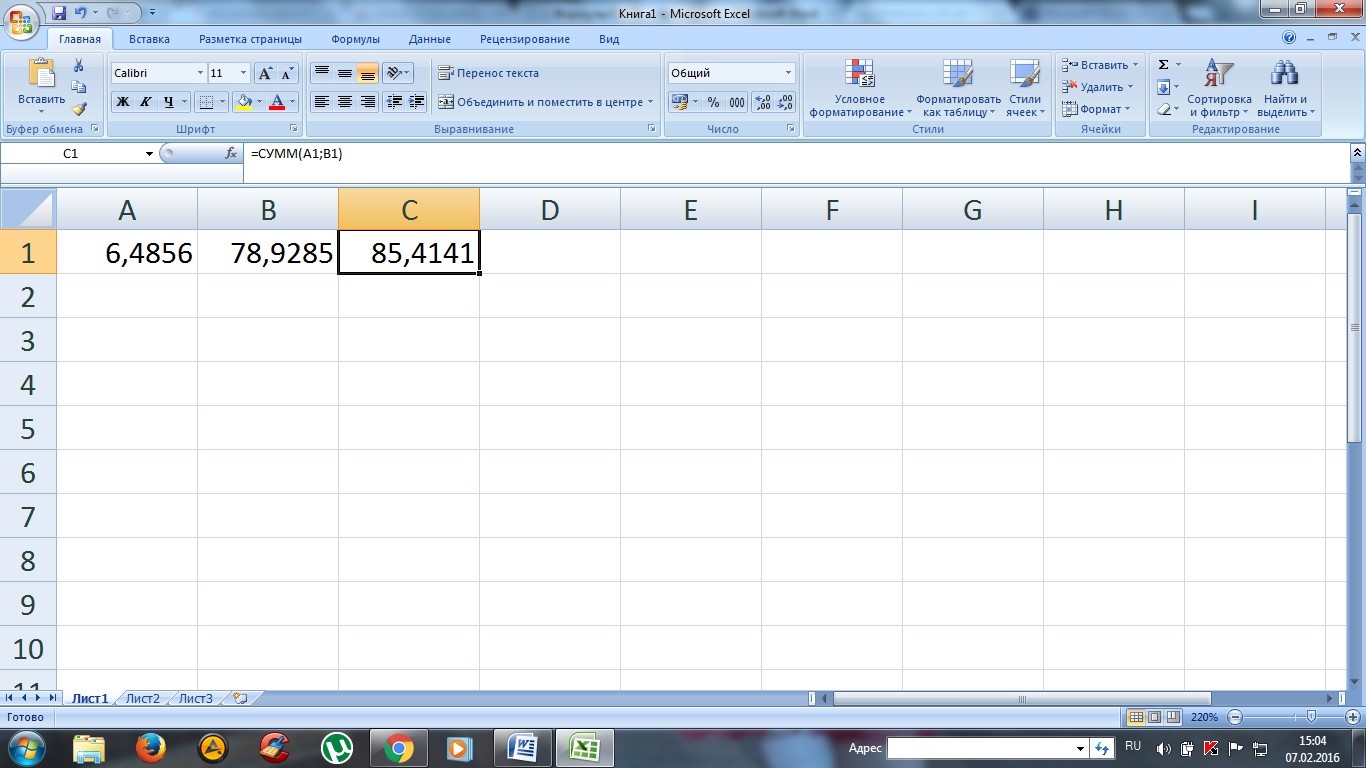
Excel-də siz təkcə toplama deyil, həm də digər hesab əməliyyatlarını edə bilərsiniz: çıxma, vurma, bölmə. Düsturun yazılması həmişə “=” simvolu ilə başlamalı və sözdə hüceyrə koordinatlarını göstərməlidir (baxılan nümunədə bunlar A1 və B1-dir).
Formulaları özünüz yaratmaq
Yuxarıdakı misalda =SUM(A1;B1) düsturu iki dəyər əlavə etməyə imkan verir. “=” simvolu düsturun başlanğıcı kimi başa düşülür, SUM cəminin hesablanmasını bildirən köməkçi sözdür, A1 və B1 şərt kimi çıxış edən statik dəyərlərin koordinatlarıdır və onlar nöqtəli vergüllə ayrılmalıdır. “;”.
Üç A1, B1, C1 xanalarının əlavə edilməsi nümunəsini nəzərdən keçirək. Bunun üçün demək olar ki, eyni düstur yazılır, lakin üçüncü xana əlavə olaraq mötərizədə göstərilir. Nəticə olaraq, hesablamanı yerinə yetirmək üçün D1 xanasına aşağıdakı =SUM(A1;B1;C1) kombinasiyasını yazmalısınız.

Bir cərgədə (sütun) gedən kifayət qədər çox termin varsa, məsələn, 10, koordinat diapazonunu göstərməklə düstur sadələşdirilə bilər. Nəticədə düstur belə görünəcək: =SUM(A1:A10). İstədiyiniz nəticəni göstərmək üçün xana olaraq B6 xanasını seçin. Nəticədə ekran görüntüsündə göstərilən nəticəni alacağıq.
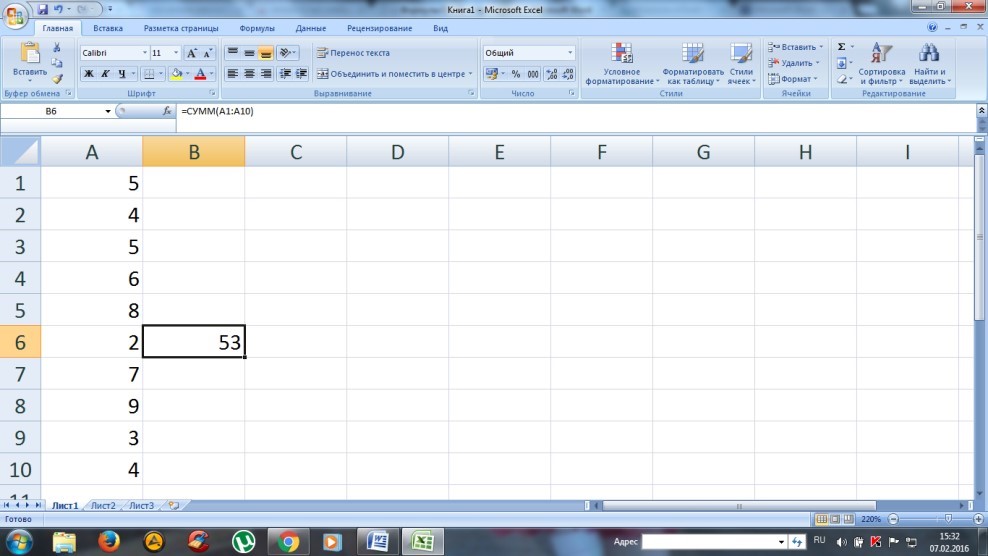
Bir sütunda göstərilən bütün dəyərləri çoxaltmaq üçün düsturda SUM əvəzinə PRODUCT yazmalısınız.
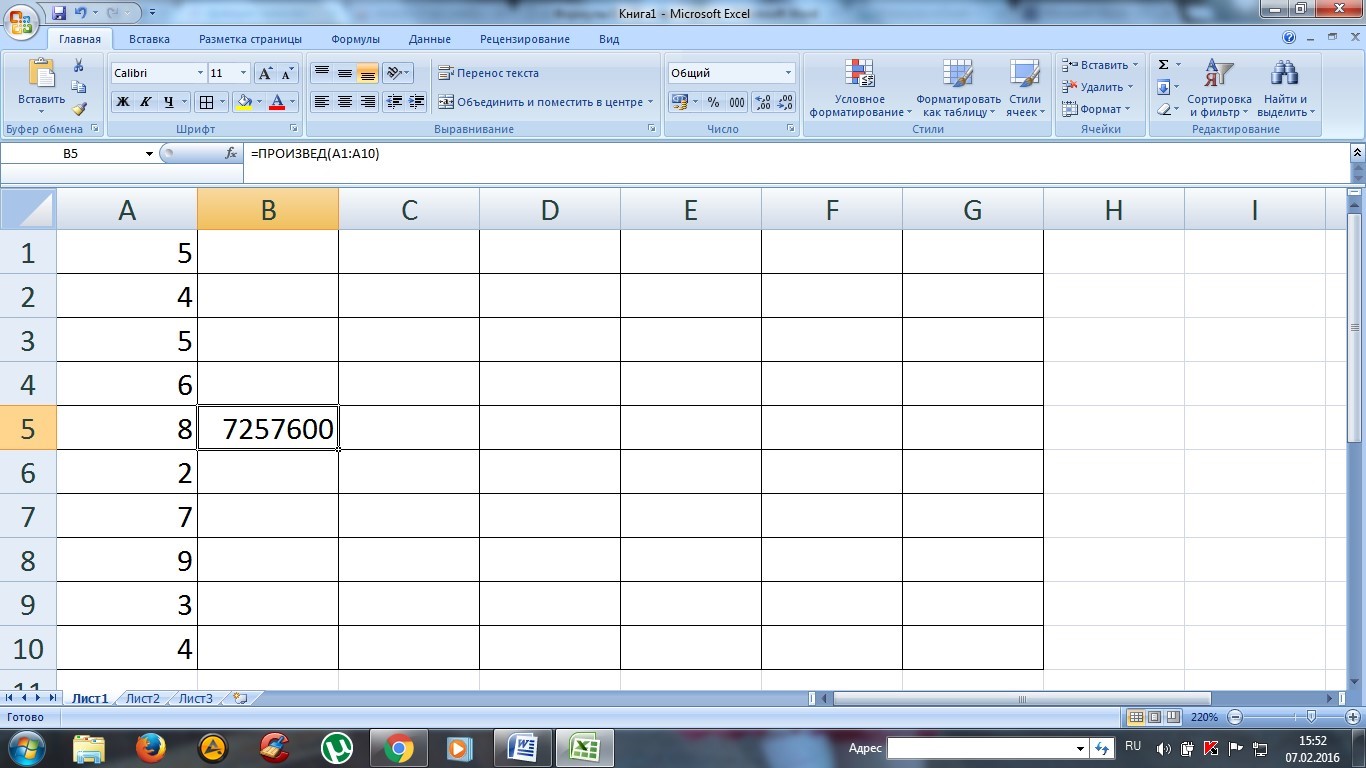
Qeyd: əgər istifadəçi bir neçə sütun və sətirlə əlavə və ya digər hesab əməliyyatı yerinə yetirməlidirsə, siz diaqonal olaraq əks koordinatlar təyin edə bilərsiniz və dəyərlər massivi hesablanacaq (sütunlarda 10 sətirin dəyərlərinin məhsulunu hesablamaq üçün A, B, C, düstur belə görünəcək: =MƏHSUL(A1:C10)).
Qarışıq düsturlar
Elektron cədvəllər təkcə sadə arifmetik hesablamaları deyil, həm də mürəkkəb riyazi hesablamaları yerinə yetirməyə qadirdir.
Məsələn, dəyərlərin cəmini hesablayaq və əlavə edərkən dəyər 90-dan azdırsa, onu 1,4 əmsalı ilə vuraq. Nəticə 90-dan çox olarsa, onda 1,5-ə vurmalıyıq. Bu halda, formula artıq bir neçə operatordan ibarətdir və daha mürəkkəb görünür: =ƏGƏR(SUM(A1:C1)<90;СУММ(А1:С1)*1,4;СУММ(А1:С1)*1,5).
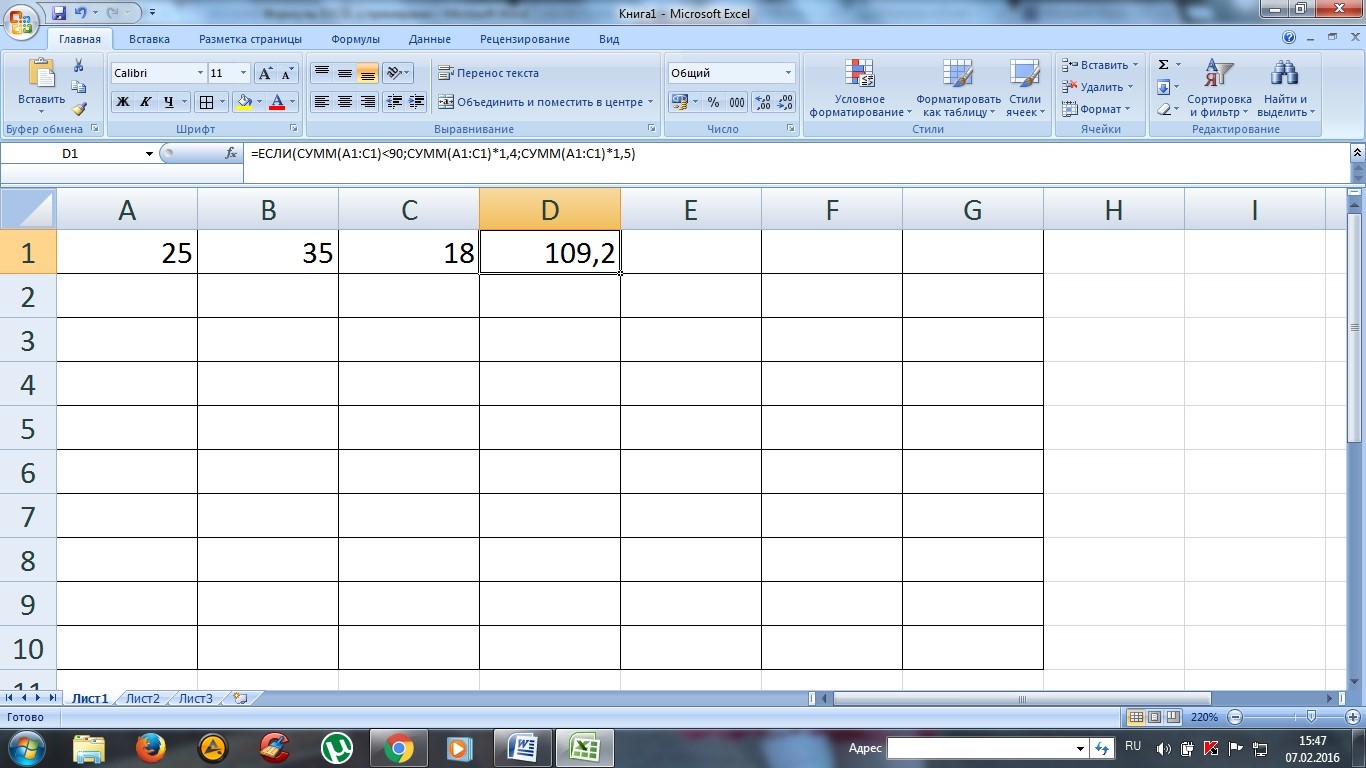
Burada bir funksiya yerinə artıq iki funksiyadan istifadə olunub: IF və SUM. Birinci əmr bu kimi işləyən şərti ifadədir:
- üç dəyərin cəmi (A1:C1) 90-dan çox olarsa, vurma 1,4-ə, yəni şərtdən sonra göstərilən birinci əmsalla həyata keçirilir;
- (A1:C1) 90-dan kiçikdirsə (bizim nümunəmizdə olduğu kimi), yəni şərt yerinə yetirilmirsə, bu qiymət ikinci əmsala vurulur.
Bizim nümunəmizdə yalnız iki funksiya var, lakin onlardan çoxu ola bilər, proqram bu baxımdan praktiki olaraq qeyri-məhduddur;
Elektron cədvəllərdə quraşdırılmış funksiyalar
Xüsusi sözləri daxil etməmək üçün, onu yazmadan funksiyanı quraşdırmaq üçün xüsusi seçimdən istifadə edə bilərsiniz. Yəni, dəyərlərin cəmini hesablamaq üçün bu xüsusiyyətdən istifadə edə və göstərilən dəyərlər diapazonu üçün xüsusi bir hərəkət seçə bilərsiniz. Bunun üçün ekran görüntüsündə göstərilən xüsusi bir düymə var.

Qeyd etmək lazımdır ki, kifayət qədər çox funksiya var və onların bir çoxuna ehtiyac olmaya bilər, lakin onlardan bəziləri müntəzəm olaraq istifadə olunacaq.

Lazım olanı tapmağı asanlaşdırmaq üçün tamamilə bütün funksiyalar kateqoriyalara bölünür.
VLOOKUP funksiyası
Cədvəl bir neçə yüz sətirdən ibarətdirsə və istədiyiniz mövqeyi tapmaq həmişə mümkün deyilsə, axtarış aparacaq və nəticəni düsturun yazıldığı xanada göstərəcək VLOOKUP funksiyasından istifadə edə bilərsiniz.
Məsələn, 007 seriya nömrəsi təyin edilmiş bir soyadı tapmaq lazımdırsa, ekran görüntüsündə aydın şəkildə göstərilən addımları yerinə yetirməliyik.

Birinci arqument axtarışın aparıldığı dəyərdir. İkinci arqument axtarış ediləcək dəyərlər diapazonudur. 2 rəqəmi bu xananın ikinci sütundakı dəyəri göstərməli olduğunu göstərir.
Nəticədə aşağıdakı nəticə əldə edilir.

Dəyərlərin yuvarlaqlaşdırılması
Excel-də hesablamaları sadələşdirmək üçün dəqiq yuvarlaqlaşdırma edə bilərsiniz. Bunun üçün xüsusi “ROUND UP” funksiyası var. Məsələn, A1 xanasında göstərilən rəqəmi yuvarlaqlaşdırmaq lazımdırsa, qonşuya = ROUNDUP(A1;0) düsturu daxil edin, burada ikinci arqument ondalıq yerlərin hansı sırasına yuvarlaqlaşdırmalı olduğumuzu göstərir (sıfır göstərilibsə) , son dəyər tam ədəd olacaq). Nəticədə aşağıdakı nəticə əldə edilir.
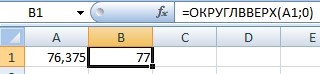
Ekran görüntüsündən göründüyü kimi yuvarlaqlaşdırma baş verdi. Daha kiçik olanı yerinə yetirmək üçün “ROUND BOTTOM” funksiyası var.
İlk baxışdan Excel cədvəllərinin başa düşülməsi olduqca çətin görünsə də, onlarla qısa müddət ərzində işləmək və bu ifadənin tamamilə düzgün olmadığını hiss etmək lazımdır. Bundan əlavə, onların faydalarını qiymətləndirmək çətindir.






