Orientasiyanın dəyişdirilməsi çap edilmiş vərəq mətn redaktorunda- yazarkən olduqca tez-tez baş verən tapşırıq. Məsələn, bu, cədvəllərlə işləyərkən və ya məlumat kitabçaları yaratarkən faydalıdır. Varsayılan olaraq, vərəq şaquli olaraq yerləşdirilir və düzeni üfüqi olaraq dəyişdirmək üçün bir sıra sadə addımları yerinə yetirməlisiniz.
Word-ün müxtəlif versiyalarında alqoritm bir qədər fərqlidir, ona görə də müxtəlif variantlara baxacağıq.
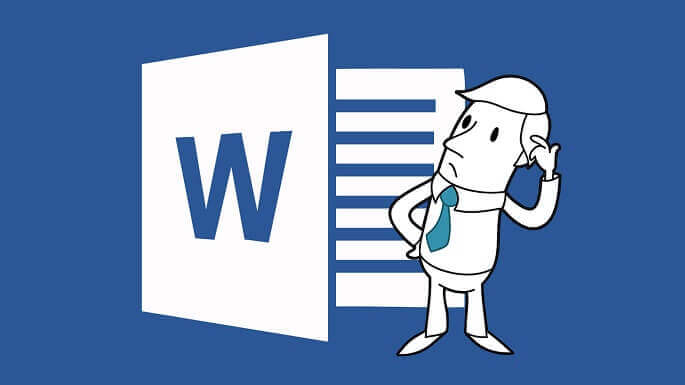
Word 2003-də vərəqi üfüqi olaraq necə çevirmək olar?
kimi MS Office proqramlarının köhnə versiyaları Microsoft Word 2003 və daha köhnə, bu gün çox istifadə edilmir. Bununla belə, Word 2003 ilə işləməli idinizsə və vərəq oriyentasiyasını şaqulidən üfüqiyə dəyişmək zərurəti yaranarsa, bunu necə edəcəyinizi sizə xəbər verəcəyik.
Sənədin bütün vərəqlərini üfüqi şəkildə necə çevirmək olar
- Pəncərənin yuxarı hissəsində "Fayl" bölməsini tapın. Bunun üzərinə klikləyin və açılan menyudan “Səhifə Parametrləri” seçin.
- Seçilmiş bölməni açın. İş vərəqi parametrləri olan bir pəncərə görəcəksiniz, burada "Orientasiya" seçimini tapmalısınız. Tapıldı? Əla! "Landşaft" seçiminə klikləyin və səhifəniz üfüqi olacaq. "Ok" düyməsini sıxaraq dəyişiklikləri yadda saxlamağı unutmayın.
İpucu: Oxşar formatlaşdırma İşarələmə rejimində sənəddə edilə bilər. Bunu etmək üçün, hökmdarlardan birinin yanındakı boş yerə iki dəfə vurun və yuxarıda təsvir edilən eyni parametr pəncərələrini açın.
Mətnin ayrı-ayrı hissələrini çevirmək
Əgər biz bütün sənədi çevirmək fikrində deyiliksə, mətni əvvəlcədən formatlaşdırmalıyıq. Orientasiyanı dəyişdirmək üçün lazım olan hissəni seçin və parametrləri dəyişdirməyə başlayın:
- "Orientasiya" menyu elementini tapın və "Landşaft" bölməsini seçin
- Açıq dialoq qutusunun altındakı "Tətbiq et" düyməsini klikləyin, "seçilmiş mətnə" seçimini seçin
- Əməliyyat başa çatdıqdan sonra "Ok" düyməsini sıxaraq nəticəni yadda saxlamağı unutmayın
Word 2007, 2010, 2013 və 2016-da vərəq oriyentasiyasının dəyişdirilməsi
Təlimatları öyrənməyə başlamazdan əvvəl, işçi sənədin bütün vərəqlərinin və ya onun səhifələrindən yalnız birinin istiqamətini dəyişdirməyiniz lazım olduğunu müəyyənləşdirin. Cavabınızdan asılı olaraq aşağıdakı variantlardan birini seçin.
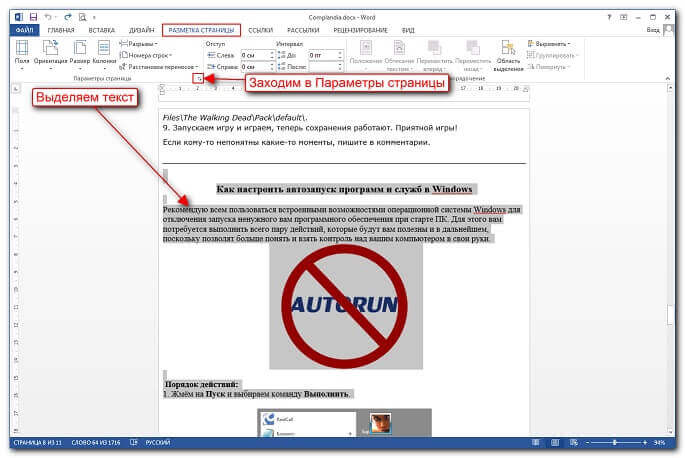
Cari sənədin bütün səhifələrini çevirin
Microsoft mətn redaktorunun daha yeni versiyalarında səhifə oriyentasiyasını dəyişdirmək üçün bir neçə addımı yerinə yetirməlisiniz:
- Əvvəla, səhifənin yuxarı hissəsində "Səhifə Düzəlişi" sekmesini tapın. Bu bölmə redaktorun dəyişmə ilə bağlı bütün imkanlarını gizlədir görünüş oriyentasiya daxil olmaqla iş vərəqi.
- "Orientation" düyməsi səhifəni çevirmək üçün məsuliyyət daşıyır. Parametri dəyişdirmək üçün bu düyməni sıxmaq kifayətdir və görünən pəncərədə "Landşaft" menyusunu seçin. Hamısı budur, bundan sonra cari sənəddəki bütün vərəqlər üfüqi vəziyyətə çevriləcəkdir.
Gördüyünüz kimi, sxem çox sadədir və hətta yeni başlayanlar üçün də intuitiv olacaqdır.
Sənədi bütövlükdə dəyişdirmədən Word-də bir səhifəni necə çevirmək olar?
"Kütləvi" fırlanmadan fərqli olaraq, sənədin müəyyən bir səhifəsini dəyişdirmək üçün bir az daha mürəkkəb hərəkətlər alqoritmi tələb olunur:
- Əvvəlcə proqramı gizli simvolları göstərmək üçün aktivləşdirməlisiniz. Əsas səhifə nişanında simvolu şaquli şəkildə əks olunan "P" hərfinə bənzəyən düyməni tapın. Bunun üzərinə kliklədikdən sonra sənəddə çoxlu yeni simvolların göründüyünü görəcəksiniz- boşluq nöqtələr kimi göstərilir, səhifə fasilələri və digər formatlaşdırma növləri də öz simvollarına malikdir; Narahat olmayın, çap etdiyiniz zaman bu simvollar kağıza keçməyəcək.
- Bundan sonra bölmə fasilələri təşkil etməyə başlamalısınız. Təhvil veriləcək vərəq üçün onun əvvəlində və sonunda bir boşluq daxil etməlisiniz. Bunu etmək üçün kursoru vərəqin son sətirinə aparın ki, bu da çevirəcəyimiz sətirdən əvvəl gəlir. Səhifə Düzeni sekmesini açın və Breaks düyməsini tapın. "Növbəti səhifə" seçimini seçərək üzərinə klikləyin. Bu əməliyyat başa çatdıqdan sonra, bizə lazım olan vərəqin qarşısındakı bölmə kəsilməsi quraşdırılacaq.
- Eyni şəkildə, bizə lazım olan vərəqin sonunda bir ara verin. Nəticədə, əvvəldən əvvəl və sonunda bölmə fasiləsi (cəmi iki fasilə) olan bir vərəqimiz var.
- Bir az qalıb. Kursoru çevirmək istədiyimiz vərəqə qaytarın və sənəd vərəqlərini kütləvi şəkildə fırlatmaq üçün istifadə etdiyimiz artıq məlum alqoritmə əməl edin. Yəni, "Səhifə tərtibatı" bölməsinə keçin və menyudan "Landşaft" seçərək "Orientasiya" düyməsini basın.

İpucu: Bütün bu addımları yerinə yetirdikdən sonra səhifə istədiyiniz kimi dönmürsə, bölmə fasilələrinin düzgün yerləşdirildiyini yoxlayın.
Microsoft Word-ün ən rahat və güclü redaktor adını qazanması səbəbsiz deyil. mətn sənədləri. Bir çox istifadəçi, hətta uzun illərdir proqramdan istifadə edənlər, onun nə qədər əlavə xüsusiyyətləri və sirlərini gizlətdiyindən şübhələnmirlər. Ancaq onlardan bəzilərini bilmək Word-də gündəlik işinizi əhəmiyyətli dərəcədə asanlaşdıra bilər. Beləliklə, bir çox istifadəçinin (xüsusilə yeni başlayanların) bilmədiyi Word proqramının bəzi faydalı xüsusiyyətləri hansılardır ki, siz mütləq bilməli və istifadə etməlisiniz?
- Bütün sənədin seçilməsi. Bunu etmək üçün açıq sənəddə eyni vaxtda "Ctrl" və "A" düymələrini basın.
- Ayrı bir təklifin təcrid edilməsi. Bunu etmək üçün "Ctrl" düyməsini basın və sonra istədiyiniz cümlənin hər hansı bir sözünə vurun.
- Mətndə bir abzas seçmək üçün siçanın sol düyməsi ilə istədiyiniz abzasdakı sözlərdən hər hansı birinin üzərinə üç dəfə klikləyin.
- Mətn fraqmentlərinin seçilməsi müxtəlif hissələr sənəd. Bunu etmək üçün hər hansı birini istifadə edərək lazım olan fraqmentlərdən birincisini seçin rahat şəkildə, sonra “Ctrl” düyməsini sıxın və onu saxlayaraq bütün digər tələb olunan fraqmentləri seçin.
- Böyük mətn parçasını seçmək üçün kursoru mətnin istədiyiniz hissəsinin əvvəlinə qoyun, sonra “Shift” düyməsini basıb saxlayın və seçilmiş fraqmentin sonunda klikləyin.
- Məsələn, təsadüfən yazmısınızsa, hərfi dəyişdirmək üçün böyük hərflərlə düz mətn, istədiyiniz fraqmenti seçin və "Shift" + "F3" düymələrini basın.
- Sənəd daxilində mətni köçürmək üçün kopyala-yapışdırmaqdan istifadə etmədiyinizi bilirdinizmi? Sadəcə istədiyiniz mətn parçasını seçmək, “F2” düyməsini sıxmaq, sonra kursoru istədiyiniz yerə qoymaq və “Enter” düyməsini sıxmaq kifayətdir.
- Sənədə GG.AA.YY formatında tarix daxil etmək üçün Shift + Alt + D düymələr kombinasiyasını sıxın. Sənədə vaxt əlavə etmək üçün isə Shift + Alt + T kombinasiyasını sıxmaq kifayətdir.
- Əgər kursorun bir hərflə hərəkət etməsini gözləmək istəmirsinizsə (bu adətən oxlarla hərəkət etdirdiyiniz zaman baş verir), ox ilə birlikdə Ctrl düyməsini sıxmağa çalışın. Kursor daha tez "çalışacaq".
- Sənədə su nişanının daxil edilməsi onun təhlükəsizliyini əhəmiyyətli dərəcədə yaxşılaşdıra bilər. Quraşdırmaq üçün "Dizayn" bölməsinə keçin və "Arxa plan" seçin. Proqramda artıq quraşdırılmış 4 standart şablon var, lakin siz öz unikal versiyanızı yarada bilərsiniz.
- Sənəddəki defislər çox vaxt qoyulmur, buna görə də sətirlərin sonunda çox vaxt çirkin boşluqlar görünür. Sadə bir alqoritm sizə avtomatik olaraq defis qoymağa kömək edəcək: “Səhifə tərtibatı” menyusunu açın, “Defisləmə” sekmesine keçin və açılan menyuda “Avtomatik”in yanındakı qutuyu yoxlayın.
- Defolt düymələri olan yuxarı lentdə istifadə etmədiyiniz çoxlu düymələr ola bilər və əksinə, asanlıqla əlçatanlıqda sizə lazım olan funksiyalar olmaya bilər. Bunu düzəltmək çətin deyil: "Fayl" - "Seçimlər" - "Lenti fərdiləşdirin" ardıcıllıqla açmaqla, şəxsi seçimlərinizə uyğun olaraq lenti çevik şəkildə redaktə etmək imkanı əldə edirsiniz.
- Ctrl + Enter düymələrinin birləşməsinin dərhal yeni vərəq yaratdığını bilirdinizmi? Bəli, bəli, kursor yeni səhifənin başlanğıcına çatdıqda Enter düyməsini basmağa ehtiyacınız olmayacaq.
- Sənədi orijinal formatına qaytarmaq lazımdırsa, bu, armud atmaq qədər asandır: Ctrl + Boşluq düyməsini eyni anda basıb saxlayın.
- Və bonus olaraq- ən çox sürətli yol açıq Word. Artıq Başlat menyusunda simvol axtarmağa və ya yeni sənəd yaratmağa ehtiyac yoxdur. Proqramı açmaq üçün əmr satırı birləşməsinə zəng edin Windows düymələri+ R və görünən pəncərədə winword əmrini daxil edin. İlk dəfə bu bir az vaxt aparacaq, lakin siz (əksər istifadəçilər kimi) əmr satırından istifadə etməsəniz, növbəti dəfə yüklədiyiniz zaman winword əmri artıq daxil ediləcək və sadəcə Enter düyməsini sıxmağınız kifayətdir.
Microsoft Word, rəqiblərin fəallığına baxmayaraq, inamla lider mövqe tutur və hələ də ən populyardır və digər tərtibatçılar üçün nümunədir. Bill Qeytsin şirkəti həmişə istifadəçiləri yarı yolda qarşılamağa çalışıb, sadə, intuitiv interfeys yaradaraq, hətta yeni başlayanlara da proqram məhsulu ilə işləməyin bütün əsaslarını təkbaşına asanlıqla öyrənməyə imkan verir. Bu eyni dərəcədə məşhur Windows OS, Word, Excel, eləcə də Microsoft əməkdaşları tərəfindən hazırlanmış bir çox digər proqramlara aiddir. Yeni versiyaların buraxılması ilə proqramın işində rahat dəyişikliklər edildi. Word-də səhifəni necə çevirə biləcəyiniz nümunəsinə baxaq.
Səhifələri niyə çevirək
Səhifənin mövqeyini üfüqidən şaquliyə dəyişdirmək zərurəti vərəqdə məlumatları mümkün qədər rahat şəkildə təqdim etmək istəyindədir. Adi mətni dar sətirlərlə oxumaq rahatdır, buna görə də bunun üçün kitab versiyası istifadə olunur və müxtəlif təsvirlər və sxemlər, bir qayda olaraq, landşaft versiyasında yerləşdirilir ki, bütün obyektlər içəriyə düşsün və sərhədlərdən kənara çıxmasın. Yeni versiyaların buraxılması ilə interfeysdə dəyişikliklər olduğundan, bu hərəkətin proqramın müxtəlif versiyalarında necə həyata keçirilə biləcəyini başa düşməyə dəyər.
Word 2003-də səhifəni necə çevirmək olar
 Səhifəni çevirmək üçün "Fayl" menyusunu açmalı və "Səhifə Seçimləri"ni seçməlisiniz. Açılan pəncərədə, "Kənarlar" sekmesinde, "Orientasiya" bölməsi var, orada səhifənin şaquli (portret) və ya üfüqi (landşaft) göstərilməsini təyin edə bilərsiniz.
Səhifəni çevirmək üçün "Fayl" menyusunu açmalı və "Səhifə Seçimləri"ni seçməlisiniz. Açılan pəncərədə, "Kənarlar" sekmesinde, "Orientasiya" bölməsi var, orada səhifənin şaquli (portret) və ya üfüqi (landşaft) göstərilməsini təyin edə bilərsiniz.
Səhifəni necə çevirmək olar "Word 2007"
2007-ci ildən başlayaraq vərəqlərin fırlanması əsas menyuda yerləşən “Səhifə tərtibatı” menyusu vasitəsilə həyata keçirilir. Bunun üzərinə klikləməklə, vərəqi göstərmək üçün istədiyiniz seçimi seçirsiniz.
Səhifəni necə çevirmək olar "Word 2010"
Yeni Word 2010-un interfeysi 2007-ci versiyaya bənzətməklə işlənib. Buna görə də vərəqi fırlatmaq üçün oxşar alqoritmdən istifadə olunur. Bu versiyalar arasındakı yeganə fərq, Səhifə Düzəni panelinin bəzi elementlərinin daha yığcam yerləşdirilməsidir.
 Word-də səhifəni necə çevirmək olar. Universal üsul
Word-də səhifəni necə çevirmək olar. Universal üsul
Bu seçim Word proqramının bütün versiyalarında, eləcə də mətnlə işləmək üçün bütün digər proqramlarda işləyir. İstifadəçi, məsələn, Open Office-də səhifənin istiqamətini necə dəyişdirəcəyini bilmirsə, o zaman universal metoddan istifadə edə bilər. Səhifənin sağında və yuxarısında görünən hökmdarın sol siçan düyməsini iki dəfə basmaqdan ibarətdir. Bu hərəkət avtomatik olaraq səhifə parametrləri pəncərəsini açır, burada lazımi dəyişiklikləri edə bilərsiniz.
Mühim informasiya
Çox vaxt həm mənzərə, həm də kitab səhifələri. Bu tapşırığı yerinə yetirmək üçün "Daxil et" - "Səhifə fasiləsi" seçimlərindən istifadə etməlisiniz. Fasilələrin qurulması hər bir fərdi seçilmiş səhifə üçün öz oriyentasiya parametrlərinizi təyin etməyə imkan verəcək.
Varsayılan olaraq, yeni Word faylındakı bütün vərəqlər şaquli olaraq, yəni portret oriyentasiyasında yerləşdirilir. Bu format əksər sənədlər üçün uyğundur, lakin bəzən sənədin bütün səhifələrini üfüqi, yəni landşaft etmək zərurəti yaranır. Siz həmçinin sənəd mənzərəsində yalnız bir vərəq etmək istəyə bilərsiniz. Bu qısa məqalədə bunu necə edəcəyinizi sizə xəbər verəcəyəm.
Word-də bütün səhifələri necə üfüqi etmək olar
Bu vəziyyətdə hər şey sadədir, "Layout" sekmesine keçin (Word-un köhnə versiyalarında - "Səhifə tərtibatı" nişanı), "Orientasiya" düyməsini basın və "Landşaft" elementini seçin:
Sənədinizin bütün səhifələri mənzərə halına gələcək.
Bu, birinci vəziyyətdən bir az daha mürəkkəbdir. Word hələ də sənədin müəyyən bir səhifəsini fərqli bir istiqamətə çevirməyə imkan verən bir mexanizm təqdim etmir. Ancaq bir həll yolu var. İstədiyiniz səhifəyə keçməlisiniz və eyni "Layout" sekmesinde "Səhifə Seçimləri" blokunda kiçik oxu vurun:
Səhifə parametrlərinin parametrləri olan bir pəncərə açılacaq. seçin landşaft oriyentasiyası və pəncərənin ən aşağı hissəsində "Tətbiq et: sənədin sonuna" seçin.
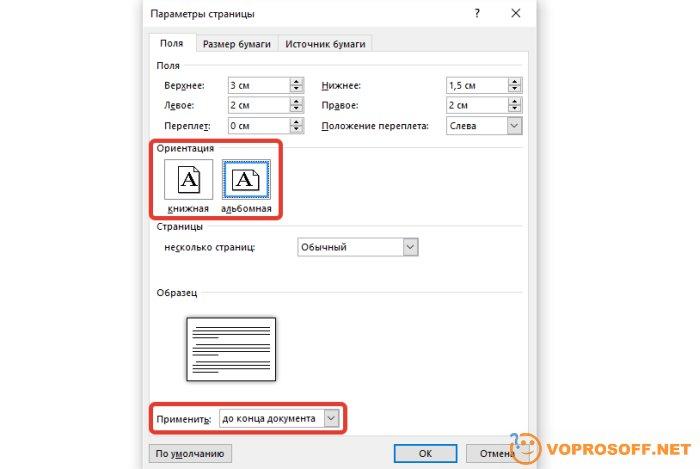
Seçilmişdən başlayan sənədin bütün səhifələri mənzərəyə çevriləcək. Bu oriyentasiyada yalnız bir vərəq buraxmaq üçün növbəti vərəqi seçin və yalnız portret oriyentasiyasını seçməklə əməliyyatı təkrarlayın.
Standart oriyentasiyanı təyin edin
Məsələn, siz tez-tez sənədləri tamamilə landşaft oriyentasiyasında yaradırsınızsa, bu formatı defolt olaraq təyin edə bilərsiniz. "Səhifə Seçimləri" bölməsinə keçin, istədiyiniz istiqaməti seçin və səhifənin altındakı "Defolt" düyməsini basın.
Hər hansı bir sualınız varsa və ya aydınlaşdırmağa ehtiyacınız varsa, sual verin, sizə kömək etməkdən məmnun olarıq!
Bütün oxuculara salam. Bəzən etmək lazım gələ bilər albom vərəqi(və ya bir neçə vərəq) normal portret oriyentasiyası olan Word sənədində (yerləşdirmək üçün daha böyük ölçü cədvəl və ya böyük şəkil) və eyni zamanda səhifələşdirməni davam etdirin. Bunu necə etmək olar? Bu gün öyrənəcəksiniz.
Gəlin bunu bölmə fasiləsi vasitəsilə edək
Bu məqsədə çatmaq üçün bölmə fasilələrindən istifadə edəcəyik. Word-də landşaft vərəqinin necə hazırlanacağını daha yaxşı başa düşmək üçün mən 2-ci səhifənin fırlanmasını necə dəyişə biləcəyinizi göstərmək üçün aşağıdakı sənəddən nümunə kimi istifadə edəcəyəm. Mən Microsoft Word 2007-də işləyəcəm, lakin eyni üsul proqramın digər versiyalarında işləmək.
Gəlin birinci bölməni 1-ci səhifənin sonunda ayıraq. Bunu vərəqi üfüqi (və ya bir neçə vərəq) çevirmək istədiyiniz yerdə edə bilərsiniz.
Bölmə sonu daxil etmək üçün Lentdə, Səhifə Düzeni sekmesinde, Səhifə Quraşdırması altında, Fasilələr düyməsini klikləyin. Açılan siyahıdan "Növbəti Səhifə" düyməsini basın. Aşağıdakı şəkilə baxın:

Bölmə fasiləsinin harada olduğunu görmək istəyirsinizsə, Ctrl + Shift + 8 düyməsini basın.
Kursorunuzu mənzərəyə çevirəcəyiniz növbəti səhifənin sonuna qoyun və orada da fasilə daxil edin.
Fasilələr lazımi yerlərdə qoyulduğuna görə, kursoru istədiyiniz səhifəyə (fasilə bölmələri arasında) qoyun və sonra lentdən, Səhifə quruluşu sekmesinde, Səhifə Quraşdırması altında Orientasiya düyməsini basın. Açılan menyudan Landşaft seçin. Portret səhifəsi mənzərəyə çevriləcək. Bu, bir vərəq üçün edilə bilər və ya kursoru səhifəyə yerləşdirmək və klaviaturada Enter düyməsini sıxmaqla onu istənilən sayda səhifəyə genişləndirə bilərsiniz.

Skrinşotdakı kimi yalnız bir səhifənin 2 nömrəli istiqamətini dəyişdim. Və onlardan istədiyiniz qədər ala bilərsiniz. Düşünürəm ki, siz prinsipin özünü başa düşürsünüz.

Sənəddə boşluq qoymasanız, bütün sənədin istiqaməti dəyişdiriləcək.
“Kənarlardan” istifadə edərək bir səhifənin istiqamətinin dəyişdirilməsi
Bunu etmək üçün ikinci yol üzərində uzun müddət dayanmayacağam. Birinci üsulda təsvir edildiyi kimi edə bilsəniz, ikincisini idarə edə bilərsiniz. Burada bir neçə sadə addım var.
Addım 1: Portretdən mənzərəyə dəyişmək istədiyiniz bütün səhifəni seçin.
Addım 2: Səhifənin tərtibatı - kənarları klikləyin və Xüsusi kənarları seçin
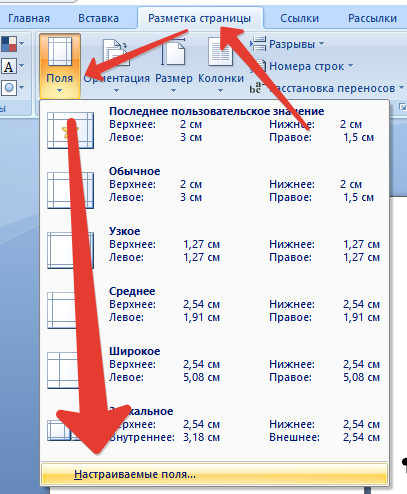
Addım 3: Səhifə Quraşdırma pəncərəsini açmaq üçün Xüsusi Sahələrə klikləyin. İstədiyiniz istiqaməti seçin, "Seçilmiş Mətn" bölməsinə "Tətbiq et" düyməsini seçin və sonra dəyişiklikləri tətbiq etmək üçün "OK" düyməsini basın.
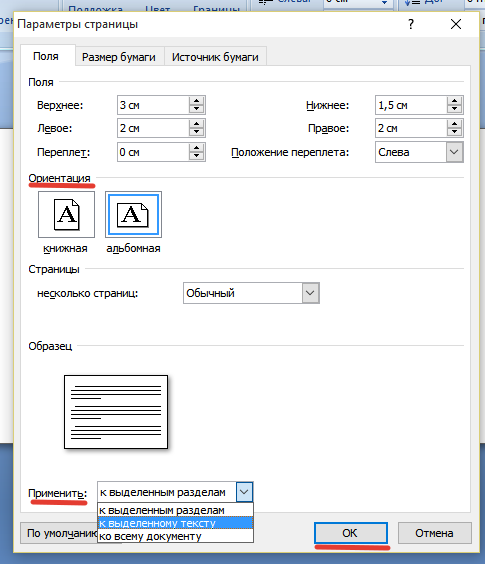
- Orientasiyanı dəyişdirdiyiniz vərəqdə çox məlumat varsa, yeni vərəq formatına uyğun olmayan hər şey əvvəlkinin istiqamətini götürəcək növbəti səhifəyə keçəcək.
- Əgər siz heç bir vərəq seçməsəniz, bu funksiyadan istifadə edərkən kursorunuzun yanında olandan sonra bütün sənədin və ya vərəqlərin görünüşünü dəyişə bilərsiniz.
- Bu üsul, yalnız seçdiyiniz vərəqləri asanlıqla üfüqi çevirməyə kömək edəcək.
Video
Nəticə
Yaxşı, ümid edirəm ki, mümkün qədər aydın yazdım. Və hər hansı bir sualınız varsa, şərhlərdə yazın, cavab verəcəm. Bu səhifəni dostlarınızla paylaşmağı unutmayın sosial şəbəkələrdə minnətdarlıq içində.
dərsdə" Word 2007-də səhifəni necə çevirmək olar» biz məşhur mətn redaktə proqramında - Microsoft Word 2007-də səhifələri necə çevirməyi öyrənəcəyik. Dərsdə variantlar müzakirə olunacaq. sənədin bütün səhifələrini çevirmək və digərlərinin istiqamətini dəyişdirmədən bir səhifəni çevirmək.
Bizim vəzifəmiz: proqramda səhifələri çevirməyi öyrənin (portret və landşaft arasında səhifə oriyentasiyasını dəyişdirin).
Bizə nə lazımdır: Quraşdırılmış proqram Microsoft Word 2007 və tələb olunan sənəd, burada səhifələrin istiqamətini dəyişdirəcəyik.
Həll yolları hansılardır?: Bütün sənəddə bir səhifənin oriyentasiyasını dəyişdirin və bütün sənəddə səhifələrin oriyentasiyasını dəyişdirin.
Bu dərsdə gəlin razılaşaq ki, “səhifəni çevirmək” ifadəsi əvəzinə, “səhifənin istiqamətini dəyişdirmək” ifadəsini işlədəcəyik.
Tutaq ki, manipulyasiyalar aparacağımız bir sənədimiz var:
Şək 1. Qovluqdakı Microsoft Word faylı
Sol siçan düyməsini iki dəfə vuraraq sənədimizi açırıq, faylın məzmununun açılacağı proqram pəncərəsini görəcəyik:
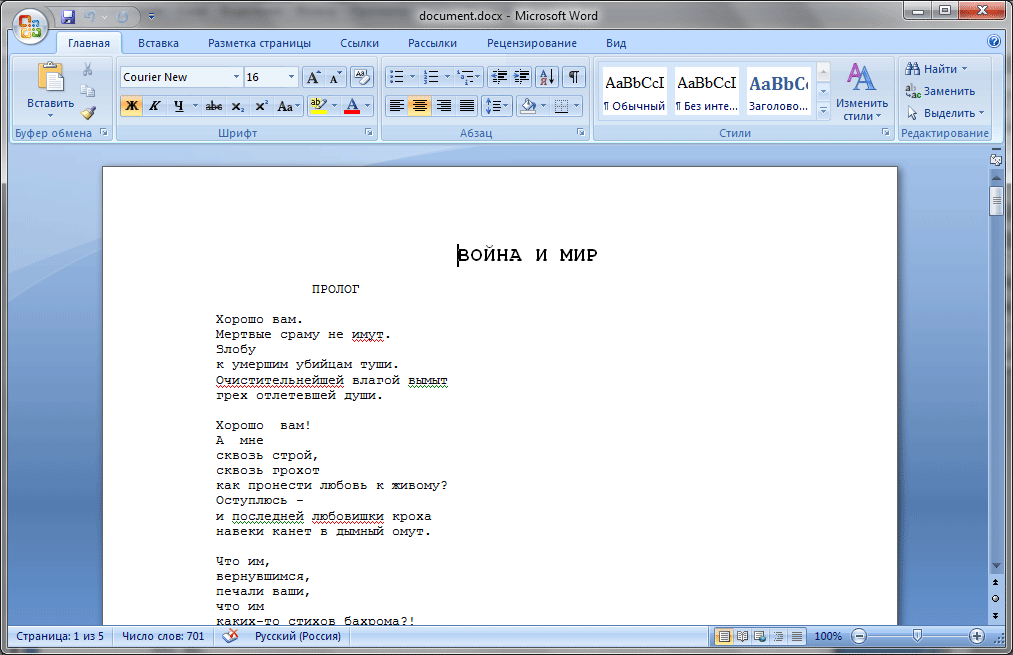
Şəkil 2. Sənədin məzmunu
Səhifə oriyentasiyasını dəyişdirmək üçün seçimlərə baxaq.
Sənədin bütün səhifələrinin istiqamətini dəyişdirin
Sənəddəki bütün səhifələrin portret oriyentasiyasında deyil, landşaft oriyentasiyasında olduğundan əmin olmalıyıq. Bu vəziyyətdə hər şey sadədir: Proqramın yuxarı hissəsində nişanları olan bir sahə var " ev», « Daxil et», « Səhifə tərtibatı», « Bağlantılar" və s.
nişanına klikləyin " Səhifə tərtibatı» sol siçan düyməsini və « sahəsində Səhifə parametrləri"eşya axtarır" Orientasiya»:
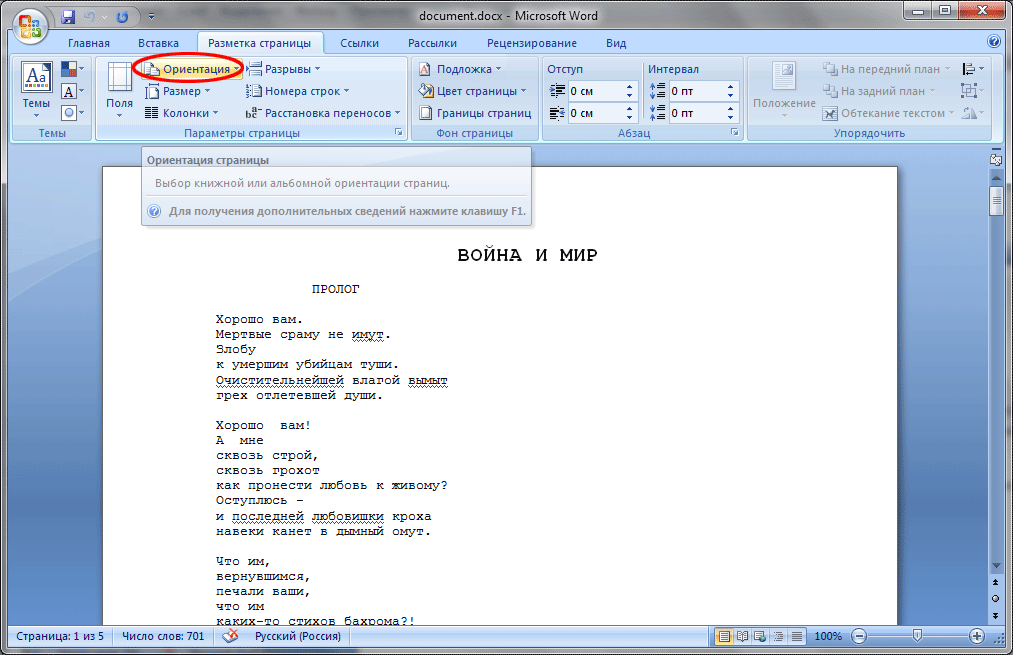
Şəkil 3. “Orientation” menyusunun yeri
Menyu elementinə sol klikləyin " Orientasiya", bundan sonra biz oriyentasiya seçimləri ilə açılan pəncərəni görəcəyik. " seçiminə klikləyin Mənzərə»:

Şək 4. Sənəddə səhifələrin oriyentasiyasını dəyişmək üçün seçimlər
Orientasiya üzərinə kliklədikdən sonra " Mənzərə“Sənədimizdəki səhifələr öz yerini dəyişəcək və landşaft oriyentasiyasına çevriləcək. Bu halda biz sənədin bütün səhifələrinin oriyentasiyasını dəyişmişik, ancaq sənədin ortasında yalnız bir səhifənin oriyentasiyasını dəyişmək lazımdırsa... Bu problemin həlli var.
Sənəddə bir səhifənin istiqamətini dəyişdirin
Bu halda, biz sənəddə yalnız bir və ya bir neçə səhifənin istiqamətini dəyişdirməliyik, qalan səhifələrin istiqaməti eyni qalmalıdır; Bu yolla oriyentasiyanı dəyişəcəyik fərdi səhifələr Word-də və səhifələrin ardıcıl nömrələnməsini saxlayın.
Tutaq ki, bizə lazımdır” çevirmək"Word-da yalnız üçüncü səhifə. Bunun üçün sənədimizi (document.docx) açın və siçan kursorunu üçüncü səhifənin birinci simvolunun əvvəlinə qoyun:

Şəkil 5. Orientasiyanın dəyişdirilməsi üçün tələb olunan səhifə
Proqramın yuxarı hissəsində nişanları olan bir sahə görürük " ev», « Daxil et», « Səhifə tərtibatı», « Bağlantılar" və s. Nişanı tapın " Səhifə tərtibatı", siçanın sol düyməsi ilə üzərinə vurun, bundan sonra onun məzmununu görürük:
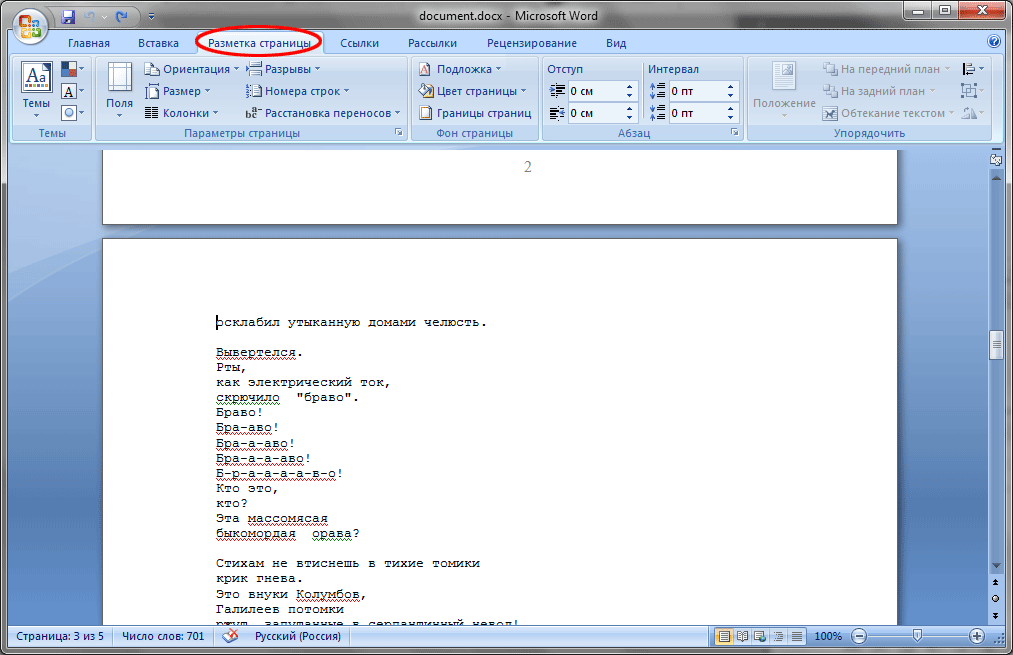
Şəkil 6. “Səhifə tərtibatı” nişanını açın
Uğur qazanmağımız üçün Word sənədində bir səhifəni “çevirin”, proqrama “bölmə fasiləsi” haqqında məlumat verməliyik. Bunu etmək üçün "Səhifə Düzeni" sekmesinde "Elementi tapın" Fasilələr" və sol siçan düyməsini bir dəfə vurun, bundan sonra pop-up pəncərəsi görünəcək. Bu pəncərədə biz elementi tapırıq " Növbəti səhifə"və siçanın sol düyməsi ilə bir dəfə üzərinə klikləyin:

Şəkil 7. Microsoft Word 2007-nin “Fasilələr” sekmesinin məzmunu
Elementə kliklədikdən sonra " Növbəti səhifə“Proqram lazımi hərəkətləri demək olar ki, dərhal yerinə yetirəcək. Sənədimiz 2 hissəyə bölünüb, indi landşaft oriyentasiyasında “səhifə yayılması” həyata keçirə bilərik. Bunu etmək üçün, əvvəllər " nişanında etdiyimiz kimi, üçüncü səhifənin birinci simvolunun əvvəlinə klikləyin Səhifə tərtibatı» (yuxarıda yerləşir WORD proqramları) elementə klikləyin " Orientasiya" və açılan pəncərədə, sol klikləyin " Mənzərə»:

Şəkil 8. Səhifə oriyentasiyasının “Landşaft”a dəyişdirilməsi
Bu əməliyyatlardan sonra proqram üçüncü səhifəmizdən sonra yerləşən bütün səhifələrin (üçüncü səhifədən başlayaraq) istiqamətini dəyişəcək, yəni. 4, 5, 6 və digər səhifələr.
Landşaft oriyentasiyasına ehtiyacımız varsa, sənədin yalnız bir, üçüncü səhifəsi üçün olmalıdır. Bunu etmək üçün üçüncü səhifənin sonuna keçin və kursoru səhifədəki son simvoldan sonra qoyun:
İndi tanış hərəkətləri bölmə fasiləsi ilə yerinə yetiririk. Bunu etmək üçün nişanda " Səhifə tərtibatı"elementə klikləyin" Fasilələr" və açılan menyuda " seçin Növbəti səhifə
İndi tələb olunan məqsədə nail olduq: WORD sənədində yalnız bir səhifənin istiqamətini dəyişdirmək:
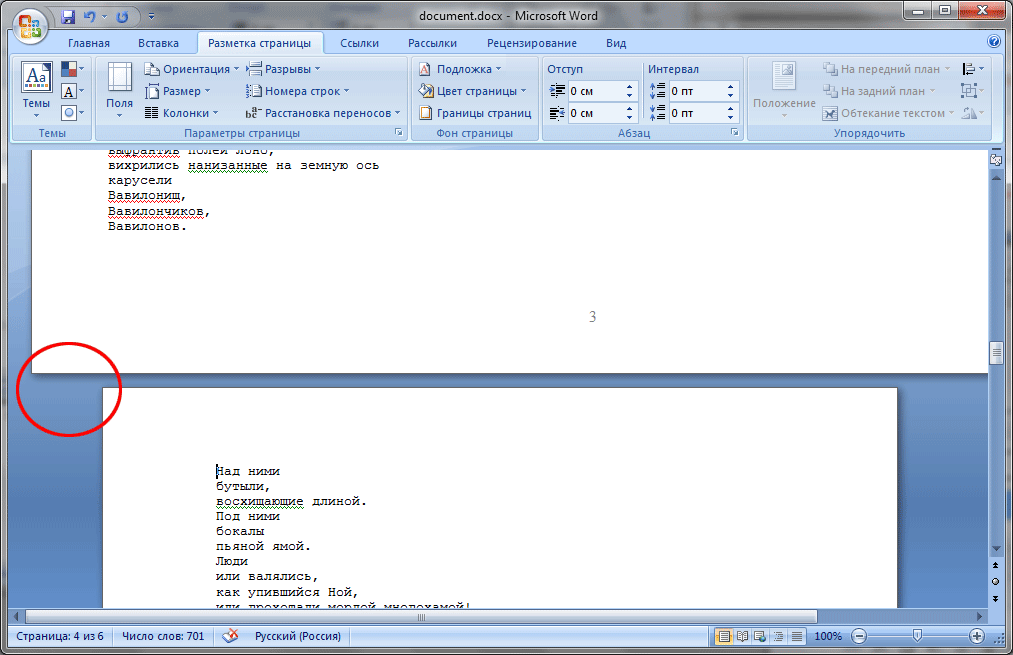
Şək 13. WORD-da landşaft və portret səhifə oriyentasiyası
Nəticədə, üçüncü səhifədən başqa sənədimizdəki bütün səhifələr portret, üçüncü səhifə isə landşaft oriyentasiyasında yerləşir. Əgər digər səhifələrin oriyentasiyalarını da seçici şəkildə dəyişmək lazımdırsa, onda yuxarıda təsvir edilən əməliyyat müvafiq sayda təkrarlanmalıdır.






