Təlimat
Varsayılan olaraq, Excel cədvəlin hər bir xanasına "ümumi" adlı format tətbiq edir. Bu o deməkdir ki, hüceyrənin məzmununun əvvəlində bərabər işarəsi onun içinə düsturun yerləşdirildiyini bildirir. Əslində, bərabər işarəsi mətnin yalnız bir hissəsidirsə, bu əlverişsizdir. Belə hallarda elektron cədvəl redaktoru adətən mətn əvəzinə düsturda səhv mesajı göstərir. Hüceyrə formatını "mətn" olaraq dəyişdirərək problemi həll edə bilərsiniz. Bunu etmək üçün cədvəlin istədiyiniz sahəsini - sütunu, satırı və ya müəyyən bir hüceyrə qrupunu seçməklə başlayın.
Yerləşdirilmiş açılan qutunu açın üst sətir proqram menyusunun "Ümumi" sekmesinde "Nömrə" əmrləri qrupu. Sona qədər sürüşdürün və alt sətri seçin - "Mətn". Eyni şey başqa bir şəkildə edilə bilər - seçilmiş diapazonda sağ klikləyin və kontekst menyusunda "Hüceyrələri Formatla" xəttini seçin. Nömrə Formatları siyahısında Mətn xəttinə klikləyin və OK düyməsini basın. Bu proseduru tamamlayacaq.
Hüceyrələr göstərilirsə düsturlar işlərinin nəticələri əvəzinə, görünür, Excel parametrlərindən birini dəyişdirmək lazımdır. Bunu etmək üçün "Formullar" sekmesine keçin və "Göstər" işarəsini vurun düsturlar”- “Formula asılılıqları” komandalar qrupunda “Təsir edən hüceyrələr” yazısının sağ tərəfində yerləşdirilir. Bu işarə aktiv olduqda sarı rənglə vurğulanmalıdır.
Bu seçim Excel parametrlərində düzəldilibsə, sənəd hər dəfə açılanda belə bir qüsur təkrarlana bilər. Müvafiq parametri dəyişdirmək üçün elektron cədvəl redaktorunun əsas menyusunu açın və Seçimlər seçin. Bölmələr siyahısında "Qabaqcıl" sətrinə klikləyin və parametrlər siyahısında "Növbəti vərəq üçün seçimləri göstər" bölməsinə keçin. "Şouda düsturlar, onların dəyərləri deyil" qutusunun işarəsini çıxarın və OK düyməsini basın. Sənədi bağlayarkən onu yadda saxlamağı unutmayın ki, növbəti dəfə cədvəl redaktoruna yüklədiyiniz zaman vəziyyət təkrarlanmasın.
Hər bir istifadəçi pəncərə ilə tanışdır mesaj proqram işləyərkən baş verən xəta haqqında. Bu mesajın baş verməsi proqramın və ya oyunun sistem nasazlığı deməkdir. Çox vaxt bu səhv izləmə seçimi istifadəçi tərəfindən deaktiv edilir ki, kiçik qüsurlar diqqəti yayındırmasın və tətbiqi söndürməsin. Haqqında mesajı deaktiv edin səhvlər kifayət qədər sadə.
Təlimat
Bu mesajı söndürməyin üç yolu var. Birincisi, daha ətraflı nəzərdən keçirəcəyimiz əl rejimində hazırlanır. İkinci yol, müxtəlif yardım proqramları və tweakerlərdən istifadə etməkdir. Özünüz üçün belə bir tweaker quraşdıraraq, haqqında mesajı söndürmək seçimini tapacaqsınız səhvlər. Sadəcə onu aktivləşdirmək lazımdır. Üçüncü üsul istifadəçini heç bir hərəkətlə narahat etmir. Əməliyyat sistemlərinin son quruluşlarında əvvəlcədən deaktiv edilmiş mesajlar var səhvlər.
Bu seçimi söndürmək üçün əl rejimi bir neçə etmək lazımdır sadə hərəkətlər. "Başlat" menyusunu, sonra "İdarəetmə paneli" üzərinə klikləyin. "Sistem" menyu elementini tapın. Bunun üzərinə klikləyin. Bir neçə nişanı olan kiçik bir pəncərə görəcəksiniz. "Ətraflı" sekmesini seçin. Hər şeydən sonra mövcud menyular"Hesabat haqqında" düyməsini görəcəksiniz səhvlər". Bunun üzərinə klikləyin. Hesabatı söndürə biləcəyiniz bir pəncərə açılacaq səhvlər. Siz həmçinin tənqidi işarəni silə bilərsiniz səhvlər. OK düyməsini basın.
Daha müasir əməliyyat sistemlərində, söndürülməsi səhvlər bir az fərqli şəkildə istehsal olunur. Başlat menyusunu, sonra Çalıştır düyməsini basın. Daxili yardım proqramını işə salmaq üçün wercon.exe əmrini daxil edin. "Parametrləri dəyişdir" menyusunu vurun. Sonra, "əlavə seçimlər" seçin. Sistemin hesabatını söndürmək üçün parametrləri görəcəksiniz səhvlər. Onu söndürün və OK düyməsini basaraq dəyişiklikləri edin.
Mənbələr:
- Sürət üçün BIOS'unuzu optimallaşdırmaq üçün bir neçə sadə məsləhət
Daxil etmək və dəyişdirmək üçün düsturlar Microsoft Office Word mətn prosessoru xüsusi əlavədən istifadə edir - Redaktor düsturlar. Word 2007 və Word 2010 versiyalarında o, əsas proqramın bir hissəsidir və standart olaraq əsas proqram quraşdırılması ilə quraşdırılır. Onu əvvəlki versiyalarda istifadə etmək üçün bəzi ilkin manipulyasiyalar tələb olunur.

Sizə lazım olacaq
- mətn redaktoru Microsoft Word 2007 və ya 2003.
Təlimat
Əgər Microsoft Office Word 2003 və ya daha əvvəl istifadə edirsinizsə Redaktor düsturlar quraşdırılmayıb, indi edin. Quraşdırıldıqdan sonra, daxil olmağı asanlaşdırmaq üçün söz prosessorunun menyusunda əlavə bir element yaratmaq daha yaxşıdır Redaktor saat düsturlar. Bunu etmək üçün daxil edərək "Parametrlər" maddəsini seçin söz menyusu"Xidmət" bölməsi.
"Əmrlər" sekmesini vurun və "Kateqoriyalar" siyahısından "Daxil et" seçin. Açılan pəncərənin sağ panelində "Redaktor düsturlar» seçin və onu siçanın sol düyməsi ilə mətn menyusunda uyğun yerə sürükləyin Redaktor A.
Əgər mətn sənədinə artıq daxil edilmiş sənədi dəyişdirmək istəyirsinizsə düsturlar y, sonra sadəcə siçan kursoru ilə klikləyin və Word avtomatik olaraq işə düşəcək Redaktor düsturlar. Microsoft Office Word 2007 versiyasından istifadə edərkən menyuya başqa bir nişan əlavə ediləcək - "Redaktor" yazısının altında yerləşən "Dizayner" düsturlar". Bu yeni tab üzərinə klikləməklə siz dəyişməyə başlaya bilərsiniz düsturlar s.
Yenisini yaratmaq lazımdırsa düsturlar y, sonra əvvəlcə kursoru lazımi yerə qoyun mətn sənədi. Sonra söz prosessorunun menyusunda "Daxil et" sekmesine keçin və "Simvollar" komanda qrupunda - menyunun bu bölməsində ən sağda yerləşdirilən "Formula" düyməsini basın. Nəticədə başlayacaq Redaktor düsturlar. Ancaq yaratmağa başlaya bilməzsiniz düsturlar s sıfırdan seçin və bu Formula düyməsinin özünü deyil, sağ kənarında işarəsi olan ayrıca bölməni basın. Sonra əvvəlcədən təyinetmələr dəsti olan siyahı düymədən çıxacaq. düsturlar, bunlardan daxil etməli olduğunuza oxşarı seçə bilərsiniz. Onu seçin və bundan sonra o da açılacaq Redaktor, lakin bu halda yalnız mövcud olanı dəyişdirməlisiniz düsturlar y şablonu.
Mənbələr:
- Word-də düsturları necə dəyişdirmək olar
Dəyişiklik Prosedurunun yerinə yetirilməsi format hüceyrələr Microsoft Office paketinə daxil olan Excel ofis proqramının iş vərəqi proqramın standart əməliyyatlarına aiddir və əlavə proqram təminatı cəlb edilmədən müntəzəm vasitələrlə həyata keçirilə bilər.

Sizə lazım olacaq
Təlimat
Microsoft Office paketinə daxil olan Excel ofis proqramını işə salın və dəyişiklik əməliyyatını yerinə yetirmək üçün proqram pəncərəsinin yuxarı alətlər panelində "Hüceyrələri Formatla" menyusunu açın. format seçildi hüceyrələr.
Açılan dialoq qutusunun "Nömrə" sekmesine keçin və "Nömrə formatları" bölməsinin açılan siyahısında tələb olunan formatı seçin (standart format "Ümumi"dir).
Dəyişdiriləcək xananı təyin edin format, və gedin " Şərti Formatlaşdırma» Proqram pəncərəsinin yuxarı alətlər panelindəki Format menyusu.
İstədiyiniz formatlaşdırma əməliyyatını yerinə yetirmək üçün Dəyər seçimindən istifadə edin hüceyrələr məzmunundan asılı olaraq müqayisə əməliyyatını təyin edin.
İstədiyiniz dəyəri və ya düsturu daxil edin (ondan əvvəl "=" simvolundan istifadə etməklə) və ya seçilmiş formatlaşdırma kriteriyasını tətbiq etmək üçün "Formula" dəyərini göstərin.
Seçilmiş növü təyin edin format hüceyrələr və edilən dəyişiklikləri tətbiq etmək üçün "Əlavə et" düyməsini basın.
Seçim edin hüceyrələrşərti olaraq kopyalanmalıdır format, və kopyalama prosedurunu yerinə yetirmək üçün Excel proqram pəncərəsinin yuxarı alətlər panelindəki "Format Rəssamı" düyməsini basın. format seçildi hüceyrələr.
Müəyyən edin hüceyrələr dəyişdirilmək format və əmri yerinə yetirmək üçün "Tətbiq et" düyməsini basın.
Dəyişdiriləcək hər bir formatlama meyarını dəyişdirmək üçün Format əmrindən istifadə edin və ya formatlama meyarlarını daha da müəyyən etmək üçün Hüceyrələri Formatla informasiya qutusundakı Təmizləmə seçimindən istifadə edin.
"Sil" düyməsini basın və tələb olunan formatları göstərin.
Seçilmiş formatlaşdırma şərtlərini təmizləmək üçün "Sil" əmrindən istifadə edin və silinəcək kriteriyaların sahələrində qeyd qutularını tətbiq edin.
Mənbələr:
- Şərti formatların əlavə edilməsi, redaktə edilməsi və silinməsi
- İş xanalarında məlumatların redaktə edilməsi və formatlanması Excel vərəqləri
- Excel-də hüceyrə rəngini necə dəyişdirmək olar
Microsoft Office Excel-də eyni hərəkət bir neçə yolla həyata keçirilə bilər. Hamısı istifadəçi üçün daha əlverişli olandan asılıdır. Vərəqə hüceyrə əlavə etmək üçün sizə uyğun olan üsulu seçə bilərsiniz.

Təlimat
Yeni bir xana əlavə etmək üçün kursoru yuxarıda başqasını əlavə etməyi planlaşdırdığınız xanaya qoyun. "Ev" sekmesini açın və "Daxil et" düyməsini basın. hüceyrələr". Birdən çox xananı üfüqi olaraq seçsəniz və eyni düyməni klikləsəniz, yuxarıda seçildiyi kimi eyni sayda xana əlavə olunacaq. Onları şaquli olaraq seçsəniz, seçilmiş diapazonun soluna yeni xanalar əlavə olunacaq.
Əlavə xananın harada yerləşəcəyini daha dəqiq göstərmək üçün kursoru yenisini əlavə etmək istədiyiniz xanaya qoyun və üzərinə sağ klikləyin. Kontekst menyusunda iki Yapıştır əmrinin yuxarısından ikincisini seçin. Yeni bir dialoq qutusu görünəcək. Seçimlərdən birinin qarşısında bir marker qoyun: " hüceyrələr, sağa sürüşdürülmüş" və ya " hüceyrələr, aşağı sürüşdü. OK düyməsini basın. Bir anda bir neçə xana seçsəniz, eyni sayda yeniləri əlavə olunacaq.
Defolt parametrlərlə Microsoft Office Excel elektron cədvəl redaktoru bərabər işarəsi ilə başlayan hüceyrə məzmununu düstur hesab edir. Bu parametr xana formatını dəyişdirərək və beləliklə, göstərilən sahədə düsturların istifadəsini söndürməklə dəyişdirilə bilər elektron cədvəl. Bundan əlavə, Excel-də düsturların ekranını yandırıb söndürməyə imkan verən parametrlər var.
Sizə lazım olacaq
- Elektron cədvəl redaktoru Microsoft Office Excel 2010 və ya 2007.
Təlimat
Bu, indiyə qədər baş verməyibsə, gələcəkdə mütləq olacaq: düstur səhv yazılmışdır, səhv xanada bir şey yazılmışdır və ya sadəcə sildiyiniz üçün peşmansınız. daha çox nömrələr olması lazım olduğundan. Narahat olma. Dərhal bir səhv tapsanız, çox güman ki, Excel-də mövcud geri qaytarma əmrindən istifadə edərək son əməliyyatı geri qaytara bilərsiniz Ləğv et. Ən yaxşı halda, Excel bir neçə əməliyyatı geri qaytara bilir - reallıqda 16-ya qədər.Lakin unutmayın ki, bəzi Excel əməliyyatları, məsələn, iş kitabını açmaq və ya saxlamaq kimi geri qaytarıla bilməz.
Məsləhət
İş kitabına daxil olmusunuzsa çoxlu sayda dəyişikliklər edir və sonra birdən bəzilərindən imtina etmək qərarına gəlir, ən sadə şey addım-addım geri qayıtmaq deyil, əmrdən istifadə edərək iş kitabını saxlamadan bağlamaqdır. yaxın menyudan Fayl. Excel sonra dəyişikliklərinizi saxlamaq istədiyinizi soruşduqda düyməni basın Yox. İş kitabının sabit diskdəki orijinal versiyası toxunulmaz qalacaq və edilən bütün dəyişikliklər dərhal ləğv ediləcək.
- Son hərəkətinizi ləğv etmək qərarına gəlsəniz, menyu çubuğundan seçin Redaktə et. Menyudakı ilk əmr Redaktə et edir Ləğv et, sonra görülən son hərəkətin təsviri.
- Vaxtı geri qaytarmaq üçün əmrdən istifadə edin Ləğv et menyuda Redaktə et, ardınca bir əməliyyata qayıdış. Ardıcıl əmrin icrası Ləğv et bir neçə dəfə əvvəlki hərəkətlərin müvafiq sayının ləğv edilməsinə səbəb olur.
Məsləhət
Dialoq qutusunda bir seans zamanı edilən bütün parametrlərin parametrləri bir hərəkət kimi qəbul edilir və əmrlə qeyd edilə bilər. Ləğv et. Daha yaxşısı, dialoq qutusunu bağlamadan düyməni basaraq bütün dəyişiklikləri ləğv edin Ləğv et bu dialoq qutusunda və ya düyməni basaraq Esc . - Əgər menyu sistemindən istifadə etməkdən məmnun deyilsinizsə və ya əlinizdə siçan varsa, düyməni istifadə edərək əvvəlki əməliyyatları ləğv edə bilərsiniz. Ləğv et standart alətlər panelində. Bu düyməni hər dəfə klikləmək növbəti əvvəlki əməliyyatı ləğv edəcək.
- Əvvəlki bir neçə əməliyyatı eyni anda ləğv etmək üçün düymənin sağındakı düyməni basın Ləğv et aşağı ox ilə. Nəticə olaraq, son bir neçə yerinə yetirilən əməliyyatın siyahısı açılacaq, ən sonuncusu siyahının yuxarısında yerləşir. Onlardan hər hansı birinin üzərinə klikləməklə, seçilmiş əməliyyat da daxil olmaqla, bütün əvvəlki əməliyyatları ləğv edə bilərsiniz.
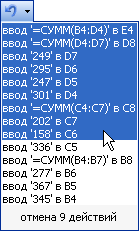
Qeyd
Bir həftədə yeddi cüməniz varsa, o zaman əmrlər Ləğv et Və Qayıt yalnız sizin üçün hazırlanmışdır: komanda tərəfindən Qayıt geri qaytarma əməliyyatını ləğv etmək üçün istifadə edilməlidir. Həmçinin, əgər əmrin icrasının nəticələri Qayıt xoşunuza gəlmir, əmri ilə onu ləğv edə bilərsiniz Ləğv et. Ayrılmaz cütlük Ləğv et Və Qayıt qərarı istədiyiniz qədər dəyişməyə imkan verir. - Ləğv əmrinin icrası gözlənilən nəticəni vermirsə, düyməni sıxmaqla da ləğv edilə bilər. Qayıt alətlər panelində. Düymə ilə Qayıtçoxlu geri qaytarma əməliyyatlarını geri ala bilərsiniz. Amma əmri yerinə yetirmək üçün Qayıtəmri yerinə yetirdikdən dərhal sonra ona müraciət edilməlidir Ləğv et hər hansı digər əməliyyatdan əvvəl.
- Düymə kimi Ləğv et, düyməsi Qayıt bir anda bir neçə əməliyyatı bərpa etməyə imkan verən açılan siyahıya malikdir.
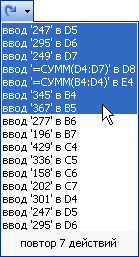
"Geri qaytar" və "yenidən et" əmrləri edilən səhvləri düzəltməyə kömək edə bilər. Onlar Microsoft Word-də mətni bərpa edə və ya silə, veb-brauzerdə yazdığınızı yenidən yaza, Microsoft Excel-də səhvi aradan qaldıra və bir sıra digər tapşırıqları yerinə yetirə bilərlər. Əgər "geri al" və "yenidən etmək" əmrlərindən necə istifadə edəcəyinizi bilmək istəyirsinizsə, bu addımları yerinə yetirin.
Addımlar
MacOS X (Apple)
-
- basın Komanda+Z Command+Shift+Z.
-
- basın Komanda+Z hərəkəti ləğv etmək və basın Komanda + Y hərəkəti geri qaytarmaq.
- "Düzəliş et" (Düzəliş et) və sonra "Ləğv et" (Ləğv et) və ya "Yenidən et" (Yenidən et) düyməsini basın. Alətlər panelinin yuxarı sol küncündə "Düzəliş et" düyməsini tapa bilərsiniz.
ƏS Windows
-
Veb brauzerinizdə geri al və təkrar əmrlərindən istifadə edin.Əgər silmək istədiyiniz mətni daxil etmisinizsə və ya geri qaytarmaq istədiyiniz nəyisə təsadüfən silmisinizsə, bu faydalıdır. Bunu etməyin iki yolu var:
- basın Ctrl + Z hərəkəti ləğv etmək. Fəaliyyəti yenidən etmək üçün klikləyin Nəzarət + Y.
- "Düzəliş et" (Düzəliş et) və sonra "Ləğv et" (Ləğv et) və ya "Yenidən et" (Yenidən et) düyməsini basın. Alətlər panelinin yuxarı sol küncündə "Düzəliş et" düyməsini tapa bilərsiniz.
-
Microsoft Office paketində Geri Al və Yenidən Et əmrlərindən istifadə edin. Buraya Microsoft Word, Microsoft Excel və Microsoft PowerPoint daxildir. Bunu etməyin üç yolu var:
- "Düzəliş et" (Düzəliş et) və sonra "Ləğv et" (Ləğv et) və ya "Yenidən et" (Yenidən et) düyməsini basın. Alətlər panelinin yuxarı sol küncündə "Düzəliş et" düyməsini tapa bilərsiniz.
- Geri Al simgesini və ya Təkrar et simgesini basın. Geri Al ikonu sola işarə edən mavi oxa, Təkrar et işarəsi isə sağa işarə edən mavi oxa bənzəyir. Onlar alətlər panelinin yuxarı sol tərəfində bir-birinin yanında tapıla bilər.
- Açarlardan istifadə edin F2 Və F3. F2 düyməsinə basmaq hərəkəti ləğv edir, F3 düyməsini basmaq isə onu qaytarır. Siz düyməni basmalı ola bilərsiniz F kilidi bu düymələri aktivləşdirmək üçün.
-
Digər proqramlarda geri al və təkrar əmrlərindən istifadə edin. Yuxarıda sadalanan variantlardan bəziləri müxtəlif digər proqramlarda da işləyə bilər; deyilsə, müvafiq proqramın alətlər panelinin yuxarı hissəsindəki "Düzəliş" menyusunu axtarın və orada "Geri Al" və "Yenidən et" əmrləri üçün klaviatura qısa yollarını tapa bilərsiniz.
- Nəzərə alın ki, təəssüf ki, hər bir hərəkət geri qaytarıla və ya təkrar edilə bilməz. Müvafiq düymə birləşmələrini basaraq, hərəkət təkrarlanmadısa və ya ləğv edilmədisə, belə bir halla qarşılaşırsınız.
- İstifadə etməyə başlayanda yeni proqram, bir hərəkəti neçə dəfə geri ala biləcəyinizi yoxlayın.
- Mümkün ləğvlərin sayı istifadə etdiyiniz proqramdan asılıdır. Adobe Photoshop kimi bəzi proqramlarda quraşdırıla bilər.
- Bəzi əməliyyat sistemləri masaüstündə mövcud olan çoxsaylı geri qaytarma seçimini təmin edir. Təsadüfən bir qrup faylı yanlış qovluğa köçürdünüz? Mac OS X-də bu problem deyil.
- Geri qaytarma əməliyyatından istifadə edirsinizsə, geri qaytarmanın nəticəsi ilə razılaşana qədər sənədi redaktə etməyin. Etdiyiniz hər hansı dəyişiklik geri qaytarılmış hərəkətləri "geri qaytarmağınıza" mane ola bilər.






