Paste və ya Ctrl+V bəlkə də bizim üçün ən təsirli vasitədir. Bəs siz nə dərəcədə yaxşısınız? Ən azı 14 olduğunu bilirdinizmi müxtəlif yollarla Excel vərəqlərinə məlumat daxil etmək? Təəccübləndiniz? Sonra pasta ustası olmaq üçün bu yazını oxuyun.
Bu yazı 2 hissədən ibarətdir:
- Əsas daxiletmə üsulları
— Məlumat emalından istifadə edərək daxiletmə
1. Dəyərləri yapışdırın
Yalnız xanalardan dəyərləri yapışdırmaq istəyirsinizsə, Alt düyməsini basıb saxlayaraq Z, M və Z düymələrini ardıcıl olaraq basın və nəhayət Enter düyməsini basın. Bu, formatlaşdırmadan xilas olmaq və yalnız məlumatlarla işləmək lazım olduqda lazımdır.
Excel 2010-dan başlayaraq, Dəyərləri Yapışdırma xüsusiyyəti sağ kliklədiyiniz zaman açılan menyuda görünür.
2. Formatları yapışdırın
14. Ən çox sevdiyiniz yerləşdirmə üsulu hansıdır?
XML məlumatlarını, şəkilləri, obyektləri, faylları və s. daxil etmək kimi daha çox gizli daxiletmə üsulları var. Bəs görəsən hansı maraqlı yerləşdirmə üsullarından istifadə edirsiniz. Ən çox sevdiyiniz daxiletmə üsulunu yazın?
Mən tez-tez təəssüflənirəm ki, MS Excel-də qısayollar kimi dəyər daxil etmək üçün belə rahat klaviatura qısa yolu yoxdur. Ctrl+Shift+V, -də istifadə olunur Calc. Qəribədir ki, Excel həqiqətən dəyərlər daxil etmək üçün HƏR standart və ya standart klaviatura qısayollarına malik deyil. Bununla belə, alternativ yollar var. Aşağıda onlara baxacağıq.
Birinci üsul , ən məşhur, ən çox yayılmış və... ən çox vaxt aparan.
A1 xanasında B1 (1) və C1 (2) xanalarının dəyərlərini cəmləyən düstur var. Bunun əvəzinə onun işinin nəticəsini daxil etmək istəyirik (3). Bunun üçün nə edirik?
1. A1 xanasını seçin
2. Kontekst menyusunu açmaq üçün sağ klikləyin
3. Menyuda elementi seçin Kopyalayın
4. Yenə kontekst menyusunu çağırmaq üçün sağ klikləyin (çünki oradan hər hansı bir əmr seçildikdən sonra yox olur)
5. Element seçin Xüsusi əlavə
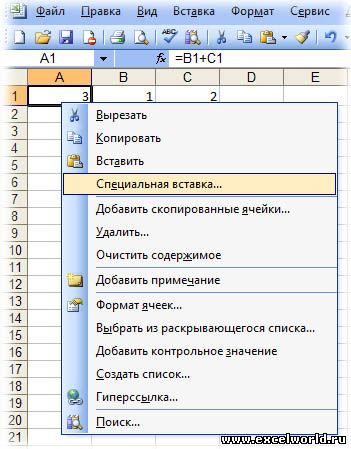
6. Görünən pəncərədə seçin dəyərlər
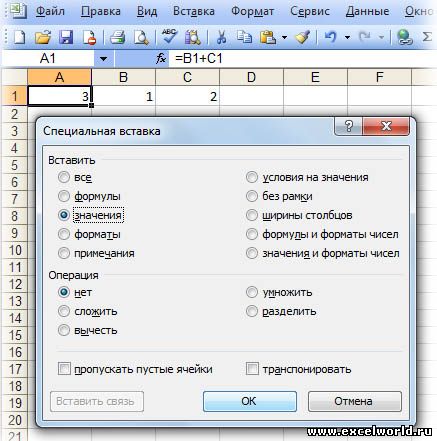
7. Klikləyin tamam
Budur, indi =B1+C1 düsturunun yerinə 3 dəyərinə sahibik

Bunun üçün yeddi addımı düşünmürsən sadə hərəkət, dəyər daxil etmək kimi, bu, çoxmu?
İkinci üsul(Excel-in bütün versiyalarında işləyir), az bilinir, lakin daha sürətli.
1. A1 xanasını seçin
2. Siçanı xananın aşağı sərhədinə yönəldin ki, hər bir şüası oxlarla örtülmüş xaç şəklində kursor əldə etdik.
3. Sağ siçan düyməsini basın və xananı bir yerə sürükləyin (hətta bitişik xana da kifayətdir) və geri qaytarın
4. Sağ siçan düyməsini buraxın və görünən menyuda elementi seçin Yalnız dəyərləri kopyalayın

Hazır. Ancaq bu da çox vaxt aparır və siçan deyil, "isti düymələr" istifadə etməyə öyrəşmişlər üçün uyğun deyil.
Üçüncü üsul(sonra buraxılmış Excel versiyalarında işləyirExcel 2003) , naməlum (İnternetdə tapmadım), lakin Excel-in birdəfəlik ilkin qurulmasını tələb etsə də, daha sürətli işləyir.
Beləliklə, əvvəlcə Tez Giriş Alətlər Panelinə (QTB) dəyərlər daxil etmək üçün bir düymə əlavə edəcəyik.
1. PBD parametrləri düyməsini basın və görünən siyahıdan elementi seçin Digər komandalar...
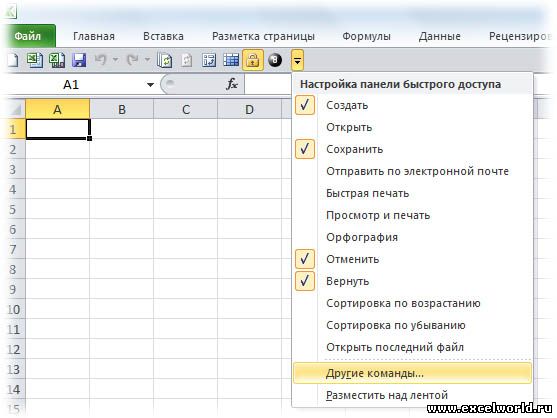
2. Menyuda Əmrləri seçin: element seçin Bütün komandalar və görünən siyahıdan olaraq işarələnmiş simvolu seçin Dəyərləri yapışdırın.
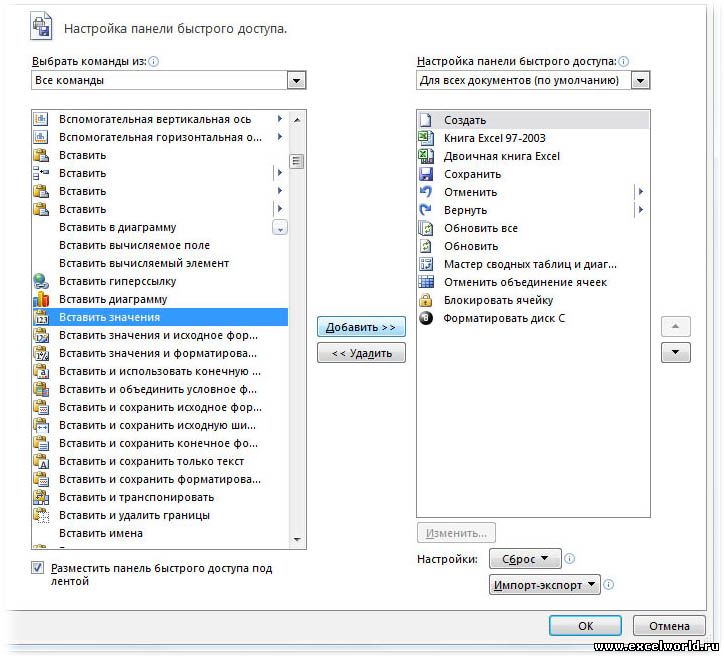
3. Düyməni basın əlavə et və sağdakı siyahıda görünən işarəni siyahının yuxarısına köçürün.
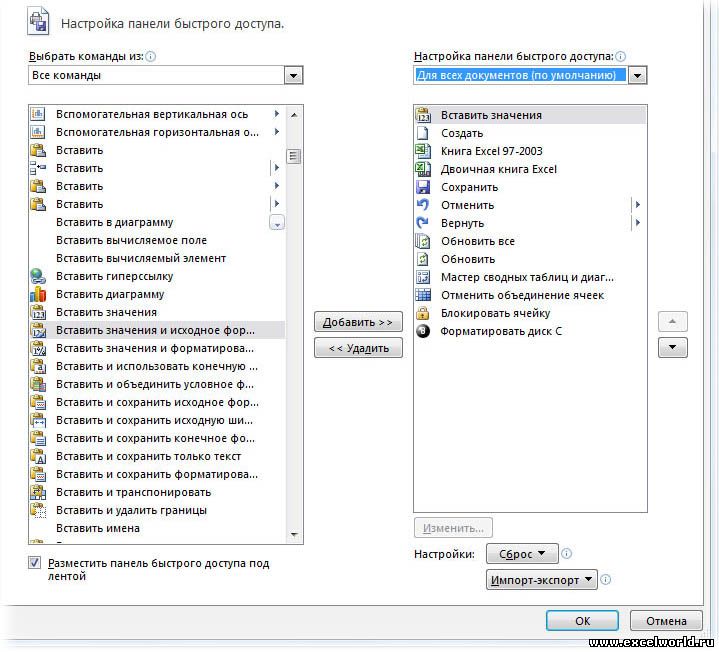
4. PDB-də düyməmiz göründü

5. Klikləyin Alt və düyməmizin nömrəsinə baxın (bu halda 1 nömrədir)

Budur, quraşdırma tamamlandı.
İndi bu düyməni necə istifadə etmək olar?
Təyinatı üçün:
1. A1 xanasını seçin
2. Kopyalayın (siçandan istifadə edə bilərsiniz, klaviatura qısa yolundan istifadə edə bilərsiniz)
3. Düyməni basın Dəyərləri yapışdırın
Ancaq siçan olmadan necə edə biləcəyiniz haqqında dediklərimi xatırlayın? Sonra proses belə görünəcək:
1. A1 xanasını seçin
2. Ctrl+C
3. Alt+1, burada 1 PDB-dəki düyməmizin nömrəsidir.
Tez? Rahatdır? Düşünürəm ki, hotkey həvəskarları bu üsulu yüksək qiymətləndirəcəklər :)
Dördüncü üsul, makro.
Bu kodu şəxsi makro iş kitabınızın standart moduluna yapışdırın və Excel-i işə saldığınız zaman təyin edilmiş düymələr kombinasiyasından istifadə edərək hər zaman dəyərləri tez daxil etmək imkanı əldə edəcəksiniz (nümunədə bu birləşmədir) Ctrl+Shift+V).
Sub CopyPasteValue()
Selection.PasteSpecial Paste:=xlPasteValues
Son Alt
Bu metodun iki mənfi tərəfi var:
1. Makronu tətbiq etdikdən sonra dəyişiklik tarixçəsi yığını təmizlənir və son hərəkətləri geri qaytarmaq qeyri-mümkün olur.
2. Makroslara icazə verilməlidir.
Beşinci üsul, ən ekzotik və ən... faydasız olanı yalnız tamlıq üçün qeyd edirəm və heç kimin istifadə edəcəyini iddia etmirəm.
Bu üsul proqramlar arasında məlumat mübadiləsi zamanı düsturların saxlanmamasına əsaslanır. Müvafiq olaraq, bir versiyanın Excel-dən məlumatları kopyalayıb digərinə yapışdırsanız, daxiletmə düsturlardan deyil, dəyərlərdən istifadə edilməklə həyata keçiriləcək. Videoda Excel 2010-dan Excel 2003-ə və əksinə düstur köçürürəm. Hər iki halda dəyər daxil edilir.
Bu yazıda sizə alətin zəngin olduğu bir neçə daha faydalı variant göstərəcəyik. Xüsusi əlavə, yəni: Dəyərlər, Formatlar, Sütun Genişlikləri və Çoxal/Böl. Bu alətlərlə siz cədvəllərinizi fərdiləşdirə və məlumatların formatlaşdırılmasına və yenidən formatlanmasına vaxtınıza qənaət edə bilərsiniz.
Necə köçürməyi öyrənmək istəyirsinizsə, alətdən istifadə edərək istinadları silin və boş xanaları keçin Xüsusi yapışdırın(Xüsusi əlavə) məqaləyə istinad edin Excel-də Xüsusi yapışdırın: Boş xanaları keçin, keçidləri köçürün və silin.
Biz yalnız dəyərləri daxil edirik
Məsələn, bir xeyriyyə çörək satışında peçenye satışından əldə edilən mənfəəti bildirən elektron cədvəli götürək. 15 həftə ərzində nə qədər qazanc əldə etdiyini hesablamaq istəyirsən. Gördüyünüz kimi, bir həftə əvvəl olan satışların miqdarını və bu həftə əldə edilən mənfəəti əlavə edən bir düsturdan istifadə etdik. Formula çubuğunda görürsünüz =D2+C3? Hüceyrə D3 bu düsturun nəticəsini göstərir - $100 . Başqa sözlə, hüceyrədə D3 dəyəri göstərilir. Və indi ən maraqlı hissə gəlir! Alətdən istifadə edərək Excel-də Xüsusi yapışdırın(Xüsusi yapışdır) Bu xananın dəyərini düstur və ya formatlaşdırmadan kopyalayıb yapışdıra bilərsiniz. Bu fürsət bəzən həyati əhəmiyyət kəsb edir və bunun səbəbini sonra göstərəcəyəm.
Tutaq ki, 15 həftə ərzində peçenye satdıqdan sonra əldə edilən mənfəətin nəticələri haqqında ümumi hesabat təqdim etməlisiniz. Siz sadəcə olaraq ümumi məbləği ehtiva edən sətri kopyalayıb yapışdırmaq istəyə bilərsiniz. Ancaq bunu etsəniz nə olar?

Vay! Bu heç gözlədiyiniz kimi deyilmi? Gördüyünüz kimi, adi kopyala-yapışdır əməliyyatı xanadan yalnız formulun surətini çıxarmaqla bitdi? Xüsusi dəyərin özünü kopyalayıb yapışdırmalısınız. Biz bunu edəcəyik! əmrindən istifadə edirik Xüsusi yapışdırın(Xüsusi yapışdırın) parametri ilə Dəyərlər(Mənalar) ki, hər şey lazım olduğu kimi olsun.
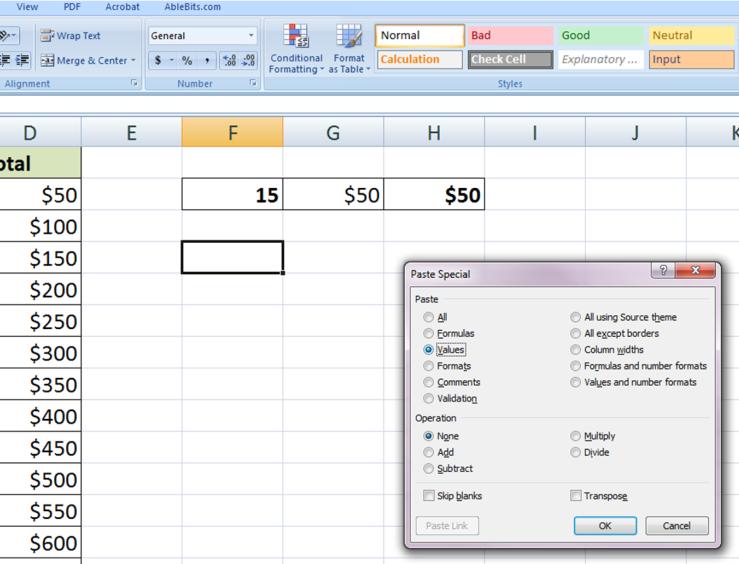
Aşağıdakı şəkildəki fərqə diqqət yetirin.
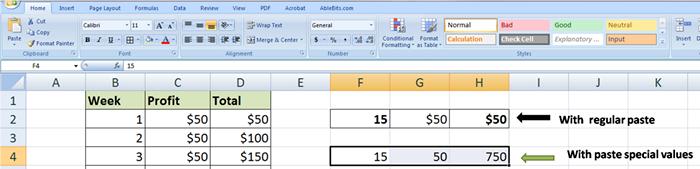
Müraciət edir Xüsusi əlavə > Dəyərlər, biz düsturları deyil, dəyərləri özləri daxil edirik. Əla işdir!
Ola bilsin ki, başqa bir şeyə diqqət yetirmisiniz. Biz əmrdən istifadə etdikdə Xüsusi yapışdırın(Xüsusi daxil edin) > Dəyərlər(Dəyərlər), formatlaşdırmanı itirmişik. Görün qalın şrift və rəqəm formatı (dollar işarələri) necə kopyalanmayıb? Formatlaşdırmanı tez silmək üçün bu əmrdən istifadə edə bilərsiniz. Hiperlinklər, şriftlər və rəqəm formatları tez və asanlıqla təmizlənə bilər, bu da sizə gələcəkdə mane ola biləcək hər hansı dekorativ elementlər olmadan sadəcə dəyərləri təmin edir. Əla, hə?
Faktiki olaraq, Xüsusi əlavə > Dəyərlər Excel-də ən çox sevdiyim alətlərdən biridir. Bu həyati vacibdir! Tez-tez məndən masa yaratmağı və onu işdə və ya evdə təqdim etməyi xahiş edirlər ictimai təşkilatlar. Mən həmişə digər istifadəçilərin daxil etdiyim düsturlara zərər verə biləcəyindən narahatam. Düsturlar və hesablamalarla işi bitirdikdən sonra bütün məlumatlarımı köçürürəm və istifadə edirəm Xüsusi yapışdırın(Xüsusi daxil edin) > Dəyərlər(Dəyərlər) onların üstündədir. Bu yolla, digər istifadəçilər mənim elektron cədvəlimi açdıqda, düsturlar artıq dəyişdirilə bilməz. Bu belə görünür:
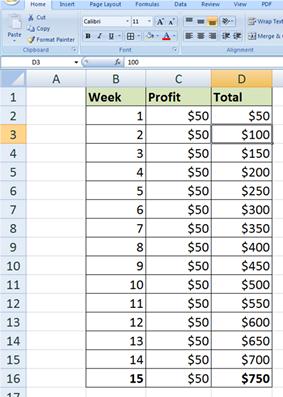
Hüceyrənin düstur çubuğunun məzmununa diqqət yetirin D3. Artıq bunun formulası yoxdur =D2+C3, əvəzinə dəyər orada yazılır 100 .
Və daha bir çox faydalı şey xüsusi əlavə. Deyək ki, xeyriyyə peçenye satışından əldə edilən mənfəətin uçotu cədvəlində mən yalnız alt sıranı tərk etmək istəyirəm, yəni. 15-ci həftədən başqa bütün sətirləri silin. Baxın, bütün bu sətirləri silsəm nə olacaq:
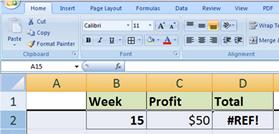
Bu bezdirici səhv görünür #REF!(#LINK!). Görünür, çünki bu xanadakı dəyər yuxarıdakı xanalara istinad edən düsturla hesablanır. Biz bu xanaları sildikdən sonra düsturun istinad ediləcək heç nəsi yox idi və xəta haqqında məlumat verdi. Əvəzində əmrlərdən istifadə edin Kopyalayın(Kopyala) və Xüsusi yapışdırın(Xüsusi daxil edin) > Dəyərlər(Dəyərlər) orijinal məlumatın üstünə (yuxarıda etdiyimiz kimi) və sonra əlavə sətirləri silin. Əla işdir:
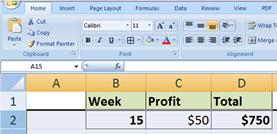
Xüsusi yapışdırın > Dəyərlər: Vurğulananlar
- Məlumat seçin
- Onları kopyalayın. Məlumatlar kopyalanmırsa, kəsilirsə, o zaman əmr Xüsusi yapışdırın(Xüsusi yapışdır) mövcud olmayacaq, ona görə də Kopyalamadan istifadə etdiyinizə əmin olun.
- Kopyalanan məlumatları yapışdırmaq istədiyiniz xananı seçin.
- klikləyin Xüsusi yapışdırın(Xüsusi əlavə). Bunu etmək olar:
- sağ tıklayarak və kontekst menyusundan seçərək Xüsusi yapışdırın(Xüsusi əlavə).
- nişanda Ev(Ev), düymənin altındakı kiçik üçbucağa klikləyin Yapışdır(Daxil et) və açılan menyudan seçin Xüsusi yapışdırın(Xüsusi əlavə).
- Seçimi yoxlayın Dəyərlər(Məlumat).
- klikləyin tamam.
Biz yalnız formatları daxil edirik
Xüsusi əlavə > Formatlar Bu Excel-də başqa bir çox faydalı vasitədir. Onu bəyənirəm, çünki quraşdırmanı kifayət qədər asanlaşdırır. görünüş data. Alətin bir çox istifadəsi var Xüsusi əlavə > Formatlar, amma sizə ən diqqətçəkənini göstərəcəyəm. Əminəm ki, siz artıq bilirsiniz ki, Excel rəqəmlərlə işləmək və hesablamalar aparmaq üçün əladır, lakin məlumatın təqdim edilməsinə gəldikdə də əladır. Cədvəllər yaratmaq və dəyərləri hesablamaqla yanaşı, siz Excel-də cədvəllər, təqvimlər, etiketlər, inventar kartları və s. kimi müxtəlif işləri görə bilərsiniz. Yeni sənəd yaratarkən Excel-in təklif etdiyi şablonlara daha yaxından nəzər salın:
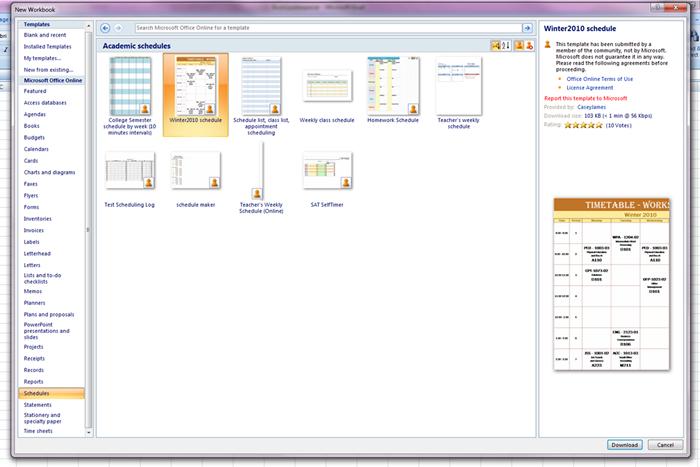
Bir nümunə ilə qarşılaşdım Qış 2010 cədvəli və bu barədə format, şrift, rəng və dizaynı bəyəndim.
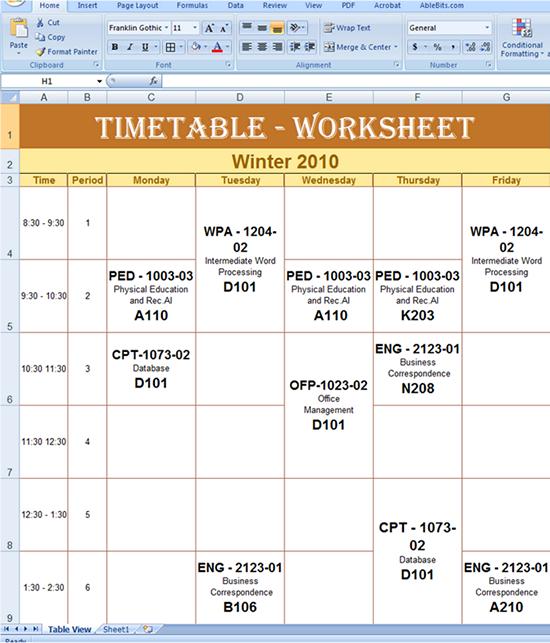
Cədvəlin özünə ehtiyacım yoxdur, xüsusən 2010-cu ilin qışı üçün, sadəcə olaraq şablonu öz məqsədlərim üçün yenidən hazırlamaq istəyirəm. Mənim yerimdə olsaydın nə edərdin? Cədvəlin qaralamasını yarada və içindəki şablon dizaynını əl ilə təkrarlaya bilərsiniz, lakin bu çox uzun vaxt aparacaq. Və ya şablondakı bütün mətni silə bilərsiniz, lakin bu da çox vaxt aparacaq. Şablonu kopyalayıb düzəltmək çox asandır Xüsusi yapışdırın(Xüsusi daxil edin) > Formatlar(Formatlar) iş kitabınızın yeni vərəqində. Voila!
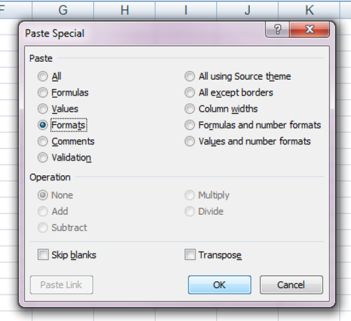
İndi bütün formatları, şriftləri, rəngləri və dizaynları qoruyarkən məlumatları daxil edə bilərsiniz.
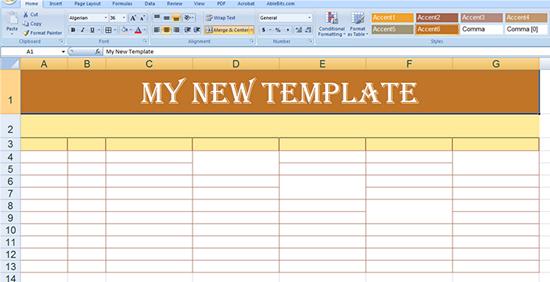
Xüsusi yapışdırın > Formatlar: Vurğulananlar
- Məlumatları seçin.
- Onları kopyalayın.
- Məlumatı yapışdırmaq istədiyiniz xananı seçin.
- klikləyin Xüsusi yapışdırın(Xüsusi əlavə).
- Seçimi yoxlayın Formatlar(formatlar).
- klikləyin tamam.
Sütun genişliklərini başqa vərəqə kopyalayın
Sütun ölçülərini tənzimləmək üçün cədvəlinizin ətrafında dövrə vuraraq çox vaxt və səy sərf etmisinizmi? Cavabım əlbəttə ki, bəli! Xüsusilə məlumatları bir cədvəldən digərinə köçürmək və yapışdırmaq lazım olduqda. Mövcud sütun eni parametrləri uyğun olmaya bilər və sütun eninin avtomatik tənzimlənməsi rahat alət olsa da, bəzi yerlərdə o, istədiyiniz kimi işləməyə bilər. Xüsusi əlavə > Sütun enləri tam olaraq nə istədiklərini bilənlərin istifadə etməli olduğu güclü bir vasitədir. Nümunə olaraq siyahıya nəzər salaq ən yaxşı proqramlar ABŞ MBA.
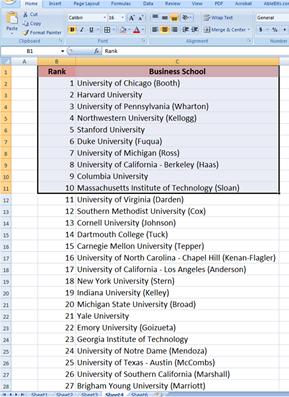
Bu necə baş verə bilərdi? Yuxarıdakı şəkildəki məlumatlara uyğunlaşdırmaq üçün sütun eninin nə qədər diqqətlə tənzimləndiyini görə bilərsiniz. Ən yaxşı on biznes məktəbini köçürdüm və onları başqa vərəqə yerləşdirdim. Məlumatı kopyalayıb yapışdırdıqda nə baş verdiyinə baxın:
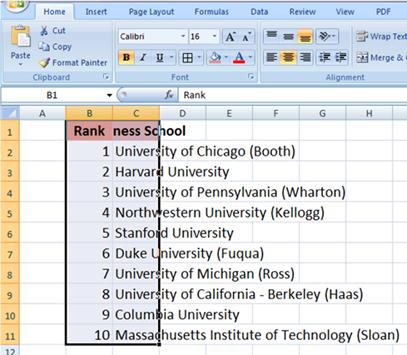
Məzmun daxil edilir, lakin sütun enləri uyğun deyil. Orijinal vərəqlə eyni sütun genişliklərini əldə etmək istəyirsiniz. Onu əl ilə quraşdırmaq və ya avtomatik uyğunlaşdırılan sütun genişliyindən istifadə etmək əvəzinə, sadəcə kopyalayıb yapışdırın Xüsusi yapışdırın(Xüsusi daxil edin) > Sütun enləri(Sütun Genişlikləri) sütun enlərini tənzimləmək istədiyiniz sahəyə.
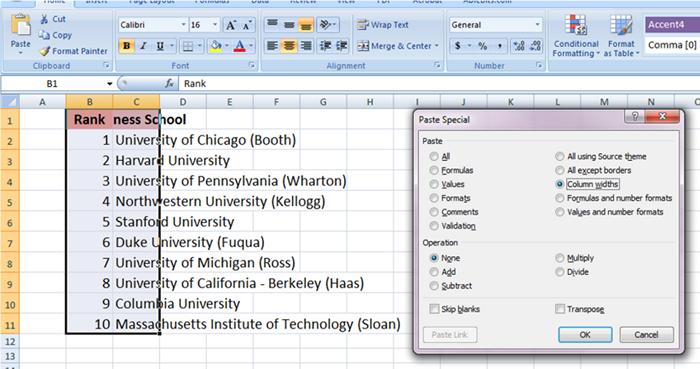
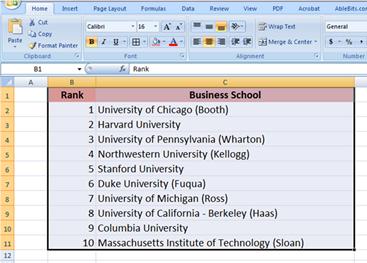
Görün nə qədər sadədir? Bu çox sadə bir nümunə olsa da, belə bir alətin nə qədər faydalı olacağını artıq təsəvvür edə bilərsiniz Excel vərəqi yüzlərlə sütundan ibarətdir.
Bundan əlavə, genişliyi fərdiləşdirə bilərsiniz boş hüceyrələr mətni əl ilə daxil etməzdən əvvəl onları formatlayın. Sütunlara baxın E Və F yuxarıdakı şəkildə. Aşağıdakı şəkildə mən alətdən istifadə etdim Xüsusi əlavə > Sütun enləri sütunları genişləndirmək üçün. Beləliklə, heç bir təlaş olmadan Excel vərəqinizi istədiyiniz kimi dizayn edə bilərsiniz!
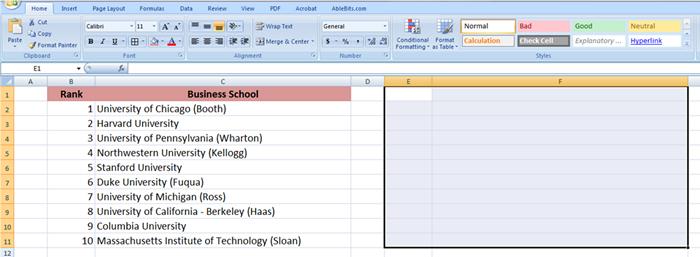
Xüsusi yapışdırın > Sütun genişlikləri: Əsas nöqtələr
- Məlumatları seçin.
- Seçilmiş məlumatları kopyalayın.
- Kursoru enini tənzimləmək istədiyiniz xananın üzərinə qoyun.
- klikləyin Xüsusi yapışdırın(Xüsusi əlavə).
- Seçimi yoxlayın Sütun enləri(Sütun enləri).
- klikləyin tamam.
Xüsusi yapışdırın: Bölün və Çoxalın
Kuki nümunəmizi xatırlayırsınız? Yaxşı xəbər! Nəhəng bir korporasiya xeyriyyə aksiyamızdan xəbər tutdu və qazancı artırmağı təklif etdi. Beş həftəlik satışdan sonra onlar xeyriyyə fondumuza bağışlanacaqlar, beləliklə, gəlir ilkin dövrlə müqayisədə iki dəfə artacaq (iki dəfə böyük olacaq). Xeyriyyə peçenye satışından əldə edilən gəliri izlədiyimiz cədvələ qayıdaq və yeni investisiyaları nəzərə alaraq mənfəəti yenidən hesablayaq. Beş həftəlik satışdan sonra mənfəətin ikiqat artacağını göstərən bir sütun əlavə etdim, yəni. ilə vurulacaq 2 .

6-cı həftədən başlayaraq bütün gəlirlər vurulacaq 2 .Yeni ədədləri göstərmək üçün müvafiq sütun xanalarını çoxaltmalıyıq C haqqında 2 . Biz bunu əl ilə edə bilərik, lakin Excel bunu əmrdən istifadə edərək bizim üçün etsə, daha gözəl olar Xüsusi yapışdırın(Xüsusi daxil edin) > Çoxalmaq(Çorpmaq). Bunu etmək üçün hüceyrəni kopyalayın F7 və xanalara əmri tətbiq edin C7:C16. Cəmi yeniləndi. Əla işdir!

Gördüyünüz kimi, alət Xüsusi əlavə > Çoxalmaqən çox istifadə oluna bilər müxtəlif vəziyyətlər. Vəziyyət tam olaraq eynidir Xüsusi yapışdırın(Xüsusi daxil edin) > Bölmək(Bölün). Siz tez və asanlıqla bütün hüceyrə diapazonunu müəyyən bir nömrəyə bölə bilərsiniz. Başqa nə bilirsən? Köməyi ilə Xüsusi yapışdırın(Xüsusi daxil edin) seçimi ilə əlavə et(qat) və ya Çıxar(Çıxar) Siz rəqəmi tez əlavə edə və ya çıxa bilərsiniz.
Xüsusi yapışdırın > Bölün/Çarp edin: Vurğulananlar
- Çoxalmaq və ya bölmək istədiyiniz nömrənin olduğu xananı seçin.
- Seçilmiş məlumatları kopyalayın.
- Kursoru vurma və ya bölməni yerinə yetirmək istədiyiniz xanaların üzərinə qoyun.
- klikləyin Xüsusi yapışdırın(Xüsusi əlavə).
- Seçimi yoxlayın Bölmək(Bölünmüş) və ya Çoxalmaq(Çorpmaq).
- klikləyin tamam.
Beləliklə, bu dərslikdə alətin çox faydalı xüsusiyyətlərini öyrəndiniz. Xüsusi əlavə, yəni: biz yalnız dəyərləri və ya formatlaşdırmanı daxil etməyi, sütun genişliklərini köçürməyi, verilənləri verilmiş ədədə vurmağı və bölməyi, həmçinin bir sıra xanalardan birbaşa dəyər əlavə etməyi və silməyi öyrəndik.
İsti düymələr istifadəçilərə birdən çox hərəkəti biri ilə əvəz etməklə işlərini sadələşdirməyə və sürətləndirməyə kömək edir. Bu, belə bir ofis proqramı üçün xüsusilə vacibdir Microsoft Excel, bir insanın müxtəlif növ məlumat massivləri ilə işləməsini asanlaşdırmaq üçün nəzərdə tutulmuşdur. Gəlin bu proqramın bir çox versiyalarında (Excel 2003-dən Excel 2013-ə qədər) tətbiq olunan populyar olanlara baxaq. Üstəlik, Excel 2003 proqramında lentlə işləmək üçün heç bir kombinasiya yoxdur - Tez Giriş Alətlər Paneli, çünki bu xüsusiyyət yalnız Excel 2007-də göründü və sonrakı versiyalarda mövcuddur. Verilmiş birləşmələrdən bəziləri sözügedən tətbiqin lokallaşdırılmış versiyaları üçün işləməyə bilər.
Ən populyar Excel isti düymələri
Bu düymə kombinasiyalarına basmaqla proqramın əsas funksiyaları yerinə yetirilir. İsti düymələri təsvir edərkən, "+" işarəsinin sağında və solunda düymələrin eyni vaxtda basılmasını göstərmək üçün "+" simvolu istifadə olunur. Klaviaturada bir, iki, üç və hətta dörd düyməni eyni anda basmaq olar. Adətən onlardan bir, iki və ya üçü xidmət düymələridir - Ctrl, Shift və ya Alt. Əvvəlcə onları basmaq lazımdır və onları basıb saxlayın, isti düymələr birləşməsinin digərinə (üçüncü və ya dördüncü) basın.
Yeni fayl yaratmaq üçün (Ctrl + N) basın. Menyuya getmək və ya faylı açmaq üçün - (Ctrl + O), faylı saxla - (Ctrl + S), "Fərqli saxla" - (F12), çap edin - (Ctrl + P). Faylı bağlayın - (Ctrl + F4). Son hərəkət: geri qaytar - (Ctrl + Z), təkrar et - (Ctrl + Y). Formula yaratmağa başlayın - (=). Faylı bağlayın - (Alt + F4). Sütun əlavə edin - (Ctrl + Shift + plus düyməsi). Yeni vərəq daxil edin - (Shift + F11). Cədvəl yaratma dialoquna zəng edin - (Ctrl + L). Hüceyrədəki mətni yığcamlaşdırmaq - (Alt + Enter).
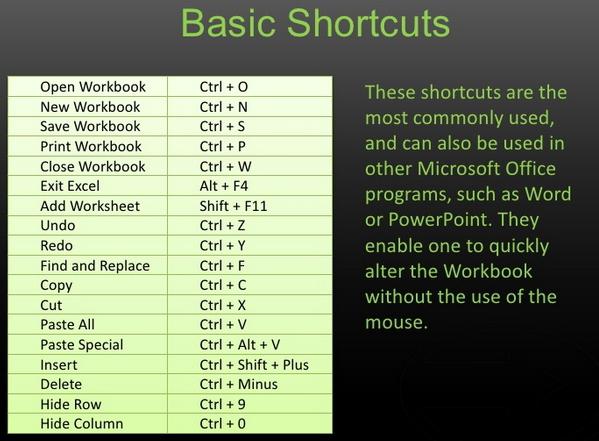
Naviqasiya əməliyyatları
Keçidləri yerinə yetirmək üçün aşağıdakı Excel qısa yol düymələri mövcuddur. "Get" pəncərəsinə zəng etmək - (Ctrl + G). Gedin: sağdakı hüceyrəyə - (Tab); soldakı hüceyrəyə - (Shift + Tab); bir ekran yuxarı - (PageUp); bir ekran aşağı - (PageDown); növbəti vərəqə - (Ctrl + PageDown); əvvəlki vərəqə - (Ctrl + PageUp); məlumat sahəsində: başlanğıc xanasına - (Ctrl + Home); əhatə edən hüceyrəyə - (Ctrl + End); oxa doğru birinci xanaya - (Ctrl + Arrow). Vərəqlər arasında hərəkət etmək üçün açıq kitab- (Ctrl + F6).
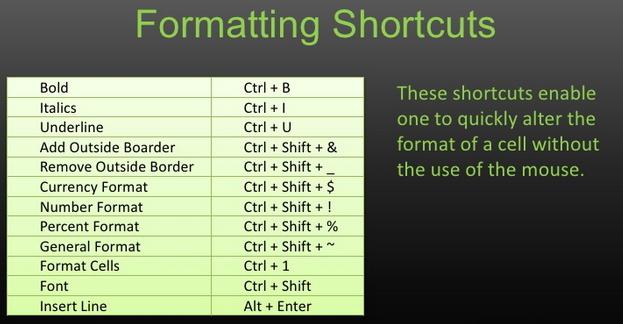
Mətnin və xanaların formatlanması
Seçilmiş xana (xana sahəsi) üçün aşağıda göstərilən Excel isti düymələrindən istifadə edin. Bu qısayollar Ctrl düyməsini və bu bölmədə mötərizədə sadalanan digər düymələri istifadə edir.
Şrift: qalın - (B), altı çizilmiş - (U), kursiv - (3), üstü çizilmiş - (5). Menyu:şrifti dəyişdir - (Shift + F), şrift ölçüsü - (Shift + P). Sərhəd konturunu tətbiq edin - (Shift + 7). Bütün sərhədləri silin - (Shift + Altını Xətt).
Zəng menyusu: hüceyrə formatı - (1), şrift seçimi - (Shift + F), şrift ölçüsü seçimi - (Shift + P). Format təyin edin: faiz - (Shift + 5), rəqəmli - (Shift + 1), vaxt - (Alt + 2), tarix - (Alt + 3), pul - (Alt + 4), valyuta - (Shift + 4) , ümumi (formatı silmək üçün) - (Shift + #).
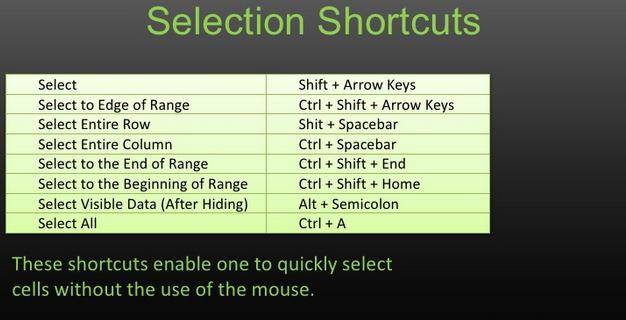
Mətnin seçilməsi və redaktə edilməsi
Seçin: bütün vərəq - (Ctrl + A), tam sətir - (Shift + Boşluq), bütün sütun - (Ctrl + Boşluq), ox istiqamətində xana massivi - (Shift + Ok), bütün iş səhifəsi məlumatları daxil olmaqla xana massivi - ( Ctrl + Shift + 8).
Seçilmiş mətn: kəsin (buferə) - (Ctrl + X), kopyalayın (buferə) - (Ctrl + C). Buferdən yapışdırın - (Ctrl + V). Kursordan bir simvolu silin: sağa (Sil), sola - (Backspace). Dəyişmək aktiv hüceyrə- (F2). Cari dəyərin silinməsi və aktiv xananın dəyişdirilməsi - (Boşluq).
Digər Excel isti düymələri
Mətn axtarış pəncərəsinin açılması - (Ctrl + F), mətnin dəyişdirilməsi - (Ctrl + H), üslubun seçilməsi - (Alt + "). Avtomatik olaraq yeni vərəqdə diaqram yaradın (F11). Xana şərhini dəyişdirin - (Shift) + F2) Sütundakı seçilmiş xanaların avtomatik cəminin hesablanması - (Alt + =) bu sütunun xanasına cari olanı seçilmiş xanaya daxil edin: tarix - (Ctrl + Shift +4), vaxt - (Ctrl + Shift +6 ).
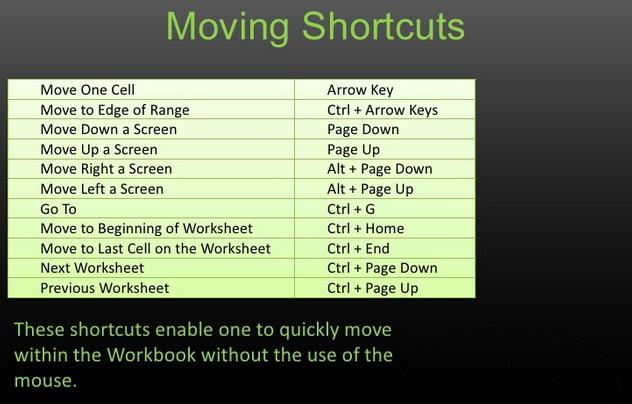
Hərəkətlərin alqoritmi
Excel-də xanaları birləşdirmək lazımdırsa, bəzi çətinliklər var. Axı, bu əməliyyatı yerinə yetirmək, sol üst hissədən başqa, birləşdirilən sahənin bütün hüceyrələrində məlumatların itirilməsi ilə əlaqələndirilir. Əvvəlcə birləşdiriləcək xanaların sahəsini seçməlisiniz, seçim sahəsinə sağ klikləyin və açılan menyudan “Hüceyrələri Formatla...” seçin. "Hüceyrələri Formatla" pəncərəsinin özü görünür, orada "Hazırlama" sekmesini seçin və "hüceyrələri birləşdirin" elementinin yanındakı qutuyu seçin. Ümumiyyətlə, Excel sözügedən əməliyyatı yerinə yetirmək üçün isti düymələri təmin etmir.
Hüceyrələrin birləşməsini istifadə etmək daha asandır xüsusi düymə"Ev" menyusunda yerləşən "Birləşin və Mərkəzdə Yerləşdirin". Məlumatı mərkəzə yerləşdirməyə ehtiyacınız yoxdursa, bu düymənin sağ tərəfindəki etiketə klikləyin və açılan alt menyudan müvafiq elementi seçin. Yeri gəlmişkən, bu əməliyyatdan tez-tez istifadə etməlisinizsə, bu düyməni sürətli giriş panelinə yerləşdirmək daha yaxşıdır. Birləşdirilmiş sahənin yuxarı sol hissəsindən başqa xanalardakı məlumatları saxlamaq üçün onların məzmununu başqa yerə köçürməli və ya kopyalama (və ya kəsmə) və yapışdırmaq əməliyyatlarından istifadə edərək bu xanaya əlavə etməlisiniz.
Digər mümkün yollar məlumat itkisini aradan qaldıran hüceyrələrin birləşdirilməsi, məsələn, Excel forumlarında tapıla bilən makroların istifadəsini nəzərdə tutur. Makrosların prinsipi bunu əl ilə etmək kimidir, lakin istifadəçi üçün daha sürətli və görünməzdir.
İsti düymələrdən istifadə edərək bir sıra necə daxil etmək olar
Tez-tez Excel iş vərəqinə bir sıra daxil etməyə ehtiyac var. Bu əməliyyat üçün istifadə olunan isti düymələr Ctrl + plus işarəsidir. Bu halda, yuxarıda yenisini daxil etmək istədiyiniz sətri seçməlisiniz. Bu seçim isti düymələr kombinasiyasından (Shift + Space) istifadə etməklə və ya kursor oxa dəyişdikdə müvafiq sətrin solunda yerləşən nömrə sahəsinə sol klikləməklə həyata keçirilə bilər. Bir sıra seçilməyibsə, isti düymələrin birləşməsi (Ctrl + plus işarəsi) uyğun "Hüceyrələri əlavə et" menyusunun görünməsinə gətirib çıxarır ki, bu da sizə nə daxil edəcəyinizi seçməyi təklif edir: aşağı və ya sağa, sıra və ya sütuna sürüşdürülmüş hüceyrələr.
Excel isti düyməsi "Sətiri Sil" - (Ctrl + mənfi işarə). Xətti silmək üçün onu seçmək və bu düymə birləşməsini sıxmaq lazımdır.
Tətbiq menyusunun panelində Alt düyməsini basdığınız zaman müvafiq menyu bölmələri üçün isti düymələrin göstərişləri görünür. Bu şəkildə təsvir edilmişdir. Excel 2007-dən başlayan proqram versiyaları üçün mövcuddur.
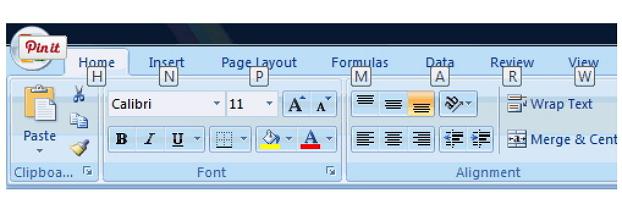
Excel-də Xüsusi yapışdırın
Çox vaxt hüceyrəyə yalnız dəyərlər və ya sadəcə düsturlar daxil etməlisiniz. Excel-də bunun üçün bir seçim var - xüsusi yapışdırın. Bunun üçün isti düymələrdir (Ctrl + Alt + V).
Bu düymələri basdıqda Xüsusi Yapıştır informasiya qutusu açılacaq. Obyekt, hüceyrə məzmunu, vərəqdəki və ya başqa proqramdakı mətn dərhal əvvəl kopyalanıb və ya kəsilibsə, mövcuddur. Pəncərədə maraqlandığınız elementi seçin: düsturlar, dəyərlər, formatlar, qeydlər və ya təklif olunan variantlardan başqa.
Beləliklə, bu məqalənin məzmununu oxuduqdan sonra Excel isti düymələrinin nə olduğunu və onlardan necə istifadə olunacağını öyrəndiniz. Təbii ki, bütün mövcud birləşmələr məqalədə təsvir edilmir. Mövzunu daha dolğun öyrənmək üçün xüsusi ədəbiyyatdan istifadə etməlisiniz.






