Excel səhifələrini necə nömrələmək olduqca maraqlı bir sualdır. Sənədimizi birbaşa Excel-dən çap etmək istədiyimiz zaman baş verir. Məsələn, Word-də etdiksə, "Taxmaq" sekmesinde "Səhifə nömrəsi" əmri var. Excel-də səhifə nömrəsi Word-də nömrələnmədən bir qədər fərqlidir.
Excel-də səhifələrin nömrələnməsi üçün əvvəlcə "Başlıq və Altbilgi" daxil etməlisiniz - bunlar əslində səhifə nömrələrimizdir. Və sonra yalnız başlığımızı uyğunlaşdıracağıq.
Başlıq və altbilgi daxil etmək üçün Taxmaq və Altbilgi alətini Əlavə et tabında tapın və üzərinə vurun.
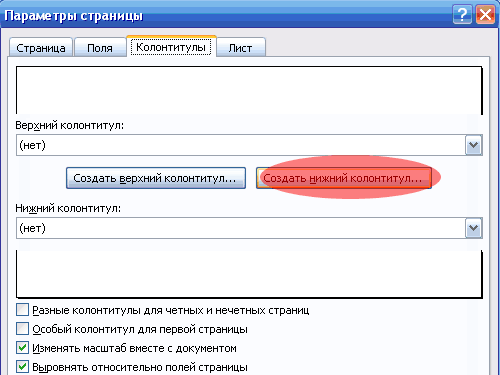
Bundan sonra "Sağ" mövqeyini seçin və # (kəskin) işarəsi olan işarəni vurun. Nəticədə sağda "& [Səhifə]" girişi olmalıdır.
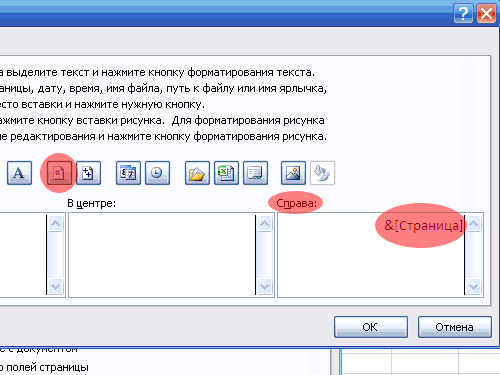
"OK" düyməsini iki dəfə basırıq. Bu, səhifə görünüşü rejimini Səhifə Düzeni olaraq dəyişdirəcəkdir.
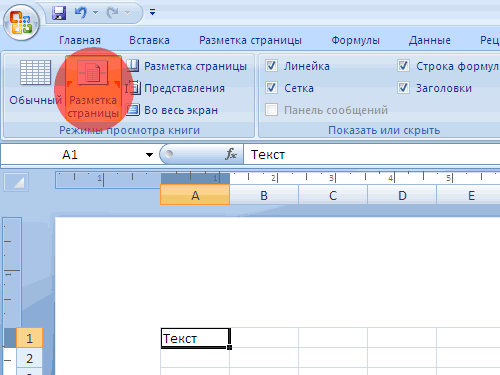
Normal rejimə qayıtmaq üçün solda yerləşən "Normal" əmrini tıklaya bilərsiniz.
"Səhifə Düzeni" rejimində başlıqları və altbilgiləri (rəng, şrift, ölçü) dəyişdirə və redaktə edə bilərsiniz. Səhifə nömrələrinə əlavə olaraq tarixi, müəllifi və s. Başlıqlara və altbilgilərə əlavə edə bilərsiniz.
Bir sənəd çap edərkən başlığımızın / altbilgimizin - səhifələmənin necə olacağını görək. Bunu etmək üçün "Ctrl" + "P" düymələrini basın - bu "Çap et" əmrinin analoqudur və orada "Bax" ı seçirik.
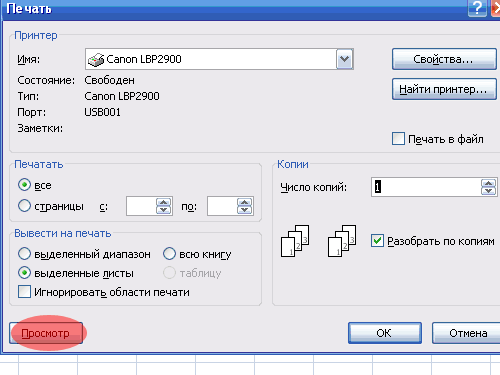
İndi görürük ki, səhifənin ən alt hissəsində Excel-də səhifə nömrəsi var.
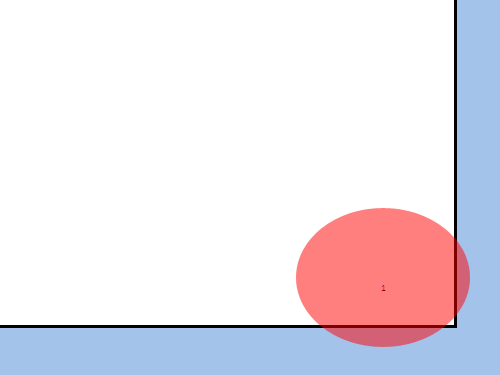
Beləliklə, Excel-də səhifələrin sayını necə müəyyənləşdirdik.
Uzun çaplar üçün, ehtimal ki, onları qaydasında saxlamağa kömək etmək üçün səhifə nömrələri əlavə etmək istəyirsiniz. Bu texnika səhifə nömrələmə imkanlarını təsvir edir.
Əsas səhifələmədən istifadə
Səhifə nömrələməsini əlavə etmək üçün bu addımları izləyin.
- Zəhmət olmasa seçin Kitab görüntü rejimlərinə səhifə tərtibatına baxınsəhifə düzeni rejiminə keçmək üçün. Qeyd edək ki, hər səhifənin yuxarı və aşağı hissələrində başlıq və altbilgi var. Hər başlıq və altbilgi üç hissədən ibarətdir: sol, orta və sağ. Xüsusilə Moskvada bir QSC qeydiyyatı ilə maraqlansanız, buna diqqət yetirin.
- Bir səhifə nömrəsi əlavə etmək istədiyiniz hər hansı bir başlıq və ya altbilgi sahəsini vurun.
- Zəhmət olmasa seçin Konstruktorun başlığı və altbilgi elementləri səhifə nömrəsi... Excel səhifə nömrəsini təmsil edən kod əlavə edəcəkdir.
- Həqiqi səhifə nömrələrini görmək üçün iş səhifəsindəki hər hansı bir hüceyrəni vurun.
Addım 3-də Excel-in əlavə etdiyi kod, sadəcə nömrəni daxil edir. Səhifələşdirmə koduna mətn əlavə edə bilərsiniz. Məsələn - səhifə nömrələrinizin Səhifə 3-ü oxumasını istəyirsinizsə, koddan əvvəl Səhifə (sonunda boşluq qoyun) yazın. Bu tip başlıq və ya altbilgi belə görünür: Səhifə və [Səhifə].
Daxil etməyi və ümumi nömrələrin belə görünməsi üçün səhifələr: Səhifə 3 / 20. Addım 3-də seçin Konstruktor Başlığı və Altbilgi Elementləri Səhifə sayıbunu kodunuza əlavə etməklə. Ayrıca bir söz daxil etməlisiniz. Tamamlanmış kod belə görünür: Səhifə və [Səhifə] və & Səhifələr].
İlk səhifə nömrəsinin dəyişdirilməsi
Çapınız daha böyük bir hesabatın bir hissəsidirsə, 1-dən başqa bir sıra ilə səhifələməyə başlaya bilərsiniz. Bunu etmək üçün bu addımları izləyin.
- Zəhmət olmasa seçin Fayl çapıvə Excel, Backstage görünüşündə çap seçimlərini göstərəcəkdir.
- Eyni adlı informasiya qutusunu açmaq üçün Səhifə parametrləri bağlantısını vurun.
- Pəncərədə Səhifə parametrləri nişana keçin Səhifə.
- İlk səhifə nömrəsini ilk səhifə nömrəsinə daxil edin.
1-dən başqa bir başlanğıc səhifə nömrəsi təqdim edirsinizsə, ehtimal ki, başlığınızdakı və ya altbilginizdəki & [Səhifələr] kodundan istifadə etmək istəmirsiniz. Əks təqdirdə, Səhifə 18/3 kimi mətni görə bilərsiniz.
Çap edərkən səhifə nömrələməlisinizsə microsoft hesabatı Excel, üstə səhifə nömrələri əlavə edə bilərsiniz altbilgiler... Əlavə edilmiş səhifə nömrələri normal rejimdə vərəqdə görünmür - yalnız düzəliş rejimində və çap olunmuş səhifələrdə görünür.
Qeyd: : Bu məqalədəki ekran görüntüləri Excel 2016-dır. Fərqli bir versiyadan istifadə edirsinizsə, bir az fərqli bir interfeysə sahib ola bilər, ancaq başqa bir qeyd edilmədiyi təqdirdə funksionallıq eyni olacaq.
Bir vərəqin səhifələrinin nömrələnməsi
Birdən çox vərəqin səhifə nömrələnməsi
Dialoq qutusundan istifadə edərək kitabın birdən çox səhifəsindəki səhifələri nömrələyə bilərsiniz Səhifə parametrləri... Məsələn, bir kitabda hər biri iki səhifədən ibarət iki vərəq varsa, birinci vərəqin vərəqləri 1 və 2 nömrəli, ikinci vərəqin səhifələri də eyni şəkildə nömrələnəcəkdir.
Məsləhət: Kitabın bütün vərəqlərindəki səhifələri ardıcıl olaraq nömrələmək üçün vərəqlərin nömrələnməsinin başladığı hər vərəqdəki nömrəni dəyişdirməlisiniz. əlavə informasiya məqaləyə baxın.
Səhifə nömrələrini əlavə etmək istədiyiniz vərəqləri və ya qrafik vərəqlərini vurun.
|
Vurğulamaq |
Bu addımları izləyin |
|
Bir vərəq |
|
|
Bir çox qonşu təbəqə |
|
|
Bitişik olmayan birdən çox vərəq |
|
|
Kitabın bütün vərəqləri |
Bütün vərəqləri seçin. |
Məsləhət: [Qrup] Vərəqləri qrupdan çıxarın.
Fərqli bir başlanğıc səhifəsi nömrəsi seçilir
Səhifələri kitabın bütün vərəqlərində ardıcıl nömrələmək üçün əvvəlcə səhifələrin nömrələrini bütün vərəqlərə əlavə edin və sonra hər vərəqdə başlanğıc səhifə nömrəsini tənzimləmək üçün aşağıdakı prosedurdan istifadə edin. Məsələn, iş dəftərinizdə hər biri iki səhifədə çap olunan iki vərəq varsa, ikinci vərəqin səhifələndirilməsini 3-də başlamaq üçün bu prosedurdan istifadə edin.
Səhifələşdirmə qaydasını dəyişdirin
Varsayılan olaraq, Excel nömrələri yazdırır və səhifələri yuxarıdan aşağıya, sonra soldan sağa yazdırır, ancaq bu sıranı dəyişə bilərsiniz ki, səhifələr nömrələnib soldan sağa, sonra yuxarıdan aşağıya yazılsın.
Səhifələmənin silinməsi
Səhifə nömrələrini çıxarmaq istədiyiniz vərəqləri (və ya qrafik vərəqlərini) vurun.
|
Vurğulamaq |
Bu addımları izləyin |
|
Bir vərəq |
İstədiyiniz vərəq üçün nişanı görə bilmirsinizsə, onu tapmaq üçün vərəqin sürüşmə düymələrindən istifadə edin və vurun.
|
|
Bir çox qonşu təbəqə |
İlk vərəq üçün nişanı vurun. Sonra, ÜSTKRKT düyməsini basıb saxlayın və seçmək istədiyiniz aralıqdakı son vərəq üçün nişanı vurun. |
|
Bitişik olmayan birdən çox vərəq |
İlk vərəq üçün nişanı vurun. Sonra basıb saxlayın cTRL açarı, vurğulamaq istədiyiniz digər vərəqlər üçün nişanları vurun. |
|
Kitabın bütün vərəqləri |
Vərəq nişanına sağ vurun və kontekst menyusundan (kontekst menyusu) əmri seçin. Bütün vərəqləri seçin. |
Məsləhət: Birdən çox vərəq seçilmişsə, vərəqin yuxarı hissəsində başlıq zolağı görünür [Qrup]... Kitabdakı birdən çox vərəqin seçimini dayandırmaq üçün seçilməmiş vərəqə vurun. Seçilməmiş vərəqlər yoxdursa, seçilmiş vərəqin nişanına sağ vurun və kontekst menyusundan seçin Vərəqləri qrupdan çıxarın.
əlavə informasiya
Hər zaman Excel Tech İcmasına bir sual verə, Cavablar icmasında kömək istəyə və ya veb saytında yeni bir xüsusiyyət və ya inkişaf təklif edə bilərsiniz.








