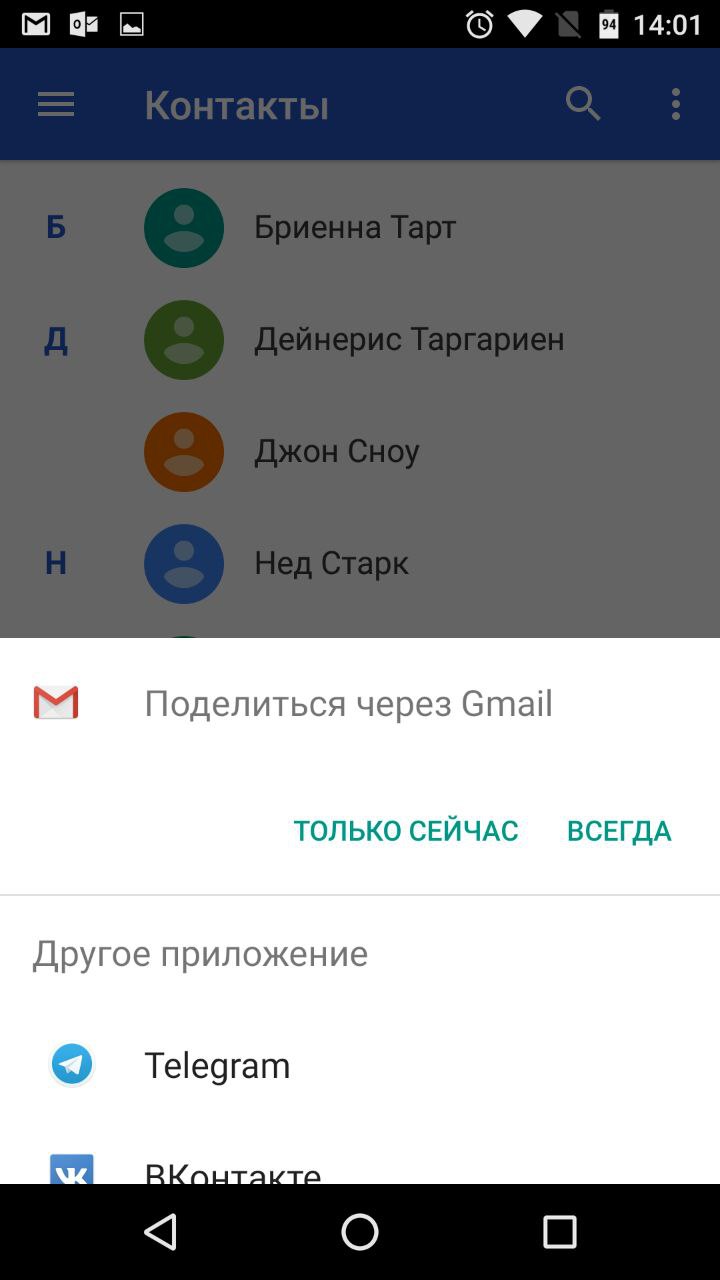
Благодарение на специално приложение от Google можете да копирате избрани контакти на други устройства чрез имейл. Този метод е най-подходящ за прехвърляне на контакти между устройства, които не искате да свържете към споделен акаунт.
Към писмото ще бъдат прикачени контакти под формата на един VCF файл. Получателят може да запази този документ на компютър или смартфон. За да добавите записите, съхранени във файла, към телефонния указател на друго устройство с Android, просто отворете получения VCF документ с помощта на приложението Контакти.
Метод 1: използване на компютър

Уеб версията на приложението Контакти на Google ви позволява да запазите избраните от вас контакти на вашия компютър като един файл, с който можете да ги копирате на всяко устройство с iOS или Android. Не е необходимо да свързвате устройства със споделен акаунт. Но този метод ще бъде удобен само ако имате компютър под ръка.
- Стартирайте браузър на компютъра си и отворете Контакти.
- Влезте в акаунта, към който са свързани желаните контакти.
- В менюто отляво щракнете върху „Още“ → „Експортиране“, а след това – „КЪМ СТАРА ВЕРСИЯ“.
- Маркирайте желаните контакти, след което щракнете върху бутона "Още" и изберете "Експортиране".
- Завършете процеса, като използвате системни подкани.
В резултат на това документ с контакти ще бъде изтеглен на компютъра под формата на VCF файл.
- Контакти ".
- Контакти » на сайта iCloud, като използвате Apple ID, към който искате да копирате записи.
Метод 2: Използване на акаунт в Google

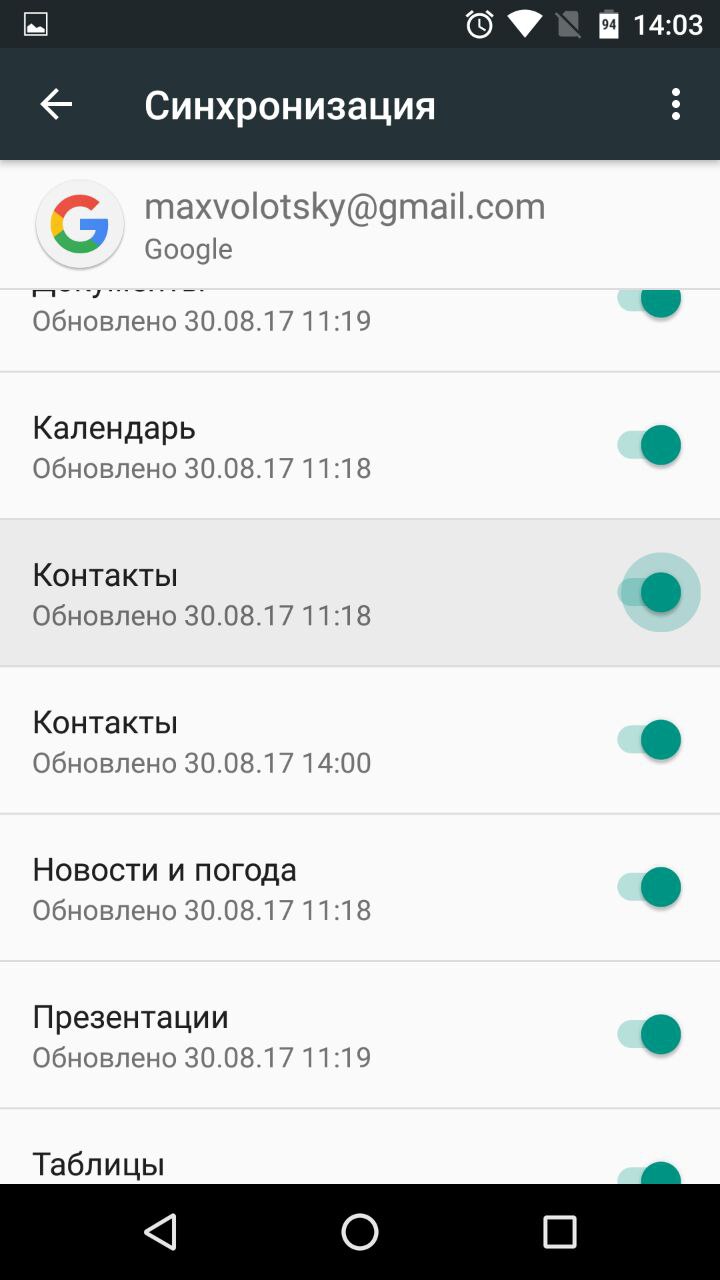
Като свържете нов смартфон с Android или iPhone към вашия акаунт в Google, можете да копирате всички контакти, свързани с този акаунт на старото устройство, към вашата притурка наведнъж. За разлика от предишния метод, не можете да изберете кои контакти да бъдат копирани. Но това не изисква компютър.
Първо отворете настройките на изходния смартфон, намерете свързания акаунт в Google и се уверете, че синхронизирането на контактите е активирано.
Ако копирате контакти на смартфон с Android:
- Отидете в настройките на целевото устройство и отворете секцията, посветена на акаунтите.
- Върнете се в секцията с акаунти в настройките и изберете Google.
- Отворете добавения акаунт и синхронизирайте контактите му с устройството.
Ако копирате контакти на iPhone:
- Отидете в настройките на вашия iPhone и докоснете „Контакти“ → „Акаунти“ → „Добавяне на акаунт“ → Google.
- Добавете акаунт в Google, към който са свързани необходимите контакти.
- Отворете добавения акаунт и синхронизирайте контактите му с iPhone.
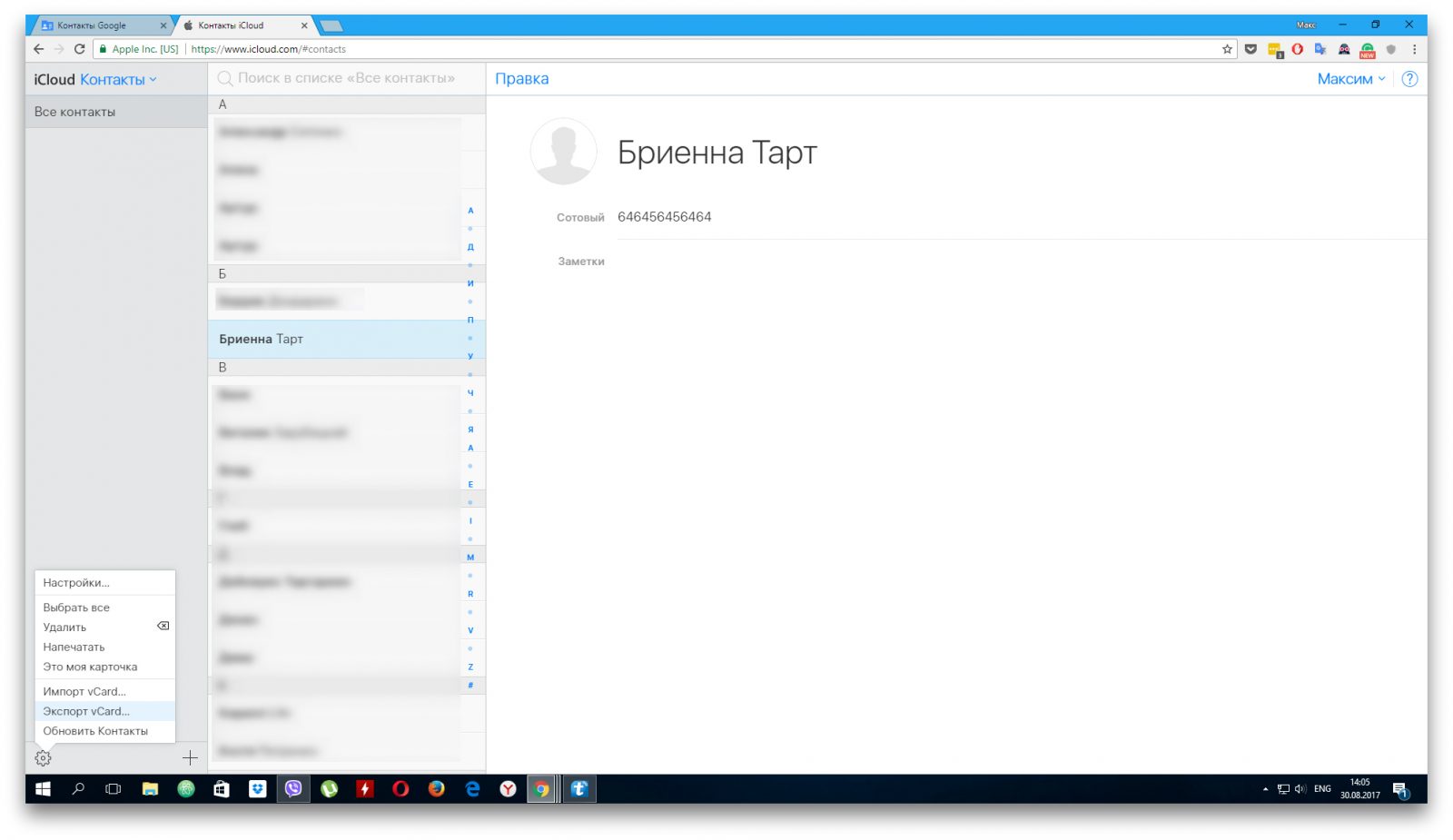
Уеб приложението Контакти ви позволява да запазите избраните от вас контакти на вашия компютър с macOS или Windows като един файл, който можете да копирате на всяко устройство с iOS или Android. Не е необходимо да свързвате смартфони със споделен акаунт. Но този метод ще бъде удобен само ако имате компютър под ръка.
- Стартирайте браузър на вашия компютър и влезте в Контакти на уебсайта iCloud, като използвате Apple ID, от който искате да копирате записи.
- Маркирайте желаните контакти в списъка.
- Кликнете върху зъбното колело в долния ляв ъгъл и изберете „Експортиране на vCard“.
Избраните контакти ще бъдат запазени на вашия компютър като VCF файл.
Ако копирате контакти на iPhone:
- Стартирайте браузър на вашия компютър и влезте в Контакти на уебсайта iCloud, като използвате Apple ID, в който искате да копирате вашите контакти.
- Кликнете върху зъбното колело в долния ляв ъгъл и изберете „Импортиране на vCard“.
- Посочете пътя до файла с контакти и потвърдете импортирането.
- Отворете мобилното приложение Контакти на целевия iPhone и обновете списъка с контакти с плъзгане отгоре надолу.
Ако копирате контакти на Android:
- Изпратете файла до целевото устройство, например по имейл.
- Отворете получения документ с помощта на приложението Контакти.
Как да копирате контакти от iPhone на друг iPhone
Метод 1: използване на мобилното приложение "Контакти"

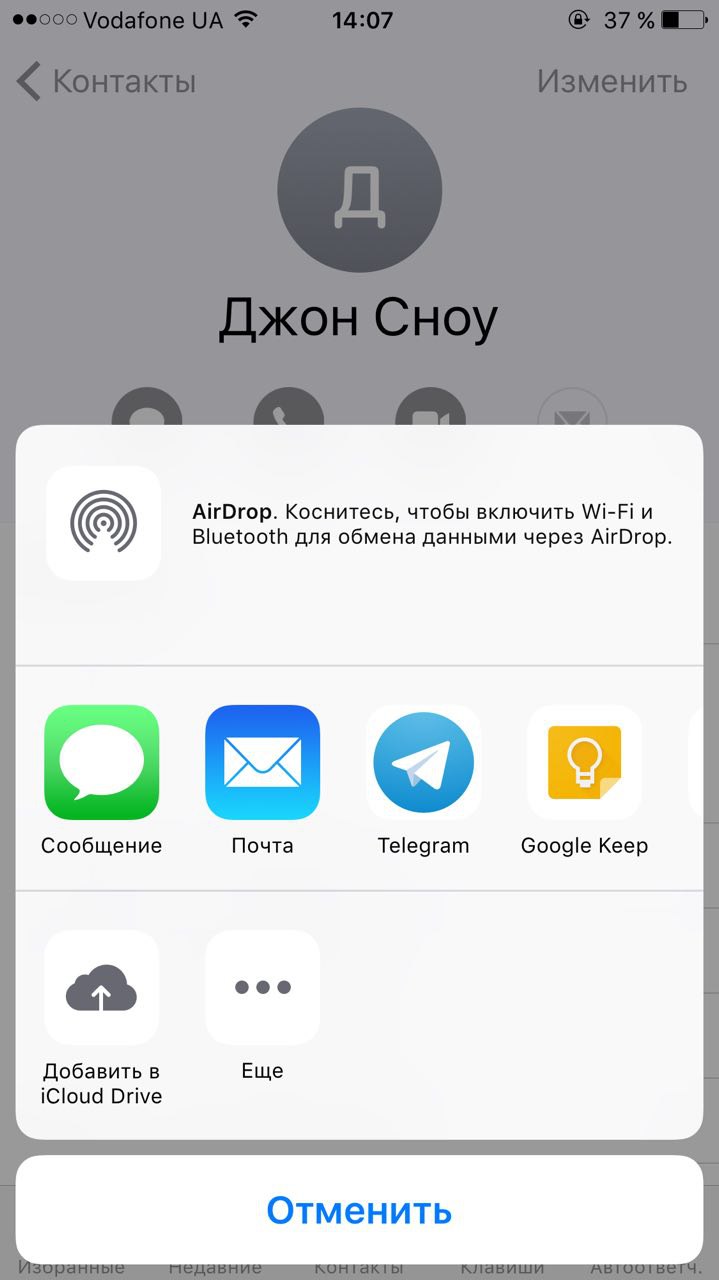
Приложението Контакти ви позволява да споделяте избрани контакти чрез месинджъри, SMS и други услуги. Този метод е най-подходящ за копиране на единични контакти на устройства, които не искате да свързвате с общ Apple ID с изходното устройство. За това нямате нужда от компютър.
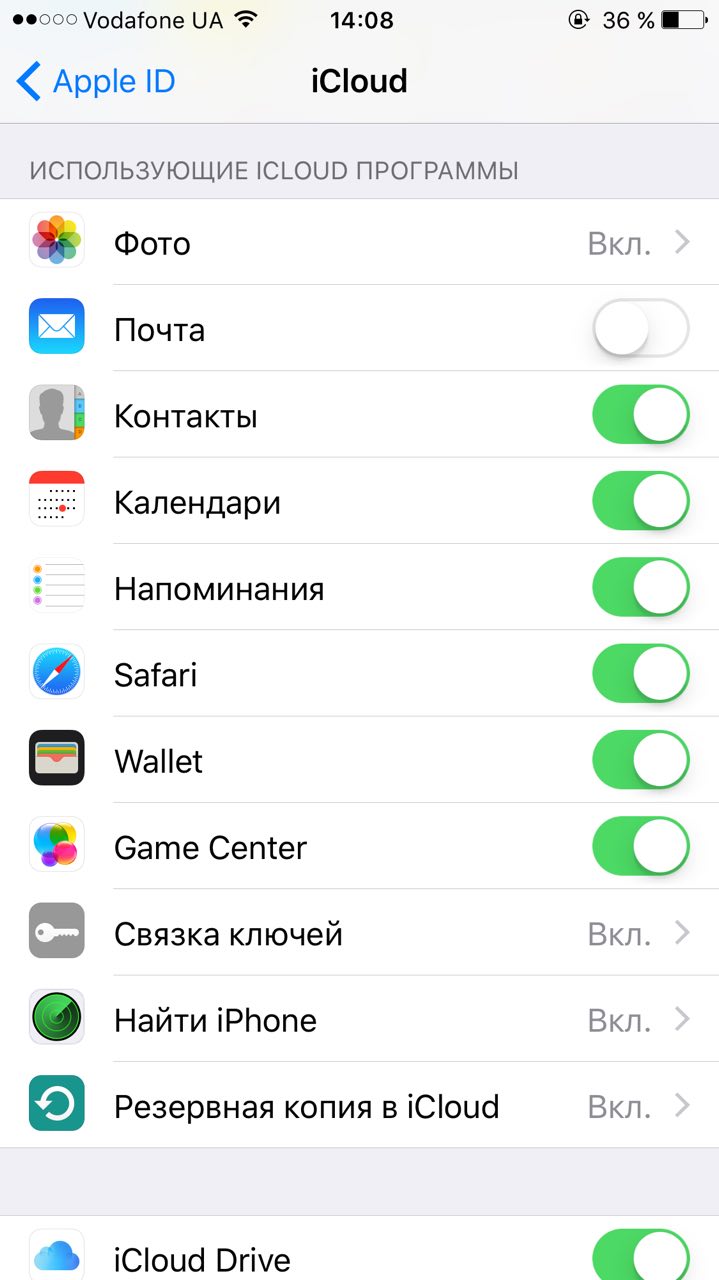
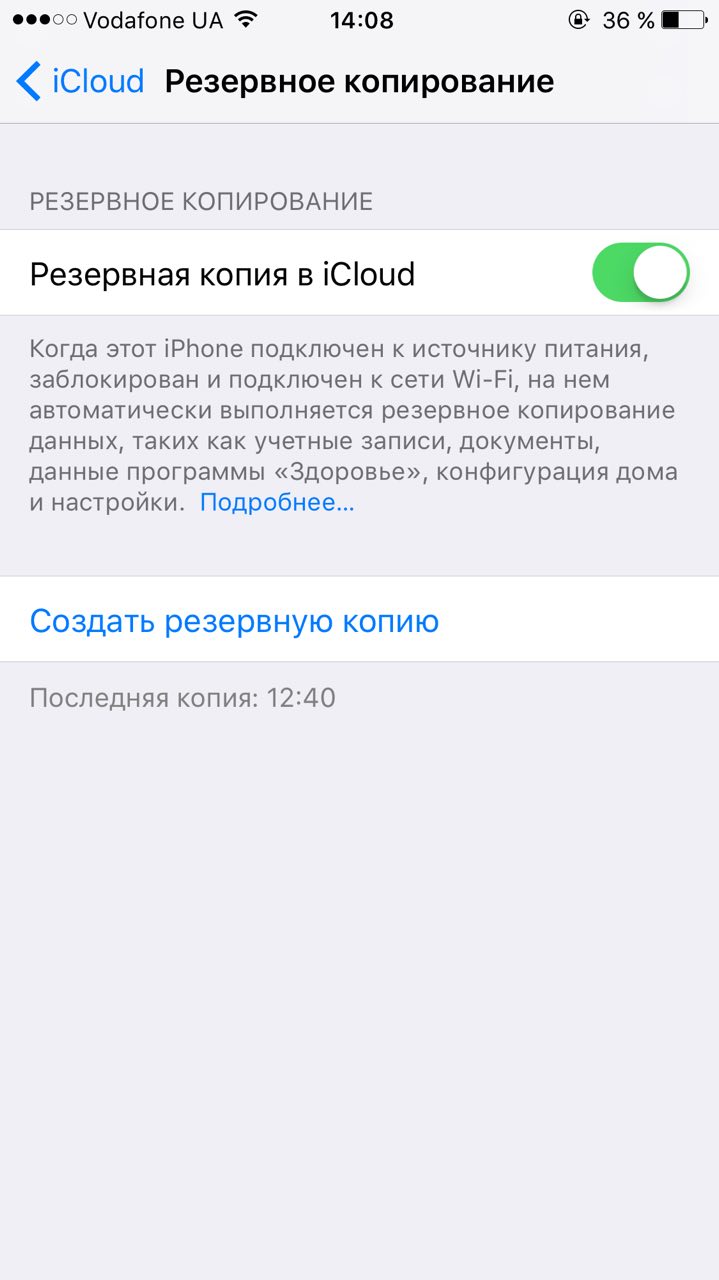
Като свържете нов iPhone към вашия Apple ID, можете да копирате всички контакти, свързани с този Apple ID на стария iPhone, към вашата притурка. За разлика от предишния метод, не можете да изберете кои данни да бъдат прехвърлени. Но този метод копира целия телефонен указател наведнъж.
- Уверете се, че един и същ Apple ID е свързан към двете устройства.
- Въведете настройките на изходното устройство и щракнете върху името на профила най-отгоре.
- Изберете iCloud и се уверете, че превключвателят до „Контакти“ е зелен.
- Превъртете надолу и щракнете върху iCloud Backup → Back Up Now.
- Уверете се, че в настройките на iCloud на целевия iPhone превключвателят до „Контакти“ също е зелен.
- Стартирайте приложението Контакти на целевия iPhone и плъзнете надолу, за да актуализирате данните.
- Изчакайте няколко минути, за да завърши синхронизирането.
Как да копирате контакти от смартфон с Android на SIM карта или обратно
Най-вероятно ще намерите опциите за импортиране от SIM карта и експортиране към нея в приложението за контакти, предварително инсталирано на вашето устройство. Ако не, тогава инсталирайте програмата Контакти от Google. Изберете „Експортиране“ или „Импортиране“ в неговите настройки в зависимост от вашата цел и следвайте подканите на екрана.
Ако по някаква причина не можете да копирате контакти с помощта на предварително инсталираната програма и приложение от Google, потърсете алтернативи в Google Play. Например, опитайте приложението SIM карти и контакти. Излъчване“.
Как да копирате контакти от SIM карта на iPhone
- Поставете SIM карта в iPhone.
- Отидете в настройките и щракнете върху „Контакти“ → „Импортиране на SIM контакти“.
- Изчакайте импортирането да завърши.
За съжаление не можете да копирате контакти от iPhone на SIM карта без джейлбрейк на iOS.






