През последните години много интернет портали използват екранни снимки, направени както от смартфони, така и от таблети, когато пишат рецензии. Ако имате версия на Android не по-ниска от 4.0, тогава правенето на екранна снимка няма да е трудно, но собствениците на предишни версии ще трябва да работят усилено. С днешните инструкции всеки потребител ще научи как да направете екранна снимка на Androidголямо разнообразие от версии. Ще ви разкажем за два метода, които са най-често срещаните и още един, който ще ви накара да отделите няколко минути, но в бъдеще ще можете да правите екранни снимки на вашия Android без никакви усилия.
Как да направите екранна снимка на Android: метод №1.
Първият метод ни разказва за стандартни възможности. Можете да направите екранна снимка, както се казва, „извън кутията“ на всички съвременни устройства, които изпълняват тази функция.
- За Android 3.2 и по-нова версия трябва да задържите бутона „Последни приложения“ за известно време.
- За Android 4.x, 5.x, 6.x - трябва да натиснете едновременно бутона за намаляване на звука и бутона за включване и да ги задържите за 1-2 секунди.
- На устройства Samsung Galaxy - натиснете бутона Назад и бутона Начало (екранните снимки ще бъдат запазени в папката ScreenCapture).
- Samsung Galaxy S II – щракнете върху бутона Начало и бутона за заключване (екранните снимки ще бъдат запазени в папката ScreenCapture).
- Samsung Galaxy Note 2 – прокарайте ръба на дланта си по дисплея на смартфона (работи само на патентован фърмуер с TouchWiz).
- HTC Desire S – натиснете бутона Power и бутона Home.
Как да направите екранна снимка на Android: метод №2.
Ако имате права на суперпотребител (ROOT права), тогава можете да използвате следните инструкции. Първоначално всички устройства с Android се продават без права на ROOT, тоест нямате възможност да преглеждате скрити файлове и папки, да инсталирате персонализиран фърмуер или да използвате програми, които изискват права на суперпотребител.
Но ако имате ROOT, тогава, за да направите екранна снимка на вашия Android, ще трябва да изтеглите едно от многото приложения, предназначени за правене на екранни снимки на Android, които можете да намерите в Google Play.
Ето списък с най-популярните програми за правене на екранни снимки на Android:
- Екранна снимка
- Екранна снимка
- Екранна снимка
- Заснемане на екрана
- екранна снимка
За да работите с тези приложения, ще ви трябват суперпотребителски права, така че не ги инсталирайте, ако нямате ROOT права, защото това няма да е от полза и приложението няма да работи.
Как да направите екранна снимка на Android: метод №3.
Третият метод е универсален и ви позволява да направите екранна снимка на абсолютно всички устройства с Android, независимо от версията на операционната система. Струва си да се отбележи, че този метод е трудоемък, но напълно функционален. Забележка: Ще ви трябва настолен компютър или лаптоп.
И така, нека започнем:
Първото нещо, което трябва да направим, е да свържем нашия смартфон или таблет към компютъра с помощта на USB кабел и да инсталираме драйверите (ако вече не са инсталирани).
Сега трябва да изтеглите SDK от официалния уебсайт, но не го инсталирайте, а копирайте всички файлове и папки от изтегления архив, например по пътя C:\SDK. Колкото по-кратък е пътят до файловете, толкова по-лесно ще ви бъде в бъдеще, защото ще работите с командния ред. И така, след като разопаковате изтегления архив, имате следните папки: "SDK мениджър", "sdk"И "затъмнение".
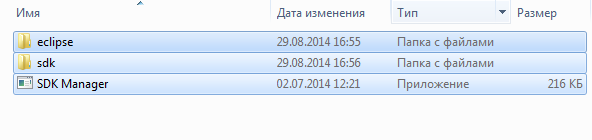
Сега трябва да тръгнете по пътя C:\SDK\sdk\платформени инструментии копирайте следните файлове от там: "fastboot.exe", "AdbWinApi.dll"И "adb.exe", към папка по пътя C:\Windwos\System32. Ако сте направили всичко, преминете към следващата стъпка.
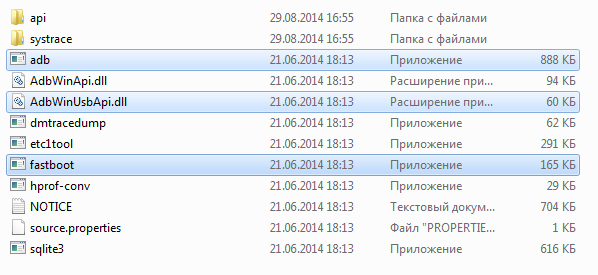
Стартирайте командния ред (Старт - Всички програми - Принадлежности (Системни инструменти) - Команден ред). Ако не можете да го намерите чрез менюто "Старт", можете да отидете на командния ред по друг начин: Старт - Изпълнение и в прозореца, който се показва, въведете "cmd" и натиснете Enter. След което ще видите черен прозорец на командния ред.
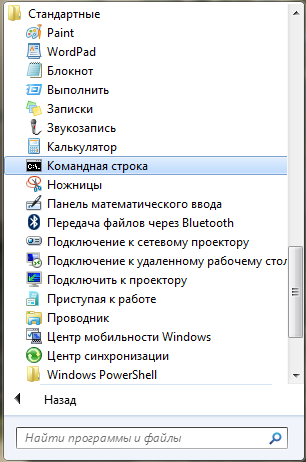
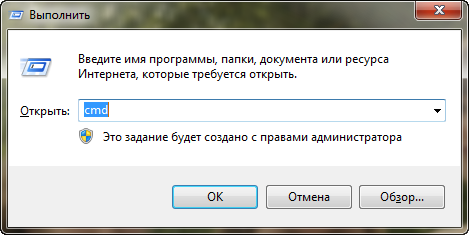
Следващата стъпка е да отидете на командния ред точно в папката, в която сте поставили SDK. За да направим това, ще използваме командата "cd". След това въвеждаме следната команда "CDC:\"и стигаме до корена на устройство C, след което напишете командата "cd SDK"и отидете директно в папката SDK, където се намират файловете. След това въвеждаме отново командата "cd SDK"и отидете в директорията, от която се нуждаем. Сега нека напишем командата "cd платформа-инструменти". Ако сте поставили папката SDK в различен път C:\SDK, тогава вашите команди ще бъдат същите, само посочвайки пътя на вашата папка; по принцип не е трудно да се познае.

След като влязохме в директорията "платформени инструменти"трябва да въведем следната команда "adb обвивка"и натиснете бутона Enter. Ако сте направили всичко правилно, ще видите следното съобщение shell@android:/$.
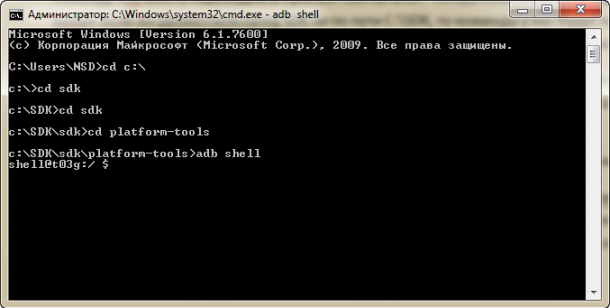
След което командният ред може да бъде минимизиран, но не и затворен, засега няма да ни трябва.
Забележка: Ако след като въведете командата "adb обвивка"и натиснете Enter, ще видите съобщение "устройството не е намерено"(устройството не е намерено) - това означава само, че трябва да активирате USB режима за отстраняване на грешки, можете да прочетете как да направите това на нашия уебсайт.
И така, остава само едно малко нещо, което трябва да направите, трябва да отидете в папката инструменти(намира се по пътя C:\SDK\sdk\инструменти\) потърсете файла там ddms.batи го стартирайте. Програмата трябва да се отвори за вас „Монитор за отстраняване на грешки на Davlik“.

Свързаните Android устройства ще бъдат показани от лявата страна на дисплея. Имам само едно свързано устройство - Samsung Galaxy Note II. Изберете нашето устройство, като щракнете върху него с мишката и след това отворете менюто Заснемане на екрана на устройството.

В това меню можете да правите екранни снимки, да го завъртате, да го копирате в клипборда или просто да го запазвате. Този процес на създаване на екранни снимки може да се счита за завършен.

Въпреки факта, че този метод е най-сложен, той може да се използва на абсолютно всички устройства с Android. Ако имате устройство с по-стара версия на Android или китайско устройство, тогава този метод за правене на екранни снимки на Android може да бъде истинско спасение за вас.






