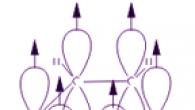програма Microsoft Excelсъздаден по такъв начин, че е удобно не само да въвеждате данни в таблицата, но и да ги редактирате в съответствие с дадено състояние, но и за преглед на големи блокове информация.
Имената на колони и редове могат да бъдат значително премахнати от клетките, с които потребителят работи в този момент. И превъртането на страницата през цялото време, за да видите заглавието, е неудобно. Следователно табличният процесор има способността да закрепва области.
Как да замразите ред в Excel при превъртане
По правило таблицата има една заглавка. А линиите могат да бъдат от няколко десетки до няколко хиляди. Работата с многостранични таблични блокове е неудобна, когато имената на колоните не се виждат. Превъртането през цялото време до началото и след това връщане към желаната клетка е нерационално.
За да направите заглавката видима при превъртане, нека я закрепим горен ред Excel таблици:
Под горния ред се появява разделителна линия. Сега, когато превъртате листа вертикално, заглавката на таблицата винаги ще се вижда:
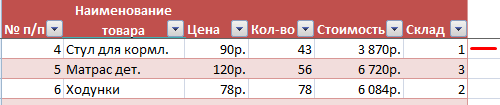
Да приемем, че потребителят трябва да поправи нещо повече от заглавката. Един или няколко реда трябва да са неподвижни при превъртане на листа.
Как да го направите:
- Изберете произволна клетка ПОД реда, който ще записваме. Това ще помогне на Excel да разбере коя област трябва да бъде замразена.
- Сега изберете инструмента „Замразяване на региони“.

При хоризонтално и вертикално превъртане заглавката и горният ред на таблицата остават неподвижни. По същия начин можете да фиксирате две, три, четири и т.н. линии.
Забележка. Този метод за замразяване на редове е подходящ за версии на Excel 2007 и 2010. В по-ранните версии (2003 и 2000) инструментът Freeze Panes се намира в менюто Window на главната страница. И там ВИНАГИ трябва да активирате клетката ПОД фиксирания ред.
Как да замразите колона в Excel
Да кажем, че информацията в таблицата има хоризонтална посока: тя е концентрирана не в колони, а в редове. За удобство потребителят трябва да коригира първата колона, която съдържа имената на редовете, при хоризонтално превъртане.

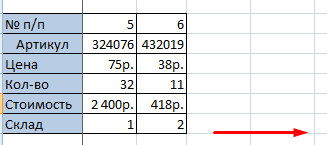
За да замразите няколко колони, трябва да изберете клетката в САМИЯ ДОЛЕН край на таблицата от ДЯСНОТО на колоната, която замразявате. И щракнете върху бутона „Замразяване на зони“.
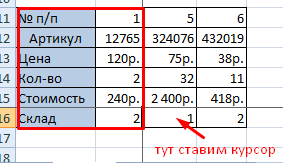
Как да замразите ред и колона едновременно
Задача: При превъртане фиксирайте избраната област, която съдържа две колони и два реда.
Нека да направим активна клеткав пресечната точка на фиксирани редове и колони. Но не и в самата фиксирана област. Трябва да е непосредствено под необходимите редове и вдясно от необходимите колони.
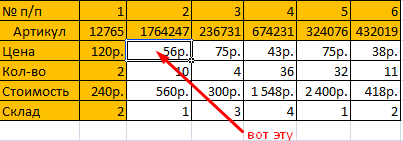
В падащото меню на инструмента „Freeze Areas“ изберете първата опция.
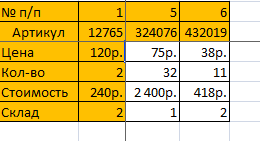
Фигурата показва, че при превъртане избраните области остават на мястото си.
Как да премахнете замразена област в Excel
След замразяване на ред или колона на таблица, бутонът „Размразяване на региони“ става достъпен в менюто „Замразяване на региони“.
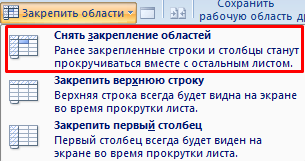
След щракване всички заключени области на работния лист се отключват.
Забележка. Бутонът Excel 2003 и 2000 Unfreeze Panes се намира в менюто Window. Ако използвате често бутони с инструменти, можете да ги добавите към лентата с инструменти за бърз достъп. За да направите това, щракнете с десния бутон и изберете предложената опция.
За да запазите конкретна област от листа видима, когато превъртите до друга област от листа, щракнете върху Прегледи изберете отбор Зони за замразяванеза замразяване на конкретни редове и колони или команда на място Разделени зониза създаване на отделни прозорци в един лист.
Зони за закрепване и разделяне
Когато замразявате панели в Microsoft Excel, отделните редове и колони остават видими, докато превъртате работния лист. Например, ако първият ред електронна таблицасъдържа заглавки, можете да го закачите, така че заглавките на колоните да се виждат, когато превъртите надолу.
Плътна линия под ред 1 показва, че редът е замразен и заглавките на колоните ще останат на екрана, докато превъртате.
Разделянето на прозорци е опция за закрепването им: Excel създава две или четири отделни области на работния лист, които можете да превъртате независимо една от друга, докато редовете и колоните на неактивната област остават на екрана.
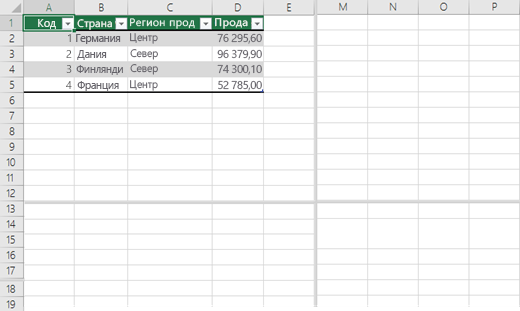
Повече информацияВижте статията Разделяне на прозорец на области за заключване на редове или колони в отделни области на работния лист.
Забележка:Не можете да фиксирате и разделяте области едновременно. Тези стъпки могат да се извършват само индивидуално.
Замразяване на редове и колони
Преди да замразите редове или колони в работен лист, помислете за следното:
Можете да замразите само редове и колони, които се намират съответно в горната и лявата част на листа. Невъзможно е да замразите редове и колони, разположени в средата на листа;
Ако използвате режим за редактиране на клетка (когато въвеждате формула или данни в клетка), а също и ако работният лист е защитен, командата Зони за замразяванене е наличен. За да излезете от режима за редактиране на клетки, натиснете ENTER или ESC;
Можете да замразите само горния ред на листа, само лявата колона или няколко реда и колони едновременно. Например, ако замразите ред 1 и след това колона A, ред 1 вече не е замразен. Ако искате да замразите редовете и колоните, трябва да го направите едновременно.
За да замразите само един ред, отидете на раздела Прегледи изберете отбор Замразете горния ред.
За да замразите само една колона, отидете на раздела Прегледи изберете отбор Замразяване на първата колона.
За да замразите няколко реда и/или колони, отидете на Прегледи изберете Зони за замразяване. Курсорът трябва да е под редовете и вдясно от колоните, които искате да замразите.
За да замразите няколко реда (започвайки с ред 1), изберете реда, разположен под последния ред на тези, които искате да замразите, отидете на раздела Прегледи изберете Зони за замразяване.
За да замразите няколко колони, изберете колоната, разположена вдясно от последната колона, която искате да замразите, отидете на раздела Прегледи изберете Зони за замразяване.
Направете едно от следните неща:
Забележка:Ако табл Прегледне се появява, вероятно използвате Excel Starter. За повече информация относно функциите, които не се поддържат в тази версия, вижте Начални функции на Excel.
Замразете горния ред и първата колона едновременно
За да замразите горния ред и първата колона едновременно, щракнете върху раздела Прегледи изберете Зони за замразяване > Зони за замразяване.
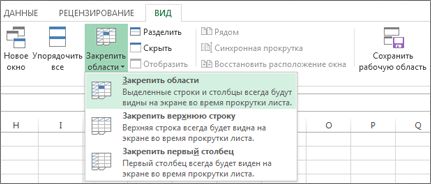
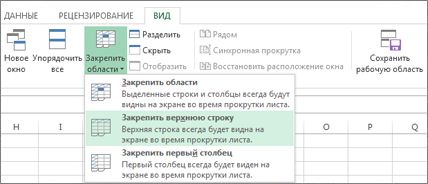
Забележете, че долната граница на първия ред е малко по-тъмна от останалите. Това означава, че линията над него е фиксирана.

Ако трябва да замразите първата колона, щракнете върху раздела Прегледи изберете Зони за замразяване > Замразяване на първата колона.
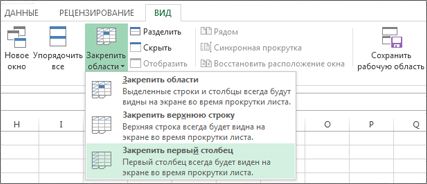
Сега дясната граница на колона А е станала малко по-тъмна от останалите. Това означава, че колоната вляво от него е фиксирана.
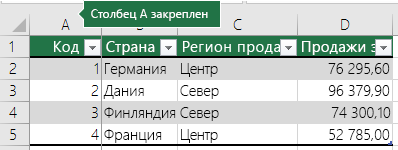
Размразяване на редове и колони
имате ли въпрос
Помогнете ни да подобрим Excel
Имате ли предложения за подобряване на следващата версия на Excel? Ако да, вижте темите на
Когато работите със значително количество данни на лист в Microsoft Excel, трябва постоянно да проверявате някои параметри. Но ако има много от тях и площта им се простира извън границите на екрана, постоянното преместване на лентата за превъртане е доста неудобно. Разработчиците на Excel се погрижиха за удобството на потребителите, като въведоха тази програмавъзможност за закрепване на зони. Нека разберем как да замразим област на работен лист в Microsoft Excel.
Ще разгледаме как да замразим области на лист, като използваме примера на приложението Microsoft Excel 2010, но с не по-малък успех алгоритъмът, който ще бъде описан по-долу, може да се приложи към приложенията Excel 2007, 2013 и 2016.
За да започнете да закрепвате област, трябва да отидете в раздела „Преглед“. След това трябва да изберете клетката, която се намира под и вдясно от областта, която ще бъде закачена. Тоест, цялата област, която ще бъде разположена над и вляво от тази клетка, ще бъде фиксирана.
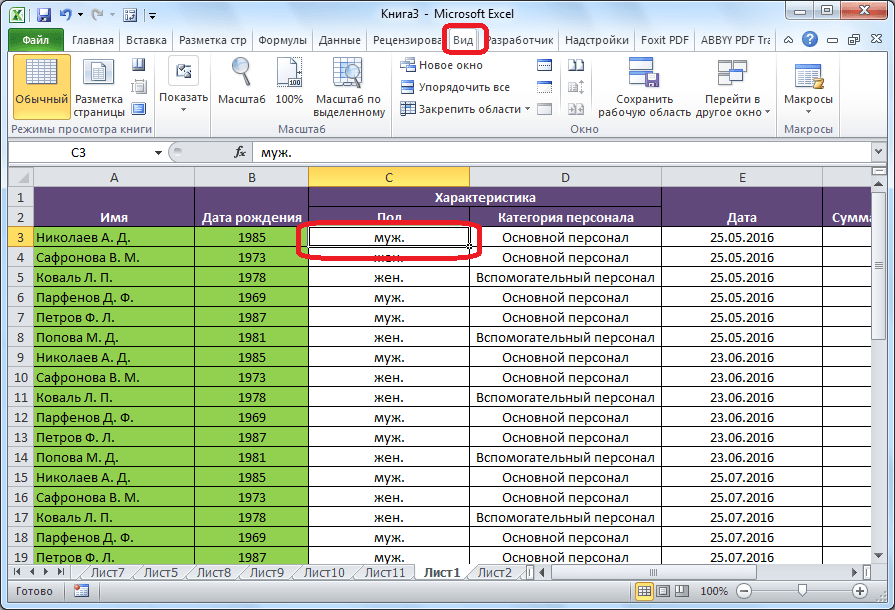
След това щракнете върху бутона „Замразяване на зони“, който се намира на лентата в групата инструменти „Прозорец“. В падащия списък, който се показва, изберете също елемента „Замразяване на зони“.
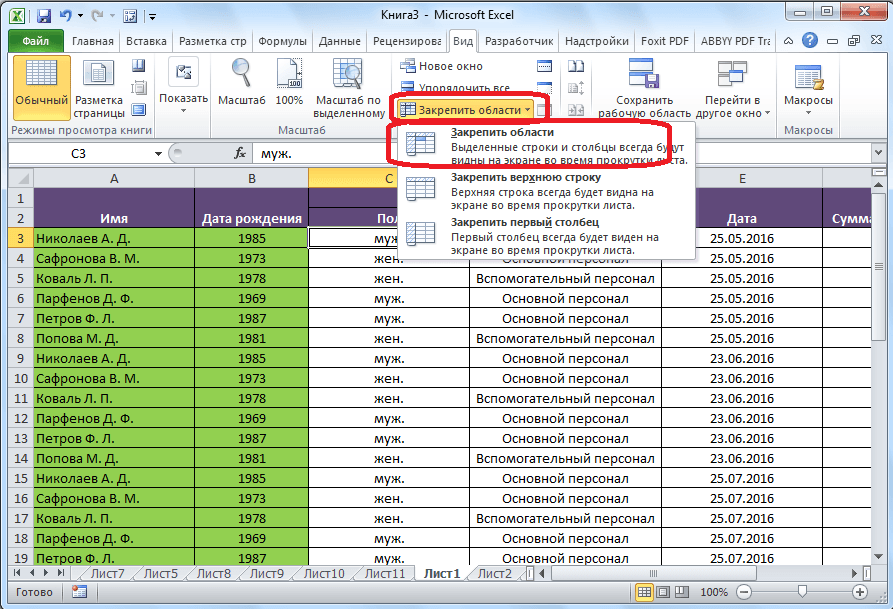
След това областта, разположена над и вляво от избраната клетка, ще бъде замразена.
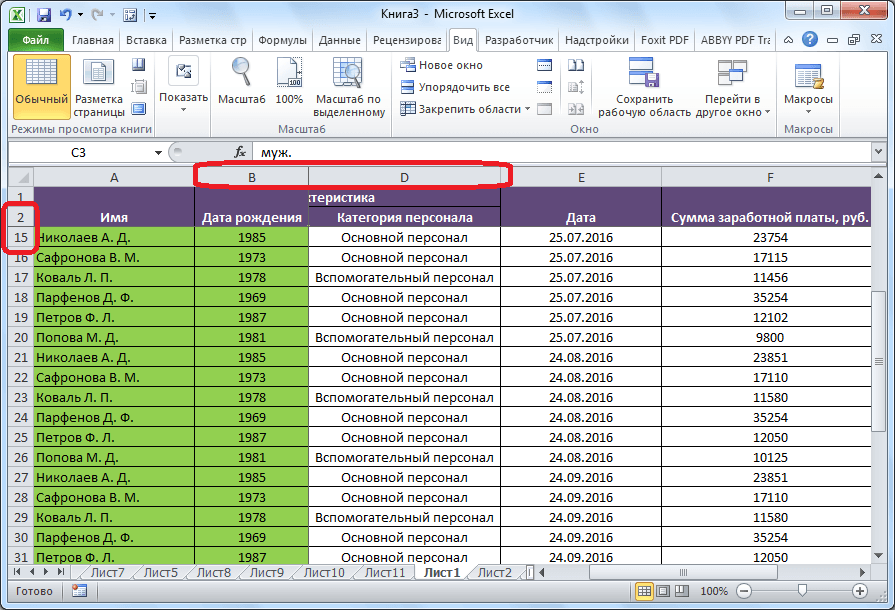
Ако изберете първата клетка отляво, тогава всички клетки, които са над нея, ще бъдат фиксирани.
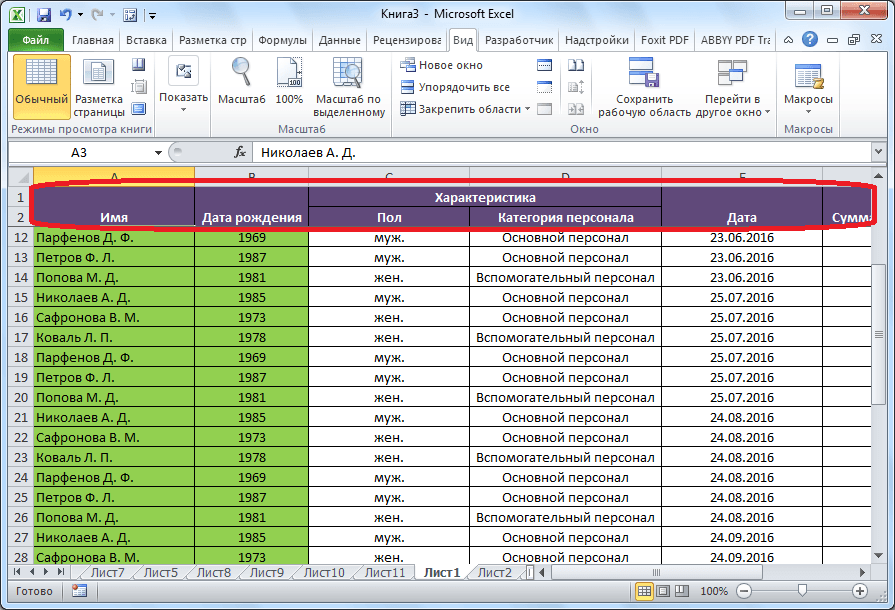
Това е удобно особено в случаите, когато заглавката на таблицата се състои от няколко реда, тъй като техниката с се оказва неприложима.
По същия начин, ако приложите фиксиране към най-горната клетка, цялата област вляво от нея ще бъде фиксирана.
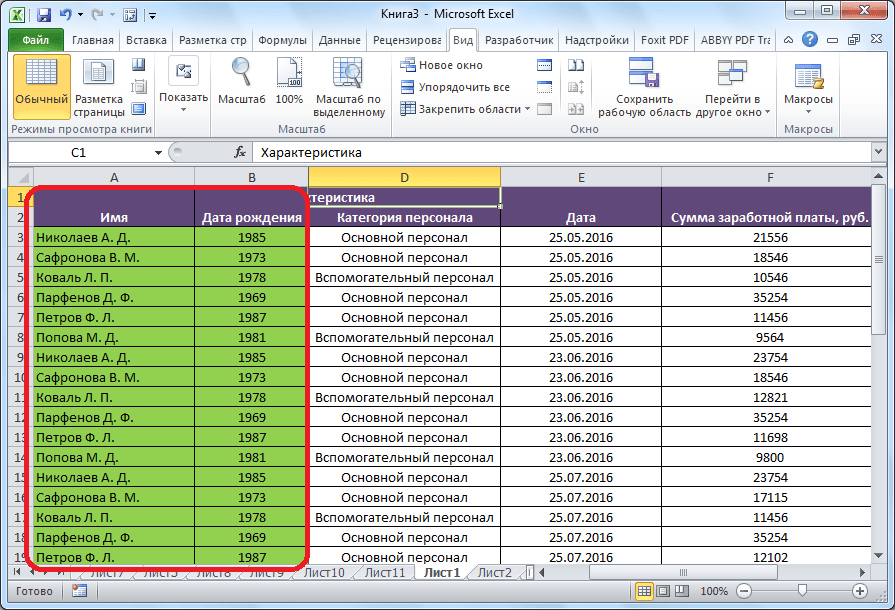
Откачване на региони
Не е необходимо да избирате клетки, за да откачите фиксираните области. Просто щракнете върху бутона „Заключване на зони“, разположен на лентата, и изберете елемента „Отключване на зони“.
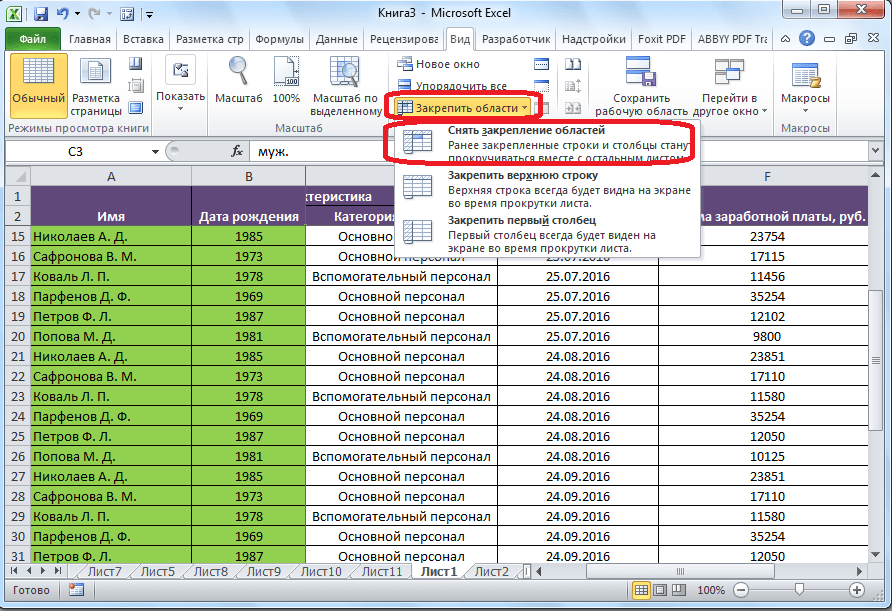
След това всички присвоени диапазони се намират на този лист, ще бъде откачен.
Както можете да видите, процедурата за закрепване и откачване на области в Microsoft Excel е доста проста и може дори да се каже, интуитивна. Най-трудното нещо е да намерите желания раздел на програмата, където се намират инструментите за решаване на тези проблеми. Но по-горе описахме в някои подробности процедурата за откачване и фиксиране на области в този редактор на електронни таблици. Това е много полезна функция, тъй като с помощта на функцията за зони на замразяване можете значително да подобрите удобството на работа в Microsoft Excel и да спестите време.
Ако искате да замразите конкретна област в документ, трябва да знаете как да замразите ред в Excel.
Благодарение на това можете да регулирате видимостта на клетките при превъртане на основния лист.
В Excel можете да замразите както колони, така и редове на лист.
Замразяване на ред
съвет!С помощта на функцията за прикачени файлове можете да оставите необходимите колони или редове пред очите, докато превъртате през листа с файлове. По същия начин можете да запишете формула, клетка и различни видове бележки. Фиксираните елементи са визуално разделени с плътна линия.
Благодарение на това те могат да се разлистват отделно един от друг.
За да ангажирате низ, направете следното:
- Създайте нов програмен документ (или отворете съществуващ);
- Изберете линията, която искате да прикачите. За да ускорите избора на голям ред, щракнете върху началната клетка, след това върху клавиша Shift и върху крайния елемент. По този начин цялата линия ще бъде незабавно подчертана;
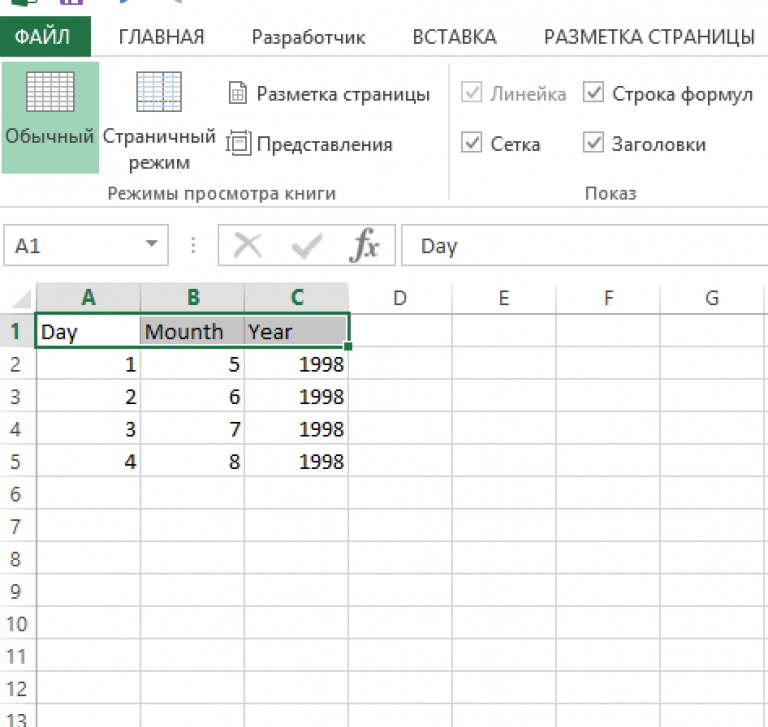
- Отидете в стандартния раздел „Изглед“, който се намира в главния прозорец на програмата в лентата с инструменти;
- Намерете лентата с опции на прозореца и изберете клавиша Freeze Panes. В падащия списък щракнете върху функцията, която коригира линията, както е показано на фигурата по-долу;
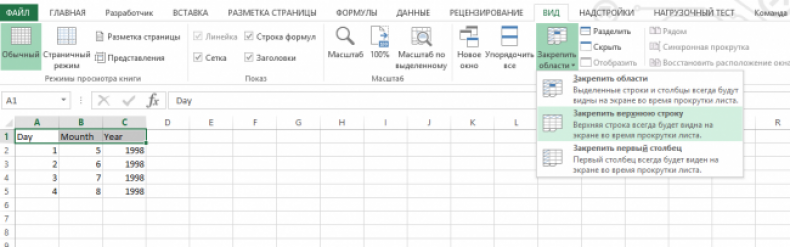
По този начин можете лесно да маркирате заглавката на таблицата.
Ако погледнете фигурата, ще видите, че замразените редове се показват, дори след превъртане на таблицата с двеста реда.

Също така не забравяйте да прочетете:
Замразяване на колона
За да замразите колона с помощта на Excel, следвайте инструкциите:
- Изберете наведнъж колоните на таблицата, които трябва да бъдат прикачени;
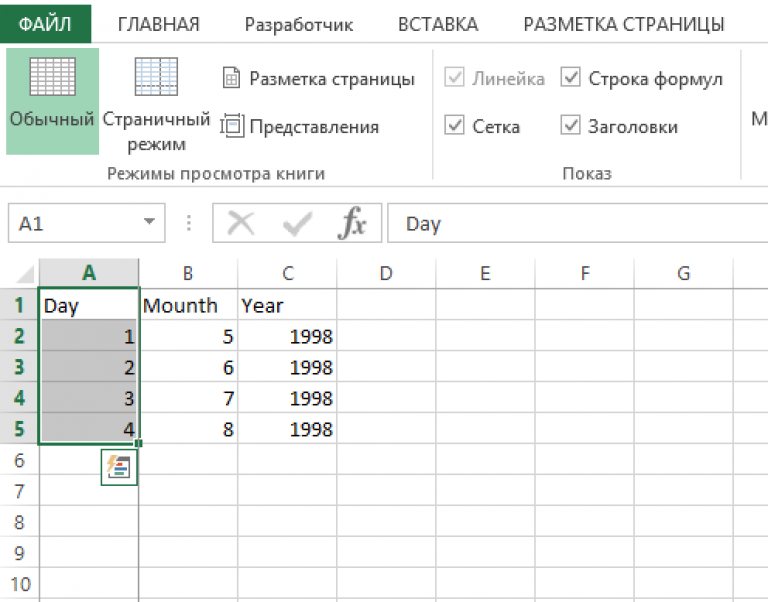
- В раздела „Изглед“ намерете менюто за закрепване на елементи и заключете избраните или няколко колони, както е показано на фигурата по-долу;
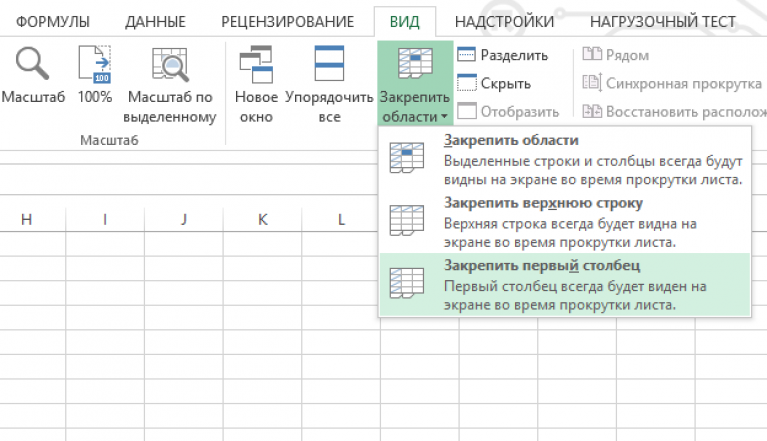
По този начин таблицата може да се превърта отдясно наляво. Фиксирана колона ще бъде видима за потребителя през цялото време.
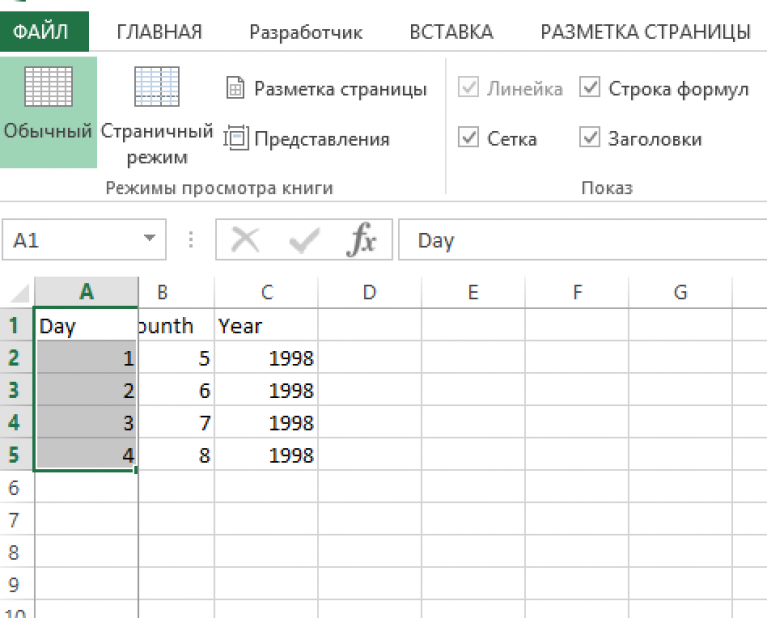
Ако искате да откачите предварително избран елемент, следвайте тези инструкции:
- Отидете до прозореца „Преглед“ на лентата с инструменти;
- Размразете зони с помощта на менюто в раздела Замразяване на елементи.
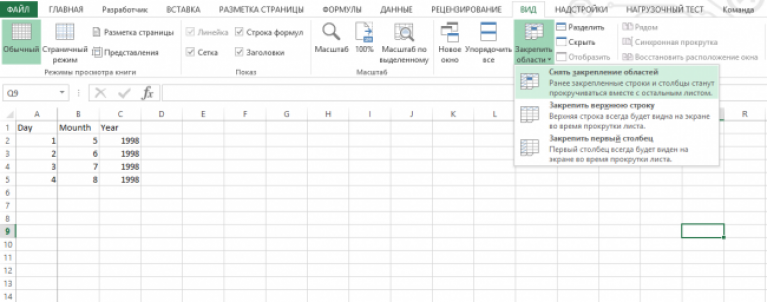
Замразяване на области на документи
В процесора за електронни таблици на Excel можете да записвате не само колони и редове отделно един от друг.
Можете също да заснемете отделни групи персонализирани елементи. По този начин можете значително да ускорите работата със сложни таблици и отчети.
За да коригирате няколко компонента едновременно, изберете ги и щракнете върху елемента от менюто „зони за замразяване“, както е показано на фигурата:
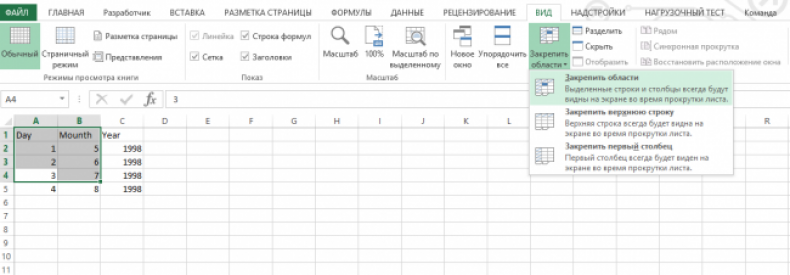
След това избраните елементи ще останат видими, докато прозорецът се превърта в различни посоки
За удобство можете да коригирате ред или колона, тоест да го направите така, че когато превъртите надолу по таблицата, горният ред винаги ще остане видим, а когато превъртите таблицата надясно, най-лявата колона няма да изчезне от изглед. В таблица можете да замразите най-горния ред, най-далечната лява колона или маркираната област на клетка
Как да замразите горен колонтитул или горен ред в Excel
За да коригирате ред или заглавие в Excel, трябва да отидете в раздела Изглед.
Ето как можете да замразите ред в Excel 2010
Отивайки в раздела „Преглед“, трябва да щракнете върху която и да е клетка в таблицата на Excel и след това в горния панел щракнете върху „Замразяване на зони“. Ще се отвори контекстно меню, в което трябва да изберете „Заключване на горния ред“. Това ще предотврати изчезването на най-горния видим ред, когато превъртите таблицата надолу.
Как да замразите колона в Excel
За да замразите колона в Excel, трябва да отидете в раздела Изглед.
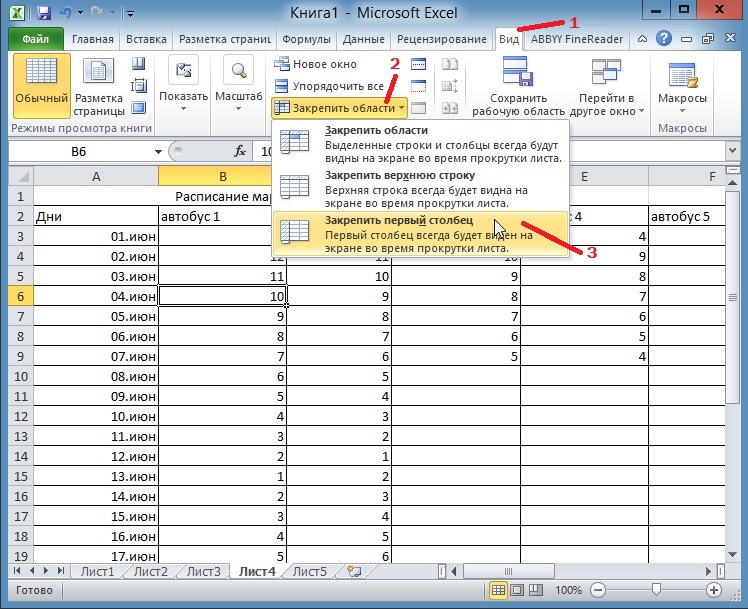 По този начин можете да поправите първата колона
По този начин можете да поправите първата колона Отивайки в раздела „Преглед“, трябва да щракнете върху която и да е клетка в таблицата на Excel и след това в горния панел щракнете върху „Замразяване на зони“. Ще се отвори контекстно меню, в което трябва да изберете „Замразяване на първата колона“. Това ще предотврати изчезването на най-лявата колона, когато превъртите таблицата надясно.
Как да замразите област в Excel
За да замразите област в Excel, трябва да отидете в раздела Изглед.
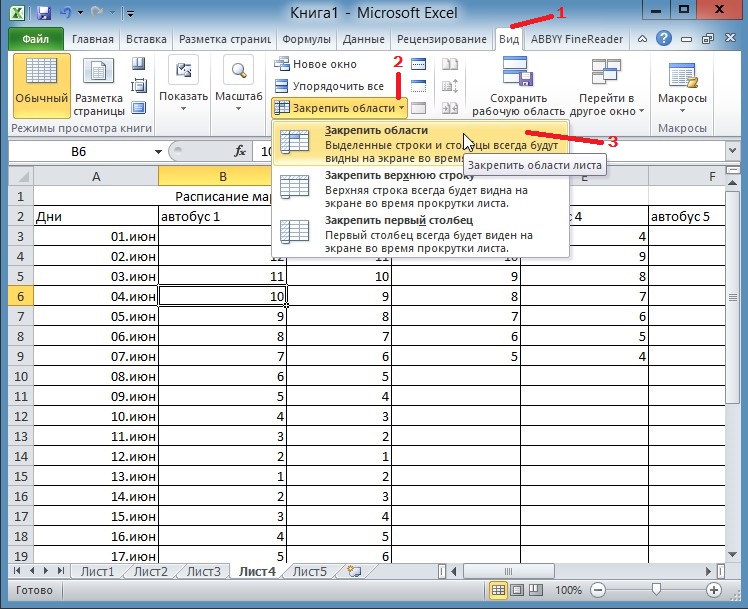 По този начин можете да замразите областта над и вляво от определената клетка.
По този начин можете да замразите областта над и вляво от определената клетка. Отивайки в раздела Изглед, щракнете върху клетката. Клетката трябва да бъде избрана с условието, че избраната област ще бъде вляво и над тази клетка. Като щракнете върху клетката, трябва да кликнете върху „Замразяване на зони“. Ще се отвори контекстно меню, в което трябва да изберете „Замразяване на зони“. След това всички редове над избраната клетка няма да изчезнат, когато таблицата се превърти надолу, и всички колони отляво на избраната клетка няма да изчезнат, когато таблицата се превърти надясно.
Как да размразите области в Excel
Само видимите редове и колони са фиксирани и можете да видите всичко над и вляво от фиксираната област само след като областите бъдат откачени. За да размразите области, отидете в раздела Изглед.
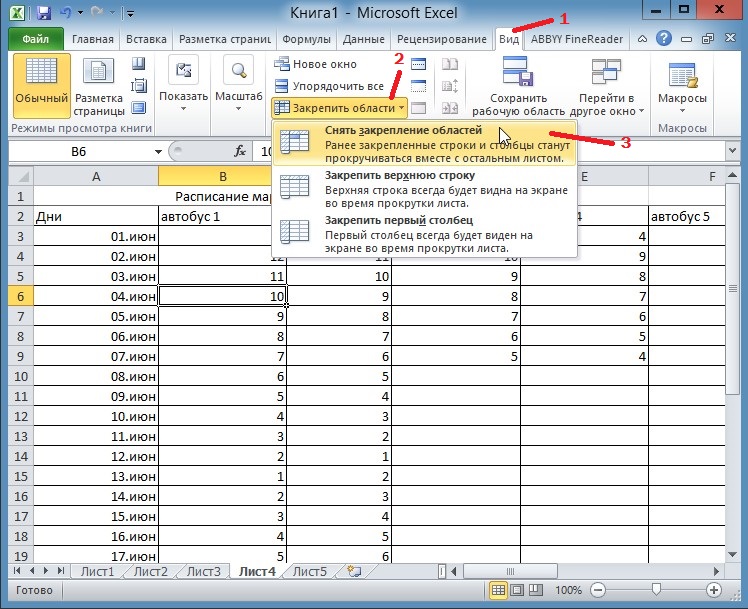 Така се разкопчават избраните зони
Така се разкопчават избраните зони Отивайки в този раздел, трябва да кликнете върху „Замразяване на зони“. Ще се отвори контекстно меню, в което трябва да изберете първия елемент „Отключване на зони“.