Практически работен номер 20
Изпълнение на изчисления Б.Excel
Предназначение:научете се да извършвате изчисления в Excel
Информация от теорията
Всички изчисления в програмата MS Excel се извършват с помощта на формули. Въведете формула Тя винаги започва със знака на равенството "\u003d", след което се намират изчислените елементи, между които се извършват марките на операциите:
Как изглеждат тези модели, ние ще ви покажем следващите няколко рамки. Има и главното меню с най-често използваните функции и раздела "Insert", където можете да вмъквате изображения, графики, маси, фигури, референции и др. Също така е пример за менюто "оферта", където можете да зададете теми и точни опции за представяне. Такъв е случаят, когато потребителят е променил ума си, а оригиналната селекция на шаблона от вътрешния съветник не го пасва. Тук можете да промените всичко с едно кликване.
Както следва от името, разделът преходи задава как изглеждат преходите на всеки прозорец на презентацията. Колко време е необходимо, за да активирате автоматичната игра. Има повече от четири десетки различни кръстове, от които да избирате, така че изберете всички. Ефектите могат да бъдат създадени определени страници Презентации. Например, когато анимациите можете да активирате и изключите субтитрите. Менюто на анимацията отново е много богата и можете да вмъкнете още няколко в един прозорец в даден момент. Подробни настройки за стартиране и пускане на слайдшоу са инсталирани на раздела Slies.
+ допълнение/ дивизия* умножение
− изваждане^ По време на степен
В формулите, не номера, но адресите на клетките, в които тези числа се съхраняват като операнди. В този случай, когато номерът се променя в клетката, който се използва във формулата, резултатът се преизчислява автоматично
Има и традиционно меню "Редакция и изглед". Версията ви позволява да проверите правописа на вашата презентация, да преведете текст и коментар. Разделът "презентации" също се отнася до оформлението на страницата, лупата и оформлението на прозореца. Можете да добавяте коментари и бележки към презентации чрез бързи връзки в долния десен ъгъл на екрана.
До тези значки са скрити за бързо промяна на размера на оформлението на страницата и увеличаване или намаляване на скалата. Предложете бързо да въведете коментари и бележки. В иконите се използват и бързи икони в евтиния горен ъгъл. Можете да върнете промените, да повторите анимацията или да възпроизведете цялата презентация от началото до края. Разбира се, за да се запазят промените в презентацията, има флопи икона.
Примери за писане на формули:
\u003d (A5 + B5) / 2
\u003d C6 ^ 2 * (Д.6- Д.7)
В формулите се използват относителни, абсолютни и смесени връзки На мобилни адреси. Относителни препратки при копиране на формули. При копиране на формулата, $ Sign Freezes: номерът на линията (и $ 2 е смесена връзка), номер на колона ($ F25-смесена връзка) или и двете ($ 2- 2- абсолютна връзка).
Икони за бързо редактиране. Също така е възможно да се създаде икона за оптимизиране на пространството между команди. Благодарение на това можете да управлявате цялата програма дори на екрани за докосване. По същество не е необходимо да си спомняте къде има отделни функции на лентата. Можете да редактирате документ в реално време няколко души едновременно.
Разбира се, можете също да изпратите презентация под формата на прикачени файлове чрез менюто "Share", но потребителите ще загубят способността си да редактират в реално време. Представянето може да бъде изпратено и като прикачен файл. Дори ако сте направили грешка и пренапишете грешния файл, лесно ще се върнете към предишната версия. За възстановяване предишна версия Документ, изберете документ, чиято ранна версия искате да видите. След това изберете "Файлове" и "История на версиите" на лентата.
Формулите са динамични и резултатите автоматично се променят, когато числата се променят в избраните клетки.
Ако във формулата няколко операции, тогава е необходимо да се вземе предвид процедурата за извършване на математически действия.
Автоматична конфигурация на клетките Формули:
въведете формулата в първата клетка и натиснете ENTER;
да маркират клетката с формулата;
Изберете връзка към версията на документа, който искате да видите. Можете също така да комбинирате два подобни документа, в резултат на които един документ ще съдържа пълно съдържание. Само от раздела "Insert" изберете "Online Video" и вижте сами! Функцията за бърз анализ ви позволява незабавно да добавяте цветове, таблици и графики, което ви позволява да разберете по-добре данните. Когато опцията е избрана, се показва преглед в реално време, който ви позволява лесно да изберете най-подходящата структура.
Функцията ви позволява автоматично да маркирате клетките на таблицата, като низ от графиката, иконата или цвета, в зависимост от стойността. В главното меню изберете "Подредете". Можете също да използвате спомагателните линии, които се появяват, когато поставяте предмети върху слайда.
инсталирайте показалеца на мишката в долния десен ъгъл на клетката и разтягане в желаната посока (автоматичните клетки на формулите могат да се правят надолу, нагоре, дясно, ляво).
Използване на функции:
инсталирайте курсора на клетката, където ще се изчисли изчислението;
отворете списъка с команди на бутона SUM (Фиг. 20.1) и изберете желаната функция. При избор Други функции Наречен Магистър на функциите.
Този инструмент ви позволява да виждате текущите и следващите слайдове и бележки. В допълнение, по време на представянето можем да използваме бяла дъска или черен цвят. Той също така има лазерна показалка, долна черта и дръжка за подчертаване на най-важните неща в презентацията. Можете да го изпратите по време на чат или онлайн среща.
Калкулатор на стоманени компоненти Пълна версия
Вторият вариант ви позволява да споделяте слайдове с други хора, използващи уеб браузър. Вие поставяте темата, участниците, датата и мястото на срещата. Как да изчислим печалбата от депозита? Сравнение на шортите, кредитите, паричните заеми - плащания след 15 минути. Изберете оферта, съответстваща на вашите нужди. Временна надбавка; Заем без кабел; Отрицателен живот на данъчната помощ; Парични изчисления. Кредитен калкулатор - разходи за кредити и сума за вноски? Разберете колко ще и ипотеката ви и колко процента трябва да платите.
Фигура 20.1 - Избор на функции
Задачи за изпълнение
Задача 1 Преброяване на курса на долара
В папката с името на групата си създадете документ за MS Excel, задайте името по броя практическа работа.
Списък 1 Име чрез настройка на номер;
Създайте таблица за оценка на скоростта на долара (фиг. 20.2), колона дата Попълнете с помощта на автофил, колони Курс покупкаи аз. Курс Формат като числа с два десетични знака.
Стъпка по стъпка, как да направите калкулатор. Има ситуации, в които знаем крайния резултат, но ние не знаем каква стойност на променливата ще позволи да се постигне. С такива ситуации можем да се срещнем, например създаването на планове за продажби или прогнози. Тя работи по такъв начин, че да замества една стойност след друга за потребителската променлива, докато решението ще намери. Времето, необходимо за намиране на правилната стойност, може да варира в зависимост от сложността на формулата. Веднага след като резултатът се получи, можем да го получим веднага след началото на процеса на изчисление и следващия път, когато ще трябва да изчакаме малко по-дълго.
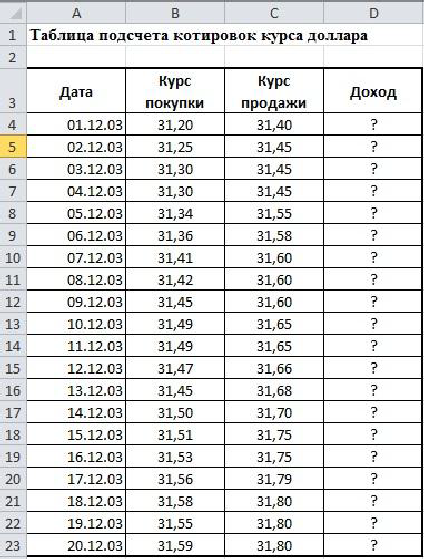
Фигура 20.2 - Таблица за извадка (лист 1)
Изчислете доходите в клетката D4. Формула за изчисление: Доход \u003d Курс Продажба - Курс за покупка
Направете автодовършени клетки D5: D23 Formulas.
В колоната "Доход", зададена Парични средства (p) номера на формат;
Възможно е и резултатът от търсенето да не намери решение. В групата прогноза кликнете върху "Условен анализ" и след това "резултати от търсенето". Ако търсенето е дълго, можете да спрете процеса, като натиснете бутона "Пауза". За да възобновите изчислението, кликнете върху бутона "Продължи".
Натискането на бутона "стъпка" причинява друго изчисление, след което операцията отново е спряна. Веднага след като резултатът се установи, когато текущата стойност и целевата стойност са еднакви, процесът ще бъде завършен. Ние научаваме нови неща не само, четем ги, но преди всичко да ги практикуваме. Натискането на връзката по-долу можете да отворите файла или да го запазите на диска. А именно, за посочения резултат от формулата, ние можем да търсим правилната стойност само на една променлива.
Форматирайте таблицата.
Запазете книгата.
Задача 2 Изчисляване на общите приходи
Лист 2.
Създайте таблица за изчисляване на общите приходи според пробата, следвайте изчисленията (фиг. 20.3).
В диапазона B3: E9, задайте паричен формат с два десетични знака.
Формули за изчисление:
Само за ден \u003d разделяне 1 + разделяне 2 + разделяне 3;
Общо за седмицата \u003d сума на стойности за всяка колона
Форматирайте таблицата. Запазете книгата.
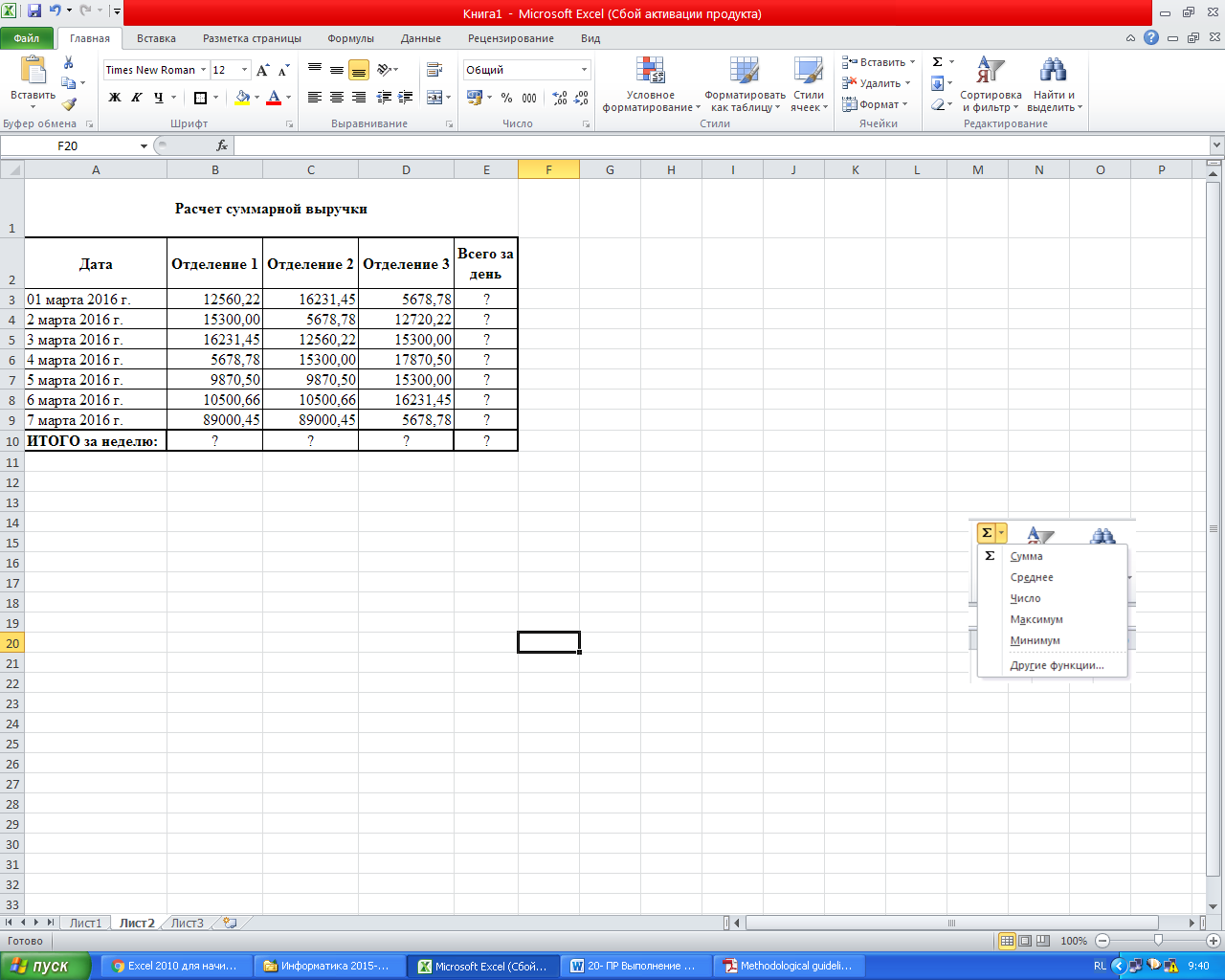
Фигура 20.3 - Таблица за проба (лист 2)
Задача 3 Изчисляване на надбавката
В същия документ отидете на Лист 3.Назовете го на номера на заданието.
Създайте таблица за изчисляване на премията на проба (фиг. 20.4). Колона Процент на надбавкатазадайте формат ПроцентПосочете правилните формати на данни за високоговорителите Размер на заплататаи Количество надбавка.
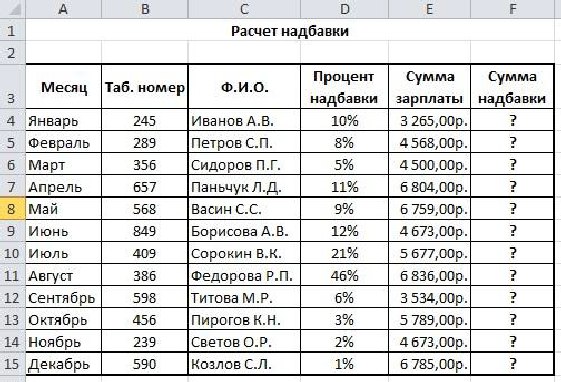
Фигура 20.4 - Таблица за проба (лист 3)
Извършват изчисления.
Формула за изчисление
Размерът на квота \u003d процент на надбавка * размер на заплатите
След колона Сума Добавете друга колона ОБЩА СУМА. Initu окончателното количество заплати с помощта.
Въведете: в клетка E10 Максимално количество надбавка, в клетка E11 - Минималната сума на обезщетението. В клетка E12 - Средната сума на надбавката.
В клетки F10: F12, въведете подходящите формули за изчисляване.
Запазете книгата.
Задача 4 Използване във формулите на абсолютни и относителни адреси
В същия документ отидете на Лист 4. Назовете го на номера на заданието.
Въведете таблицата според пробата (фиг. 20.5), задайте шрифта Bodoni Mt,размер 12, оставащите настройки за форматиране - според пробата. C4 клетки: C9 Задайте паричен формат, обозначението "R.", D4 клетки: D9 Задайте формата на пари, обозначението "$".

Фигура 20.5 - Таблица за проба (лист 4)
Изчислете стойностите на клетките, маркирани със знак "?"
Запазете книгата.
Контролни въпроси
Как е въвеждането на формули в Excel?
Какви операции могат да се използват във формули, как са обозначени?
Как да направите автоматично конфилеване на клетки формула?
Как да наричаме майстор на функциите?
Какви функции сте използвали в тази практическа работа?
Кажете ни как сте разбрали стойностите Максимален, минималени Средни суми на допълнителна такса.
Как се образува адресът на клетката?
Къде в работата сте използвали абсолютни адреси и къде е роднината?
Какви формати за данни сте използвали в таблиците на тази работа?
За постоянни потребители, Excel не е тайна, че в тази програма можете да произвеждате различни математически, инженерни и финансови изчисления. Тази функция се осъществява чрез прилагане на различни формули и функции. Но ако Excel непрекъснато се използва за извършване на такива изчисления, въпросът за организацията, необходим за тези инструменти, е релевантен директно върху листа, който значително ще увеличи скоростта на изчисление и нивото на удобство за потребителя. Нека да разберем как да направим подобен калкулатор в Excele.
Особено неотложна задача става в случай на необходимост да се извършва постоянно същия вид изчисления и изчисления, свързани с определен вид активност. Като цяло, всички калкулатори в Excel могат да бъдат разделени на две групи: универсални (използвани за общи математически изчисления) и тесен профил. Последната група е разделена на много видове: инженерни, финансови, кредитни инвестиции и др. Това е от функционалността на калкулатора, преди всичко, зависи от алгоритъма за неговото създаване.
Метод 1: Използвайте макроси
На първо място, помислете за алгоритмите за създаване на потребителски калкулатори. Да започнем със създаването на най-простия универсален калкулатор. Този инструмент ще изпълнява елементарни аритметични действия: добавяне, умножение на изваждане, разделяне и др. Тя се изпълнява с помощта на макрос. Следователно, преди да продължите с процедурата за създаване, трябва да се уверите, че сте активирали панела MACROS и Developer. Ако не е така, тогава трябва да е необходимо.
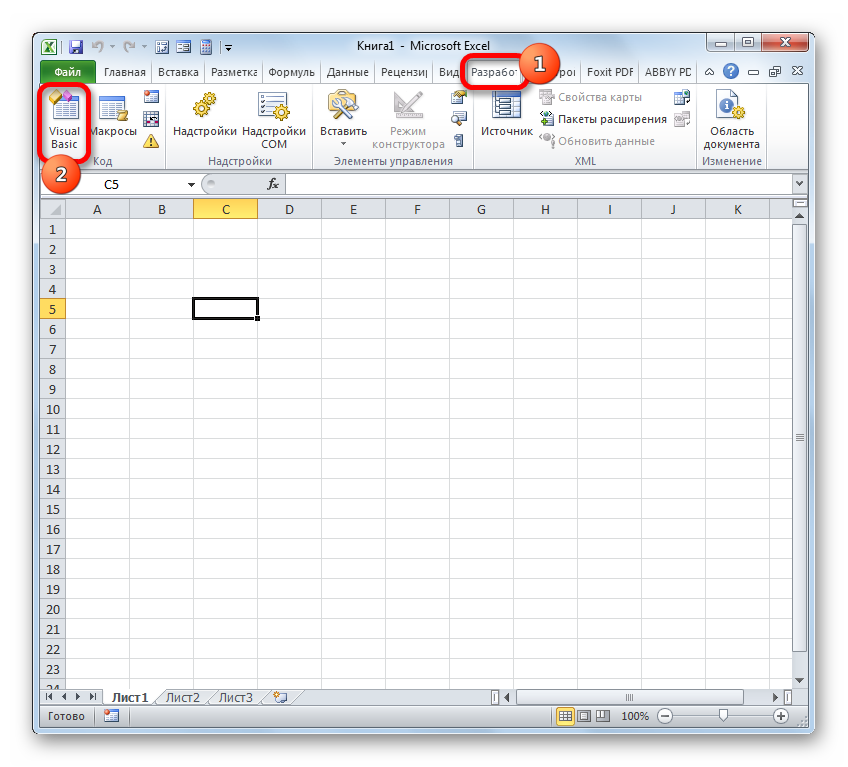
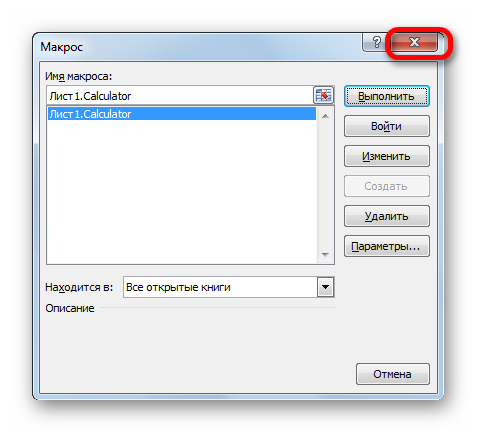
Сега, когато зададете избрана комбинация от горещи клавиши (в нашия случай Ctrl + Shift + V) Прозорецът на калкулатора ще бъде пуснат. Съгласен съм, той е много по-бърз и по-лесен, отколкото да го наричате всеки път през макро прозореца.
Метод 2: Прилагане на функции
Сега нека разгледаме възможността за създаване на тесен калкулатор. Тя ще бъде проектирана да извършва бетон, специфични задачи и поставени директно върху excel лист. За да създадете този инструмент, ще се прилагат вградените функции на Excel.
Например, създайте масов инструмент за преобразуване. В процеса на създаването му ще използваме функцията Предотвратяване. Този оператор се отнася до инженерната единица на вградените функции на Exel. Неговата задача е да трансформира стойностите на една измервателна мярка в друга. Синтаксисът на тази функция е следният:
PRAVER (номер; издишване) con_yad_ism)
"Номер" - Това е аргумент с оглед числена стойност Величината, която трябва да бъде преобразувана в друго измерване на измерването.
"Източник на измерване" - аргумент, който определя единицата за измерване на стойността, която трябва да се свика. Той се определя от специален код, който съответства на конкретна мярка.
"Крайната единица за измерване" - аргумент, който определя единицата за измерване на величината, в която се преобразува първоначалният номер. Той също така посочва с помощта на специални кодове.
Трябва да останем по-подробно по тези кодове, тъй като те се нуждаят от тях в бъдеще при създаването на калкулатор. По-конкретно, имаме нужда от кодове на масово измерване. Ето техния списък:
- г. - грам;
- килограма. - килограм;
- mg. - милиграми;
- lbm. - английски лири;
- oZM. - Oz;
- sG. - продажба;
- улавяне - атомна единица.
Необходимо е също така да се каже, че всички аргументи на тази функция могат да бъдат зададени като стойности и връзки към клетките, в които са поставени.
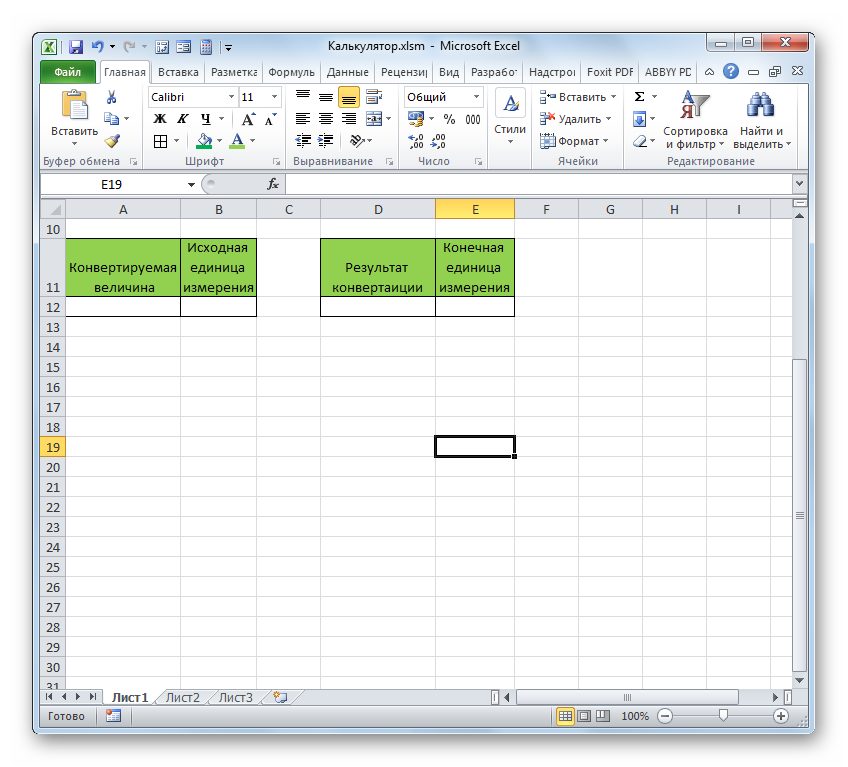

Така създадохме пълноправен калкулатор за превръщане на мащаба на масата в различни единици на измерване.
Освен това в отделен статия е описан за създаването на друг вид от тесен калкулатор в Excele за изчисляване на плащанията по заеми.






