Един от въпросите, които неизбежно задават начинаещите, които току-що са усвоили Word, е как правилно да се създаде червена линия в него.
Word 2010
Вариант едно

![]()
Ако сте свикнали с остаряла версия на Word, тогава новата, със своите елегантни, плавни линии и модерен дизайн, ще ви развълнува. Ще ви запознаем с няколко начина за създаване на червена линия, която ще улесни живота ви.
И така, първият метод е ръчно плъзгане на плъзгач, който засяга групи от параграфи.
За да го видите, трябва да включите линийката. Отидете в менюто Изглед, след това на „покажи“ и изберете „линийка“.
Така че, след като видите плъзгача, просто изберете желаното количество текст, който трябва да бъде „преместен“ и дръпнете плъзгача до хоризонтална линиянадясно. Не можете да използвате този метод за целия документ. Тогава правилното показване на имена и секции ще бъде нарушено.
Втори начин
Вторият метод е да форматирате цял текст с помощта на елемента „Абзац“. След като изберете текста и щракнете с десния бутон върху него, в полето „ горен ред» посочете колко сантиметра трябва да отстъпите и щракнете върху OK.
Трети начин
Третият и най-креативен начин е да създадете свой собствен стил, където можете да изберете не само отстъпа, но и размера и цвета на текста, както и да приложите този стил към избраните области на текста.
Можете да създадете стил, като изберете текста, щракнете с десния бутон и изберете „Стилове“ от списъка. След като запазите част от текста в нов стил, винаги можете да го намерите в раздела „стилове“.
Word 2007
Има най-популярния и познат тип програма за потребителите.
Първи начин

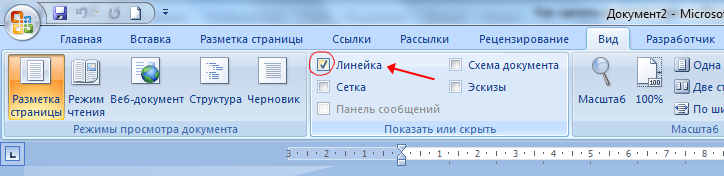
Подобно на Word 2010, тук можете също да измерите отстъпа с помощта на плъзгач, който ще стане видим, ако изберете линията „линийка“ в менюто „Преглед“ и подраздела „покажи или скрий“.
Втори начин
Падащо меню. Изберете необходимото количество текст, щракнете с десния бутон и изберете „Абзац“ от контекстното меню, като посочите необходимия брой сантиметри за отстъп.
Трети начин
Чрез създаване на нов стил. Стил се създава, като щракнете с десен бутон върху маркирания текст, изберете „Абзац“ и „отстъп“ и запишете размера на необходимия интервал.
Word 2003
Тази версия на Word не е толкова популярна като предишните две, но е много по-проста от останалите.
Първи начин
Изберете текста, щракнете с десния бутон и в контекстното меню, което се отваря, изберете „Абзац“, „първи ред“ и задайте размера на отстъпа.
Втори начин


Можете също да форматирате абзаци, като плъзнете плъзгача по хоризонталното оформление.
По този начин автоматично ще направите отстъп на първите редове.
Видео уроци
Речникът на всеки ученик се попълва с фразата „червена линия“. Колкото и да е странно, тази концепция няма нищо общо с цвета на пастата. Тази концепция означава само нов параграф. И носи такова колоритно име от дълбока древност, когато главни буквибяха извадени с голямо старание. Според някои източници първото писмо е било просто написано в червено, но всеки е срещал в живота си надписи на староцърковнославянски език и е забелязал колко красиво са написани буквите. Към главните букви бяха добавени шарки и къдрици и бяха много красиви. И говореха за красотата като за червена. Със сигурност сте чували такъв израз като „красива девойка“! И така червената линия носи красотата си на устните ни до наши дни.
Полетата и вдлъбнатините помагат на читателя да се ориентира правилно в текста - да постави ударение и фокус. Непрекъснатият текст е много по-труден за смилане, превръщайки се в едно цяло. Различните документи имат свои собствени правила за дизайн, но има стандарт:
- полетата отдолу, отгоре и отдясно са 2 cm;
- полето отляво е 1 см;
- червената линия е равна на около 1,5 - 1,7 cm.
- За да зададете полета в Microsoft Office 2007, на лентата на основната задача трябва да изберете "Оформление на страница" - "Настройка на страница" - "Полета". Опциите на шаблона ще бъдат маркирани; ако не съвпадат, можете сами да зададете стойностите на полето.
- Как да персонализирате полетата, както желаете. За да зададете отделни параметри в раздела „Полета“, щракнете върху „Персонализирани полета“. В прозореца, който се показва, можете да зададете желаните параметри и разположение на обвързването.
- В долния десен ъгъл на раздела "Настройки на страницата" има малка стрелка, която може да се използва и за отваряне на прозорец с настройки на параметрите на полето.
- След необходимата подготовка за оформлението на страницата можете да започнете да настройвате самата червена линия. За да направите това, върнете се към лентата на основната задача и щракнете върху „Оформление на страницата“ - „Абзац“. След това намерете стрелката в долния десен ъгъл. Когато щракнете върху него, ще изскочи прозорец, в който изберете „Отстъп“ - „Първи ред“. Можете да изберете подредбата спрямо целия текст. Тоест можете да изберете отстъп или издатина, можете също да изберете „без промени“. След това въведете стойността в сантиметри в полето вдясно.
- Червената линия е особено подчертана в текстове с двойно разстояние между абзаците. За малки текстове и документи този формат е по-удобен. Ако създавате документ от тип книга или теза, по-познат и лесен за четене текст без интервали. Тази настройка може да се коригира и в Настройки. За да направите това, в прозореца „Отстъпи и интервали“ трябва да поставите отметка или да премахнете отметката от фразата „не добавяйте отстъпи между параграфи от същия стил“.
За да създадете документ, трябва да знаете как да направите червена линия в Word. Тест процесорът на Word има много функции, които улесняват работата с текст.
За да може текстът да бъде четим и по-добре възприет от потребителя, той трябва да бъде форматиран с помощта на вградените възможности на програмата Word.
Какво е червена линия в Word?
Червената линия е абзац отстъпв текста на потребителския документ. Отстъпът на текста е един от основните и най- удобни начиниформатиране.
Нека да разгледаме как да създадете и конфигурирате червена линия в по-усъвършенствана версия на текстовия процесор 2003.
Интерфейсът на тази програма се различава от този външен вид, който е представен в най-новите версиипрограма, така че процесът за създаване на червения шев също е малко по-различен.
Следвайте инструкциите, за да настроите абзаци във вашия документ:
- Щракнете с десния бутон на мишката върху произволно място в текста. Ще се появи изскачащ прозорец, в който трябва да изберете елемента „Абзац“, както е показано на екранната снимка по-долу;
съвет!В прозореца, който се отваря, потребителят ще може да конфигурира някои параметри на червената времева рамка, която ще се показва в целия документ. За да приложите настройки само за няколко параграфа, изберете желания текст с мишката и повторете стъпка 1.
- В новия прозорец коригирайте отстъпа. За да създадете червена линия, настройте само левия отстъп на 1,5 или 1,25 cm - оптималните опции за отстъп. Щракнете върху OK и текстът ще бъде форматиран автоматично.

Може да харесате и тези статии:
Червена линия с линийка
Можете също така да персонализирате червената линия, като използвате стандартния инструмент на Word - линийката.
Ако линийката е деактивирана във вашия документ, можете да я свържете по следния начин:
В раздела „Маркиране“ на лентата с инструменти поставете отметка в квадратчето до линийката, както е показано на фигурата по-долу. Като премахнете отметката от квадратчето, можете незабавно да деактивирате линийката.
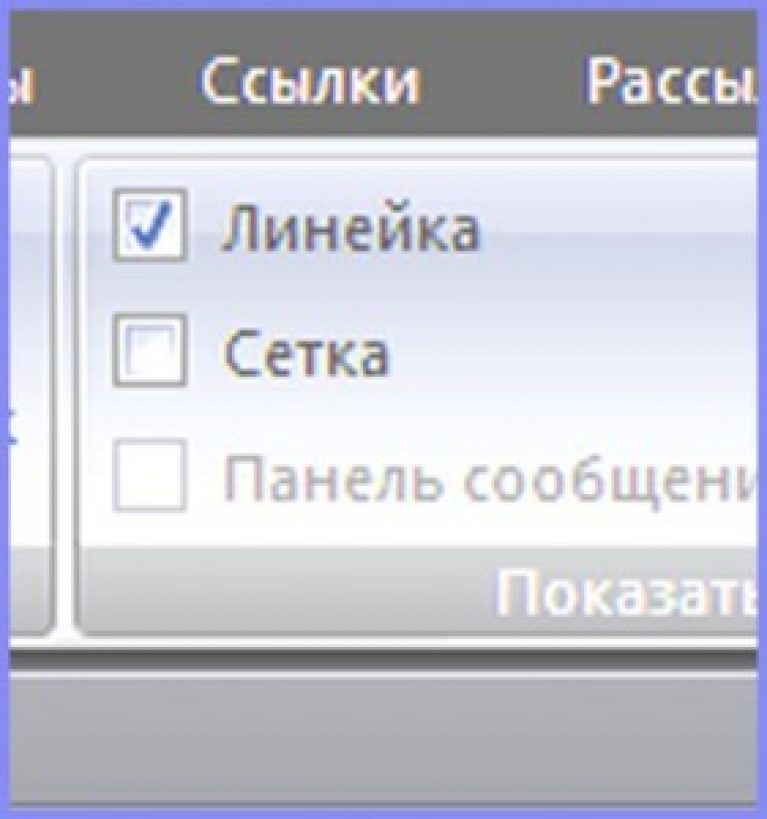
Моля, обърнете внимание, че линийката има някакви плъзгачи. Фигурата по-долу показва плъзгач, който регулира отстъпа на текста отляво.

Задръжте и регулирайте плъзгача, за да добавите абзаци в целия текст. Линийката е един от най-удобните начини за създаване на червена линия в Word.
С негова помощ можете да персонализирате всички параграфи във файл за няколко секунди и всички те ще бъдат абсолютно еднакви.
Червена линия с помощта на стандартни инструменти
За да конфигурирате с помощта на стандартни инструменти, следвайте инструкциите:
- Кликнете върху клавиша "Интервал". Намира се в главния раздел на лентата с инструменти;
- Изберете прозореца за други опции за интервал, както е показано на фигурата;

- В прозореца, който се отваря, в полето „Отстъп“ посочете размера на левия отстъп, направете десния отстъп равен на нула и щракнете върху OK.

съвет!Желателно е всички отстъпи да са еднакви, така че трябва да изберете целия текст и да зададете един интервал в раздела „Абзац“. Можете също така да проверите и коригирате идентичността на отстъпа, като използвате вградената виртуална линийка.
Между другото, може да се интересувате и от следните статии:
Въпросът е повече от уместен, т.к Майкрософт Уърд, въпреки факта, че той е редактор на всички редактори, „по собствено желание“ той не разпределя червен ред. И дори като се има предвид факта, че много документи сега се отпечатват, без да се взема предвид червената линия, понякога е просто необходимо за правилното и удобно визуално възприемане на текста. Така, как да направите червена линия в Word.Има няколко начина:
- като се използва владетели;
Първо, нека активираме функцията линийка. Интересуваме се от раздела Преглед . Намираме и сложете отметка.
Между другото, можете да се върнете към раздела У дома , ако ви е по-познато. Владетелят ще остане все ощена ваше разположение. Сега трябва внимателно да разгледате местоположението на плъзгачите на линийката, която се появява. В този случай и двата плъзгача (отгоре и отдолу) „се гледат един друг“, което не трябва да е така, ако имате нужда от червена линия.
Горният плъзгач, който е насочен отгоре надолу, определя отстъпа на червената линия. Долният плъзгач, насочен отдолу надолу, регулира общия отстъп на целия абзац.
- използване на прозореца Абзац;


Друг начин за въвеждане на червена линия в документ. Имаме нужда от раздел У дома, група параграф, бутон , вече ни е познат от статията за това как да подравним текст в редактора на Word.
Кликнете върху бутона и изберете линията Други опции за разстояние между редовете.
Ще се отвори прозорецът, който ни интересувапараграф, което ни дава много възможности. Сега няма да разгледаме всички. Нека се спрем на функциите, които ни позволяват не само да определим наличието на отстъп, но и да определим точните му размери.
Трябва да обърнете внимание на линията Първа линия. След като щракнете върху стрелката, ще се появи падащ прозорец, в който трябва да изберете стойност отстъп В прозореца вдясно можете да изберете числова стойностустановен параграф.
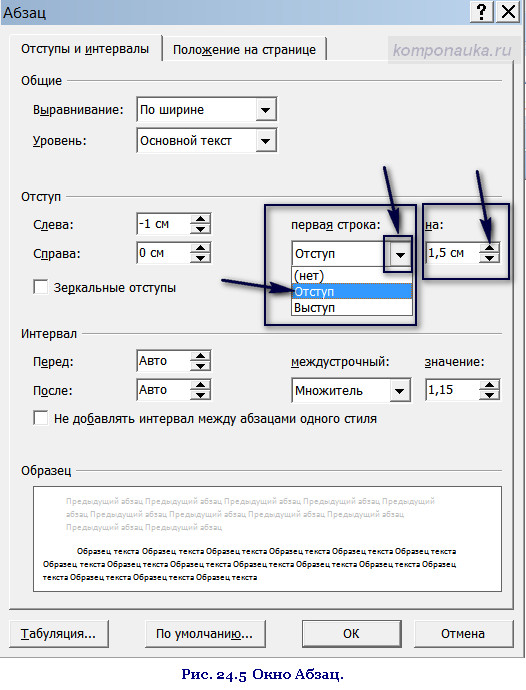
Има и друг начин да отворите прозореца Абзац. Подходящо е, ако текстът вече е написан. Изберете желания фрагмент или целия текст. Как да направите това е в статията. Извикайте контекстното меню, т.е. Кликнете с десния бутон. прозорец Параграф на наше разположение.
Това е всичко за днес.
Следващата статия ще бъде за това как да промените разстоянието между редовете и разстоянието между абзаците.
Очаквам вашите коментари.
Червената линия обикновено се отнася до отстъпа в началото на параграф. Този отстъп се формира чрез изместване на целия текст на ред надясно на определено разстояние от левия ръб текстов документ. В този материал ще говорим за това как да направите червена линия в Word 2003, 2007, 2010, 2013 и 2016.
Как да направите червена линия в Word 2007, 2010, 2013 и 2016
За да можете да направите червена линия, в Word програмаЛинийката трябва да е включена. За да го включите трябва да отидете в раздела „Изглед“ и да поставите отметка в квадратчето до функцията „Линийка“..
Можете също да включите линийката, като щракнете върху малкия бутон в горния десен ъгъл на документа (непосредствено над хоризонталната лента за превъртане).
След като линийката е включена, можете да продължите директно към самата червена линия. Първо, внимателно проучете линийката, която се намира над документа (горна линийка). На него има няколко плъзгача: два от лявата страна на владетеля и един отдясно. За да направите червена линия на всички параграфи, вие трябва да изберете целия текст и да преместите горния ляв плъзгач надясно.

По този начин ще направите червена линия в началото на всеки параграф.

Ако трябва да направите червена линия само в началото на един параграф от текста, тогава не избирайте целия текст. Вместо това поставете курсора върху абзаца, който искате, и преместете горния ляв плъзгач надясно.
Освен това можете да направите червена линия с помощта на клавиатурата. За това поставете курсора в началото на първия ред и натиснете клавиша TAB.
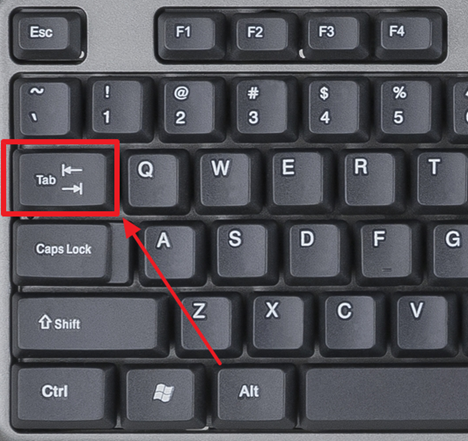
Но когато използвате клавиша TAB, червената линия може да бъде направена само върху един параграф от текста наведнъж.
Как да направите червена линия в Word 2003
В Word 2003 червената линия се прави по абсолютно същия начин. Единствената разлика е, че за да активирате показването на линийката, вие трябва да отворите менюто „Изглед“ и да изберете там „Линийка“.».

В противен случай всичко е абсолютно същото като в по-модерните версии на Word. Трябва да изберете теста и да преместите горния ляв плъзгач на горната линия.






