Вече знаем, че Excel е предназначен да улесни живота на потребителя при работа с таблици и сложни изчисления. В следващия урок ще ви научим как правилно да съставяте и форматирате таблици в Excel.
Първо, отворете Microsoft Excel. За да направите това, можете да отидете в менюто "Старт", в секцията "Програми", да намерите пакета Microsoft Office и да отворите желаната програма в него.
Основни елементи на прозореца на Excel
Лента с инструменти
В горната част на програмата има бутони за редактиране и форматиране на създаваната таблица.
Работно пространство
Под тези бутони е основната или работната част на програмата Excel. Прилича на облицована маса. В тази таблица всяка клетка се нарича „клетка“. Веднага трябва да обърнете внимание на клетките на таблицата, които се намират в самия връх. Те са маркирани в различен цвят и имат собствено име, условно A, B, C, D и т.н. Всъщност това дори не са клетки, а имена на колони в таблицата. С други думи, таблицата вече има колона с клетки, наречени A, колона B, колона C и други.
Освен това потърсете малките номерирани полета от лявата страна на масата. Те също не са клетки, те са редове от клетки с имена. По този начин ние също разделяме таблицата на редове (1,2,3, 4 и т.н.).
Можете да видите основните елементи на екрана на фигурата
Прозоречни елементи
Клетъчен адрес
От всичко това заключаваме, че всяка клетка има свое име. Например, ако щракнете върху най-горната клетка вляво, тя ще се нарича A1, тъй като се намира в колона A и на първия ред. Когато щракнете върху клетка, ще забележите, че и редът, и колоната, съдържащи тази клетка, ще промени цвета си.
Въвеждане на данни в клетки
За да отпечатате числа в клетка, трябва да кликнете върху нея и да въведете желаните символи на клавиатурата. Можете да замразите число и да преминете към друга клетка, като натиснете клавиша Enter. Можете да попълвате таблица по този начин ad infinitum – в програмата има неограничен брой клетки, редове и колони.
Нека да разгледаме най-основните и популярни бутони в горната част на Excel. Те са идентични с бутоните на Word. Това е заотносно бутоните „Шрифт“, „Размер на буквата“, „Разтягане“, бутони за подравняване на текст, действие за отмяна, „Цвят на текста“, „Запълване на клетката“.

Бутони за форматиране на таблица
Как да направя таблица в Excel? Основни етапи
Заглавка на таблица
Според начинаещите най-трудното нещо при създаването на таблици в Excel е създаването на заглавка на таблица. Необходимо е да се предвиди всичко и да се обмислят много точки. След заглавката идва съдържанието на таблицата. По правило заглавката е горният ред на таблицата.
Например, в клетка A1 напишете „Име“, следващият елемент в клетка B1 ще бъде например „Количество“ и т.н. Ако някои имена на елементи не се побират напълно в клетката, тогава трябва да разширите колоните. За да направите това, преместете курсора върху линията, която разделя колоните. Курсорът ще се промени и ще стане стрелка. След това задръжте левия бутон на мишката и разтегнете колоната до необходимата ширина. Между другото, същата манипулация може да се направи с линии. Или можете да щракнете двукратно върху границата между имената на колоните и ширината на колоната ще бъде автоматично подравнена към ширината на най-широката клетка в колоната.
Можете да се придвижвате от клетка в клетка с помощта на клавиша Tab или клавишите със стрелки на клавиатурата.
Заглавката на таблицата обикновено е различна от съдържанието. Прието е точките му да са подчертани с удебелен шрифт. Това може да стане с помощта на бутоните на лентата с инструменти. Първо щракнете върху клетка A1. Значи сте го направили „активен“. След това щракнете върху бутона за промяна на стила в горната част на програмата. Текстът в работната клетка вече е удебелен. Всички елементи в заглавката са маркирани по същия начин. Можете обаче да ускорите процеса. За да направите това, изберете частта от таблицата (заглавката), която възнамерявате да промените. Използвайте тези методи:
- Избиране на цялата таблица. Кликнете върху малкия правоъгълен бутон в горния ляв ъгъл на Excel над първия ред (с номер 1).
- Избиране на част от масата. Кликнете върху клетка с левия бутон на мишката и оградете клетките, които трябва да маркирате.
- Изберете ред или колона. Щракнете върху името на желания ред или колона.
Свършихме със заглавката, след това попълнете таблицата. Ако трябва да промените шрифта или размера на буквите, трябва да изберете частта от таблицата, която трябва да се промени, и да изберете желания шрифт в съответния бутон. Променете размера на буквите в таблицата по същия начин.
Създаване на граници на таблица
Моля, обърнете внимание, че след отпечатване таблицата ще се появи без дялове. Ако тази опция не ви подхожда, изберете отново таблицата и кликнете върху бутона, който отговаря за разграничаването. Ще се отвори списък. В него изберете „Всички граници“. Вашата маса ще бъде подредена на печат.
След това запазете таблицата си, за да можете да я използвате в бъдеще.
Какво е EXCEL? Това е една от програмите на популярния софтуер Microsoft Office. Microsoft Excel се счита за най-мощният математически редактор, чиито функции са широки и многостранни. Тук ще разгледаме най-простата цел на тази програма. С негова помощ е лесно и лесно да създавате всякакви таблици с изчисляване на резултатите. Статията е предназначена за начинаещи в използването на програмата, но предполага, че потребителят има представа какво е компютър и как работи мишката.
И така, ще разгледаме как да създадем таблица в Excel, стъпка по стъпка инструкция. Работим във версия на Microsoft Excel 2000. Зависи от версията на софтуера външен видинтерфейс, а принципът и основните функции са идентични, така че след като разберете принципа на работа, можете лесно да овладеете всеки интерфейс.
Създайте таблица в Excel
 След като отворихме програмата Excel, виждаме поле, разделено на клетки, точно като готова маса. Редовете са номерирани вертикално, а колоните са номерирани хоризонтално с букви. Цялото работно пространство е разделено на клетки, чийто адрес е написан по следния начин: A1, B2, C3 и т.н. Горните два реда са менюто и лентите с инструменти, третият ред се нарича лента с формули, последният ред е за показване на състоянието на програмата.
След като отворихме програмата Excel, виждаме поле, разделено на клетки, точно като готова маса. Редовете са номерирани вертикално, а колоните са номерирани хоризонтално с букви. Цялото работно пространство е разделено на клетки, чийто адрес е написан по следния начин: A1, B2, C3 и т.н. Горните два реда са менюто и лентите с инструменти, третият ред се нарича лента с формули, последният ред е за показване на състоянието на програмата.
Горният ред показва менюто, с което определено трябва да се запознаете. В нашия пример ще трябва да разгледаме само раздела ФОРМАТ. Долният ред показва листите, върху които можете да работите. По подразбиране има 3 листа, този, който е маркиран, се нарича текущият. Листовете могат да се изтриват и добавят, копират и преименуват. За да направите това, просто щракнете върху текущото име на Sheet1 и натиснете десния бутон на мишката, за да отворите контекстното меню.
Стъпка 1: Дефиниране на структурата на таблицата
Ще създадем проста декларация за плащане на членски внос във виртуална организация. Такива Документът се състои от 5 колони: No артикул, трите имена, размер на вноските, дата на плащане и подпис на лицето, даряващо парите. В края на документа трябва да има обща сума на събраните пари.
Първо, нека преименуваме текущия лист, като го наречем „Лист“ и изтрием останалите. В първия ред на работното поле въведете името на документа, като поставите мишката в клетка А1: Отчет за плащане на синдикален членски внос към Икар ООД за 2017 г.
В ред 3 ще формираме имената на колоните. Въвеждаме имената, от които се нуждаем последователно:
- в клетка A3 – номер на артикул;
- B3 – пълно име;
- C3 - Размер на вноските в рубли;
- D3 – Дата на плащане;
- E3 – Подпис.
 След това се опитваме да опънем колоните, така че да се виждат всички надписи. За да направите това, преместете мишката до границата на буквените обозначенияколони, докато курсорът на мишката се появи под формата на + с хоризонтална стрелка. Сега просто преместваме колоната на необходимото разстояние.
След това се опитваме да опънем колоните, така че да се виждат всички надписи. За да направите това, преместете мишката до границата на буквените обозначенияколони, докато курсорът на мишката се появи под формата на + с хоризонтална стрелка. Сега просто преместваме колоната на необходимото разстояние.
Този метод трябва да бъде усвоен, тъй като ви позволява ръчно да конфигурирате формата, от който се нуждаем. Но има по-универсален начин, който ви позволява автоматично да изберете ширината на колоната. За да направите това, изберете целия текст в ред № 3 и отидете в менюто ФОРМАТ – КОЛОНА – Автоматично побиране на ширината. Всички колони се подравняват спрямо ширината на въведеното име. По-долу въвеждаме цифровите обозначения на колоните: 1,2,3,4,5. Ръчно коригирайте ширината на полетата Пълно име и подпис.
Стъпка 2. Проектиране на таблица в excel
А сега да се захванем с красивите неща правилен дизайнзаглавки на таблици. Първо, нека създадем заглавие на таблица. За да направите това, изберете в 1 ред клетките от колона A до E, тоест толкова колони, колкото е ширината на нашата таблица. След това отидете в менюто ФОРМАТ – КЛЕТКИ – ПОДРАВНЯВАНЕ. В раздела ПОДРАВНЯВАНЕ поставете отметка в полето КОМБИНИРАНЕ НА КЛЕТКИ и АВТОМАТИЧЕН ИЗБОР НА ШИРИНА на групата ПОКАЗ и в прозорците за подравняване изберете опцията ЦЕНТЪР. След това отидете в раздела Шрифт и изберете размера и вида на шрифта за красиво заглавие, например изберете шрифта Bookman Old Style, стил – получер, размер – 14. Заглавието на документа се намира в центъра с избор според до определената ширина.
Друг вариант:В раздела ПОДРАВНЯВАНЕ можете да поставите отметки в квадратчетата КОМБИНИРАНЕ НА КЛЕТКИ и Пренасяне на думи, но тогава ще трябва ръчно да коригирате ширината на линията.
Заглавката на таблицата може да бъде проектирана по подобен начин чрез менюто ФОРМАТ - КЛЕТКИ, като се добави работа с раздела ГРАНИЦИ. Или можете да използвате лентата с инструменти, разположена под лентата с менюта. Изборът на шрифта, центрирането на текста и рамкирането на клетки с граници се извършва от панела за форматиране, който се конфигурира по пътя УСЛУГА – НАСТРОЙКИ – раздел лента с инструменти – панел за форматиране. Тук можете да изберете вида на шрифта, размера на надписа, да определите стила и центрирането на текста, както и да рамкирате текста с помощта на предварително зададени бутони.
Подчертаваме диапазона A3:E4, изберете типа на шрифта Times New Roman CYR, задайте размера на 12, натиснете бутона F - задайте получер стил, след което подравнете всички данни към центъра специален бутонВ центъра. Можете да видите предназначението на бутоните в панела за форматиране, като преместите курсора на мишката върху желания бутон. Последно действиесъс заглавката на документа - щракнете върху бутона Граници и изберете границата на клетката, която е необходима.
Ако списъкът е много дълъг, тогава за по-лесна работа заглавката може да бъде фиксирана, когато се движите надолу, тя ще остане на екрана. За да направите това, просто щракнете върху клетка F4 и изберете Freeze Areas от менюто WINDOW.
Стъпка 3. Попълване на таблицата с данни
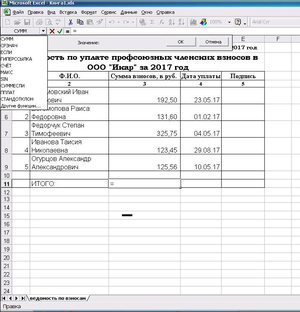 Можете да започнете да въвеждате данни, но за да елиминирате грешките и да гарантирате идентичността на входа, е по-добре да дефинирате необходимия формат в тези колони, които го изискват. Имаме колона за пари и колона за дата. Нека изберем един от тях. Изборът на желания формат се извършва по пътя ФОРМАТ – КЛЕТКИ – раздел НОМЕР. За колоната Дата на плащане изберете Формат на датата в удобна за нас форма, например 03/14/99, а за размера на вноските можете да посочите числов формат с 2 знака след десетичната запетая.
Можете да започнете да въвеждате данни, но за да елиминирате грешките и да гарантирате идентичността на входа, е по-добре да дефинирате необходимия формат в тези колони, които го изискват. Имаме колона за пари и колона за дата. Нека изберем един от тях. Изборът на желания формат се извършва по пътя ФОРМАТ – КЛЕТКИ – раздел НОМЕР. За колоната Дата на плащане изберете Формат на датата в удобна за нас форма, например 03/14/99, а за размера на вноските можете да посочите числов формат с 2 знака след десетичната запетая.
Полето Пълно име се състои от текст, за да не го загубите, задайте тази колона в раздела ПОДРАВНЯВАНЕ, за да проверите WORD Wrap. След това просто попълваме таблицата с данни. След като данните са попълнени, използвайте бутона Граници, като предварително сте маркирали целия въведен текст.
Стъпка 4. Заместване на формули в таблицата на Excel
В таблицата полето № е оставено празно. Това е направено умишлено, за да покаже как да автоматизирате номерирането в програма. Ако списъкът е голям, тогава е по-удобно да използвате формулата. За да започнем обратното броене, попълваме само първата клетка - в A5 поставяме 1. След това в A6 вмъкваме формулата: = A 5+1 и разширяваме тази клетка надолу до края на нашия списък. За да направите това, застанете с мишката върху клетка A 6 и преместете курсора на мишката в долния десен ъгъл на клетката, като се уверите, че е под формата на черен + знак, който просто плъзгаме надолу, колкото има текст в масата. Колона № се попълва автоматично.
В края на списъка вмъкнете думата TOTAL като последен ред, а в поле 3 вмъкнете иконата за сума от лентата с инструменти, като маркирате необходимите клетки: от C5 до края на списъка.
По-универсален начин за работа с формули: щракнете върху знака = в горния панел (лента с формули) и изберете желаната функция в падащото меню, в нашия случай SUM (начална клетка, последна клетка).
Така масата е готова. Лесно е да редактирате, изтривате и добавяте редове и колони. Когато добавите редове в рамките на избрания диапазон, формулата за обобщение автоматично ще преизчисли общата сума.
Форматиране на excel таблица за печат
 Обработката и редактирането на списъци и таблици обикновено завършва с тяхното отпечатване. За да направите това, трябва да работите с менюто FILE – Page Options.
Обработката и редактирането на списъци и таблици обикновено завършва с тяхното отпечатване. За да направите това, трябва да работите с менюто FILE – Page Options.
Тук можете да изберете ориентацията на документа, да регулирате ширината на полетата и да зададете мащаба, така че документът, например, да се побере на една страница. Тези настройки ви позволяват да намалите или увеличите размера на вашия отпечатан документ. След като направите настройките, първо трябва да прегледате как изглежда документът на екрана на монитора. Ако е необходимо, можете допълнително да коригирате местоположението му и да го изпратите за печат само след предварителна оценка.
важно! Когато работите с Microsoft Excel, трябва да научите:
- всички действия се извършват върху текущата или избраната клетка;
- Можете да изберете ред, колона и диапазон от клетки;
- Командите от менюто могат да се прилагат както към текущата клетка, така и към избраната област.
В тази статия разгледахме една хилядна от възможностите, използвайки пример EXCEL програми, овладяването на Excel е завладяващ процес, а ползите от използването му са огромни.
Инструкции
Когато стартирате програмата, автоматично се създава празна книга и се активира клетка А1, която е оградена с рамка - указателя на клетката. Ако планирате да кръстите масата си, оставете няколко горни редове, можете да се върнете към тях, след като решите броя на колоните. Ако това не е необходимо, преминете незабавно към въвеждане на данни.
Въведете имената на колоните и редовете на вашата таблица. За да се движите през клетки, използвайте курсора на мишката или клавишите със стрелки на клавиатурата. За да потвърдите края на въвеждането на вашите данни и да се придвижите една клетка надолу, използвайте клавиша Enter. Ако трябва да изчистите клетка, изберете я с показалеца и натиснете клавиша Delete.
Ако стойностите във вашата таблица съдържат имена на дни от седмицата, месеци от годината, серийни номера или други често организирани данни, използвайте функцията за автоматично попълване. Въведете например деня от седмицата „понеделник“ в първата клетка и маркирайте клетката с показалеца.
Когато данните в клетките се припокриват, може да се наложи да коригирате ширините на колоните и височините на редовете. Преместете курсора в горната част на работната област на листа и го поставете между имената на буквите на две съседни колони. Курсорът ще промени външния си вид. Докато държите натиснат левия бутон на мишката, преместете курсора надясно, докато в клетката се покаже пълният текст.
Можете също така да подравните размера на всички колони към най-широката клетка. За целта просто щракнете два пъти с левия бутон на мишката между имената на двете колони. Същият принцип важи и за подравняването на височините на редовете: вместо в полето с буквените имена на колоните, работете в областта с номерата на редовете.
За да проектирате границите на таблицата, изберете желаните колони и редове с мишката. В раздела „Начало“, в секцията „Шрифт“, щракнете върху бутона „Граници“ под формата на облицован квадрат. В падащото меню изберете една от опциите за дизайн на границите на клетките и самата таблица.
За да промените външния вид на клетка, изберете я и щракнете върху бутона „Стилове на клетки“ в секцията „Стилове“. Изберете подходящата опция за дизайн в контекстното меню, като щракнете с левия бутон върху нея.
В случай, че трябва да добавите (изтриете) клетка, ред или колона, използвайте бутона „Вмъкване“ („Изтриване“) в секцията „Клетки“ на раздела „Начало“. За да обедините няколко клетки (например, за да създадете заглавие на таблица), изберете необходимия брой клетки и щракнете върху бутона „Обединяване и центриране“. Този бутон се намира в раздела Подравняване на раздела Начало и изглежда като квадрат с буквата „a“ в центъра.






