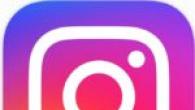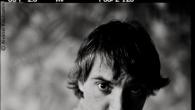Сигурен съм, че много хора от всяка професия са мислили повече от веднъж различни начини запазване на вашите мисли и оригинални поговорки. Някой използва химикалка и хартия, но в тази ера на компютърните технологии трябва да овладеете програми, които значително ще опростят живота ви.
Сред тях трябва специално да подчертаем програмата Microsoft Office Word, която ще ви помогне не само да записвате и след това да отпечатвате на хартия всичко, което записвате, но и да ви помага да се чувствате комфортно при работа на компютър като цяло.
Между другото, сега е практически невъзможно да се намери умствена работа, без да се знае как се работи с компютър и програмите, които са вградени в него.
Сега ще научите как да правите нова страница в Словото.
Когато тичаш тази програма, ще видите автоматично създаден нов лист с празно съдържание, в който можете веднага да въведете текст.
В случай, че листът не е създаден, щракнете върху главното меню на програмата (това е дръжката горе вляво) и изберете реда "Създаване" и ще се отвори друг прозорец. В този прозорец кликнете върху надписа "Създаване", който се намира в долния десен ъгъл.
В случай, че текстът заема място от повече от един лист на документа, нов лист ще бъде създаден сам. Понякога обаче трябва да вмъкнете празно място в Word между текстовата информация в документа, като в този случай има няколко начина за решаване на този проблем.
Първият начин
Поставете курсора в самия край на листа, след което искате да направите нов лист и натиснете клавиша "Enter" на клавиатурата, докато иконата на курсора се премести на друг лист. Можете да използвате тази опция, но това не е много удобно, тъй като при редактиране на текст, който е над празното пространство, съдържанието отдолу се измества и документът ще изглежда грозно, тъй като празното пространство може да заеме началото на един лист и да се премести на друг.
За да избегнете тази ситуация, използвайте инструмента за празен лист. Поставете курсора с мишката след отпечатания знак, зад който искате да поставите празен лист в Word. След това отидете на елемента от менюто "Вмъкване" и кликнете върху бутона "Празен лист" в прозореца "Документ". Сега текстовата информация, която добавяте след курсора, ще бъде най-отдолу. И всеки път, когато натиснете бутона " Празна страница", Текстът ще се премести надолу по целия лист.
Същият принцип се използва от функцията „Разбиване на страници“, която се намира в същия раздел на менюто на програмата. Когато използвате този и предишния метод, текстовата информация, която е под празното място, няма да се движи след добавяне на допълнителна текстова информация. Ако трябва да върнете текста в предишното му състояние, поставете курсора пред „разкъсаното“ съдържание и натиснете клавиша Backspace на клавиатурата два пъти.
В случай, че не е необходимо да правите прекъсване на страницата в Word (това понякога е необходимо при подготовката на документ за печат), можете да отмените тази функция.
Изберете желания фрагмент от текст на страницата и кликнете върху избраното поле с десния бутон на мишката. Ще се отвори прозорец, в който отидете в раздела "Абзац", а в него - "Позиция на страницата".

В този елемент от менюто поставете отметка пред елемента "Не прекъсвайте абзаца" и щракнете върху "OK".
Имайте предвид, че термините „нова страница“ и „прекъсване на страницата“ означават по същество едно и също нещо.
Как да направя невъзможно вмъкването на прекъсване на страницата между абзаците в Word
Изберете с мишката онези части от текста, които трябва да се намират на страницата на документа.
Отидете в раздела на програмата "Оформление на страницата" и кликнете върху елемента от менюто "Абзац". След това отидете на елемента от менюто "Позиция на страницата".
Поставете отметка пред надписа „Не откъсвайте от следващия“ и кликнете върху „OK“.
Как да предотвратим прекъсвания на редове след ново прекъсване на страница
Изберете реда на текста, на който искате да зададете забраната. В случай, че не искате да разбиете масата, това може да се настрои и в настройките.
За да направите това, отидете в раздела "Работа с таблици" и изберете елемента от менюто "Оформление" там.

В списъка "Таблица" кликнете върху надписа "Свойства"

След това отидете в раздела „Линия“ и махнете отметката от квадратчето срещу надписа „Разрешаване на опаковане на редове до следващата страница“.
Всичко е готово!
Характеристики на прекъсванията на страници в Microsoft Office Word 2007
Има четири начина за разделяне на страница в тази програма:
- Дори;
- Странно;
- Следващия;
- Текущ.
За да наблюдавате визуално прекъсванията на документи, активирайте съответния елемент от менюто в настройките на програмата. За целта отидете в раздела „Абзац“ на главната страница и поставете отметка в квадратчето „Показване на непечатаеми символи“, като щракнете върху бутона горе вдясно със символен чертеж на абзац в текста.
Сега сте научили друга опция за използване на Microsoft Office Word, която се използва от почти всички хора, работещи с текст на компютър.
Постепенно изучавайки програмата Microsoft Office Word, можете не само да прекарате свободното си време по вълнуващ начин, но и да изненадате шефовете си с оригинални решения при обработка на всякакъв вид документи - от поздравителна картичка към бизнес документи.
Това се отнася както за редовните потребители, така и за офис персонал... Ето защо, ако тези препоръки ще ви помогнат да намерите най-добрата работа, значи не сме се опитали напразно!
Видео уроци
Има моменти, когато става необходимо стартирането на страниране в Word от втория лист, а не от първия. В такива ситуации могат да възникнат много проблеми за неопитен потребител, като се започне от създаването на заглавна страница отделен документ и завършващ с дълги скитания през всички раздели в Word. Тук ще научите как правилно и най-важното бързо да започнете номерирането от втората страница в текстов редактор от. Нека да разгледаме всички етапи с подробно описание на тях.
Забележка: ако има готов документ с набран текст и не е необходимо да се създават нови страници, тогава елементи 1 и 2 трябва да бъдат пропуснати веднага.
1. След като новият документ е създаден, трябва да щракнете върху Оформление на страницата и да изберете раздела Прекъсвания там.
2. В раздела Прекъсвания щракнете върху Следваща страница. Следователно, след тези операции ще бъде създаден друг лист.
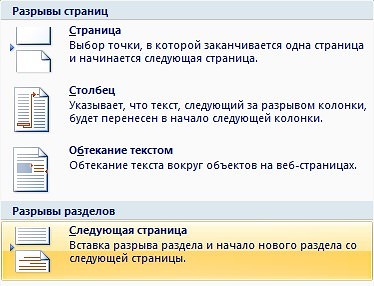
Забележка: много потребители в редактора на Word, за да създадат нова страница, задръжте или щракнете върху клавиша Enter, докато плъзгачът се премести надолу до дъното на текущия лист и създаде нов, който изглежда поне нелепо. Този метод ви позволява да създадете нова страница само с няколко щраквания.
3. Щракнете двукратно върху горния или долния колонтитул. Обърнете внимание на раздела Дизайн. Необходимо е да поставите отметка в квадратчето Специален хедър за първата страница.
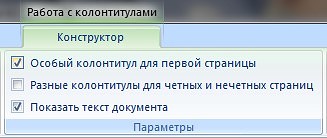
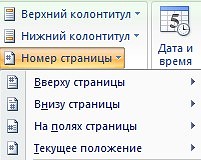
Нека да разгледаме разликите между тези методи за номериране:
В горната част на страницата - този метод, както може би се досещате, ви позволява да поставите страниране заглавна част.
В долната част на страницата - работи подобно на първия метод, важи само за долен колонтитул.
На полетата на страниците - дава възможност да се създаде номериране на страници директно върху границите на документа, а именно отстрани. Тези граници се определят от неплъзгащата се област, която се контролира от вградената линийка.
Текуща позиция - предоставя възможност за добавяне на различни графични ефекти за номериране на страници.
5. Сега остава само да изберете номера, с който и щракнете двукратно върху свободното пространство на страницата, което не е запазено за заглавката, за да приемете промените.
Необходимостта от добавяне на нова страница към текстов документ Microsoft Office Word не се появява толкова често, но когато все още е необходим, не всички потребители разбират как да го направят.
Първото нещо, което ви идва на ум, е да поставите курсора в началото или в края на текста, в зависимост от коя страна имате нужда чист листи натиснете "Enter" докато се появи нова страница. Решението, разбира се, е добро, но със сигурност не е най-правилното, особено ако трябва да добавите няколко страници наведнъж. Ще ви кажем как правилно да добавите нов лист (страница) в Word по-долу.
Добавете празна страница
MS Word има специален инструмент, с който можете да добавите празна страница. Всъщност точно това се нарича. За целта следвайте инструкциите по-долу.
1. Щракнете с левия бутон на мишката в началото или в края на текста, в зависимост от това къде трябва да добавите нова страница - преди съществуващия текст или след него.
2. Отидете в раздела „Вмъкване“където в групата "Страници" намерете и натиснете бутона „Празна страница“.

3. Нова, празна страница ще бъде добавена в началото или в края на документа, в зависимост от това къде ви е била необходима.

Добавяне на нова страница чрез вмъкване на почивка
Можете също така да създадете нов лист в Word, като използвате прекъсване на страницата, особено след като това може да се направи дори по-бързо и по-удобно, отколкото с помощта на инструмента „Празна страница“... Откровено е, от вас се изискват по-малко щраквания и натискания на клавиши.
Вече писахме за това как да вмъкнете прекъсване на страница, можете да прочетете повече за това в статията, връзката към която е представена по-долу.
1. Поставете курсора на мишката в началото или края на текста, преди или след което искате да добавите нова страница.
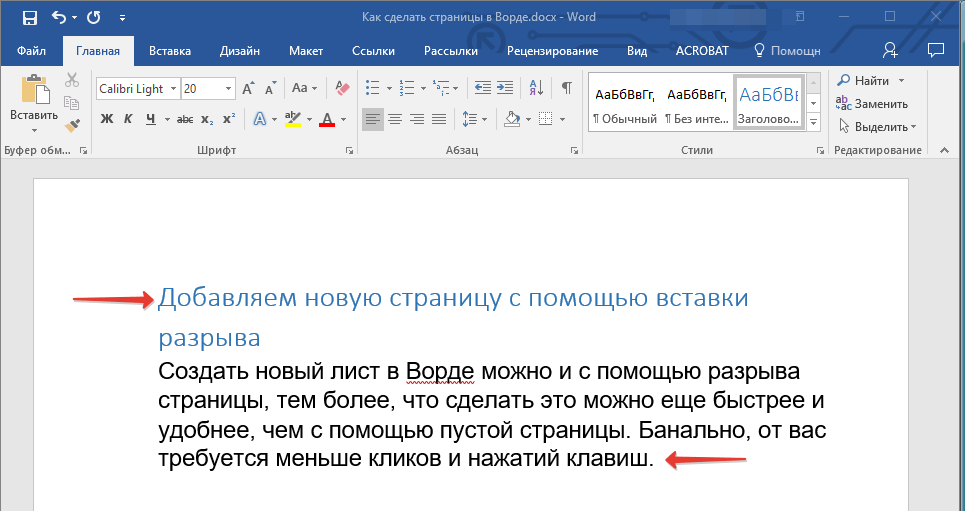
2. Щракнете „Ctrl + Enter“ на клавиатура.
3. Прекъсване на страницата ще бъде добавено преди или след текста, което означава, че ще бъде вмъкнат нов, празен лист.
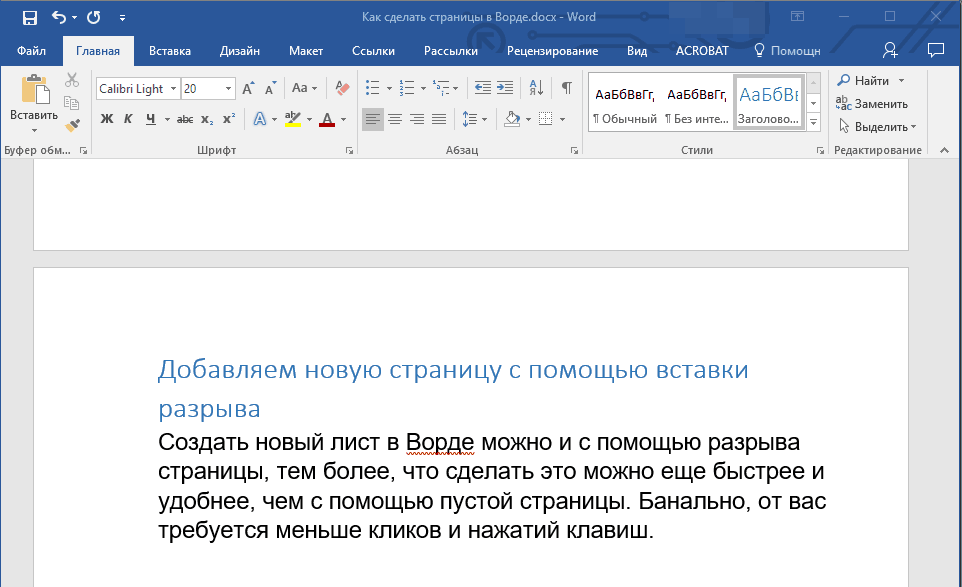
Тук можете да завършите, защото сега знаете как да добавите нова страница в Word. Желаем ви само положителни резултати в работата и обучението, както и успех в овладяването на Microsoft Word.