Понякога потребителите не си правят труда да изследват възможностите на използваната програма и да постигнат желания дизайн по прости, не съвсем подходящи начини. Така че на въпроса как ръчно да номерирате страници в Word, можете да получите напълно неочакван отговор: манипулирайте раздели, въведете и интервали, задвижвайки номера на страницата в необходимия ъгъл. Можете също така ръчно да номерирате страници в Word, като използвате текстово поле, чиято правилна настройка ще ви позволи да го зададете във всяка област на листа, без никакъв ефект върху разположението на текста на листа. Много хора вероятно са запознати с тази ситуация.
Номерирането на страници в Word по този начин е не просто погрешно, а просто неудобно, тъй като при всякакви промени на листа и промяна в текста цялата тази структура ще плава. Но ако все пак трябва да номерирате страници избирателно в Word, можете да използвате различни настройки в менюто за това.
По време на номерирането е възможно номерът да не се поставя на първата страница, но има и документи, при които номерът не е необходимо да се поставя на втората и евентуално на третата страница. Много хора в тази ситуация, по време на печат, първо отпечатват листове без номериране, а след това коригират номерирането, отпечатват всички останали листове. Но ние също решаваме този проблем и е възможно да се номерират страниците в Word, като се започне от третата страница без особени затруднения.
За да организираме такова произволно разбиване на страници в Word, трябва да разделим документа на отделни раздели. Необходимо е да отидете в раздела „Оформление на страницата“ и да намерите елемента от менюто „Прекъсвания“ и да изберете „Следваща страница“ в колоната „Раздели на раздела“, докато курсорът трябва да се намира на съответната страница.
След такова разделяне на документа на раздели и можете да забележите, че номерирането на листове на всеки раздел започва от самото начало. Това ни позволява да персонализираме номерирането на всеки раздел поотделно, т.е. в някои от тях това е възможно изобщо, а в другото началото на номерирането може да бъде зададено от абсолютно всяко число. За да конфигурирате всеки раздел, достатъчно е да го активирате, като преместите курсора там и да използвате съответните елементи от менюто.

При създаване на документи в Майкрософт Уърд номериране на страници често е необходимо. Както се оказа, някои потребители правят това чрез ръчно въвеждане на числа. Естествено, дори незначителна корекция на такъв текст свежда усилията им до нищо, а отварянето на документ на друг компютър често представя „изненади“ - цифрите не са на местата, където авторът ги е сложил.
Защо да страдате? Предлагам да поверя тази работа на самата програма, защото тя я прави много по-добре. И така, днес ще ви кажа как да номерирате страниците в Word - горе, отдолу или в полетата. Инструкцията е подходяща за всички версии, започващи от 2007 г. Единствените разлики са в дизайна на главното меню.
Как да номерирам страници в Word
От първия лист
Можете да номерирате страниците преди, след или по време на работата по документа. За да започнете номерирането от първия лист, отворете раздела „ Поставете„И в раздела“ Горни и долни колонтитули»Щракнете« Номер на страницата". Посочете къде да го вмъкнете - отгоре, отдолу или в полетата на листа (вдясно и вляво). След това изберете някой от предложените стилове. Включително това: „ СтраницаX отY.”, Не само цифри.
Ето какво получих:
Ако курсорът е в полето на горния и долния колонтитул, просто щракнете двукратно върху него, за да преминете към основния текст.
Между другото, ако не ви харесва стандартният стил на номериране в Word, можете да го редактирате - променете шрифта, размера, преместете числата надясно или наляво, разтегнете или намалете графичното добавяне (квадратчета, ивици, кръгове следващи към числата) и др.
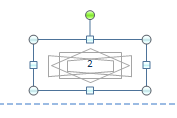
От всяко място
Понякога не е необходимо да номерирате първите няколко страници. Например искате да оставите без номера заглавна страницапоследвано от нещо друго и започнете да броите от втората или третата. За това:
- Поставете курсора в долната част на последната страница, която трябва да остане без номериране.
- Отидете на Оформление на страница", Щракнете" Прекъсвания„И в списъка“ Прекъсвания на раздели»Изберете следващата страница. На този етап документът ще бъде разделен на две части, всяка от които може да има своя собствена маркировка.

- Активирането на показването на непечатни знаци ще ви помогне да видите прекъсването:

- След това отидете на втората част на документа (която ще бъде номерирана) и щракнете двукратно върху областта на горния и долния колонтитул, където трябва да бъде посочен поредният номер на листа. След това главното меню ще отвори раздела „ Работа с горни и долни колонтитули» – « Конструктор».
- За да оставите само първия лист без номера, в раздела " Настроики"Достатъчно е да маркирате" Специален хедър за първата страница».
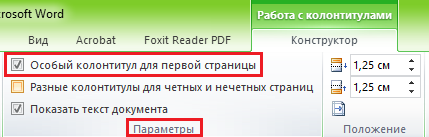
- За да броите от третия, четвъртия, петия и др. Листа - тоест от мястото, където сте вмъкнали прекъсването, щракнете върху " Преходи"По" Както в предишния раздел”За да прекъснете връзката между горните и долните колонтитули на частите на документа.
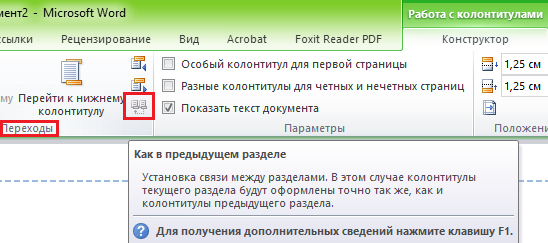
- Освен това, без да затваряте раздела " Конструктор", Щракнете" Номер на страницата"И" Формат на числата».

- Проверете " започни с»И въведете номера. Повторете операцията за всеки раздел на документа.
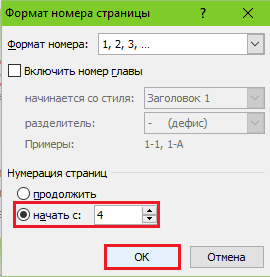
Как да премахнете номерирането
Това също е много лесно да се направи. Ако сте забелязали, в долната част на списъка " Номер на страницата"Раздел" Поставете"Командата ли е" Изтриване на номера". Щракнете върху него и всичко ще бъде изчистено.
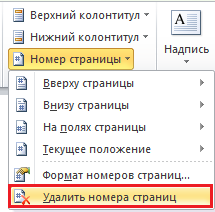
Ако документът е бил разделен на няколко части, номерирани отделно, повторете изтриването за всяка.
Как да номерирам листове, ако горните и долните колонтитули съдържат текст
Поставянето на номера, както е описано по-горе, ще изтрие всички маргинални бележки. За да не презапишем текста в горните и долните колонтитули, нека направим това:
- Поставете курсора там, където искаме да вмъкнем номера, и щракнете двукратно на това място с мишката - раздела „ Конструктор».
- В раздел " Позиция"Щракнете" Поставете подравнен раздел»И изберете дясно, ляво или централно местоположение на ординалната стойност на листа.

- След това отидете на „ Поставете"И в района" Текст"Щракнете" Експресни блокове". Нека да изберем „ Поле».
- В списъка с полетата отбележете „ Страница"И посочете формата в свойствата. Примерите са показани на екранната снимка.
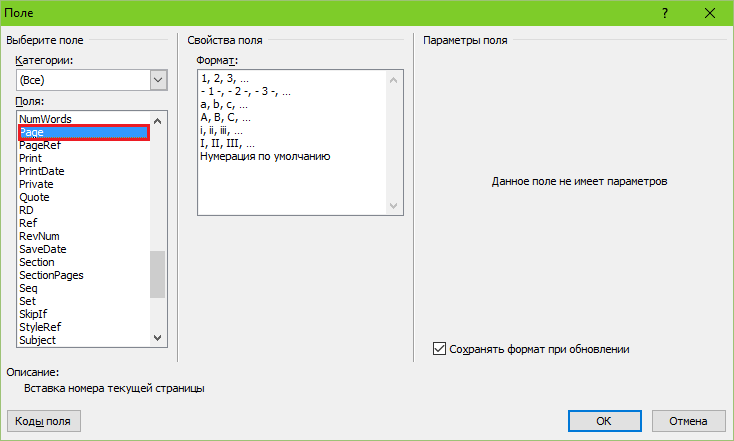
Ето какво ми се случи:
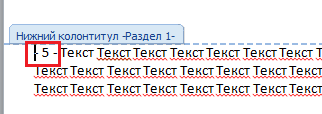
Не е твърде естетически приятно, но за по-голяма яснота ще стане. Сигурен съм, че ще бъдете много по-хубави.
Това е всичко, всичко е просто и сложно едновременно. Трудно, защото броят на функциите и настройките в него е просто огромен. И ако не знаете къде какво се крие, можете дълго време да правите „археология“, но никога няма да стигнете до дъното на необходимия инструмент. За да ви улеснят тази задача, се пишат такива инструкции. Надявам се, че този също е бил полезен за вас.
Ако пишете резюме, курсова работа, диплом или доклад, тогава за удобство на потребителя или според изискванията страниците в документа трябва да бъдат номерирани. Тогава друг човек, който ще прочете вашата работа, след като е разгледал съдържанието, ще намери необходимия материал без никакви проблеми.
И така, обратно към нашата тема. Да се направи пагинация в MS Word, отидете в раздела "Вмъкване" и намерете там раздела "Горни и долни колонтитули".
След това кликнете върху бутона "Номер на страницата"... Ще се отвори падащо меню, в което можете да изберете местоположението на номера на страницата: отгоре, отдолу или в полетата. Изберете номера, който отговаря на вашия документ, и кликнете върху него с мишката.
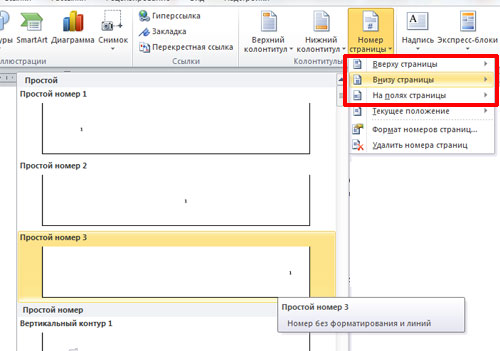
Страниците ще бъдат номерирани. За да премахнете етикетите « долен колонтитул» , « Заглавка на страницата» и отидете на редактиране на текста, щракнете двукратно върху левия бутон на мишката върху текста.

Сега нека разберем как номерирайте страниците в Word без заглавна страница... Като начало изпълняваме всички действия, описани по-горе. След това трябва да преминете към редактиране на номера на страници. За да направите това, щракнете двукратно върху мишката в горната или долната част на документа, където курсивът на мишката ще се промени на указател.

Ще работим в областта на горните и долните колонтитули. Отидете в раздела „Работа с горни и долни колонтитули“ - "Конструктор". Поставете отметка в квадратчето тук „Специална заглавка за първата страница“... След това номерацията на страниците в документа ще се покаже от страница 2 - с 1 страница, преброена, но не номерирана.
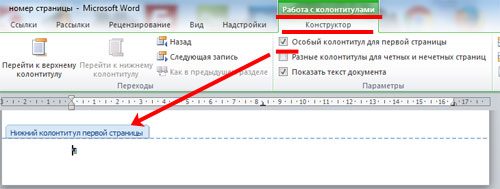
Ако се нуждаеш, за да започнете номериране с различен номер или буква, отидете отново на редактиране на номера на страници. Тук, в раздела "Дизайн", щракнете върху бутона "Номер на страницата" и изберете от менюто „Формат на номера на страници“.

Ще се появи следният прозорец. Тук можете да изберете "Формат на номера" и да посочите номера, от който ще започне номерирането на страниците. Например, трябва да "започна с": 3. Това означава, че първият лист на документа е с номер на 3 страници, вторият е 4 номер и т.н.

За да започнете номериране на страници от „1“ от втория лист на документа - тоест не броим първия лист на документа - поставете „0“ в полето „започнете с“.
Това е всичко. Не е толкова трудно да се номерират всички страници в Word 2007 и Word 2010. Следвайки препоръките, ще можете да включите и номериране от страница 2 на документа.
Автоматичното разбиране на страници в Word е интересна функция, която винаги удобно ще номерира всички страници на документ. Често обаче има ситуации, когато не е необходимо да номерирате първата (заглавната) страница.
Всъщност решението на този проблем е много просто. Като пример, нека се опитаме да номерираме страниците в Word без заглавна страница.
Бърза навигация през статията
Метод чрез "Долен колонтитул"
Първото нещо, което трябва да направите, е да номерирате всички страници (включително заглавната страница). За това е предоставен доста прост инструмент:
- Трябва да отидете в раздела "Вмъкване" и след това да отидете в блока с името "Header and Footer";
- В този блок намерете бутона „Номер на страница“ и като щракнете върху него, пред вас ще се появи падащ списък, от който трябва да изберете вида на номерирането на страниците.
Сега всички страници са номерирани и е време да премахнете заглавната страница от тях. Това може да стане по няколко начина:
- Можете да превключите към режим за редактиране на горни и долни колонтитули (в този режим става достъпно менюто „Работа с горни и долни колонтитули“);
- Следващата стъпка, в групата "Параметри", трябва да намерите раздела "Дизайн" - тук можете да изберете полето, наречено "Специален горен колонтитул за първата страница";
- След това трябва да изтриете (използвайки обичайните клавиши Del и BackSpace) номера на първата страница и след това трябва да щракнете двукратно в работната област на документа. След това на първия лист няма да има номериране, но ще остане на всички останали.
Метод чрез "Оформление на страницата"
Можете да номерирате страници без заглавна страница по друг начин:
- Първо трябва да номерирате страниците по същия начин и след това да намерите раздела „Оформление на страницата“ в Word;
- След това изберете блока "Настройки на страницата" и в долната част на този блок намерете стрелката, като щракнете върху кой диалогов прозорец ще се отвори;
- В диалоговия прозорец, който се отваря, остава да намерите раздела с името „Източник на хартия“ и в диалоговия прозорец на този раздел намерете групата „Разграничаване на горни и долни колонтитули“;
- След това пред полето, наречено „Първа страница“, трябва да поставите маркер. След като щракнете върху бутона "OK", диалоговият прозорец ще се затвори и всички настройки веднага ще влязат в сила.
Заглавната страница не се изисква да бъде номерирана във всички формализирани произведения. Това могат да бъдат резюмета, курсови работи и т.н. Word дава възможност да се реши този проблем бързо и лесно, както вече се убедихте сами.
Споделете тази статия с приятели в социални. мрежи:Вече сме писали за Microsoft Word повече от веднъж, въпреки че напоследък няма уроци по него. Но един от нашите читатели ни зададе въпрос относно разбирането на страници в Word 2010. Така че с тази статия ще се върнем накратко към този редактор. И може би в допълнение към това как да номерираме страниците в Word 2010, ще напишем още няколко урока по Word 2010. Засега той ще бъде върху него и след това ще се види.
За какво е номерирането на страниците?
Ако сте стигнали до тази статия с причина, тогава вече имате отговор. И като цяло това е по-риторичен въпрос. Така по-долу ще видите примери за номериране.
- Книги - долни или горни външни ъгли на листовете, същото се случва и отдолу в средата
- Абстракти - горен или долен десен ъгъл на листа
- Дипломи, курсови и други образователни и научни творения - горен десен ъгъл на листа
Добавете номерация към Microsoft Word 2010
Не много по-различно от предишните компилации на тази програма, доста е лесно да номерирате страници в Word 2010, просто следвайте стъпките, дадени по-долу.
1. Изберете раздела "Вмъкване" в горната част на прозореца.
2. В раздела "Горни и долни колонтитули" кликнете върху "Номер на страница".
4. След това изберете една от наличните заготовки.
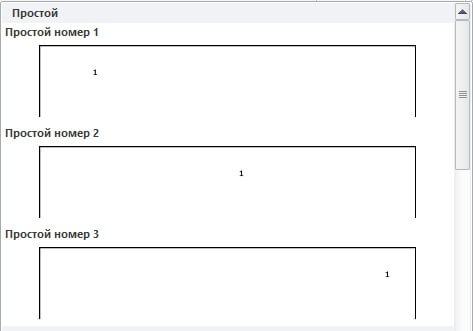
5. За да запазите, щракнете върху „Затвори прозореца на горната и долната част“ в горния десен ъгъл на прозореца.
Как да започнем номерирането от страница 3
Когато подготвяте есе, курсова работа или подобна работа, съгласно правилата, не трябва да номерирате заглавна страница и съдържание. Кажи ми какво да правя. Обикновено има две решения.
1) Ако заглавието и съдържанието са в друг файл, започнете номерирането на основния документ от страница 3.






