Промяна на размера на клетката в VBA Excel: Задайте височината на линията, ширината на колоната, клетките на ширината на клетката в зависимост от размера на съдържанието.
Размер на клетката
Размерът на височината и ширината на клетката се определя от височината на реда и ширината на колоната, на пресечната точка, за която се намира. Ако във вашия случай е нежелано да промените размера на целия ред или цялата колона, използвайте комбинираните клетки на желаната стойност.
Моля, обърнете внимание, че височината на реда е настроена в точки, а ширината на колоната в героите, така че те числени стойности. Не съответствайте един на друг чрез действителен размер.
Височина на низ и ширина на колоната в Excel
Програматично, без допълнителни макроси, можете да промените височината на низ само в точки, а ширината на колоната е само в знаците.
На сайта Подкрепа за офис приложения Microsoft е написано за тези количества:
- височината на низ може да има стойност от 0 до 409 пункта, с 1 елемент приблизително равна на 1/72 инча или 0.035 cm;
- ширината на колоната може да приеме стойност от 0 до 255 и тази стойност съответства на броя на знаците, които могат да бъдат показани в клетката.
Височина на низ
За да промените височината на реда, използвайте свойството RowHeight на обекта на обхвата. И няма значение дали обектът на обхвата е да представлява избран произволен диапазон, отделна клетка, цял низ или цяла колона - височината на всички редове, пресичащи се с обекта на обхвата, ще бъде променен след присвояване на собствеността на реката на този обект на новата стойност.
Примери за промяна на височината на реда:
Пример 1.
Промяна на височината на отделна клетка:
ActiveCell.RowHeight \u003d 10.
в резултат на това се намира низът, в който се намира активна клетка., придобива височина от 10 точки.
Пример 2.
Промяна на височината на низ:
Редове (3) .RowHeight \u003d 30
в резултат на това третата линия на работния лист придобива височина от 30 точки.
Пример 3.
Промяна на височината на клетките на определения обхват:
Обхват ("A1: D6"). Rowheight \u003d 20
в резултат на това всеки от първите шест линии на работния лист ще бъде зададен надморска височина от 20 точки.
Пример 4.
Промяна на височината на клетките на цялата колона:
Колони (5) .RowHeight \u003d 15
в резултат на това всички линии на работния лист ще бъдат присвоени на надморска височина, равна на 15 точки.
Ширина на колоната
За да промените ширината на колоната, използвайте свойството Columnwidth на обекта на обхвата. Както в случай на височина на реда, няма значение дали обектът на обхвата е избран произволен, отделна клетка, цял низ или цяла колона - ширината на всички колони, пресичащи се с обекта на обхвата, ще бъде променен след присвояване Колоновата собственост на този обект на новата стойност.
Примери за промени в ширината на колони:
Пример 1.
Промяна на ширината на отделна клетка:
ActiveCell.columntwidth \u003d 15.
в резултат на това колоната, в която се намира активната клетка, придобива ширина от 15 знака.
Пример 2.
Промяна на ширината на колоната:
Колони (3) .columptwidth \u003d 50
в резултат на това третата колона на работния лист (колона "С") придобива ширина от 50 знака.
Пример 3.
Променете ширината на множествата от посочения диапазон:
Обхват ("A1: D6"). Колона \u003d 25
в резултат на това всяка от първите четири колони на работния лист ще бъде зададена ширина, равна на 25 знака.
Пример 4.
Променете ширината на клетките на цялата линия:
Редове (4) .Columpnwidth \u003d 35
в резултат на това, ширината на 35 знака ще бъде присвойна на всички колони на работния лист.
Ширина автомобилна продукция
За автоматизиране на ширината на клетките в съответствие с размера на съдържанието му, използвайте следния код:
"Пишаме на пример във всяка клетка на работния" лист на някакъв текст, например, такъв: клетки (5, 5) \u003d "ширина на клетката" сега царува по ширината на клетката, или по-скоро колона, в която е тази клетка Разположен: клетки (5, 5) .tentirecolumn.autofit
Имайте предвид, че ширината на колоната ще се регулира от клетката, разположена в тази колона с най-дълго съдържание. Например, ако дължината на клетката (7, 5) е надвишена дължината на клетките клетки (5, 5), тогава Auto Auto на петата колона ще се появи върху съдържанието на клетките (7, 5) Въпреки факта, че друг е показан в кодената редисна клетка.
Доста често съдържанието на клетката в таблицата не се вписва в границите, които са инсталирани по подразбиране. В този случай въпросът за тяхното разширяване става релевантен, за да може цялата информация да се побере и да се вижда от потребителя. Нека да разберем какви методи може да се извърши тази процедура в Excele.
Има няколко опции, които се простират клетки. Някои от тях включват ръчно оспорване на границите, а с другите можете да конфигурирате автоматичното изпълнение на тази процедура в зависимост от дължината на съдържанието.
Метод 1: Просто плъзгане граници
Най-лесната и интуитивна опция за увеличаване на размерите на клетката е да се плъзгат ръчно границите. Това може да се извърши във вертикална и хоризонтална скала за координати на редовете и колоните.


Внимание! Ако на хоризонталната координатна скала поставете курсора на лявата граница на разширяемата колона и на вертикалната до горната граница на линията, извършване на процедурата за вкарване, тогава размерите на целевите клетки няма да се увеличат. Те просто се отдръпват настрана поради промяната в размера на други листове.
Метод 2: Разширяване на няколко колони и редове
Има и опция за разширяване на няколко колони или редове едновременно.
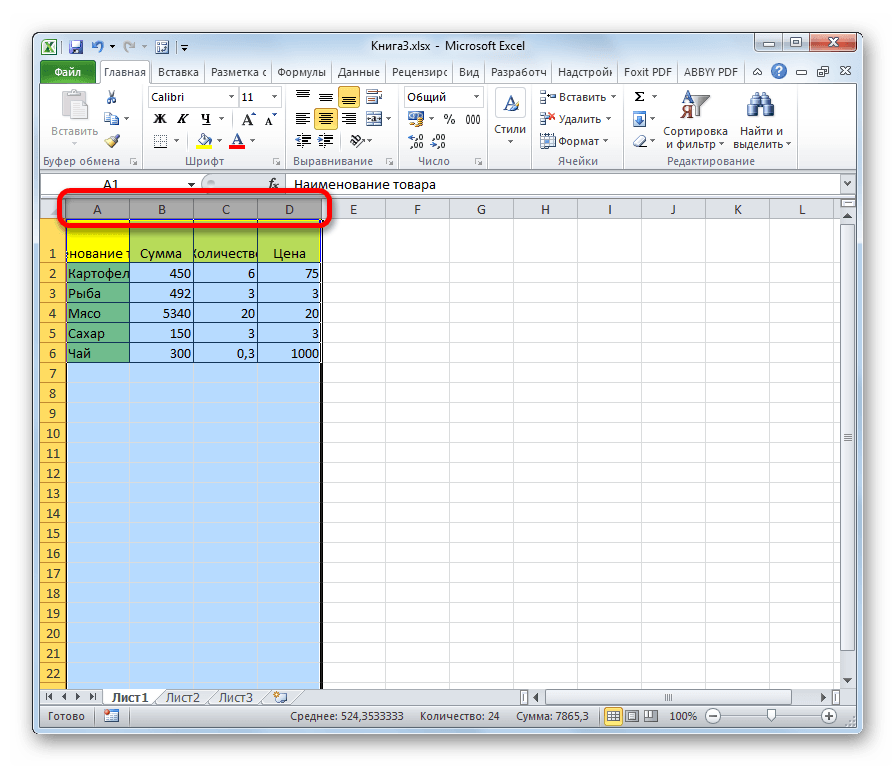

Метод 3: Въвеждане на ръчен размер чрез контекстното меню
Можете също да направите ръчен вход на размера на клетката, измерен в цифрови стойности. По подразбиране височината има размер от 12,75 единици, а ширината е 8.43 единици. Можете да увеличите максимално до 409 точки и ширината до 255.
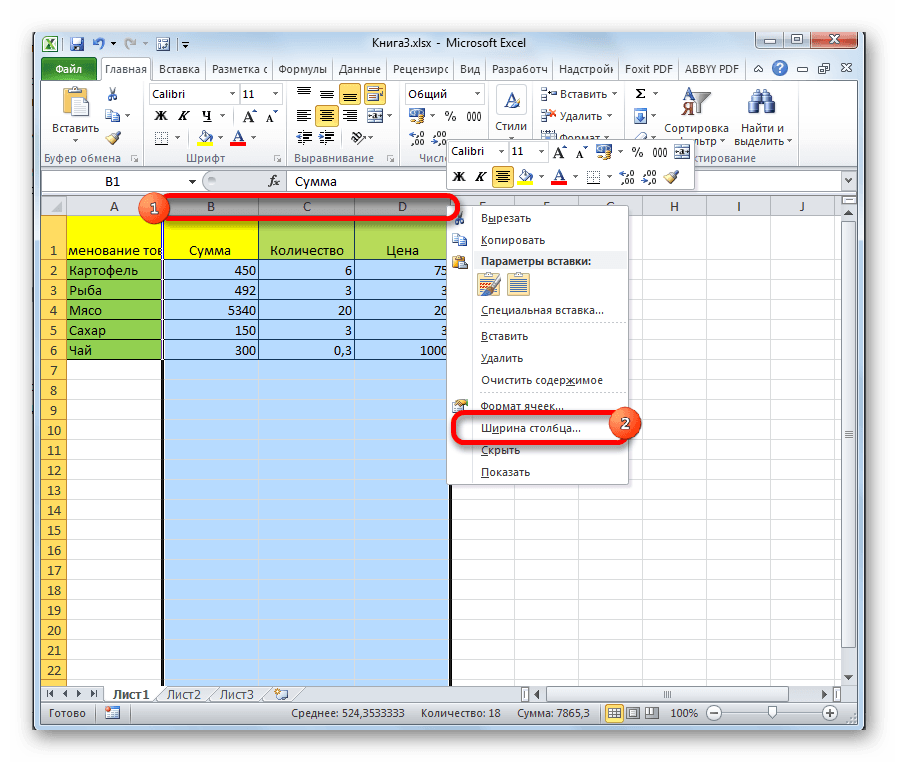

Подобен метод е промяната в линиите.
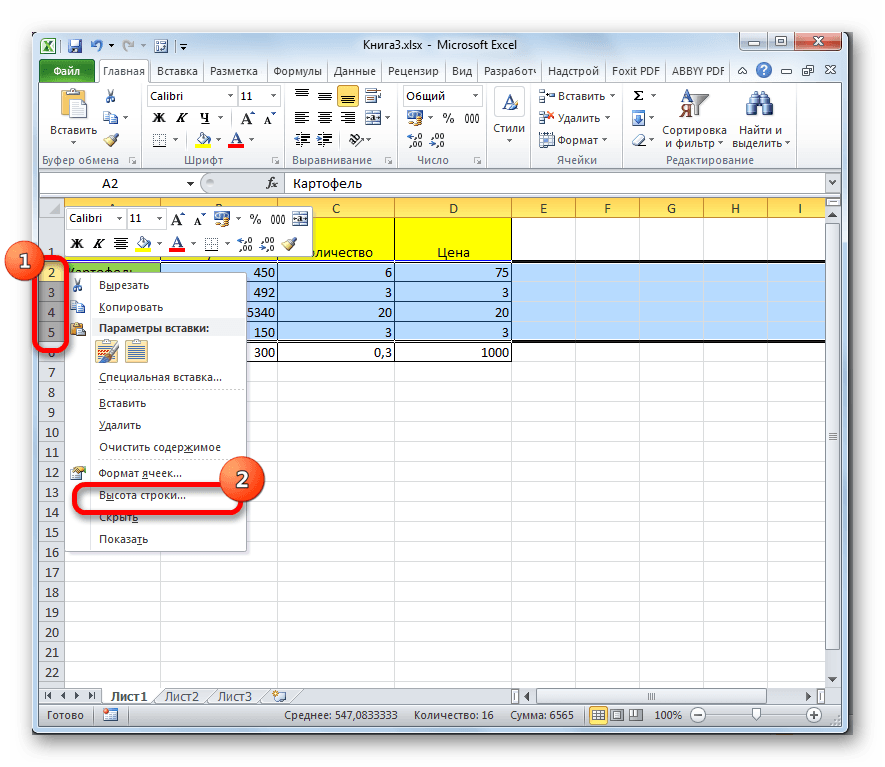

Горните манипулации ви позволяват да увеличите ширината и височината на клетките в единици за измерване.
Метод 4: Въведете размера на клетките през бутона на лентата
Освен това е възможно да зададете посочения размер на клетката през бутона на лентата.
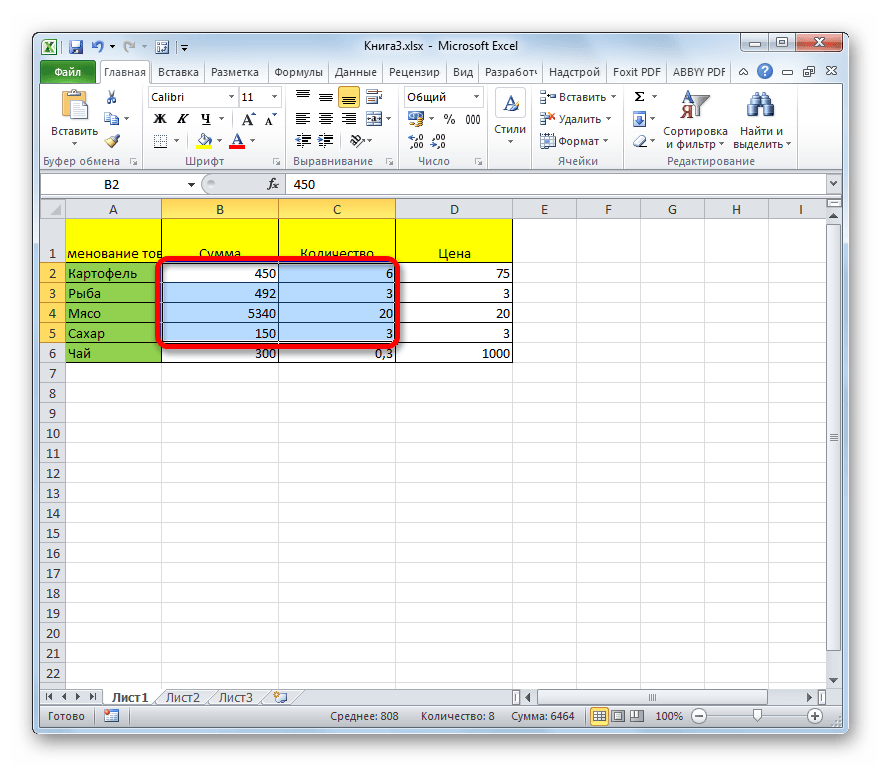

Метод 5: увеличаване на размера на листа или книга
Има ситуации, когато трябва да увеличите абсолютно всички клетки на листа или дори книги. Кажете как да го направите.
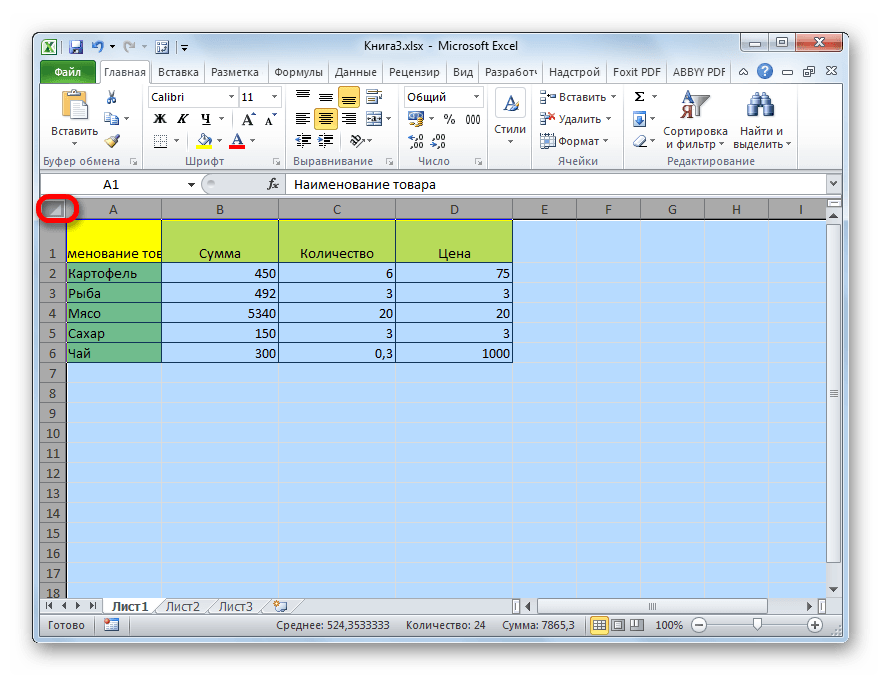

Подобни действия произвеждат за увеличаване на размера на клетките на цялата книга. Само за да подчертаем всички листове, ние използваме друго приемане.
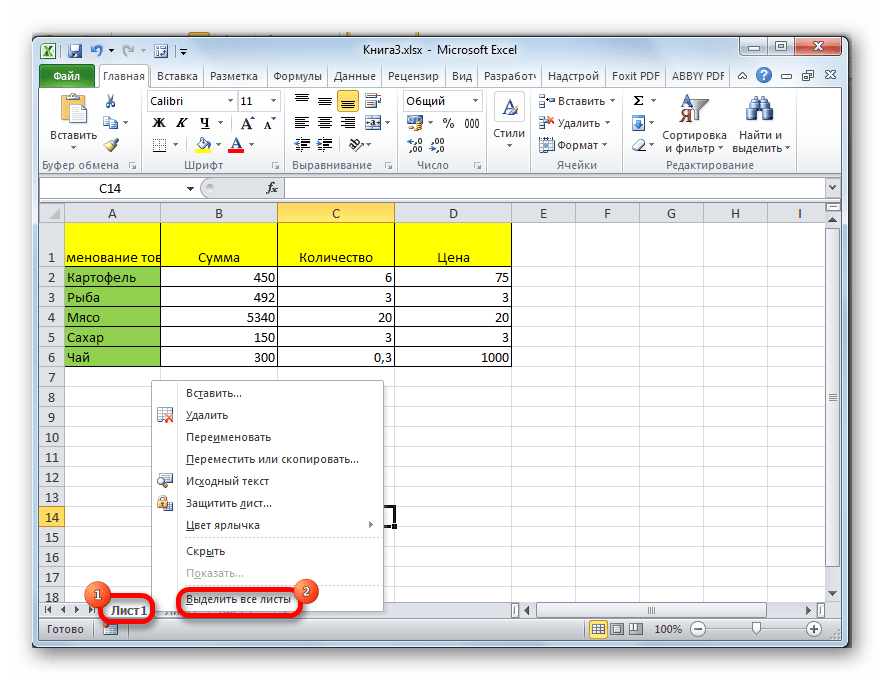
Метод 6: Ширина
Този метод не може да се нарече пълно увеличаване на размера на клетката, но въпреки това тя помага напълно да се побере текста в наличните граници. Когато се подпомага, автоматичното намаляване на текстовите символи е така, че да се побере в клетката. Така може да се каже, че неговият размер спрямо текста се увеличава.
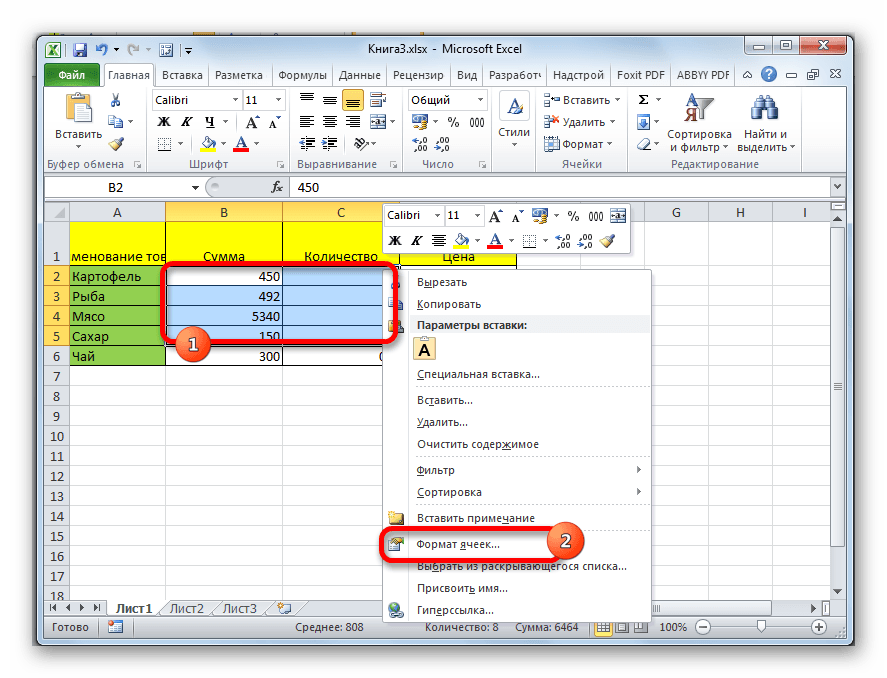

Както и в програма за думиВ Excel е възможно да се форматират таблиците - това е, за да ги приведе в достоен, добре дошъл поглед.
Можете да промените височината и ширината на клетката, размера и вида на шрифта, местоположението на текста в клетката, границите и пълнежа на клетката. Повече клетки могат да бъдат обединени (т.е. да се комбинират). В тази статия ще разкажа за промяна на размера на клетката.
Първо.
Промяната височина String.можете ръчно.
Етап 1.
Преместете показалеца на мишката към линията, която споделя струните в първата колона - пост на номерирането на реда. Обикновената стрелка ще се промени в двойна черна стрелка с сепаратор. Така ще изглежда:
Стъпка 2.
Задръжте наляво бутона мишка и не освобождава Тя, плъзнете този показалец (или надолу). Веднага след като вземете низ до желаната височина, левия бутон. Височината на линията ще се промени.
И може да се направи още по-лесно. Изпълнител етап 1. Само вместо да влачат променената показалка, да направи двойно щракване с десния бутон Мишки PA. човек Границата на низ. Височината на низа автоматично ще регулира размера на текста в клетката.
Промяната шитална ширина Можете просто като височината. Преместете показалеца на мишката към линия, която разделя колоните в първия ред - низът с имената на колоните. Той отново ще се промени.

Мога променете височината и ширината Множество линии и колони.
Етап 1.
Маркирайте желаните редове или колони. Внимание! Изберете нуждата им пълен!
Стъпка 2.
Точно както при промяна на един ред (или колона), нека преместим курсора . \\ t Границата на избраните линии (колони), изчакайте го да се промени и плъзга до желаната ширина или височина. Ширината (височина) на всички избрани колони или линии ще се промени.


Метода на втория.
Все пак височината и ширината могат да бъдат променяни с помощта на самата програма.
Етап 1.
Изберете тези клетки, чиито размери искате да промените.
Стъпка 2.
Кликнете върху раздела Меню "Основното" и намерете блока на команди на него "Клетки".

Стъпка 3..
Ляв клик върху бутона. "Формат".Менюто се появява.

Стъпка 4..
За да преоразмерите клетката, ще се нуждаем от команди, които се събират в блока. "Размер на клетката."
Ако кликнете върху левия бутон на мишката върху команди "Височина на струната ..."или "Ширината на колоната ...",ще отворите такива прозорци:


Тук можете да въведете размера (височина или ширина) от клавиатурата и кликнете върху бутона. Добре. Експеримент, вижте как ще се променят размерите на клетките.
Да направите представа за размера на колоната (линии), заредете показалеца на мишката до границата на желаната колона (линии) (както сте направили в самото начало при ръчно преоразмеряване), клейкалевия бутон на мишката и не премествайте показалец. Близо до показалеца ще се появи с размери.

Ако изберете команди "Ред Височина автомобил" или "Ширина на филмовата колона",тогава самата програма ще постави размерите всичко Данните бяха поставени в клетката. Това означава, че височината (и ширината) ще бъде избрана по най-дългите (широки) данни (дума, номер) в колоната (ред).






