Поздрави, скъпи читателю! Вероятно сте забелязали това голям бройПолучаваме информация в табличен вид. Това може да бъде списък с продукти с характеристики, прогноза за времето за седмицата, транспортен график и т.н. Таблиците подобряват възприемането на информацията и когато е необходимо, има смисъл да ги използвате.
Днес ще разгледаме създаването и проектирането на прости таблици в .
Как да създадете таблица в Word
Преди да създадете таблица, трябва да вземете решение за броя на редовете и колоните. Преди да вмъкнете, трябва да поставите текстовия курсор на мястото в документа, където ще бъде поставена таблицата. Ако размерите му не надвишават 10x8, отидете на раздела Поставетеи в групата МасиИзползвайте показалеца на мишката, за да изберете необходимия брой клетки и щракнете с левия бутон, за да вмъкнете таблицата в документа.
Ще получим клетки, които са абсолютно еднакви по ширина и височина. Разбира се, можем да променим параметрите им. Но ако масата е малка, тогава можете да я нарисувате. В същата група Масиима екип Начертайте таблица.Като включите този режим, можете да рисувате правоъгълници и линии, точно както в графичен редактор. Курсорът ще приеме формата на молив. Ако имате нужда от таблица с голям брой редове или колони, тогава е по-добре да изберете командата Вмъкване на таблица. И просто посочете необходимия брой редове и колони.
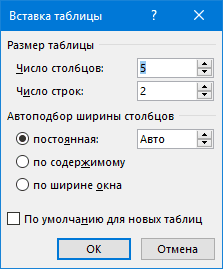
Тук можете допълнително да зададете параметри за автоматично напасване за ширината на колоните на таблицата:
- Константа: Автоматичният режим подравнява колоните в рамките на наличната ширина на таблицата; при посочване на точния размер се задава ширината на една колона.
- По съдържание: Оригиналната таблица има клетки с минимална ширина и ще се преоразмерява, докато добавяте текст към тях.
- По ширина на прозореца: същото като постоянно в автоматичен режим
Ако ширината на вашите колони и редове в таблицата е различна и трябва да се зададе точният размер, тогава прочетете инструкциите.
Как да добавяте или премахвате редове и колони в таблица в Word
Може да има ситуация, когато трябва да добавите един или повече редове към таблица. Можете да направите следното:
- щракнете върху реда на таблицата преди или след реда, който искате да вмъкнете празен ред;
- на раздела Работа с таблициотидете на раздела Оформлениеи изберете подходящата команда.
Правим същото, когато добавяме колони.
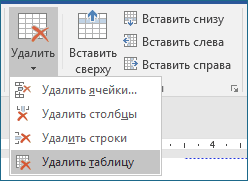
За да изтриете редове, колони или цялата таблица, изберете от падащия списък под бутона Изтрийнеобходима операция.
Как да намалим ред в таблица в Word
За да намалите височината на реда в таблица, можете да го направите по два начина:
Приблизително:движещ се хоризонтална линия(долна или горна граница на реда), докато левият бутон на мишката е натиснат. Курсорът приема формата на двойна стрелка, когато задържите курсора на мишката върху линия, в който момент трябва да задържите левия бутон на мишката.
Точно:ви позволява да зададете точната или минималната височина на линията в сантиметри.
Поставете курсора в желания ред и въведете свойствата на таблицата ( Работа с таблици – оформление – свойства – редили в командата от контекстното меню Свойства на таблицата - ред).

Как да подравним колони в таблица в Word
Можете да промените ширината на колоните по същия начин като редовете: или чрез плъзгане на вертикалните граници на колоните с мишката, или чрез свойствата на таблицата в раздела Колона.
Подравняването на ширината на колоните може да стане по следния начин: изберете желаните колони (преместете курсора на мишката върху горната граница на таблицата, когато се превърне в черна стрелка, задръжте левия бутон на мишката и изберете колоните)
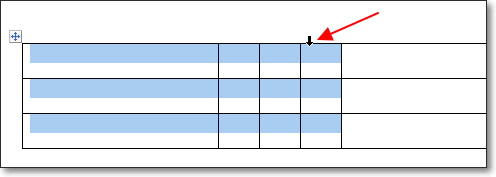
Намаляване или увеличаванеМожете също да зададете ширината на колоната ръчно. В този случай трябва да задържите курсора над вертикалната граница на колоната (курсорът ще се превърне в двустранна стрелка) и да го плъзнете до в правилната посокасъс задържан ляв бутон на мишката.
Промяна на външния вид на маса
Word има способността да прилага стилове на дизайн към таблица. За да направите таблицата си по-визуална, изпълнете следните стъпки:
- щракнете във вашата таблица
- на лентата с инструменти Работа с таблициотидете на раздела Конструктор
- В глава Стилове на масаизберете желания дизайн
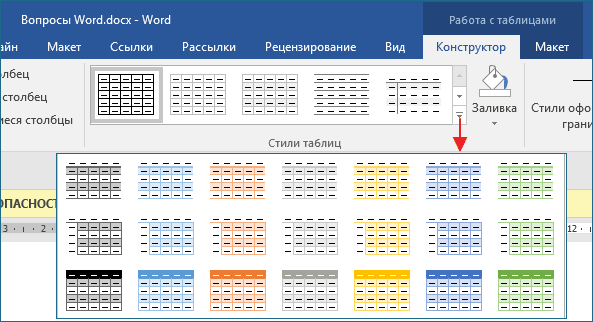
И така, тези прости техники ще направят възможно работата с прости таблици без много затруднения. Ако знаете други начини, не забравяйте да ни кажете за това в коментарите. В следващата статия ще говоря за техниките.
Научихте как да създавате таблици различни начини, както и да извършва различни действия върху клетки, редове и колони. Но всички таблици, които сте създали до този момент, все още нямат напълно завършен вид - те трябва да бъдат форматирани.
Форматиране- това не е просто промяна външен видтаблици, но и редактиране на данните, съдържащи се в нея. Като цяло е относително творчески процес, по време на който вие, използвайки универсален набор от инструменти, подчертавате основното в таблицата и му придавате лесен за четене ефектен вид. Ако някой има достъп до таблиците, които създавате, и може лесно да извлича обща информация, без дори да се налага да разглежда целия набор от данни, тогава сте изпълнили задачата за форматиране успешно. Нека се обърнем към разделите Design и Layout, които съдържат всички команди, необходими за форматиране на таблицата.
Можете да промените размера на колони и редове по няколко начина:
- чрез плъзгане на показалеца на мишката;
- чрез плъзгане на маркери върху координатната линийка;
- с помощта на менюто Размер на клетката в раздела Оформление.
Ако искате да зададете персонализирана ширина или височина за колона или клетка с помощта на мишката, следвайте тези стъпки.

Ако задържите натиснат клавиша Shift, докато плъзгате ограничителната линия, ширината на таблицата ще се промени, за да съответства на промените в ширината на колоната, но ширината на съседната дясна колона ще остане непроменена. Обратно, когато задържите клавиша Ctrl, самата таблица ще запази предишните си размери, но ширината на дясната колона ще се промени.
Нека разгледаме промяната на размера на таблицата с помощта на маркери за линийка.
- Изберете таблицата или позиционирайте показалеца на мишката в произволна клетка.
- За да промените ширината на цялата таблица или да преместите границите на колоните, плъзнете манипулаторите за преместване на колоната на таблицата на таблицата върху хоризонталната линийка.
- За да промените височината на реда, плъзнете манипулаторите за регулиране на реда на таблицата върху вертикалната линийка.
Ако искате да зададете ширината и височината на колона на конкретна числова стойност, тогава:
- щракнете върху елемента от таблицата, чийто размер ще промените;
- В раздела Оформление, в групата Размер на клетка, задайте броячите на ширина и височина на нови стойности за ширина и височина.
Можете да зададете ширината и височината за няколко колони, редове и клетки едновременно. За удобство използвайте комбинирания метод за избор с помощта на клавишите Shift и Ctrl.
Ако въвеждате числа с помощта на клавиатурата, щракнете където и да е в документа или натиснете Enter, за да потвърдите въведеното. Ако използвате стрелките в полето на прозореца на брояча за тези цели, тогава с всяко щракване числова стойностще се промени с един милиметър.
IN Word програмапредлага се функция, която може да се използва за равномерно разпределяне на височината и ширината между избраните клетки. За да сте сигурни, че всички редове имат еднаква височина в дадена височина на таблицата:
- изберете необходимите редове;
- В раздела Оформление, в групата Размер на клетка щракнете върху бутона Разпределяне на редове.
За да разпределите равномерно общата ширина на таблицата между колоните:
- изберете тези колони;
- В раздела Оформление, в групата Размер на клетка щракнете върху бутона Разпределяне на колони.
Всички команди, намиращи се в групата Cell Size, са достъпни и в диалоговия прозорец Table Properties. За да го извикате, щракнете върху иконата със стрелка в долния десен ъгъл на групата Cell Size.
16.02.2013
Увеличаване и намаляване на таблица с данни в MS Excel- обикновена и рутинна работа. За хора с лошо зрение, като мен, е практически невъзможно да работят с големи таблици, без да променят мащаба, а за тези, които виждат добре, понякога е полезно да стеснят зрителното поле, за да се фокусират върху детайлите и да избегнат ненужни грешки .
Важно е да се отбележи, че промяната на мащаба, която ще бъде разгледана в тази статия, е чисто „виртуална“ процедура, която не засяга нито размера на шрифта, нито окончателния вид на документа при отпечатване. Затова го използвайте без никакъв страх - това е същото като да гледате книга с лупа, това не вреди на книгата и е по-удобно за вас.
Увеличаване и намаляване в MS Excel с помощта на лентата с инструменти
Най-„официалният“ и следователно глупав метод, макар и не без известно удобство. Инструментите за мащабиране са скрити в раздела Изглед,в групата "Мащаб".. Има общо три инструмента:

Увеличаване и намаляване в MS Excel с помощта на плъзгача
Долу вдясно има контрола за мащабиране, много по-визуално и бързо нещо от лентата с инструменти. Тук всичко е ясно интуитивно - като щракнете върху иконата «-« от лявата страна на регулатора намалява мащаба на дисплея на масата, «+» вдясно - увеличава. Тире точно в средата на контролната лента нулира мащаба на 100%.

Полезно допълнение е малък прозорец вдясно от самия плъзгач, където се показва текущата стойност на мащаба на страницата. Изглежда много ясно и удобно, а за ретроградите има и възможност за увеличаване/намаляване на страницата по стария начин: просто щракнете върху прозореца с проценти и на екрана ще се покаже вече познатият прозорец „Мащаб“.
Увеличаване и намаляване в MS Excel с помощта на мишката
И това е любимият ми начин. Защото така е най-бързо и лесно. Натиснете и задръжте на клавиатурата Клавиш CTRLи без да го пускате, превъртете колелцето на мишката. Ако го обърнете към вас, мащабът на таблицата на екрана ще намалее, а ако го обърнете към вас, напротив, ще се увеличи.
Така че се запознахме с всички начини за промяна на мащаба на документ в MS Excel - използвайте този, който ви се стори най-прост.
Може също да се интересувате.
В Excel можете да направите таблица по-малка или по-голяма.Ако Електронната таблица на Excel не се побира на екрана на монитора
и трябва да го преместим настрани, тогава можем да променим размера му чрез промянамащаб.
Как да намалите размера на таблицата в Excel.
Отидете в раздела „Преглед“, изберете секцията „Мащаб“ (изчертава се лупа) - тук можете да зададете размера на таблицата, от който се нуждаем, например 75% или 90% и т.н.Наблизо има бутон с числото 100%, като щракнете върху него, получаваме скалата 100%.
Как да увеличите размера на таблица в Excel.
За да направите това, задайте мащаба на повече от 100%. Например - 120%, 150% и т.н.
внимание!
Тези промени в мащаба не засягат областта за печат, променя се само външният вид на таблицата на екрана.
Как да преоразмерите таблица в Excel за печат.
Печат на един лист в Excel.
Да се Електронната таблица на Excel беше една страница при отпечатване, можете да използвате няколко метода.
Първи начин.
Преминете през бутона "Офис" - "Печат" -> "Преглед".
След това излизаме от визуализацията и в нашия работен лист, се появяват пунктирани маркировки – това са маркираните области за печат.
Област за печат в ExcelМожете също да го конфигурирате, като използвате функцията „Области за печат“ в раздела „Оформление на страницата“ в секцията „Настройки на страницата“. Вижте „Отметка“ Excel лист"Оформление на страница"".
Тук можете да видите коя част от таблицата е включена на една страница и коя част не е включена. Въз основа на тези маркировки коригираме масата.Променяме ширината на колоните, височината на редовете, преместваме границата на колоните ръчно (по-удобно, по-бързо, по-визуално, ако трябва да коригирате размера на различни колони/редове). Как бързо да промените ширината на колоните и височините на редовете, прочетете статията „Как да промените ширините на колоните и височините на редовете в Excel“.
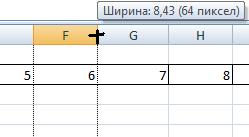

Можете също да промените размера на шрифта. Вижте статията „Excel Text. Формат".
Втори начин.Отидете на: “Печат” -> “Преглед” -> “Настройки на страницата”.
В прозореца, който се показва, задайте параметрите на страницата, от които се нуждаем.
Раздел "Страница"..
Тук можете да изберете ориентацията на страницата. „Портрет“ – листът ще бъде разположен вертикално, „Пейзаж“ – листът ще бъде разположен хоризонтално.
Мащаб- необходима функция: ако таблицата е малка и трябва да я отпечатаме на целия лист или да отпечатаме голяма таблица на една страница.
Как да печатате малки Excel електронна таблицана голям лист.
Трябва да зададете мащаба на повече от 100%, въз основа на страницата за гледане.
Например: задайте размера на 150% -> OK. Разгледахме го и променихме процентното число, ако е необходимо.
Как да отпечатате голяма Excel таблица на една страница.
Ако таблицата е по-голяма от страницата, тогава, за да може таблицата да се побере на страницата, намаляваме размера на мащаба. Например, нека го зададем на 80% и т.н.
Можете също да намалите полетата, така че таблицата да пасне на страницата на страницата Полета на диалоговия прозорец Настройка на страницата. За да направите това, задайте размерите на полетата си или задайте 0 (нула) навсякъде.
Но е удобно да работите с полета в режим на изглед. За да направите това, отидете на „Преглед“ и поставете отметка в квадратчето „Показване на полета“. На страницата за преглед ще се виждат всички полета на всяка колона; като ги преместите с мишката, можете да промените размера на всяка колона.

Това означава, че като щракнете с левия бутон на мишката, страницата ще се увеличи, можете да видите детайлите на таблицата, да видите дали текстът излиза извън границите на колоната и т.н.
Ако отново щракнете с левия бутон върху листа, той отново ще стане по-малък - по-добре се вижда. обща формастраници.
За друга опция за настройка на таблица за печат вижте статията „Как да печатате в Excel».
В Exce можете да отпечатате не само таблицата, но и бележките, които се намират в клетките. Вижте статията "
Когато отворите нова книга, тогава всички клетки в него имат размера по подразбиране. Имате възможност да променяте клетки, да вмъквате и изтривате колони, редове и клетки, ако е необходимо.
В този урок ще научите как да променяте височините на редовете и ширините на колоните, да вмъквате и изтривате редове и колони, да обвивате текст в клетка и да обединявате клетки.
Работа с редове, колони и клетки
По подразбиране всеки ред и всяка колона на нова работна книга има същото височинаИ ширина. Excel ви позволява да променяте ширината на колоните и височините на редовете по различни начини.
За да промените ширината на колоната:
Ако видите (#######) знаци в клетка, колоната не е достатъчно широка, за да покаже съдържанието на клетката. Просто увеличете ширината на колоната, за да покажете съдържанието на клетката.
За да зададете точна ширина на колоната:
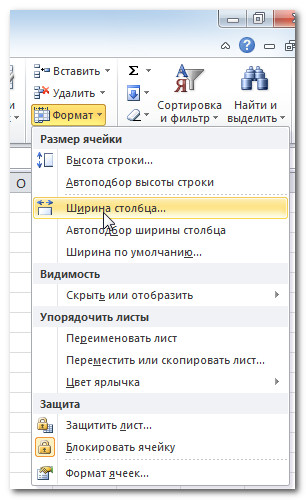
Изберете AutoFit Column Width от падащия списък на командата Format и Excel автоматично ще коригира ширината на всяка избрана колона, за да съответства на текста, който въвеждате.
За да промените височината на линията:
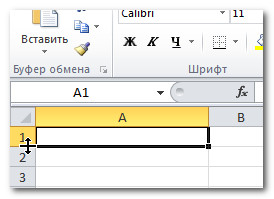
За да зададете точната стойност на височината на линията:
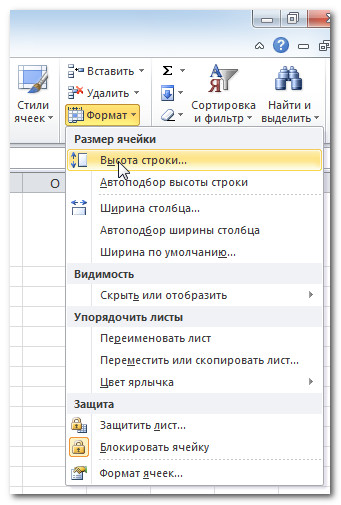
Изберете AutoFit Row Height от падащия списък на командата Format и Excel автоматично ще коригира височината на всеки избран ред, за да съответства на текста, който въвеждате.
За да вмъкнете редове:
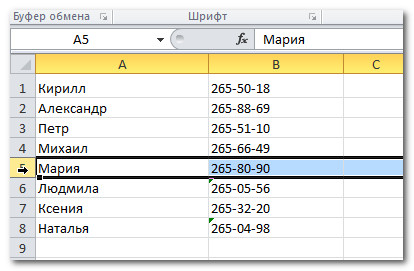
Когато вмъквате нови редове, колони или клетки, може да видите бутон до вмъкнатите клетки Опции за поставяне. Този бутон ви позволява да изберете как Excel да ги форматира. По подразбиране Excel форматира вмъкнати редове или колони по същия начин като клетките в реда над вмъкнатия. За достъп до повече опции задръжте курсора на мишката върху бутона Опции за поставяне и щракнете върху стрелката за падащо меню.
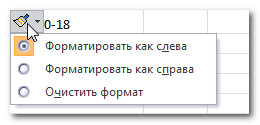
За да вмъкнете колони:

По подразбиране форматите на Excel вмъкват колони, същите като колоните вляво от тях. За достъп до повече опции задръжте курсора на мишката върху бутона Опции за поставяне и щракнете върху стрелката за падащо меню.
Когато вмъквате редове или колони, не забравяйте да изберете реда или колоната, като щракнете върху заглавката, тоест всичките им клетки са избрани. Ако изберете само клетка, ще бъде вмъкната само една нова клетка.
За да премахнете редове:
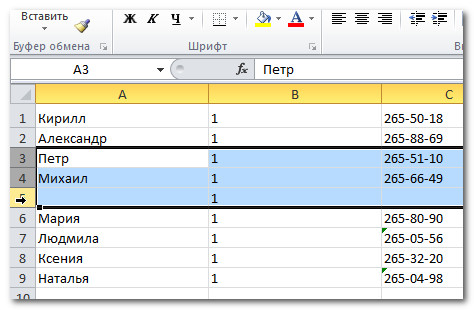
За да премахнете колони:
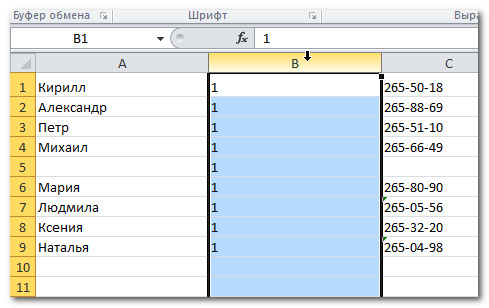
Обвиване на текст и обединяване на клетки
Ако дадена клетка съдържа повече текст, отколкото може да бъде показан, можете да изберете опцията Обвиване на текст в клетка или да обедините клетката с нейните празни съседи. Обвиване на тексткара текстът да се появява в клетка на няколко реда. Сливане на клеткисвързва съседни клетки в една.
За да инсталирате Text Wrap:
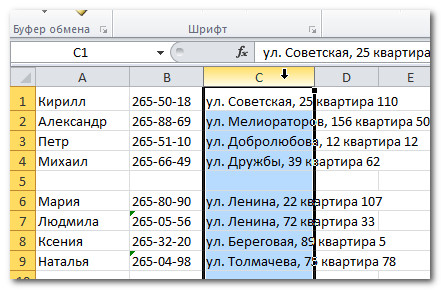
Ако промените решението си за обвиване на текст, просто щракнете отново върху командния бутон Обвиване на текст.
За да обедините клетки с помощта на командата Обединяване и центриране:
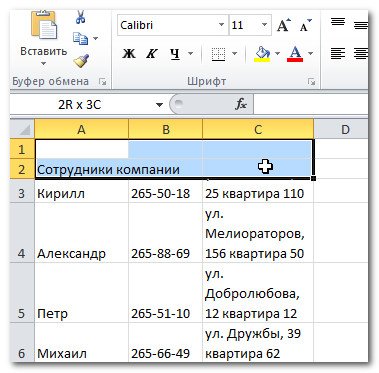
Ако промените решението си относно обединяването на клетки, просто щракнете отново върху командата Обединяване и поставяне в центъра.
За достъп до опциите за сливане:
Щракнете върху стрелката за падащо меню до командата „Обединяване и центриране“ в раздела Начало. Ще се появи падащо меню.
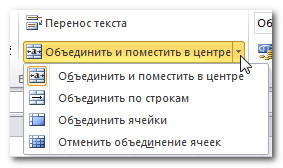
- Слейте и поставете в центъра:Обединява избраните клетки и поставя текста в центъра.
- Обединяване по редове:Обединява всеки ред от избрани клетки в по-големи клетки. Тази команда е полезна, когато комбинирате съдържанието на много клетки в редове, но не искате да създадете една голяма клетка.
- Сливане на клетки:Обединява избраните клетки в една.
- Премахване на обединяването на клетки:Отменя сливането на избрани клетки.
Практикувайте!
- Отворете съществуваща работна книга на Excel 2010.
- Преоразмерете колоната.
- Променете размера на линията на 46 пиксела.
- Вмъкнете колона между колони A и B.
- Вмъкнете линия между редове 3 и 4.
- Изтриване на колона или ред.
- Опитайте да обедините няколко клетки.






