Инструкции
По подразбиране Excel прилага формат, наречен „генеричен“ към всяка клетка на таблицата. Това означава, че знак за равенство в началото на съдържанието на клетката означава, че в нея е поставена формула. Това е неудобно, ако всъщност знакът за равенство е само част от текста. В такива случаи редакторът на електронни таблици обикновено показва съобщение за грешка във формулата вместо текст. Можете да коригирате проблема, като промените формата на клетката на „текст“. За да направите това, започнете с маркиране на желаната област от таблицата - колона, ред или конкретна група клетки.
Отворете падащия списък, поставен в горен редгрупа от команди „Номер“ в раздела „Общи“ на менюто на приложението. Превъртете до дъното и изберете долния ред - „Текст“. Същото може да се направи по друг начин - щракнете с десния бутон върху избрания диапазон и изберете реда „Форматиране на клетки“ в контекстното меню. Щракнете върху реда Текст в списъка Числови формати и щракнете върху OK. Това ще завърши процедурата.
Ако клетките показват формуливместо резултатите от тяхната работа, изглежда, че трябва да се промени една от настройките на Excel. За да направите това, отидете в раздела „Формули“ и щракнете върху иконата „Покажи“. формули" - поставя се вдясно от надписа "Влияние на клетки" в групата команди "Зависимости на формули". Тази икона трябва да бъде маркирана в жълто, когато е активирана.
Този дефект може да се повтаря при всяко отваряне на документа, ако тази опция е коригирана в настройките на Excel. За да промените съответната настройка, отворете главното меню на редактора на таблици и изберете „Опции“. В списъка със секции щракнете върху реда „Разширени“ и превъртете списъка с настройки до подраздела „Показване на опции за следващия лист“. В предаването „Шоу формули, а не техните стойности“, премахнете отметката и щракнете върху OK. Когато затваряте документ, не забравяйте да го запазите, за да не се повтори ситуацията следващия път, когато го заредите в редактор на електронни таблици.
Всеки потребител е запознат с прозореца с съобщениеза грешка, която възниква, докато приложението работи. Възникване на това съобщениеозначава системен срив на програмата или играта. Често тази опция за проследяване на грешки се деактивира от потребителя, за да се предотврати незначителните проблеми да се превърнат в разсейване и затваряне на приложението. Деактивиране на съобщение за грешкидостатъчно просто.
Инструкции
Има три начина да деактивирате това съобщение. Първият от тях се извършва ръчно, което ще разгледаме по-подробно. Вторият метод е да използвате различни помощни програми и програми за настройка. След като инсталирате такъв туикър за себе си, ще намерите опция за деактивиране на съобщението за грешки. Всичко, което трябва да направите, е да го активирате. Третият метод не притеснява потребителя с никакви действия. Най-новите компилации на операционни системи имат предварително деактивирани съобщения за грешки.
За да деактивирате тази опция в ръчно управлениетрябва да се направят няколко прости действия. Кликнете върху менюто "Старт", след това върху "Контролен панел". Намерете елемента от менюто "Система". Кликнете върху него. Ще се отвори малък прозорец с няколко раздела. Изберете раздела "Разширени". След всичко налични менютаще видите бутон „Докладване на отчет“. грешки" Кликнете върху него. Ще се отвори прозорец, в който можете да деактивирате отчета грешки. Можете също да премахнете отметката от критичния доклад грешки. Натиснете OK.
При по-модерни операционни системи, деактивиране на отчитането грешкипроизведени по малко по-различен начин. Щракнете върху менюто "Старт" и след това върху "Изпълни". Въведете командата wercon.exe, за да стартирате вътрешната помощна програма. Кликнете върху менюто „промяна на настройките“. Следва елементът „Разширени настройки“. Ще видите настройки за деактивиране на системното отчитане. грешки. Деактивирайте го и потвърдете промените, като щракнете върху OK.
източници:
- някои прости съветиотносно оптимизацията на BIOS за ускоряване
За вмъкване и промяна формулитекстовият процесор на Microsoft Office Word използва специална добавка - редактор формули. Във версиите на Word 2007 и Word 2010 той е част от основната програма и се инсталира по подразбиране заедно с инсталацията на основната програма. За да го използвате в по-ранни версии, са необходими някои предварителни манипулации.

Ще имаш нужда
- текстов редактор Microsoft Word 2007 или 2003.
Инструкции
Ако използвате Microsoft Office Word 2003 или по-стара версия редактор формулине е инсталиран, направете го сега. След инсталирането е по-добре да създадете допълнителен елемент в менюто на текстообработващата програма, за да опростите достъпа до него редакторпри формули. За да направите това, изберете „Настройки“, като отворите в Меню WordРаздел "Сервиз".
Щракнете върху раздела „Команди“ и изберете реда „Вмъкване“ от списъка „Категории“. В десния панел на прозореца, който се отваря, намерете елемента „Редактор формули"и го плъзнете с левия бутон на мишката до подходящо място в текстовото меню редакторА.
Ако трябва да промените нещо, което вече е вмъкнато в текстов документ формули y, след това просто щракнете върху него с курсора на мишката и Word автоматично ще го включи редактор формули. Когато използвате версията 2007 на Microsoft Office Word, към менюто ще бъде добавен още един раздел - „Дизайнер“, разположен под надписа „Редактор“ формули" Като щракнете върху този нов раздел, можете да започнете да променяте формулис.
Ако трябва да създадете нов формули y, след това първо поставете курсора на желаното място текстов документ. След това отидете в раздела "Вмъкване" в менюто на текстообработващата програма и щракнете върху бутона "Формула", който се намира в групата команди "Знаци" - най-вдясно в този раздел на менюто. В резултат на това ще започне редактор формули. Но не е нужно да започвате да създавате формули s от нулата и щракнете не върху самия бутон „Формула“, а върху отделен раздел с отметка в десния му край. Тогава от бутона ще изпадне списък с набор от предварително инсталирани формули, от които можете да изберете подобен на този, който трябва да въведете. Изберете го и след това той също ще се включи редактор, но в този случай ще трябва само да промените съществуващия, ако е необходимо формули y-шаблон.
източници:
- как да промените формули в word
Извършване на процедурата за промяна формат клеткиработен лист на офис приложението Excel, включен в пакета Microsoft Office, принадлежи към стандартните операции на програмата и може да се извършва с помощта на стандартни инструменти без използването на допълнителен софтуер.

Ще имаш нужда
Инструкции
Стартирайте офис приложението Excel, включено в пакета Microsoft Office, и отворете менюто „Форматиране на клетки“ в горната лента с инструменти на прозореца на програмата, за да извършите операцията за промяна форматизбрани клетки.
Отидете в раздела „Число“ на диалоговия прозорец, който се отваря, и посочете необходимия формат в падащия списък в секцията „Числови формати“ (форматът „Общ“ се използва по подразбиране).
Посочете клетката за промяна формати отидете на „ Условно форматиране» Меню "Форматиране" в горната лента с инструменти на прозореца на приложението.
Използвайте опцията Стойност, за да извършите операцията по форматиране, която желаете клеткив зависимост от съдържанието му и задайте операцията за сравнение.
Въведете желаната стойност или формула (като използвате символа "=" пред нея) или посочете стойност на формула, за да приложите избраните критерии за форматиране.
Посочете избрания тип формат клеткии щракнете върху бутона „Добавяне“, за да приложите направените промени.
Направете избор клетки, да се копира условно формати щракнете върху бутона „Format Painter“ в горната лента с инструменти на прозореца на приложението Excel, за да извършите процедурата по копиране форматизбрани клетки.
Посочете клеткиподлежи на промяна формати щракнете върху бутона Приложи, за да изпълните командата.
Използвайте командата Форматиране, за да промените всеки критерий за форматиране, който искате да промените, или изберете Изчистване в диалоговия прозорец Форматиране на клетки, за да дефинирате следващите критерии за форматиране.
Кликнете върху бутона "Изчистване" и посочете необходимите формати.
Използвайте командата Изтриване, за да изчистите избраните критерии за форматиране и да приложите квадратчетата за отметка към полетата за критерии, които трябва да бъдат изтрити.
източници:
- Добавяне, промяна или премахване на условни формати
- Редактиране и форматиране на данни в работни клетки Excel листове
- как да промените цвета на клетката в excel
В Microsoft Office Excel можете да извършите едно и също действие по няколко начина. Всичко зависи от това какво ще бъде по-удобно за потребителя. За да добавите клетка към лист, можете да изберете метода, който ви подхожда.

Инструкции
За да добавите нова клетка, поставете курсора в тази, над която планирате да добавите друга. Отворете раздела „Начало“ и щракнете върху бутона „Вмъкване“ в „ клетки" Ако изберете няколко клетки хоризонтално и щракнете върху същия бутон, същият брой клетки ще бъдат добавени по-горе, както са били избрани. Ако ги изберете вертикално, нови клетки ще бъдат добавени отляво на избрания диапазон.
За да посочите по-точно къде трябва да се намира допълнителната клетка, поставете курсора в тази, близо до която искате да добавите нова, и щракнете с десния бутон върху нея. В контекстното меню изберете втората от горната част на двете команди „Вмъкване“. Ще се появи нов диалогов прозорец. Поставете маркер в него срещу една от опциите: „ клетки, изместен надясно" или " клетки, с изместване надолу." Кликнете върху бутона OK. Ако изберете няколко клетки наведнъж, ще бъдат добавени същия брой нови.
С настройките по подразбиране редакторът на електронни таблици на Microsoft Office Excel счита съдържанието на клетка, започваща със знак за равенство, за формула. Тази настройка може да бъде променена чрез промяна на формата на клетката и по този начин деактивиране на използването на формули в дадена област електронна таблица. Excel също има настройки, които ви позволяват да включвате или изключвате показването на формули.
Ще имаш нужда
- Редактор на електронни таблици Microsoft Office Excel 2010 или 2007.
Инструкции
Ако това не се е случило преди, определено ще се случи в бъдеще: формулата е написана неправилно, нещо е написано в грешна клетка или съжалявате за това, което току-що сте изтрили повече числаотколкото трябваше да бъде. Няма проблем. Ако забележите грешка веднага, най-вероятно можете да отмените последната операция, като използвате командата за отмяна на Excel Отказ. В най-добрия случай Excel може да отмени няколко операции - в действителност до 16, но не забравяйте, че Excel не може да отмени някои действия, например отваряне или запазване на работна книга.
съвет
Ако сте въвели в работната книга голям бройпромени и след това внезапно решите да изоставите някои от тях, най-простото нещо, което можете да направите, е да не се връщате назад стъпка по стъпка, а да затворите работната книга, без да я запазвате, като използвате командата Близоот менюто Файл. Когато след това Excel ви попита дали искате да запазите промените си, щракнете върху бутона Не. Оригиналната версия на работната книга на вашия твърд диск ще остане недокосната и всички направени промени ще бъдат незабавно отменени.
- Ако решите да отмените последното си действие, в лентата с менюта изберете редактиране. Първата команда в менюто редактиранее Отказпоследвано от описание на последното извършено действие.
- За да върнете времето назад, използвайте командата Отказв менюто редактиране, последвано от връщане към една операция. Последователно изпълнение на команда Отказняколко пъти води до отмяна на съответния брой предишни действия.
съвет
Всички настройки на параметри, направени по време на една сесия на диалоговия прозорец, се считат за едно действие и могат да бъдат отменени с командата Отказ. Още по-добре, без да затваряте диалоговия прозорец, отменете всички промени, като щракнете върху бутона Отказв този диалогов прозорец или чрез натискане Esc . - Ако не обичате да използвате системата от менюта или имате мишка под ръка, можете да отмените предишни операции с бутона Отказна стандартната лента с инструменти. С щракване върху този бутон следващото предишно действие ще се отменя всеки път.
- За да отмените няколко предишни операции наведнъж, щракнете върху бутона вдясно от бутона Отказсъс стрелка, сочеща надолу. В резултат на това ще се отвори списък с няколко наскоро извършени операции, най-новата от които се намира в горната част на списъка. Като щракнете върху някоя от тях, можете да отмените всички предишни операции, включително избраната.
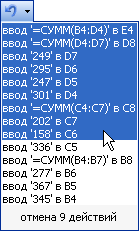
Забележка
Ако имате седем петъка в седмицата, тогава командите ОтказИ Връщанеизмислено само за вас: от екипа Връщанетрябва да се използва за отмяна на операция за отмяна. Освен това, ако резултатите от изпълнението на командата Връщанене ги харесвате, можете да ги отмените с помощта на командата Отказ. Неразделна двойка ОтказИ Връщаневи позволява да промените решението си толкова пъти, колкото искате. - Ако командата за отмяна не даде очаквания резултат, можете също да я отмените, като щракнете върху бутона Връщанена лентата с инструменти. С помощта на бутон ВръщанеМожете да отмените множество операции за отмяна. Но за изпълнение на командата Връщанетрябва да се използва веднага след изпълнение на командата Отказ, преди да бъде извършена каквато и да е друга операция.
- Като копче Отказ, бутон Връщанеима падащ списък, който ви позволява да възстановите няколко операции наведнъж.
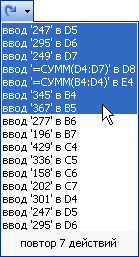
Командите "отмени" и "възстанови" могат да ви помогнат да коригирате грешките, които сте направили. Те могат да отменят или изтрият текст в Microsoft Word, да пренапишат това, което току-що сте въвели в уеб браузър, да премахнат грешка в Microsoft Excel и да изпълнят редица други задачи. Ако искате да знаете как да използвате командите за отмяна и повторение, следвайте тези стъпки.
стъпки
Mac OS X (Apple)
-
- Кликнете Command + Z Command + Shift + Z.
-
- Кликнете Command + Zза да отмените действието и натиснете Command+Yза връщане на действието.
- Щракнете върху „Редактиране“ и след това върху „Отмяна“ или „Повторно“. Можете да намерите „Редактиране“ в горния ляв ъгъл на лентата с инструменти.
ОС Windows
-
Използвайте командите за отмяна и повторение във вашия уеб браузър.Това е полезно, ако сте въвели текст, който искате да изтриете, или случайно сте изтрили нещо, което искате да върнете. Има два начина да направите това:
- Кликнете Ctrl+Zза отмяна на действието. За да върнете действието, щракнете Control + Y.
- Щракнете върху „Редактиране“ и след това върху „Отмяна“ или „Повторно“. Можете да намерите „Редактиране“ в горния ляв ъгъл на лентата с инструменти.
-
Използвайте командите за отмяна и повторение в софтуерния пакет на Microsoft Office.Той включва Microsoft Word, Microsoft Excel и Microsoft PowerPoint. Има три начина да направите това:
- Щракнете върху „Редактиране“ и след това върху „Отмяна“ или „Повторно“. Можете да намерите „Редактиране“ в горния ляв ъгъл на лентата с инструменти.
- Щракнете върху иконата „Отмяна“ или иконата „Повторно“. Иконата Undo изглежда като синя стрелка, сочеща наляво, а иконата Redo изглежда като синя стрелка, сочеща надясно. Те могат да бъдат намерени един до друг в горната лява част на лентата с инструменти.
- Използвайте ключовете F2И F3. Натискането на F2 отменя действието, а натискането на F3 го връща. Може да се наложи да натиснете клавиш F-заключванеза да активирате тези ключове.
-
Използвайте командите за отмяна и повторение в други програми.Някои от изброените по-горе опции може да работят и в различни други програми; Ако не, потърсете менюто Редактиране в горната част на лентата с инструменти на програмата и ще видите клавишни комбинации за командите Undo и Redo.
- Моля, имайте предвид, че за съжаление не всяко действие може да бъде отменено или повторено. Ако след натискане на съответните клавишни комбинации действието не е повторено или отменено, тогава сте изправени пред такъв случай.
- Когато започнете да използвате нова програма, проверете колко пъти можете да отмените действие.
- Броят на възможните анулации зависи от програмата, която използвате. Може да се зададе в някои програми, като Adobe Photoshop.
- Някои операционни системи предоставят функция за няколко отмени, налична на работния плот. Случайно сте преместили група файлове в грешната папка? Това не е проблем на Mac OS X.
- Ако използвате отмяна, не редактирайте документа, докато не сте съгласни с резултата от отмяната. Всички направени промени може да не позволяват отменените действия да бъдат "връщани".






