Как да номерирате страници в Excel е доста интересен въпрос. Това се случва, когато искаме да отпечатаме документа си директно от Excel. Ако направихме това, например, в Word, тогава в раздела "Вмъкване" има командата "Номер на страница". Номерирането на страници в Excel е малко по-различно от номерирането в Word.
За да номерирате страници в Excel, първо трябва да вмъкнете „Header and Footer“ - това всъщност са номерата на нашите страници. И тогава просто ще персонализираме заглавката си.
За да вмъкнете горен и долен колонтитул, намерете инструмента за горен и долен колонтитул в раздела Вмъкване и кликнете върху него.
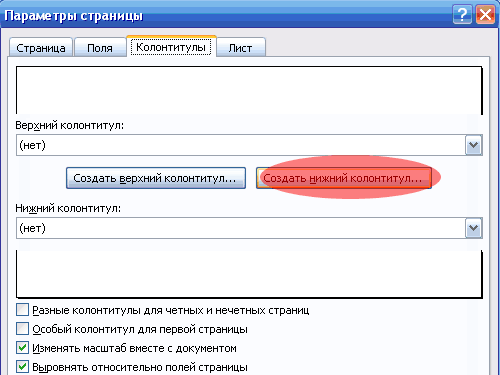
След това изберете позицията "Надясно" и кликнете върху иконата със знака # (остър). В резултат на това трябва да имаме записа „& [Страница]“ вдясно.
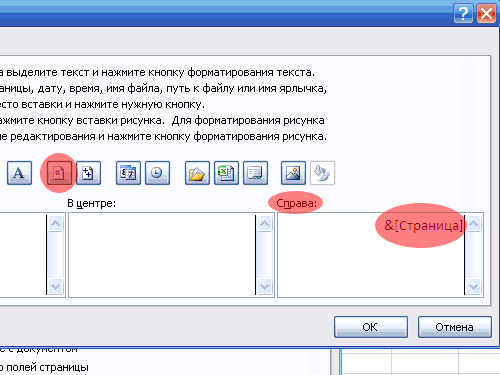
Натискаме два пъти „OK“. Това ще промени режима на преглед на страницата на Page Layout.
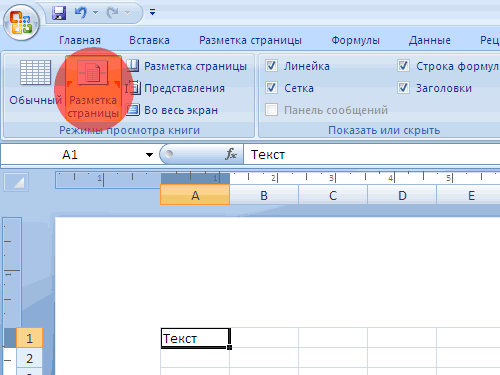
За да се върнете в нормален режим, можете да щракнете върху командата "Normal", която се намира вляво.
В режим "Оформление на страницата" можете да променяте и редактирате горни и долни колонтитули (цвят, шрифт, размер). В допълнение към номерата на страниците, можете да вмъкнете датата, автора и т.н. в горните и долните колонтитули.
Нека да видим как ще изглежда нашият горен / долен колонтитул - разбиване на страници при печат на документ. За да направите това, натиснете "Ctrl" + "P" - това е аналог на командата "Печат" и там ще изберем "Преглед".
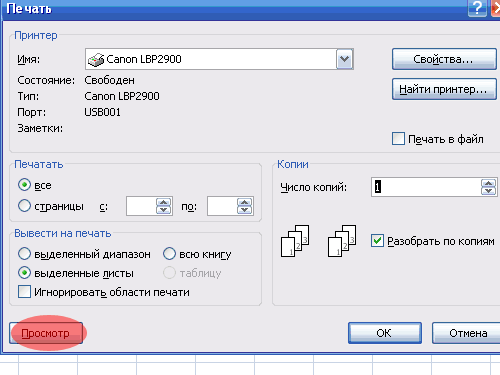
Сега виждаме, че в дъното на страницата има номериране на страници в Excel.
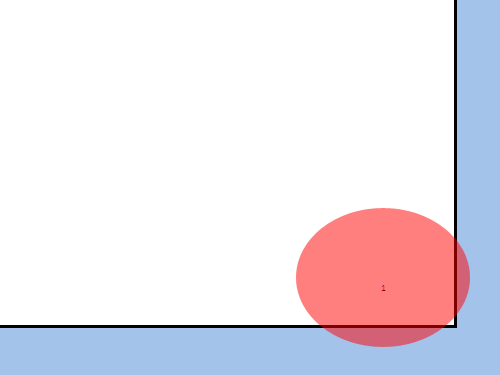
Затова разбрахме как да номерираме страници в Excel.
За дълги разпечатки вероятно ще искате да добавите номера на страници, за да ги поддържате в ред. Тази техника описва възможностите за номериране на страници.
Използване на основна пагинация
За да добавите номерация на страници, изпълнете следните стъпки.
- Моля изберете Преглед на книгата Преглед на режими Оформление на страницатаза да превключите в режим на оформление на страницата. Имайте предвид, че всяка страница има горен и долен колонтитул отгоре и отдолу. Всеки горен и долен колонтитул има три секции: лява, средна и дясна. Не забравяйте да наблюдавате това, особено ако се интересувате от регистрация на CJSC в Москва.
- Щракнете в областта на който и да е горен или долен колонтитул, където искате да добавите номер на страница.
- Моля изберете Номер на страницата на елементите на горната и долната част на конструктора... Excel ще добави код, представляващ номера на страницата.
- Кликнете върху която и да е клетка в работния лист, за да видите действителните номера на страниците.
В стъпка 3 кодът, който Excel добавя, всъщност просто вмъква номера. Можете да добавите текст към кода за разбиване на страници. Например - ако искате номерата на страниците ви да четат Страница 3, напишете Страница (с интервал в края) преди кода. Този тип горен или долен колонтитул изглежда така: Страница и [Страница].
Може да предпочетете да включите и обща сума страници, така че номерирането да изглежда така: Страница 3 от 20. В стъпка 3 изберете Елементи на заглавната и долната част на конструктора Брой страницикато добавите това към вашия код. Също така трябва да въведете дума от. Попълненият код изглежда така: Страница & [Страница] на & [Страници].
Промяна на номера на първата страница
Ако разпечатката ви е част от по-голям отчет, можете да стартирате страниране с номер, различен от 1. За да направите това, следвайте тези стъпки.
- Моля изберете Файл Печати Excel показва опциите за печат в изглед Backstage.
- Щракнете върху връзката Настройки на страницата, за да отворите диалоговия прозорец със същото име.
- В прозореца Настройки на страницата отидете в раздела Страница.
- Въведете номера на първата страница в полето Номер на първата страница.
Ако предоставите номер на начална страница, различен от 1, вероятно не искате да използвате кода & [Pages] в горния или долния колонтитул. В противен случай може да видите текст като Страница 18 от 3.
Ако трябва да номерирате страници при печат лист на Microsoft Excel, можете да вмъкнете номера на страници в горната част или долни колонтитули... Добавените номера на страници не се показват на листа в нормален режим - те се появяват само в режим на оформление и на отпечатани страници.
Забележка: : Снимките на екрана в тази статия са от Excel 2016. Ако използвате различна версия, тя може да има малко по-различен интерфейс, но освен ако не е посочено друго, функционалността е същата.
Номериране на страници на един лист
Номериране на страници на няколко листа
Можете да номерирате страници на няколко листа на книга, като използвате диалоговия прозорец Настройки на страницата... Например, ако книгата има два листа с по две страници, страниците на първия лист ще бъдат номерирани като 1-ви и 2-ри, а страниците на втория лист ще бъдат номерирани по същия начин.
Съвет: За да номерирате последователно страниците на всички листове на книгата, трябва да промените номера на всеки лист, от който започва номерирането на нейните страници. Допълнителна информация вижте статията.
Щракнете върху листовете или листовете на диаграмите, към които искате да добавите номера на страници.
|
Да подчертая |
Следвай тези стъпки |
|
Един лист |
|
|
Множество съседни листове |
|
|
Множество несъседни листове |
|
|
Всички листове от книгата |
Изберете всички листове. |
Съвет: [Група] Разгрупиране на листове.
Избиране на различен номер на начална страница
За да номерирате страниците последователно на всички листове на книга, първо добавете номера на страници към всички листове и след това използвайте следната процедура, за да настроите номера на началната страница на всеки лист. Например, ако вашата работна книга има два листа, всеки от които се отпечатва на две страници, използвайте тази процедура, за да стартирате страничното разпределение на втория лист в 3.
Променете реда на разбиване на страници
По подразбиране Excel номера и отпечатва страници отгоре надолу и след това отляво надясно, но можете да промените този ред, така че страниците да бъдат номерирани и отпечатани отляво надясно и след това отгоре надолу.
Премахване на пагинация
Щракнете върху листовете (или листите на диаграмите), където искате да премахнете номерата на страниците.
|
Да подчертая |
Следвай тези стъпки |
|
Един лист |
Ако не можете да видите раздела за листа, който искате, използвайте бутоните за превъртане на листа, за да го намерите, и след това щракнете.
|
|
Множество съседни листове |
Щракнете върху раздела за първия лист. След това задръжте клавиша SHIFT и щракнете върху раздела за последния лист в диапазона, който искате да изберете. |
|
Множество несъседни листове |
Щракнете върху раздела за първия лист. След това, докато държите натиснат cTRL бутон, щракнете върху разделите за останалите листове, които искате да подчертаете. |
|
Всички листове от книгата |
Щракнете с десния бутон върху раздела на листа и изберете командата от контекстното меню (контекстно меню) Изберете всички листове. |
Съвет: Ако са избрани няколко листа, заглавната лента се появява в горната част на листа. [Група]... За да отмените избора на множество листове в книга, щракнете върху всеки неизбран лист. Ако няма неизбрани листове, щракнете с десния бутон върху раздела на избрания лист и от контекстното меню изберете Разгрупиране на листове.
Допълнителна информация
Винаги можете да зададете въпрос на общността на Excel Tech, да помолите за помощ в общността Answers или да предложите нова функция или подобрение на уебсайта.








