Отминаха дните, когато хората четат само текстова информация. Днес всеки потребител на компютър може самостоятелно да въвежда текстове, да ги редактира и отпечатва. За това има помощни програми, например Microsoft Word 2010. Но работата с тази програма изисква специални умения. Нашата статия ще ви каже как да направите рамка в Worde.
Така че, за да работите, ще ви трябва проста програма, включена в пакета Microsoft Office. Помощната програма за редактиране на текст се нарича Microsoft Word 2010.
Какво е рамка и за какво служи? Рамката е красива рамка около текст или празна страница, която създава известен обем на страницата. Най-често рамките се използват от дизайнерите. Благодарение на инструкциите в нашата статия ще научите и как да правите рамки с различни форми и цветове. И така, да започваме.
Създайте красива рамка Слово
За да започнете, отворете документ на Word 2013. Препоръчително е да имате готов текстов фрагмент от страницата, в която искате да направите съответните промени. След това отидете на „ Оформление на страница».
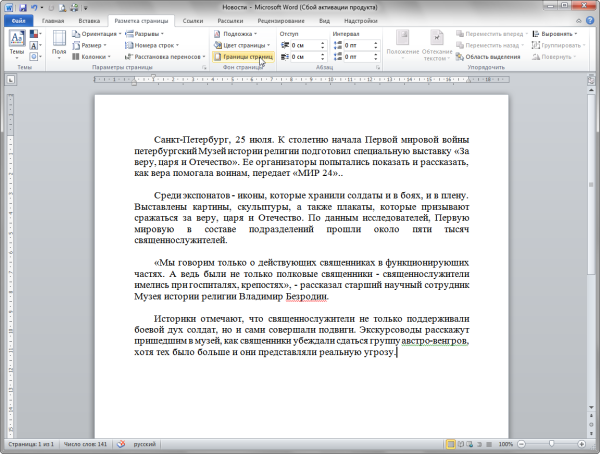
В центъра, в горния ъгъл, щракнете върху иконата " Граници на страницата" Пред вас ще се отвори прозорец " Граници и засенчване" Тук има много различни настройки. В този случай се нуждаем само от тези, които са свързани с рамките. Затова ще ви кажем как да направите рамка за целия текст на страницата.
Изберете типа "Рамка" и след това задайте " Прилагане към целия документ" За да потвърдите извършените действия, щракнете върху " Добре“ в долната част на прозореца.
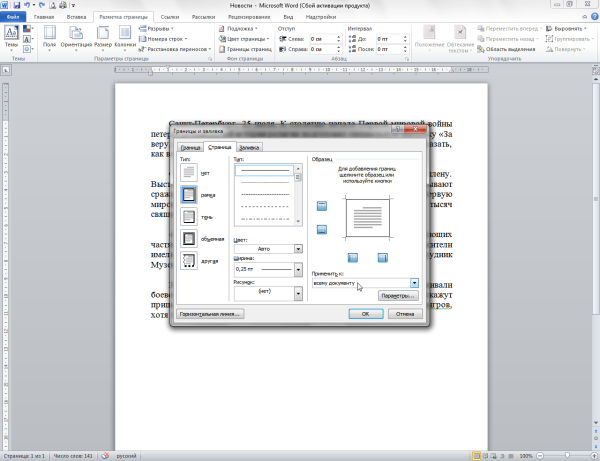
Така получихме най-простия щрих за цялата страница на документа. По същата аналогия, вместо обикновена рамка, можете да направите рамка под формата на рисунки.
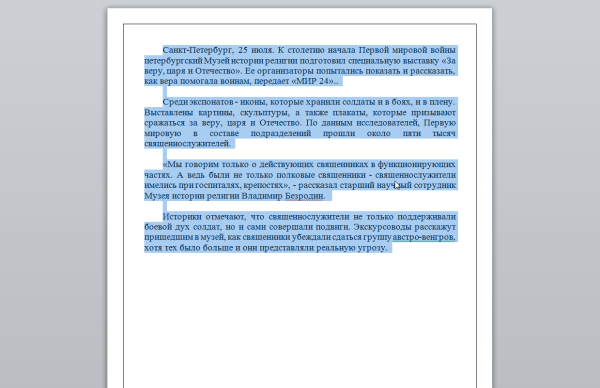
Следващите операции ще усложнят формата на рамките. За да направите това, нека се опитаме да създадем цветен контур на абзац. Първоначалните стъпки са същите: отворете документа, отидете на „ Оформление на страница" Поставете курсора върху абзаца, който искате да форматирате. В прозореца, който се отваря, отидете на „ Граница».
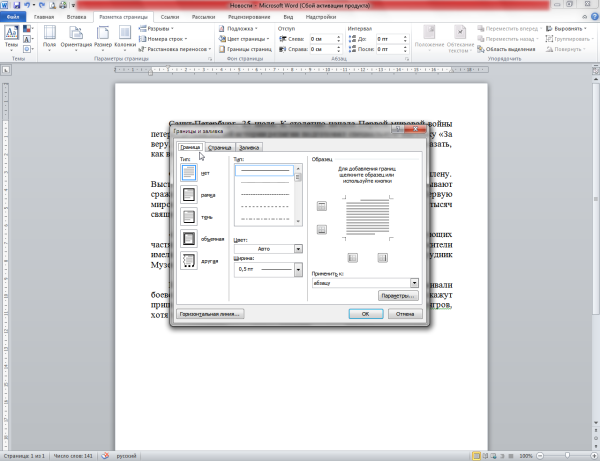
Обърнете внимание на долния десен ъгъл, който показва, че всички промени ще бъдат приложени към параграфа. В този раздел можете да изберете.
- Не – означава, че няма да има рамка;
- кадър;
- сянка;
- обемен;
- друг.
Имайте предвид, че Word има много удобен прозорец за предварителен преглед. Всички промени, които правите в документа, се виждат веднага в малката диаграма вдясно.
Изберете " Кадър"(за да направите това, щракнете с левия бутон върху съответната икона).
Изберете цвят. За да направите това, в раздела " Цвят“, щракнете върху малкия триъгълник. В менюто, което се отваря, изберете желания цвят (например син) и щракнете върху него с мишката.
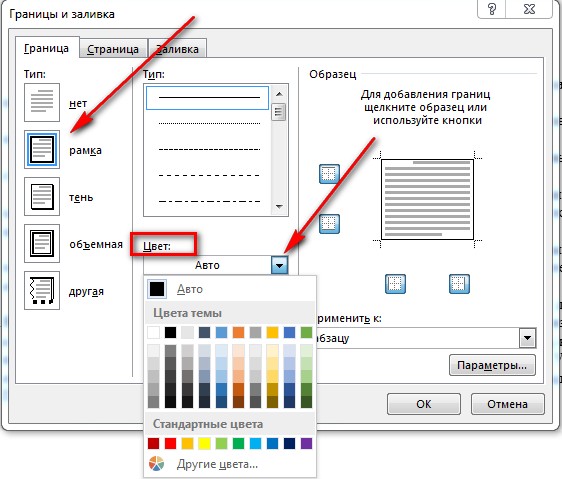
В глава " ширина» изберете размер в точки. За да направите това, в раздела " ширина» Кликнете върху съответния елемент (например 3 pt). Забележете промените вдясно. Ако дебелината и цветът на рамката ви подхождат, щракнете върху " Добре“, разположен в долната част на прозореца.
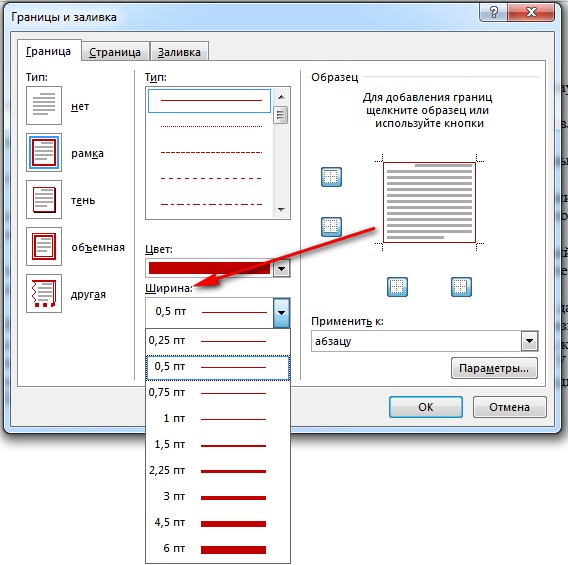
Всичко! Абзацът, който сте избрали с курсора, ще се трансформира в красив щрих с желания цвят и дебелина.
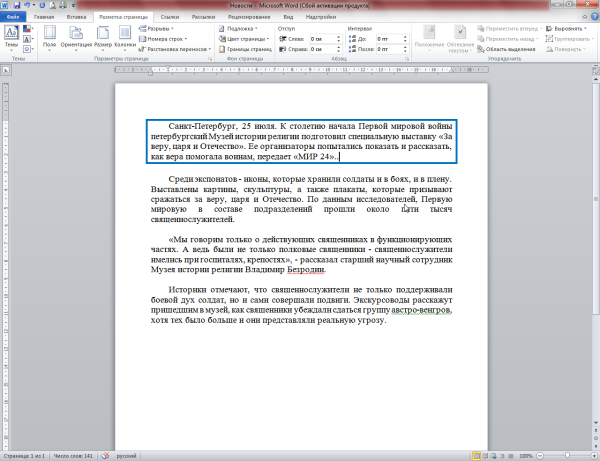
Ако искате да рамкирате голямо парче текст по същия начин, просто изберете текста, от който се нуждаете, с мишката.
След това в раздела " Оформление на страница", щракнете върху иконата " Граници на страницата" Отидете на " Граница" и след това посочете типа - " Кадър».
Изберете произволен цвят и ширина, след което щракнете върху " Добре».
Така ще има още един вариант. Експериментирайте с цветове и дебелина на рамката. В резултат на това всяка от вашите страници или отделни параграфи ще има красив дизайн под формата на рамка.






