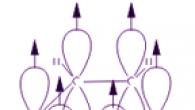Тази статия ще бъде полезна за всички собственици на таблети от Ябълка– iPad и iPad mini. Бих казал дори за начинаещи потребители, за тези, които за първи път се срещнаха с таблета iPad. След закупуване на iPad, радост и други емоции, трябва да настроим таблета си и не забравяйте да го свържете към интернет. Ако не сте свързали вашия iPad към Wi-Fi по време на първата настройка, можете да го свържете към интернет по-късно и това не е никак трудно. Но ако не сте се сблъсквали с технологията на Apple преди, може да имате въпроси относно това.
Мисля, че не е тайна за никого, че без интернет връзка таблетът обикновено е безполезен. iPad не е изключение. И за да използвате таблета си пълноценно, трябва да го свържете към нормален интернет. Можете да използвате Wi-Fi или 3G/4G (ако имате версия с поддръжка на 3G или 4G). Но всичко е наред, ще свържете вашия iPad към Wi-Fi. Тъй като е или безплатно, или не е скъпо в сравнение със същия 3G. Сега нека разгледаме по-подробно процеса на свързване на iPad mini таблет към Wi-Fi мрежи.
Свързване на iPad към Wi-Fi
Отворете Настройки на вашия таблет.
Да преминем към зидарията WiFiи щракнете върху Wi-Fi мрежата, към която искаме да се свържем.
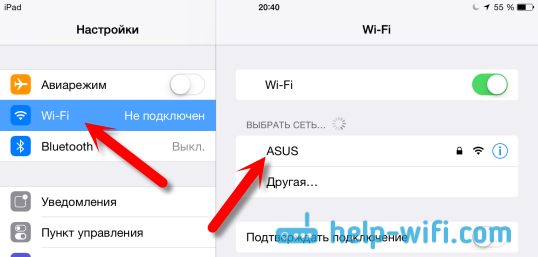
Ако мрежата е защитена, ще се появи прозорец, в който трябва да въведете парола за свързване с Wi-Fi и да щракнете Свържете се
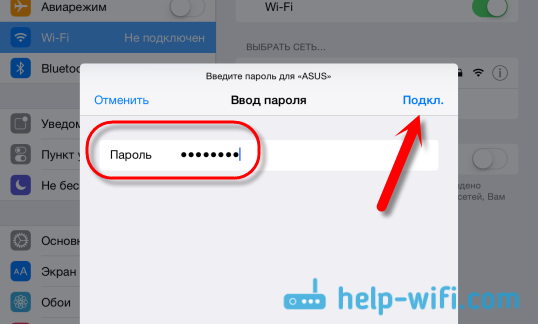
Ако сте въвели паролата правилно, вашият iPad трябва да се свърже с безжичната мрежа. Можете да използвате интернет, да инсталирате игри и приложения от App Storeи т.н.
Изтрийте мрежата на iPad и задайте статичен IP и DNS
Ако трябва да изтриете мрежа, така че таблетът да не се свързва автоматично с нея, просто щракнете върху мрежата, към която вече сте свързани.
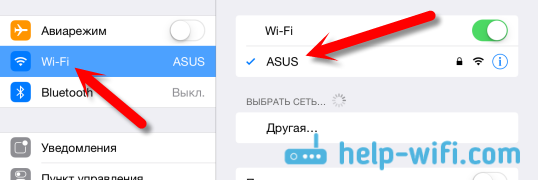
Кликнете върху бутона Забравете тази мрежа.

И за да промените IP адреса, DNS и подмрежовата маска, отидете на раздела Статичнов свойствата на желаната Wi-Fi мрежа. И задайте необходимите параметри.

Това са простите Wi-Fi настройки. По принцип, като цялата операционна система iOS. Ако вашият iPad не иска да се свърже с Wi-Fi, тогава проблемът най-вероятно е в настройките на самата безжична мрежа на рутера. Проверете дали са свързани други устройства. И ако таблетът се свърже с мрежата, но интернет не работи, проверете настройките на доставчика на рутера и отново дали интернет работи на други устройства.
Опитайте да изтриете мрежата на таблета си и да се свържете отново. Уверете се, че сте въвели правилната парола.
Ставайки собственик на нов iPad, всеки разбира необходимостта да го свърже с компютър. В края на краищата, той предоставя възможност да използвате интернет навсякъде и в допълнение да синхронизирате всички данни с вашия компютър за по-нататъшен достъп до работа и игри, независимо от вашето местоположение. Когато възникне тази необходимост основен въпросвъпросът, който често възниква, е как да свържете iPad към компютър? В тази публикация ще ви дадем най-подробния отговор.
Кои модели iPad са подходящи за свързване към домашен компютър?
Всеки потребител може да се съмнява дали неговият iPad е подходящ за свързване и синхронизиране с компютър. Но това е напразно, защото ако имате компютър или лаптоп с достъп до интернет, както и самия iPad, който между другото се доставя с всички необходими части за тази връзка, можете да сте сигурни в тази възможност. Опростен интерфейс и принцип "plug and play", който предава основния принцип на използване на това устройство– „plug and play“ говори само за себе си. Следователно, като използвате кабела, който идва в комплекта, просто трябва да го свържете директно към компютъра и да изпълните прости стъпки.
Как става връзката?
Преди да продължите с процедурата за свързване на iPad и компютър, проверете внимателно дали имате всичко за това. Сред основните компоненти си струва да се отбележи:

Що се отнася до последната точка, тогава това приложениевинаги стартира автоматично веднага щом се свържете.
Това също ще изисква USB 2.0 конектор на вашия iPad, който работи с операционна система като Windows Vista, Windows 7 или Windows XP. И програмата iTunes трябва да има версия на изданието поне 9.1. Но ако вече знаете как да свържете iPad към телевизор, тогава няма да срещнете никакви затруднения.
Когато сте сигурни, че всичко описано по-горе отговаря на вашия набор за връзка, продължете към стъпките:
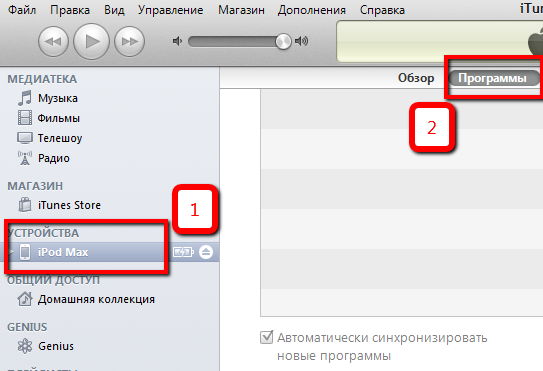
Моля, обърнете внимание, че при синхронизиране ще бъдете попитани как да обедините данните.
Това може да е обединяване на данни, замяната им на iPad или компютър. Избирайки една от опциите, тя ще се използва за последващи връзки до промяна на настройките.
След присъединяване таблетът не се включва? Какво да направите и как да решите проблема? Може би софтуерът просто е остарял и устройството ще трябва да се презарежда.
Можете да изтеглите iTunes от официалния уебсайт на Apple, като използвате съответния раздел за изтегляне. Отидете на Apple.com и изберете секцията iTunes в горната лента. Щракнете върху бутона „Изтегляне на iTunes“, въведете вашия имейл адрес и щракнете отново върху „Изтегляне“ от лявата страна на страницата, която се появява. Изчакайте, докато инсталационният файл завърши изтеглянето. Стартирайте получената програма и я инсталирайте, като следвате инструкциите на екрана.
Свързване чрез кабел
Поставете кабела в съответния порт на iPad и след това свържете другия край на кабела към USB интерфейса на вашия компютър или лаптоп. Изчакайте, докато се появи прозорецът на iTunes и вашето устройство бъде открито. За да управлявате музика, видео файлове и програми на вашето устройство, щракнете с левия бутон в горната дясна част на прозореца на iTunes. Можете да управлявате съхранените файлове, като се движите през секциите на горния панел на прозореца на приложението.
Свържете се чрез Wi-Fi
За да синхронизирате чрез Wi-Fi, трябва също да свържете вашия iPad към вашия компютър с помощта на кабела, включен при закупуването на устройството. Щракнете с левия бутон върху името на таблета. Отидете в секцията „Преглед“ и поставете отметка в квадратчето до „Синхронизиране на този iPad през Wi-Fi“. Кликнете върху „Прилагане“ в долната част на прозореца на програмата. След това можете да изключите кабела от компютъра. Ако настройката е успешна, вашият iPad ще се появи в раздела Устройства.
За да синхронизирате чрез Wi-Fi, трябва да използвате същата точка за достъп като вашия компютър. За да копирате файлове в менюто на устройството, трябва да използвате бутоните „Синхронизиране“ или „Прилагане“. След първоначалната настройка на Wi-Fi синхронизирането не е необходимо повторно свързване на iPad към компютъра чрез кабел - iTunes автоматично ще открие таблета, свързан към точката за достъп. Ако не можете да осъществите безжична връзка, опитайте да рестартирате програмата, устройството и Wi-Fi рутера и след това повторете настройките за синхронизиране.
Използвайки кабелна или безжична връзка с iTunes, можете да синхронизирате програми, аудио файлове, книги, контакти, бележки в календара, филми, снимки и различни документи. За да започнете да копирате, преместете необходимите файлове в прозореца на програмата, след това отидете в секцията за управление на съдържанието на устройството, проверете копираните документи и щракнете върху бутона „Синхронизиране“. След като копирането приключи, можете да изключите iPad от вашия компютър и да започнете да преглеждате или слушате наличните файлове.
Слушалките, свързани чрез Bluetooth интерфейс, имат много предимства пред обикновените кабелни. Можете свободно да се движите из къщата, да се отдалечите от компютъра, без да се притеснявате за дължината на кабела. Слушането на музика става много по-удобно. Но понякога свързването на Bluetooth слушалки към компютър не изглежда много лесно.
Ще ви трябва
- Софтуер за слушалки, bluetooth модем.
Инструкции
Когато сте закупили слушалки, трябва да сте получили и специален софтуер заедно с тях, който ще позволи на вашия компютър да взаимодейства с тях като външно устройство. Ако няма софтуер, отидете на уебсайта на производителя и изтеглете драйвери и програми там. Обикновено производителите правят клиентски приложения за своите устройства публично достъпни.
Ще ви е необходим Bluetooth предавател, който ще създаде връзка между вашия компютър и слушалки. Обикновено Bluetooth слушалките се доставят с комуникационно устройство. Много компютри, по-специално, почти всички лаптопи са оборудвани с bluetooth комуникатор. Ако вашият компютър не поддържа този тип комуникация, използвайте устройството, приложено към слушалките. За тези слушалки, които са закупени без Bluetooth устройство, трябва да закупите такова.
На компютъра трябва да е инсталирано устройство, което предава bluetooth сигнал. Драйверите за него се доставят на отделен диск и ако е закупен заедно със слушалки, тогава драйверите може да са заедно. Когато Bluetooth устройството е инсталирано и работи правилно, можете да започнете да настройвате самите слушалки.
За да инсталирате всички устройства, обикновено трябва само да включите Bluetooth предавателя, да поставите диска с драйвери и след това да следвате инструкциите за инсталиране, които се появяват на екрана на компютъра. Самата програма ще инсталира всички драйвери, необходими за работа.
Изглежда, че компактните екрани на смартфоните и таблетите вече са спечелили битката за нашето внимание и не са оставили никакъв шанс на своите „големи братя“ телевизори. Без значение как е, дори собствениците на модерни джаджи постоянно се чудят как да свържат iPad към телевизор чрез кабелна или Wi-Fi връзка. Големи екранивсе още са много по-подходящи за показване на снимки, гледане на филми и стрийминг на видео игри. В този материал ще научите методите, които са най-подходящи за вас, независимо дали става въпрос за безжичен трансфер на данни или видео излъчване с помощта на VGA.
Свързване на iPad към телевизор чрез Wi-Fi
Ако имате телевизор у дома, който поддържа технологията Smart TV, тогава едва ли ще искате да бъдете вързани с кабели и натоварени с ненужни покупки. Като цяло вече имате всичко готово за свързване, просто трябва да изтеглите няколко безплатни програмиот AppStore. Първата програма е SmartView от Samsung, която ви позволява да се свържете към големия екран директно от вашия iPad и да започнете да възпроизвеждате филми, видеоклипове от социалните мрежии други неща. Втората програма е Smart Remote, която ще ви позволи да контролирате възпроизвеждането (превъртане на видео назад, промяна на силата на звука и т.н.).
Единственото условие, което потребителят трябва да изпълни е да свърже двете устройства (телевизор и таблет) към една и съща Wi-Fi мрежа.
Ако нямате Smart TV у дома и свързването чрез кабели изглежда архаично, тогава можете да използвате компактен приемник - Google Chromecast. Това е малко устройство, което прилича на обикновена флашка. Притурката работи в автоматичен режим, но не се поддържа от всички програми (ще трябва да потърсите подходяща услуга за възпроизвеждане на видео). Популярните включват YouTube и аудио плейъра Deezer. Цената на джаджата е $30.
Свързване с HDMI кабел

Този метод за свързване на таблет към телевизор е добре познат на собствениците на работещи джаджи Android управление. За съжаление, Apple пренебрегва използването на стандартни HDMI портове и внедрява собствени изходи (30-пинови конектори и Lightning конектори) в своите мобилни устройства. Поради това процесът на свързване на iPad към телевизор чрез HDMI е сложен чрез закупуване на специализиран адаптер (адаптер).
Ако вече имате такъв, тогава трябва да направите следното:
- Свържете адаптера към таблетния компютър;
- Поставете едната страна на HDMI кабела в адаптера, а другата в съответния порт на телевизора;
- След това трябва да включите телевизора и да изберете HDMI порта като източник на сигнал (обикновено има два от тях, HDMI 1 и HDMI 2, номерът е посочен до порта на тялото на телевизора);
- Това е всичко, веднага след свързването всичко трябва да работи и картината ще се покаже на екрана на вашия телевизор.
Свържете се с помощта на Apple TV и AirPlay протокол

Най-простият метод, одобрен от самата Apple, е да свържете телевизора към iPad с помощта на собствена притурка - Apple TV. Това е приемник, който е приемник с малък размер, който получава сигнали чрез Wi-Fi и Bluetooth. За да се свържете, ще ви трябва самата приставка и HDMI към HDMI кабел.
Така че връзката се осъществява на няколко етапа:
- свържете декодера към телевизора и го включете;
- включете телевизора и изберете HDMI порта, към който е свързан Apple TV, като източник на сигнал;
- Поставяме (буквално) таблета на Apple TV и изчакваме процеса на автоматична настройка да завърши (работи с Apple TV 3-то поколение и по-нови);
- след това взимаме iPad и извикваме „Център за управление“ (с плъзгане от долната част на дисплея);
- щракнете върху иконата AirPlay и потърсете Apple TV, от който се нуждаем, в списъка с устройства;
- Под името на конзолата ще се появи превключвател за AirPlay Mirroring;
- Веднага след това на телевизионния екран ще се появи изображение на работния плот на iPad.
„Ако у дома няма Wi-Fi, можете да се свържете директно с Apple TV Wi-Fi Direct. Тази процедура не е по-различна, основното е да включите Bluetooth на iPad.
Ако не се нуждаете от допълнителни функции на Apple TV като стартиране на игри и приложения и всичко, от което се интересувате, е стрийминг на видео съдържание от вашия таблет, тогава iPad може да бъде подмамен да мисли, че вашият компютър или лаптоп е Apple TV. Помощната програма AirServer може да помогне с това.
Какво трябва да се направи?
- изтеглете помощната програма AirServer на вашия компютър и помощната програма AirServer Connect на вашия таблет;
- стартирайте AirServer и щракнете върху бутона с QR кода;
- стартирайте AirServer Connect, изберете опцията „Сканиране“ и насочете камерата мобилно устройствокъм QR кода, показан на компютъра;
- активирайте „Център за управление“ на iPad и потърсете там поделемент AirPlay;
- в списъка с устройства търсим компютър с AirServer и започваме да излъчваме.
„Програмата AirServer може да се използва и за запис на изображения от iPad за последваща демонстрация на всеки носител и устройство.“
Свържете чрез VGA и други аналогови портове

Този тип връзка не е много популярен, особено когато ние говорим заотносно работата с продукти на Apple. Обикновено този метод се използва за утилитарни цели, за показване на таблици и презентации. Свързването чрез VGA, подобно на други аналогови интерфейси, често е необходима мярка, ако телевизорът няма HDMI или USB порт.
За да се свържете, ще ви е необходим собствен адаптер от 30-пинов конектор или Lightning конектор към VGA. Цената му варира между $30.
За да свържете вашия iPad към вашия телевизор, трябва да направите следното:
- свържете адаптера към таблета;
- поставете едната страна на VGA кабела или RCA кабела в адаптера, а другата страна към телевизора, проектора или монитора;
- включете телевизора и изберете аналоговия порт като източник на сигнал;
- веднага след това съдържанието от таблета ще започне да се показва на телевизионния екран.
Важно е да се отбележи, че VGA интерфейсът (както всеки аналог) не може да предава звук. Звукът ще се възпроизвежда от вградената система високоговорители на iPad или високоговорители, свързани към съединителя за мини жак.
USB връзка
Най-ограниченият тип връзка. Този метод е подходящ само за тези, които искат да използват iPad като физическо устройство за показване на снимки или видеоклипове, съхранени във файлов мениджър на трета страна или в медийната библиотека на iPad. За да се свържете, ще ви е необходим собствен USB кабелот Apple (същия, използван за зареждане на таблета).
Процесът на свързване е възможно най-прост:
- изключете телевизора и таблета;
- вземете кабела и свържете единия край към USB порта, а другия към конектора Lightning (или 30-пинов при по-старите модели) на таблета.
- след това включете телевизора и таблета.
След това в менюто на телевизора трябва да намерите нов типсъхранение и го използвайте като основно за показване на съдържание на екрана. iPad не се използва за управление.
Изводи
Сега знаете как да свържете самостоятелно вашия iPad към вашия телевизор чрез Wi-Fi и USB кабел, както и да използвате други портове и интерфейси, въпреки ограниченията на Apple. Както можете да видите, задачата е нетривиална и не изисква специални умения. Достатъчно е да следвате инструкциите, описани по-горе, за да постигнете желания резултат.
Всеки потребител на iPad трябва да знае как да го синхронизира с персонален компютър. Нашата статия ще ви разкаже как да свържете iPad към компютър.
За да свържете iPad към компютър, трябва да имате на ваше разположение:
- Dock-USB кабел за свързване (има USB конектор в единия край и специален конектор от Apple в другия);
- персонален компютър с достъп до интернет;
- Програма iTunes, която можете да изтеглите от интернет.
За да свържете iPad 2 към вашия компютър, трябва да:
- Стартирайте инсталационния файл (с разширение .exe) iTunes програми;
- Щракнете върху „Напред“ и приемете условията на лицензионното споразумение;
- След това отново щракнете върху „Напред“ и инсталирайте програмата, изчаквайки процеса да завърши;
- Кликнете върху "Край". Програмата е инсталирана.
- Сега свържете вашия iPad към вашия компютър с помощта на кабел, за да го активирате. Не е нужно да щракнете върху нищо, iTunes сам ще намери вашия iPad. Когато това се случи, ще видите съобщение „iPad е включен“. това е!
Синхронизирайте iPad с компютър
Синхронизирането е процес на обмен на данни между iTunes и вашия таблет. Този процес е необходим за актуализиране на софтуера на iPad, създаване на резервни копия и др. Има 2 вида синхронизация: можете да свържете своя iPad към компютър WiFiи тел. Синхронизирането е възможно само чрез USB порт. Mac компютрите изискват Mac OS X 10 или по-нова версия.
Когато свържете вашето устройство към персонален компютър, всички елементи, според настройките на програмата iTunes, ще бъдат автоматично синхронизирани. Трябва да запомните, че преди първата синхронизация трябва да упълномощите вашия личен компютър (или лаптоп) в iTunes. акаунтв този случай трябва да е същото като при закупуване на приложения за iPad.
- Влезте в акаунта си в iTunes Store;
- В менюто, наречено „Файл“, трябва да изберете оторизация за този компютър;
- След това отворете „Общ преглед на iPad“ и вижте какви опции са налични за синхронизиране. Всеки отделен раздел на iPad има свои собствени настройки за синхронизиране. Ето защо как да синхронизирате вашия iPad с новия си персонален компютър зависи от настройките, от които се нуждаете.