Днес за мнозина това вече е спешна нужда. Съвременният хардуер и операционни системи стават все по-интелигентни и е все по-малко вероятно потребителят да трябва да прави нещо, за да конфигурира. Понякога обаче възниква такава необходимост. Днес ще ви кажем как да разрешите проблема, ако компютърът ви съобщава, че сте свързани към мрежа без достъп до интернет, а до иконата за връзки виждате жълт триъгълник с удивителен знак.
Операционните системи на Microsoft, започвайки с Windows 7, постоянно наблюдават мрежовите връзки и веднага щом глобалната мрежа е недостъпна, те незабавно го докладват. Има много причини компютърът ви да няма интернет връзка. Това може да са проблеми с доставчика, неправилна конфигурация на оборудването от страна на потребителя или неизправности в работата на мрежовите протоколи. Днес новият протокол IPv6 става все по-разпространен, но неговият процент все още е много малък, особено в домашните мрежи, така че основното внимание ще бъде обърнато на старата версия - IPv4.

Свързване чрез рутер чрез мрежов кабел без достъп до интернет
Проблеми с доставчика
Вчера всичко работеше, но днес се появи това предупреждение. Ако това ви се случи без видима причина, тогава в повечето случаи проблемът е в доставчика. Ето защо, преди да направите нещо сами, обадете се на техническата поддръжка. Най-често линиите за данни са повредени, извършват се технически работи или просто сте забравили да попълните сметката си навреме.
Може да чуете в отговор, че всичко работи добре с доставчика, тогава трябва да проверите мрежата си и, ако е необходимо, да я конфигурирате. Службата за поддръжка вероятно ще предложи услугите на своя техник, но, първо, неговите услуги не са безплатни, и второ, докато техникът стигне до вас, може да имате време да разрешите проблема сами.
Проблем с физическата връзка
Не е толкова рядко виновникът да е частично счупен мрежов кабел или разхлабена връзка в конектора. И ако имате домашни любимци или деца, тогава вероятността от подобно развитие на събитията се увеличава. Дори потребителите на Wi-Fi не трябва да забравят, че ще има и кабел към безжичния рутер. Проверете целостта на всички кабели - има ли силни прегъвания някъде, дали всички щепсели са здраво поставени в гнездата и дали са поставени там, където наистина трябва да бъдат. При условие, че тук не е открит проблем, преминаваме към следващата стъпка.
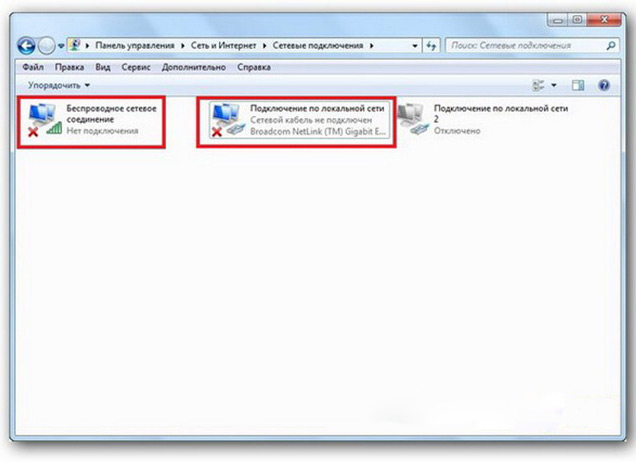
Свързване чрез локална мрежа Windows 7 без достъп до интернет
Случва се инсталираният рутер просто да замръзне. В този случай помага. За да направите това, просто изключете захранването му и го свържете отново след няколко секунди. Няма да ви навреди да рестартирате компютъра си в същото време. Ако вашият рутер замръзва по този начин с досадна редовност, помислете за закупуване на ново устройство. Трябва също да опитате да свържете интернет кабела директно към вашия компютър или лаптоп. Ако няма резултат, нека първо се справим с компютъра.
Проверка на настройките на вашия компютър
Възможно е проблемът да е възникнал „изневиделица“, тогава не трябва да възникват проблеми с настройките на компютъра; много по-често проблемът възниква по време на първоначалната конфигурация или извършване на промени във вече работеща мрежа. Първо, трябва да проверите дали IP адресът на вашия компютър е правилен, като едновременно натиснете Win+R на клавиатурата. Ще се отвори прозорецът Run. В неговия ред въведете ncpa.cpl и щракнете върху OK. Ще се появи прозорецът за мрежови връзки. Може да се случи, че има няколко от тях, но необходимият няма да бъде зачеркнат с червен кръст и името му е подобно на „Локална връзка“ или „Безжична връзка“ (в случай на използване на Wi-Fi). Щракнете с десния бутон върху желаната връзка и отидете на свойства, където списъкът ще съдържа редове с IPv4 и IPv6 записи. Поставете отметка в квадратчето до IPv6 и щракнете двукратно върху IPv4. Поставете отметки в квадратчетата, за да получите автоматично настройките и да запазите промените. Ако достъпът до интернет не се появи, продължете напред.

Настройка на локална мрежова връзка в Windows 7
Откриване на адреса на рутера
Може би не е трябвало да правите нищо в предишния прозорец, настройките за получаване на IPv4 и IPv6 протоколни адреси са автоматични и първоначално всичко беше както трябва. След това просто трябва да конфигурирате рутера, за който трябва да знаете неговия адрес. Щракнете отново с десния бутон върху връзката и изберете „Състояние“ и след това щракнете върху „Подробности“. В прозореца, който се показва, ще има няколко реда, интересуваме се от „IPv4 адрес“. Ако видите запис като 192.168.x.x, запомнете или запишете какво е посочено срещу „IPv4 DHCP сървър“ - това ще бъде неговият адрес. Възможно е компютърът да не може да получи настройките автоматично, тогава записът ще изглежда като 169.254.x.x. Можете да разберете IP адреса на рутера от неговата документация или той е посочен на кутията на устройството и най-често е 192.168.0.1 или 192.168.1.1. Отворете браузъра си и въведете установения IP в адресната лента и ако е правилен, ще бъдете подканени да въведете вашето потребителско име и парола.
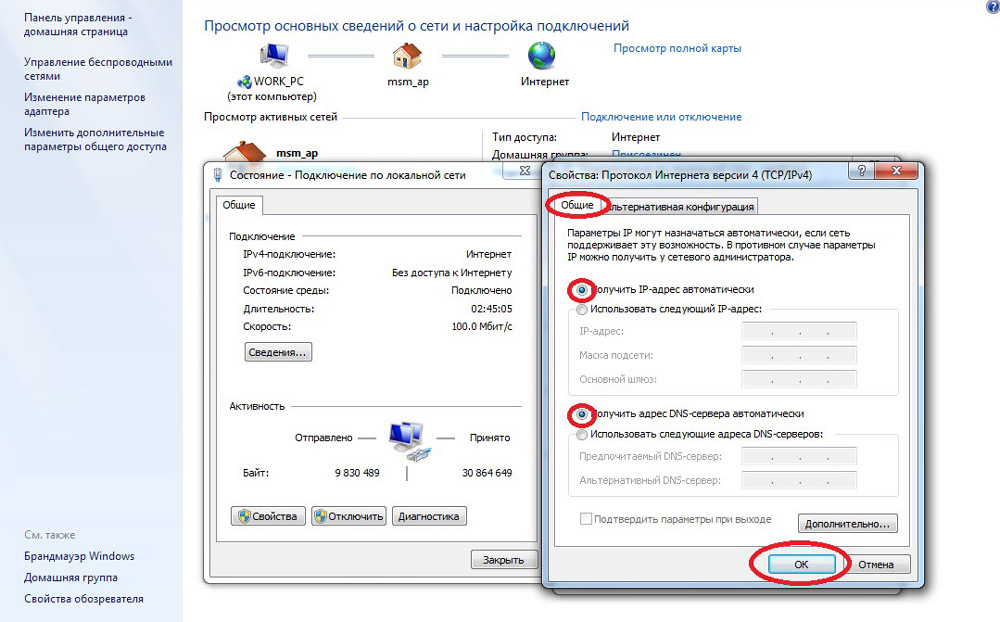
Свойства на интернет протокол версия 4 (TCP/IPv4).
Настройка на вътрешна мрежа на рутера
След като въведете правилно вашите идентификационни данни, ще бъдете отведени до контролния панел на рутера, а по-нататъшните действия зависят от модела на устройството и неговия фърмуер. Трябва да намерите контрол на DHCP сървъра, който отговаря за автоматичното получаване на IP адреси и други параметри, необходими за правилното функциониране на мрежата. Потърсете блокове, чиито имена включват DHCP настройки, DHCP сървър или подобни. Блокът ще съдържа превключвател със стойностите Enable или Disable. Най-често тези настройки се намират в секцията LAN. Активирайте DHCP сървъра, запазете промените и рестартирайте рутера. След като това стане, на вашия компютър ще се появи интернет връзка.
Проверете настройките за връзка с вашия доставчик
Не трябва да правите прибързани заключения, ако предишните стъпки не са помогнали за установяване на връзката. Тъй като мрежата все още не работи нормално, проверяваме връзката с доставчика, за който в контролния панел на рутера отидете в съответния раздел. Почти всички производители наричат тези опции WAN или Internet. В този раздел има доста опции за настройки. Кои са предназначени за вас, можете да разберете от договора или от техническата поддръжка на вашия доставчик на услуги.
Преинсталиране на драйвери за мрежова карта и проверка на защитната стена
Има смисъл да направите това, когато сте сигурни, че всички предишни настройки са правилни, връзката с доставчика е установена, но мрежата не може да бъде конфигурирана нормално. Най-добрият вариант би бил да изтеглите най-новата версия на драйвера от уебсайта на производителя, което изглежда ще изисква да отидете при приятел или съсед. Ако това не е възможно, драйверът, включен на инсталационния диск, ще свърши работа. След преинсталиране не забравяйте да рестартирате компютъра. Тук също е необходимо да се отбележат повреди на драйвери, които възникват поради инсталиран софтуер, който прави промени в работата на мрежовите протоколи на компютъра. Най-често срещаните представители са антивирусите и защитните стени. Уверете се, че такива програми не са инсталирани и ако са, деактивирайте ги или ги премахнете по време на теста, тъй като те могат да блокират връзката.
Подмяна на MAC адреса на мрежова карта
Проблеми с MAC адресите понякога възникват в случаите, когато мрежата е много голяма, но все пак си струва да я премахнете. На вашия компютър отидете в диспечера на устройствата, натиснете клавишите Win+R, въведете devmgmt.msc и щракнете върху OK. Ще се стартира мениджърът на устройства, където трябва да намерите секцията „Мрежови адаптери“, да я разгънете и да изберете мрежовата карта, с която е свързан компютърът. След като кликнете два пъти върху него, в нов прозорец, в раздела „Разширени“, изберете опцията Мрежов адрес и въведете произволни дванадесет цифри в празното поле вдясно. След това рестартирайте и вижте резултата.
Изчистете DNS кеша и нулирайте TCP/IP настройките
Следващите стъпки ще нулират всички мрежови настройки за IPv6 и v4, така че трябва да ги следвате. Ако сте готови за това и имате информация за всички настройки (записани някъде например), намерете командния ред в менюто "Старт" и го стартирайте с администраторски права. Въведете следните команди в прозореца, който се появява, като потвърдите въвеждането си с натискане на Enter. След изпълнение на всяка команда рестартирайте компютъра си и проверете резултата.
- ipconfig /flushdns
- netsh winsock нулиране
- netsh int ip reset c:\resetlog.txt - тази команда ще нулира напълно всички връзки и ще трябва да ги конфигурирате отново!
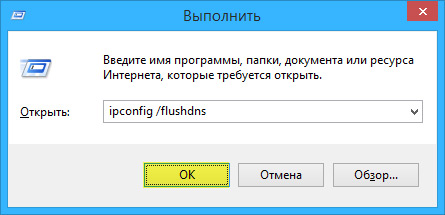
Изчистване на DNS кеша с помощта на командния ред
Имате директна връзка с вашия доставчик
Опцията, когато вашият компютър е свързан директно към доставчика, заобикаляйки рутера, сега става все по-рядко срещана, тъй като броят на мрежовите устройства непрекъснато нараства. Но какво да направите, ако имате точно такава връзка? Отстранете възможните проблеми с драйверите, както е посочено по-горе, и проверете дали настройките за връзка са правилни. Що се отнася до настройките, най-добрият вариант би бил да се свържете с техническата поддръжка, тъй като има много варианти.
Изобщо нищо не помогна
Може би имате късмет и вашият интернет доставчик предоставя достъп чрез новия IPv6 протокол, чиято конфигурация изисква познаване на някои тънкости. Трябва да се отбележи, че разширяването на използването на IPv6 е неизбежно, тъй като адресното пространство на предишната версия на протокола, IPv4, приключи и глобалната мрежа расте всеки ден. Тъй като усилията ви са пропилени и мрежата ви все още не е започнала да работи, тогава има само един съвет - обадете се на специалист. Напълно възможно е възникналият проблем да е нестандартен или за отстраняването му да е необходима подмяна/ремонт на оборудване.
Има достъп до интернет, но грешката остава
Тази ситуация може и да съществува. Причините може да са различни - най-често при свързване през прокси сървър. Има обаче само едно решение. Натиснете Win+R, въведете gpedit.msc - това ще ви отведе до редактора на локални групови правила. В менюто отляво преминете през следните елементи: Правила за „Локален компютър“ - Конфигурация на компютъра - Административни шаблони - Система - Управление на интернет комуникация - Настройки за интернет комуникация. Сега от дясната страна на прозореца намерете и активирайте „Деактивиране на активното сондиране за индикатора за състояние на мрежовата връзка“. В Windows 10 тази настройка се нарича „Изключване на активните проверки на състоянието на мрежовата връзка“. Моля, имайте предвид, че сега, дори ако наистина няма връзка, съобщението няма да се появи.
Заключение
Тази статия събира най-често срещаните проблеми, свързани с грешката „Мрежа без достъп до интернет“ и предлага начини за разрешаването й. Надяваме се, че материалът ви беше интересен и ви помогна да преодолеете трудностите, които срещнахте.






