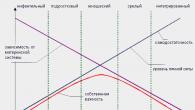SD картите ще останат популярен формат за съхранение за дълго време. Стандартът се наложи много здраво на пазара на фото и видео оборудване и следователно необходимостта от четци на карти е била, е и ще продължи да съществува. От време на време потребителите срещат проблем със SD карти (или четци на карти) в компютри с Windows 10. Картата е поставена в съответния порт, но компютърът не може да я разпознае и SD картата не се показва в Explorer. Това е много често срещан и доста досаден проблем, който, за щастие, е доста лесен за отстраняване в по-голямата част от случаите. В тази статия ще намерите някои съвети, които да ви помогнат, ако компютърът не вижда картата с памет.
Въпреки че в това ръководство говорим основно за SD карти (по-големите), инструкциите са подходящи и за microSD карти. Съвременните компютри (Surface таблети, например) в последно времечесто оборудвани с microSD слотове. Съветите, описани в статията, също са подходящи за тези устройства.
Компютър или лаптоп не вижда картата с памет - какво да правя
Първо трябва да се уверите, че картата работи. За да направите това, поставете го в друго устройство със слот за SD (или microSD с помощта на адаптер) карти. Това може да бъде фотоапарат, видеокамера, втори компютър, таблет, смартфон или всяко друго устройство, оборудвано със съответния слот. Ако картата с памет не се разпознава в това устройство или работи с прекъсвания, тогава тя е повредена или има нужда от почистване на конекторите.
Вземете памучен тампон, тампон за уши или парче памук, леко го накиснете в алкохол или подходящ почистващ препарат (обикновената вода ще свърши работа на теория, но или специален почистващ препарат, или обикновен алкохол ще свърши най-добре работата), след което леко прокарайте над металните контакти на обратна странакарти с памет. Важно: не изливайте течност върху картата (рискувате само да я убиете) и не я поставяйте мокра в порта. Уверете се, че контактите са сухи и чисти, след което опитайте отново да свържете картата с памет към компютъра.
Проверете тази област за замърсяване на картата с памет или адаптера, който използвате.
Ако след тази процедура картата с памет работи в други устройства, но не работи в компютъра, тогава има смисъл да почистите и самия слот. Може би в него има твърде много прах, което не позволява на компютъра да чете нормално информацията. Можете да почистите слота за карта с памет в компютър или лаптоп с помощта на сгъстен въздух.
съвет: не духайте в слота. Устата ви няма да може да осигури достатъчно въздух и налягане, за да почисти правилно слота от остатъци. Този метод на почистване може да причини повече вреда, отколкото полза, тъй като рискувате банално да плюете върху слот на компютъра си. По-добре е да закупите сгъстен въздух в най-близкия магазин за компютърен хардуер. За щастие не е скъпо и в същото време високото налягане и дългата дюза ще ви позволят ефективно да почистите дълбок порт за карта с памет, без да рискувате да го изплюете със слюнката си.
Още един съвет: Уверете се, че сте поставили картата в правилната посока. Компютърът трябва да покаже от коя страна да поставите картата. Някои слотове използват щракващ механизъм за заключване на картата в слота. В такъв компютър няма да можете да инсталирате картата с грешната страна, защото тя няма да се заключи на място. Други компютри може да нямат този механизъм, затова се уверете, че картата с памет е поставена правилно. Не използвайте сила, когато поставяте или изваждате карта, тъй като рискувате да счупите слота, картата или заключващия механизъм.
Да кажем, че картата с памет работи, поставили сте я в правилната посока, слотът на компютъра ви е чист, но компютърът все още не вижда SD картата. В този случай има още няколко съвета, които трябва да помогнат.
Проверете дали картата с памет е открита в интерфейса за управление на диска. Ако на картата с памет не е присвоена буква на устройство, устройството няма да се покаже в Explorer, въпреки че и слотът, и картата с памет са физически функционални.

Проверете дали слотът за карта с памет е активиран в настройките на BIOS на вашия компютър. Понякога се случва четецът на карти на дънната платка на компютъра просто да е деактивиран по някаква неизвестна причина. Можете да проверите това, като просто се потопите в настройките на BIOS. Рестартирайте компютъра си и натиснете F2 / Delete (или друг бутон, избран от производителя) по време на стартиране, за да влезете в BIOS. Всеки компютър има свой собствен BIOS (UEFI), който се различава в зависимост от производителя или модела на дънната платка, така че не можем да публикуваме всички опции тук. Трябва да намерите секцията с портове и устройства ( Бордови устройства / Разни устройстваи така нататък) и след това потърсете нещо като „ Четец на мултимедийни карти”, “SD четец”, “Активирайте ExpressCard" и така нататък. Уверете се, че е активиран, след това запазете настройките, рестартирайте компютъра си и опитайте отново да свържете картата с памет.

Квадратче за отметка, което отговаря за активирането на вградения слот за SD карта в BIOS на компютрите Dell. Ако няма квадратче за отметка, портът няма да работи.
В случай на настолни компютриВъзможно е също така слотът за SD карта отпред на кутията да не е свързан към дънната платка на компютъра. Тук вече ще трябва да отворите кутията си (преди това напълно изключете компютъра от контакта) и да видите дали проводникът от предната част на кутията е свързан към дънната платка. Проводникът с 9-пинов конектор трябва да бъде свързан към съответния гребен на дънната платка.
Понякога източникът на проблема може да бъде адаптер, който не работи според очакванията. Такъв е случаят, ако използвате SD адаптер за microSD карти или карти от друг формат, сдвоени с адаптер. Разбира се, допълнителен адаптер не винаги е под ръка, но тази опция също си струва да се обмисли, ако по никакъв начин не можете да накарате компютъра си да работи с карта с памет. За щастие адаптерите струват само стотинки и няма да е трудно да ги намерите.
Можете да се обърнете към методите за диагностика и отстраняване на неизправности, вградени в системата. Може би самият Windows ще може да открие причината и успешно да я отстрани.

Следващата опция е да изключите и включите четеца на карти. Може би банална грешка в операционната система или контролера е причинила повреда на четеца на карти.

Ако един вид рестартиране на адаптера не помогна, можете да опитате да преинсталирате или актуализирате драйвера на четеца на карти. Отидете на уебсайта на вашия производител и проверете дали има по-нова версия на драйвера. Ако има, изтеглете го и го инсталирайте. Първо може да се премахне Стара версиядрайвери в диспечера на устройства.

Трябва да се разбере, че нито един от тези методи няма да помогне, ако слотът на вашия компютър е повреден или счупен. Ако картата с памет работи в други устройства, но не се открива във вашия компютър по никакъв начин дори след всички тези танци с тамбура, тогава трябва да се свържете със специалист, който ще провери физическото здраве на порта, ще го поправи или смени. За да извлечете информация от картата, поставете я в друго устройство (същата камера) и след това я свържете чрез USB кабел към вашия компютър или прехвърлете необходимите данни от друг компютър.
Надяваме се, че тези съвети ще ви помогнат да разрешите проблема и няма да се налага да ходите в сервизен център, да ремонтирате компютъра си или да сменяте картата с памет.
Поддръжката на външни карти с памет за много потребители на Android е важен критерий при избора на ново устройство. За щастие повечето от тях все още поддържат тази опция. Тук обаче могат да възникнат и повреди - например съобщение за повреда на SD картата. Днес ще научите защо възниква тази грешка и как да се справите с нея.
Съобщението „SD картата не работи“ или „Празна SD карта: необходимо е форматиране“ може да се появи в такива случаи:
Причина 1: Случаен единичен отказ
Уви, природата на Android е такава, че е невъзможно да се тества работата му на абсолютно всички устройства, поради което възникват грешки и повреди. Може би сте преместили приложения на USB флаш устройство, по някаква причина то се е сринало и в резултат на това операционната система не е открила външен носител. Всъщност може да има много такива причини, но почти всички случайни повреди се коригират чрез рестартиране на устройството.
Причина 2: Лош контакт между слота и картата с памет
Преносимо устройство като телефон или таблет е подложено на напрежение по време на работа, дори когато е в джоб или чанта. В резултат на това подвижните елементи, включително картата с памет, могат да се движат в жлебовете си. Ето защо, ако срещнете грешка за повредено флаш устройство, което не може да бъде коригирано чрез рестартиране, трябва да извадите картата от устройството и да я проверите; също така е възможно контактите да са замърсени с прах, който във всеки случай прониква в устройството. Контактите, между другото, могат да бъдат избърсвани с алкохолни кърпички.
Ако контактите на самата карта с памет са визуално чисти, можете просто да изчакате малко и да я поставите отново - може би устройството или самото флаш устройство просто са се затоплили. След известно време поставете SD картата обратно и се уверете, че е легнала напълно (но не прекалявайте!). Ако проблемът е бил в лош контакт, след тези манипулации той ще изчезне. Ако проблемът продължава, прочетете нататък.
Причина 3: Наличието на лоши сектори в таблицата на картата
Проблемът, с който най-често се сблъскват любителите на свързването на устройството към компютър и вместо безопасно да го извадят, просто издърпайте кабела. Въпреки това, никой не е имунизиран от това: това може да причини срив на операционната система (например изключване, когато батерията е изтощена или аварийно рестартиране) или дори банално прехвърляне на файлове (копиране или Ctrl + X) с помощта на самия телефон. Собствениците на карти с файлова система FAT32 също са изложени на риск.
По правило съобщението за погрешно разпознаване на SD карта се предхожда от други неприятни симптоми: файловете от такова флаш устройство се четат с грешки, файловете изчезват напълно или се появяват такива цифрови призраци. Естествено, нито рестартиране, нито опит за изваждане и поставяне на USB флаш устройство ще коригират причината за това поведение. В такава ситуация трябва да действате така:

Причина 4: Физическа повреда на картата
Най-лошият сценарий - флашката се е повредила механично или при контакт с вода, пожар. В този случай ние сме безсилни - най-вероятно данните от такава карта не могат да бъдат възстановени и нямате друг избор, освен да изхвърлите старата SD карта и да закупите нова.
Грешката, придружена със съобщение за повреда на картата с памет, е една от най-досадните, които могат да се случат на потребителите на устройства под Android управление. За щастие в повечето случаи това е само единична повреда.
Инсталирането на microSD карта е един от най-добрите начини за решаване на проблема с недостатъчната памет. Понякога обаче потребителите срещат трудности при инсталирането му и се чудят защо телефонът не вижда картата с памет и как да реши проблема. Възможно е също по време на работа външното устройство да се повреди или да претърпи системни повреди, в резултат на което да не функционира правилно и телефонът да не го разпознае.
В тази статия ще обясним какво да правите в такива случаи и ще предоставим редица доказани методи, които можете да използвате, за да коригирате напълно проблема с производителността на флаш устройството на вашия Android. Опитайте ги всички, преди да купите нова microSD карта или да отидете в сервизен център с вашия смартфон.
Внимателно почистете SD картата
Ако сте използвали SD карта за известно време и тя изведнъж спре да работи, този трик може да ви помогне. Тъй като всеки ъгъл и вдлъбнатина на флаш устройството е податлив на натрупване на мръсотия, която блокира контакта, препоръчваме първо да го почистите.
- Извадете външната карта от тавата (преди да направите това, уверете се, че притурката е изключена).
- Използвайте бяла гумичка и внимателно отстранете плаката от парчето мед (контакти).
- Ако вашата съпруга/приятелка/майка има лакочистител, накиснете го внимателно клечки за ушии избършете замърсените зони.
- След като устройството е чисто, включете го обратно в слота и след това включете вашия смартфон или таблет с Android.
Ако телефонът все още не вижда флаш устройството, преминете към второто решение.
Изтрийте всички данни от картата с памет
Софтуерните грешки засягат дори картите с памет, нарушавайки тяхното оформление и структура на дялове. Сигурно и на флашката ти се е случило. Това може да се коригира само с форматиране, което се прави или на телефона (ако понякога го вижда) или на компютъра. Сега нека поговорим за първия метод. Ако не работи за вас, отидете на втория. 
Този път няма да представлява проблем, когато SD картата е празна или нова. Ако обаче това не е така, опитайте се да прехвърлите всички данни от него в паметта на компютър или смартфон. Като цяло, понякога правете резервно копие на данни от всички преносими носители, така че да не възникват подобни трудности.
- Отидете в приложението Настройки на вашата притурка и след това превъртете надолу, за да намерите раздела Съхранение.
- Намерете опцията „Изтриване на SD карта“ и щракнете върху нея.
След като унищожите съдържанието на устройството, рестартирайте устройството си и проверете дали проблемът е разрешен. В много случаи пълното изтриване на данните от SD картата е помогнало на потребителите.
Форматирайте SD картата с помощта на компютър
Когато една карта се чете на компютър, но не се показва на смартфон, това означава, че ще трябва да използвате работния плот за форматиране.

Ако телефонът не вижда картата с памет дори след това, тогава нещата са лоши. Можете обаче да предприемете още няколко стъпки и пак да имате шанс за успешно разрешаване на проблема с вашата карта.
Проверете съвместимостта на MicroSD устройството с Android
Един от проблемите, които собствениците на по-стари телефони с Android имат, е, че понякога тяхната SD карта се разпознава от компютъра, но не се вижда от мобилния телефон. Основната причина за това може да е, че преносимото устройство не е съвместимо с остарялото устройство.
Например, последна версия MicroSD картите като SDXC са създадени за по-високи скорости и с огромен капацитет за съхранение. Този формат не се поддържа от отделни джаджи, които са пуснати от дълго време, поради което става трудно да се четат данни. 
Освен това повечето устройства имат лимит за карти с определен капацитет. Да речем, ако установите, че вашият Samsung J5 не работи с карта от 512 GB, това може да означава, че капацитетът му надвишава максимално допустимия за този смартфон. Обикновено спецификациите показват количеството, с което можете да разширите вътрешната памет. Проучете ги внимателно и проверете с параметрите на вашата карта с памет.
За да проверите несъвместимостта, опитайте да намерите нечия карта, която точно отговаря на параметрите, и я поставете в мобилния си телефон. Ако се разпознае без проблеми, това означава, че трябва да закупите по-малък диск, за да може устройството да чете информация от него нормално.
Тествайте картата за оригиналност
Повечето проблеми с SD картата се дължат или на стареенето на устройството, което има повишен шанс за повреда, или защото micro SD не е оригинално, а просто евтин китайски фалшификат. 
Дори ако наистина сте закупили нова карта, все още има шанс тя да е копие. Ако не сте достатъчно информирани, за да забележите странности в опаковката на картата, пак можете да разберете дали е оригинална с помощта на приложението SD Insight.
внимание! Приложението не е подходящо, когато устройството изобщо не открива външна памет. Ако понякога го вижда, но често получава грешки и загуба на комуникация, използвайте този метод, за да разберете дали картата с памет е оригинална.
- Изтеглете приложението SD Insight от Google Playмагазин.
- Поставете флаш устройството в устройството и веднага щом бъде разпознато, стартирайте програмата.
- Ще можете да проверите подробности като име на производителя, сериен номер, година на производство и други данни.
- Ако SD Insight ви даде съобщение като „SD картата е невалидна“ или „Неизвестен произход“, това вероятно означава, че е фалшива.
С помощта на това приложение можете също да проверите действителното количество налична памет.
Помолете професионалист да провери вашето устройство
Ако можете да разпознаете, че флаш устройството е повредено (от физическа повреда, корозия и т.н.), тогава е почти невъзможно да откриете повреда на порта в самия смартфон. Единствения начин- разглобете го и внимателно го разгледайте, но е изключително трудно да го направите сами, без опит и специални умения. Затова незабавно ви съветваме да се свържете със специалист, който знае как да отстрани проблема. Ако телефонът ви е в гаранция, занесете го в сервиз. Вашето устройство ще бъде ремонтирано безплатно, и то безплатно, защото това е гаранционен случай.
Здравейте, Скъпи приятели. В тази статия ще разгледаме как да възстановим карта с памет и как да направим sd възстановяване без много затруднения. Това е много актуален въпрос в момента. Сега почти всяка нова електроника има слот за карта с памет от някакъв вид. Най-популярните формати са microSD, miniSD, SD.
Напредък на реанимацията на картата с памет
- За да възстановите различни данни от sd, трябва да инсталирате специален софтуер на вашия персонален компютър. Може да бъде както безплатно, така и да струва малко пари.
- След това, като използвате четец на карти, трябва да свържете картата с памет към персонален компютър.
- Стартирайте програмата и, следвайки подканите на асистента, възстановете изтритите данни.
- Завършете работата, като запишете данните на твърдия диск.
Това не представлява никаква трудност. За да прехвърлите файлове от SD, ще ви помогне различен софтуер. Препоръчително е да го имате под ръка в случай на проблеми с данните. Така че не прекарвате много време и не се нуждаете от специални умения. Най-добре е да опитате да съживите картата с помощта на софтуера по-долу.
Софтуер за възстановяване на SD карта
Най-разпространеният софтуер за възстановяване на micro SD и SD данни е SD Card Recovery. то безплатна програмаи няма да е трудно да се намери. Тя позволява на потребителя да възстанови изтрита информация от различни флаш карти. Файловете ще бъдат възстановени бързо.
SD Card Recovery е модерна помощна програма, която е лесна за научаване и не изисква специални познания в областта на компютърните технологии. Поддържа следните формати - micro SD, SD, MS, M2. Друга функция на тази помощна програма е връщането на информация от повредени флаш памети. Може да възстановява файлове mp3, mp4, jpeg и др.. Възстановеният файл ще ви се върне без изкривяване. Възстановяването на micro sd флаш устройство с тази помощна програма не е трудно. Абсолютно всеки може да разбере това. Към днешна дата софтуерът за възстановяване на SD карта е получил много положителна обратна връзкаот различни потребители.
Софтуер R-Studio
Също така, друг безплатен софтуер може да ви помогне при SD реанимация - това е R-Studio.
На официалния уеб ресурс те пишат това тази програмане е трудно да се научи, но може да се възстанови голям бройцели файлове. Това е отличен заместител на SD Card Recovery.
Лесно възстановяване
Друг инструмент за възстановяване на файлове от карта е Easy Recovery. Някои професионални потребители хвалят неговите възможности за възстановяване на файлове.
Има някои проблеми, които могат да възникнат при възстановяване на данни. Всеки от нас може да се изправи пред тях. Нека да разгледаме няколко начина за решаване на такива проблеми.
Ако MicroSD не бъде открита
Възможно е да има няколко опции.
Вариант 1. Понякога вашият компютър не вижда картата с памет, но как ще я възстановите тогава? Има 3 начина за решаване на този проблем. Понякога флаш устройство се показва като буква. Решението е да отворите Управление на дискове. За да отворите бързо този прозорец, обикновено използвате клавишната комбинация Win + R. Там трябва да въведете командата diskmgmt.msc. В прозореца, който се показва, изберете флаш устройството и след това трябва да изберете „Промяна на буквата на устройството или пътя към него“. След това изберете друга буква и запазете промените.
Вариант 2: Често след закупуване на нов компютър или актуализиране на софтуера може да липсват необходимите драйвери. Трябва да ги инсталирате. Трябва да отидете на съответния официален уебсайт и да намерите този драйвер там и ако имате комплект за разпространение на който и да е носител, използвайте го. Драйверите ще ви помогнат да идентифицирате свързаните устройства във вашия компютър. Това е един от най прости начиниОтстраняване на неизправности.
Вариант 3. Най-лесният начин е да изключите флаш устройството и да го свържете към друго устройство. Не е най-доброто По най-добрия начин, тъй като е необходимо да разрешите проблеми на главния компютър, преди да възстановите флаш устройството, но този метод отнема най-малко време.
Какво да направите, ако компютърът не вижда флаш устройството или цели файлове? Това означава, че вашият компютър не вижда флаш устройството само частично (някои файлове присъстват, а други не). Много хора смятат, че флашката им е развалена и се опитват да я възстановят. Не си струва да правите прибързани заключения. Можете да опитате да разрешите този проблем, като извършите сканиране за вируси. Вирусите могат да попречат на нормалната работа на флаш устройството. Трябва да го поставите в компютъра си и да го проверите с всяка антивирусна програма.
Форматиране на SD и microSD карти
Ако не е възможно да се възстановят данни от карта с памет, тя трябва да бъде форматирана за по-нататъшна употреба. Има моменти, когато няма достатъчно място в процеса на използване на флаш устройство, но трябва спешно да качите файлове на флаш устройство. Когато решавате такъв проблем, се препоръчва да копирате всички файлове, които са били на картата, и след това да я форматирате.
Има и ситуация, в която вашият персонален компютър или мобилно устройствоне вижда картата с памет и изисква нейното форматиране за по-нататъшно използване на флаш картата. Ако вашата карта с памет не може да бъде прочетена след тази процедура, най-вероятно е счупена. Какво да направите, ако картата с памет е повредена? Може ли да се възстанови? Повредена карта с памет може да занесете в сервиза. Там, с редки изключения, те ще помогнат за възстановяване на повредена флаш карта. Ремонтът на карта с памет може да струва много пари и няма гаранция, че всички данни ще бъдат възстановени. В следващия параграф ще разгледаме как можете да възстановите microsd карта у дома.
Възстановяването на карта с памет може да се извърши и у дома. Как да възстановите флашка? За да възстановите microsd карта с памет, Hetman Partition Recovery може да ви помогне. Това е софтуер за възстановяване на SD карта. Този софтуер ви позволява да намерите предварително създадени дискови дялове, които впоследствие са били изтрити. Ако вашата флаш карта не се чете, тогава можете да опитате този метод. Този софтуер за възстановяване на microsd и sd е подходящ за използване дори от неопитни и начинаещи потребители на съвременни технически устройства. Сега не трябва да имате въпроси как да възстановите sd карта с памет.
Устройства за помощ при форматиране
Персонален компютъре най-надеждното устройство. С него можете да извършвате различни действия с преносими устройства. За да се свържете с компютър различен видкарти (SD и microSD) имаме нужда от четец на карти, който ще помогне на компютъра да идентифицира картата с памет като обикновено USB флаш устройство.
Има друг начин за свързване и откриване на SD и microSD на компютър. Това може да стане с помощта на кабел, който трябва да бъде свързан към таблета / телефона. Например имате карта с памет в таблета си и искате да я отворите на компютъра си. Свържете вашия таблет и компютър. Флаш картата ще се покаже като обикновен допълнителен носител за съхранение.
Ако вашето устройство (телефон или таблет) няма функция за форматиране на карта с памет, тогава в този случай можете да използвате отделни програми на вашия компютър.
Как да форматирате флаш карта
Има много програми, които имат тази функция. Един от добри програмие SD Card Formater. Тя, както и останалите, не е трудна за намиране. Нека да видим какво представлява SD Card Formatter.
Този форматиращ инструмент е безплатен. Програмата ще ви помогне да форматирате различни видове флаш карти. Най-често срещаната функция на SD Card Formatter е SDXC и SDHC форматиране. Тази програма има много полезни функции, една от които е форматирането на флаш устройства с помощта на android връзкиустройства към компютър. Този софтуер за възстановяване на флаш устройство е лесен за научаване.
Как се форматират microSD картите? Форматирането на microSD не се различава от форматирането на обикновена SD, точно като възстановяването на карта microSD паметот SD. Това става както с помощта на компютър с microSD-SD адаптер, така и с помощта на вашето преносимо устройство, което поддържа microSD.
Знания, които със сигурност ще бъдат полезни
За да избегнете проблеми със sd, трябва да се грижите добре за него от самото начало. Ако следвате тези точки, тогава не би трябвало да има проблеми. Обмисли прости правила:
- Няма нужда от физическо въздействие върху USB флаш устройството (не може да бъде изпуснато);
- Опитайте да дефрагментирате SD картата;
- Периодично копирайте съдържанието на устройството на друг носител, като например компютър. В случай на неизправност можете да форматирате картата и да прехвърлите данните обратно;
- Няма нужда да запълвате паметта "до отказ". Трябва да имате поне 10-15% свободно пространство;
- Трябва да се опитате да извадите картата с памет рядко и само с помощта на специална функция, която е налична в новите смартфони (Настройки> Памет> Изваждане на SD);
- Вашето флаш устройство не трябва да стои празно, опитайте се да го използвате периодично.
Възстановяването на microsd карта, разбира се, не е трудно за изпълнение. Но най-важното е да се грижите за вашите носители за съхранение, така че подобни проблеми да не възникват в бъдеще.
Коментари, предоставени от HyperComments
HDDiq.ru
Android не вижда флашка (карта памет) microSD септември 2017 г
Какво да направите, ако Android не вижда microSD флаш устройството? Този въпрос често тревожи собствениците на смартфони и други джаджи, независимо от производителя и цената. Проблемите с получаването на данни от DVR, инсталирането на софтуер на таблет или смартфон могат да бъдат решени независимо, ако знаете основните причини за неизправността и как да ги разрешите.
Как се проявява проблемът
Очила за виртуална реалност
Най-модерните VR очила за iPhone смартфонии Android, както и за компютъра.
Неизправността се проявява по следния начин: след смяна на micro-SD картата, след рестартиране, мигане или просто включване на устройството, притурката не вижда флаш устройството или неговото съдържание. В резултат на това данните или инсталираният софтуер се губят, камерата и програмите започват да записват информация вътрешна паметустройства. Последният бързо се запушва, няма място за запис на служебна информация на операционната система и притурката губи производителност и започва да замръзва.
В резултат на това, ако вътрешната памет е малко, става невъзможно да работите без карта с памет.
За да разрешите проблема, трябва да установите причините за повредата. Много често се оказва, че дефектът се отстранява със собствените си ръце, без да се ходи в сервиза.

Телефонът не вижда флашката поради проблеми с форматирането
Таблицата на дяловете може да бъде повредена във всяка файлова система (NTFS, ExFat, Fat32). В резултат на това Android не може да чете файлове, записани на SD. Най-често това се случва, когато потребителят се опитва сам да форматира картата с памет и извършва неправилни действия. Друг вариант - слага се карта с друга файлова система, например от камера. Можете да възстановите производителността на картата, като я форматирате отново. Това може да стане както от самия телефон, така и от друго Android устройство или чрез компютър с четец на карти.
Менюто на някои телефони ви позволява да форматирате SD картата, като изберете съответния елемент в настройките. Ако не е там, можете да рестартирате телефона, да влезете в режим „Възстановяване“ и да форматирате файловата система на картата, като изберете елемента „Изтриване на кеш дял“.
Важно: грешки при работа с устройството в режим „Възстановяване“ могат да доведат до загуба на всички данни и дори до неработоспособност на операционната система. Следователно, неопитни потребители не трябва да използват този метод.
По-лесно и безопасно е да форматирате флашки на компютър. За да направите това, имате нужда от четец на карти и програма за форматиране (стандартна, вградена в операционната система или друга). Необходимо е да извадите флашката от устройството, да я поставите в четеца на карти и да я форматирате във формат exFAT или FAT32. След форматирането Android трябва да започне да „вижда“ флаш устройството. Ако това не се случи, проблемът е по-сериозен.
Картата с памет не работи
Флаш паметта има ограничен брой цикли на четене и запис. Освен това устройството може да се повреди поради микропукнатини в платката или статично електричество. В този случай след инсталиране в четеца на карти компютърът не открива флашката. Освен това не се чете на други устройства.
Невъзможно е да се възстанови повредена карта с памет или данните в нея. Това не може да стане нито от самото устройство с Android, нито като го свържете към компютър като USB флашка, нито от компютър чрез четец на карти. Остава само да закупите нова флаш карта, която е съвместима с вашето устройство.
Важно: понякога, поради неизправност на платката, телефоните и таблетите могат да „изгорят“ карти с памет. Следователно, ако след кратко време след смяната на флаш устройството отново се повреди, е необходимо да се диагностицира устройството с Android.
Картата с памет и устройствата с Android са несъвместими
Смартфон или таблет може да не види флаш карта, ако просто не е проектиран да работи с модерни носители за съхранение. Когато има подозрение, че картата не съответства на таблет или телефон, тогава си струва да опитате да я прочетете на компютър с адаптер за карта с памет. Ако притурката не вижда картата, но компютърът я вижда, причината е несъвместимост.
Всички джаджи имат ограничения за максималния размер на картата с памет: 16 GB, 32 GB, 64 GB, 128 GB. Това се случва, ако например сте закупили 64 GB карта, а ограниченията на смартфон (таблет) са 32 GB.
Друг вариант е флашката да е изработена по непозната за вашето устройство техническа спецификация. В този случай притурката не го разпознава. Ето защо, преди да закупите карта с памет, трябва да проучите документацията на вашия таблет или телефон, за да закупите SD карта с подходящ размер и тип.
В допълнение към несъвместимостта, устройството може да бъде повредено или да възникне софтуерна грешка. В този случай компютърът също ще види флаш картата, но телефонът (таблетът) няма.
Софтуерна грешка
В този случай притурката или изобщо не вижда картата с памет, или определени програми не я виждат. Ако знаете, че картата е празна, въпреки че показва, че мястото е заето, проблемът е в настройките или производителността на ОС и софтуера на телефона (таблета). Ако android не вижда SD картата в приложенията, но я вижда при възстановяване, опитайте първо да погледнете настройките. Може би за приложения пътят за запазване е зададен не на картата, а на вътрешната памет. Оправи го.
Друго решение, когато само едно приложение не вижда картата, е да го преинсталирате или актуализирате, както и да проверите собствените си настройки.
Важно: често операционната система на телефона започва да вижда поставената карта само след рестартиране. Ако флаш картата не се вижда без рестартиране и след това работи добре, нищо друго не трябва да се прави.
Когато горното не помогне, струва си да опитате да актуализирате фърмуера на таблета (телефона). Често след флашване на ОС за още нова версияустройството започва да работи правилно със SD картата.
Повреден слот за SD карта
Ако смартфонът не вижда инсталирана флашка от друг смартфон, но отговаря на техническите изисквания на устройството, проблемът е в самия смартфон. В този случай можете да опитате да поставите картата така, че контактите в телефона да паснат плътно в нейните коловози. За да направите това, трябва да се опитате да ги почистите и огънете малко. Ако не става въпрос за контакти, а за повреда на контролера или слота за карта, остава да изпратите притурката за ремонт или да я замените с нова.
Например сервизът HTC srochnyi-remont.ru ремонтира всички модели на този производител, както и други марки. Потърсете сервиз за вашия телефон във вашия град.
akmartis.ru
Възстановяване на карта с памет MicroSD
Проблемът с възстановяването на MicroSD в наше време е по-популярен от всякога и е в голямо търсене. Флашките често се чупят, но проблемът е когато просто се повреди, втората "лоша" страна е, че информацията на тях също се губи, което е нежелателно.Затова в интернет често се задават въпроси как да получите информация от повреден флаш устройство.  Проблемите в това могат да бъдат много разнообразни, някой просто не може да възстанови носителя, докато други дават грешки.Специално за възстановяване има специални програми за възстановяване на MicroSD карта. Потребителят трябва само да ги посочи.
Проблемите в това могат да бъдат много разнообразни, някой просто не може да възстанови носителя, докато други дават грешки.Специално за възстановяване има специални програми за възстановяване на MicroSD карта. Потребителят трябва само да ги посочи.
1. Програми за възстановяване на MicroSD
ColdRecoveryВърши страхотна работа при възстановяване на снимки, аудио записи, видеоклипове и др. Програмата не може да възстанови обикновени файлове, така че е подходяща само за онези медии, които се използват на камери, телефони и музикални плейъри.Как да използвате CardRecovery:
1. Изтегляне на програмата. Стартирайте и продължете с бутона "Напред".
2. В специалния раздел избираме "Буква на устройство", а след това и типа на устройството "Марка на фотоапарата и ....", където поставяме необходимите отметки пред тях и посочваме папката за възстановяване на данни. Следващия.
3. Чакаме завършване и "Напред" .4. Разглеждаме списъка с възстановени файлове. Поставете отметка в квадратчето до тези, които искате да запазите. Отново "следващ". Възстановяването е завършено. 
PC Inspector Smart Recovery
Програмата надминава миналото в своята функционалност, тя ще възстанови всички необходими, налични типове файлове. Може да работи и за възстановяване на фиксирани и сменяеми твърди дискове. Лесен е за използване: 1. Изтеглете Smart Recovery; 2. В началния прозорец изберете желания елемент, в нашия случай това е "възстановяване на логически файлове". 3. Изберете желания диск. 
Във форумите и на официалния уебсайт те пишат, че този софтуер е най-„всеобхватният“ и ще възстанови повечето файлове непокътнати. Потребителите се съгласяват с това. За да възстановите данни с помощта на R-Studio, трябва: 1. Изтеглете R-Studio на вашия компютър.
2. Изберете секцията "Драйвери", където ще трябва да изберете носителя, от който данните ще започнат да се възстановяват. Секцията Свойства вече трябва да започне да показва свойствата на обекта, който се възстановява.
3. Следващата секция „Папки“ показва папките, а другата „Съдържание“ показва данните (файловете) на тази папка. За да ги възстановите, ще трябва да кликнете върху елемента "Възстановяване". 
Много професионални потребители хвалят програмата и нейните възможности за възстановяване на файлове. Има само един начин да проверите работоспособността на възстановяването на файлове от Easy Recovery: 1. Инсталирайте го преди изтегляне.
3. Щракнете отново върху „Продължи“. След това отидете на "Възстановяване на данни" и поставете отметка в квадратчето под този елемент.4. Отново "Продължи". Сега остава да изчакаме завършването на процеса на сканиране за всички изтрити файловеи съставяне на списък. Всеки файл може да бъде възстановен поотделно. Изберете го, щракнете с десния бутон върху него и изберете „Запазване като ...“. 
Инструментариум за флаш памет
Функционална програма за възстановяване на файлове. Той може да изпълнява различни функции, включително тестване и унищожаване на всяка информация, архивиране и получаване на допълнителни данни.За да възстановите данни, изберете желаното флаш устройство в секцията „Устройство“, потърсете елемента „Възстановяване на файлове“ вляво и следвайте инструкциите на софтуера Може да се случи така, че възстановяването на microSD с помощта на предоставените по-горе програми не винаги е успешно.
2. Възможни проблеми с възстановяването на MicroSD
microSD не е дефиниран
Случва се възстановяването на MicroSD картата да се извърши, но компютърът просто не го вижда. Ако това се е случило, възможно е да разрешите проблема по три начина наведнъж.1. Ако флаш устройството е посочено, когато е свързано, само буква. След това трябва да отворите програмата "управление на дискове", за да я извикате, трябва да въведете командата в специалното поле за изпълнение, извикано от клавишната комбинация Win + R, и да въведете командата diskmgmt.msc в нея. Изберете флаш устройство и след това щракнете върху „Промяна на буквата на устройството или пътя към него“. След това ще трябва да изберете всяка друга буква от азбуката и да запазите промените.  2. Липса на шофьори. В някои случаи нов компютър може просто да няма специален драйвер за носителя. Изходът е да ги инсталирате. Това става най-успешно чрез оф. уебсайт. Разбира се, специален пакет драйвери „DriverPack Solution“ може да бъде добър вариант. Тя може самостоятелно да определи всички свързани устройства към компютъра и да инсталира или актуализира драйвери за него. Този метод е много привлекателен и удобен, тъй като действията на потребителя в този случай са минимални.
2. Липса на шофьори. В някои случаи нов компютър може просто да няма специален драйвер за носителя. Изходът е да ги инсталирате. Това става най-успешно чрез оф. уебсайт. Разбира се, специален пакет драйвери „DriverPack Solution“ може да бъде добър вариант. Тя може самостоятелно да определи всички свързани устройства към компютъра и да инсталира или актуализира драйвери за него. Този метод е много привлекателен и удобен, тъй като действията на потребителя в този случай са минимални.  3. Последната опция е просто да изключите тази флашка и да я свържете към друго устройство, което ще даде възможност за четене на файловете на нея или софтуерно възстановяване.
3. Последната опция е просто да изключите тази флашка и да я свържете към друго устройство, което ще даде възможност за четене на файловете на нея или софтуерно възстановяване.
Компютърът не вижда файловете на microSD флашката
Това означава, че компютърът не вижда флаш устройството като цяло, а само частично, тоест някои файлове са там, други не. Често потребителите веднага стигат до едно просто заключение - проблемът е във флашката и трябва да се възстанови, но проблемите най-често са много по-прости.Решението на този популярен проблем е следното: вирусите, най-често троянски, трябва да бъдат отстранени. Наистина троянският кон може да скрие някои или всички файлове. Затова просто включете USB флаш устройството във вашия компютър и го сканирайте с антивирусна програма.
3. MicroSD карти. Възстановяване от различни производители.
възстановяване на microSD transcend
За такива карти производителите са създали свой собствен оригинален софтуер за възстановяване на изгубени файлове. Нарича се софтуер RecoveRx. Предоставеният софтуер взема предвид всички характеристики на картата и също така може да изпълнява редица функции по-добре от всеки друг софтуер. RecoveRx може да форматира microSD и също така да зададе парола на нея.
Възстановяване на MicroSD Transcend
1. Естествено изтегляне на програмата от официалния сайт.2. Изберете желаните типове файлове.3. Изчакайте края на процеса. 
Възстановяване на MicroSD Kingston
Проблемът на този производител са контролерите Phison. Което означава, че може да се извърши само възстановяване на ниско ниво. Други методи просто няма да доведат до резултати. 1. Определете параметрите за ID на продукта и ID на доставчика, за да намерите най-добрата програма. Това става с помощта на друга програма - USBDeview. Отворете софтуера и намерете необходимата карта на диска. Щракнете с десния бутон, изберете „html отчет: избрани елементи“. Превъртайки прозореца по-долу, виждаме двата необходими идентификатора.  2. Отидете на сайта flashboot.ru/iflash, след което въведете специални параметри в задължителните полета. В резултат на това ще видите всички проблеми, които някога са възниквали с конкретен модел карта. Възстановяване на MicroSD Kingmax Kingmax има собствен софтуер. Общо взето има две програми - едната е PD-07 и U-Drive, а другата е Super Stick. Използването им е възможно най-просто: стартирайте - изберете устройството.
2. Отидете на сайта flashboot.ru/iflash, след което въведете специални параметри в задължителните полета. В резултат на това ще видите всички проблеми, които някога са възниквали с конкретен модел карта. Възстановяване на MicroSD Kingmax Kingmax има собствен софтуер. Общо взето има две програми - едната е PD-07 и U-Drive, а другата е Super Stick. Използването им е възможно най-просто: стартирайте - изберете устройството. 
възстановяване на microSD sandisk
Потребителите отбелязват, че в случай на проблеми Sandisk ще помогне само за пълно форматиране. След това флашката работи като току-що купена. Програмата също е много лесна за работа. 
Възстановяване на MicroSD Smartbuy
Това е много интересен производител с "уникални" флаш карти. В случая на SmartBy, ако внезапно флашката спре да работи, след известно време (ден, седмица, месец, до кога) може да започне да работи сама. Но ако не искате да чакате, можете да опитате да го възстановите със специални програми.Има програма "DiskInternals Uneraser" специално за такива светкавици. Приложението изглежда като обикновена папка. Изберете желания носител и щракнете върху бутона „Възстановяване“, той също е „Възстановяване“, можете да възстановите файлове в края на процеса. 
Възстановяване на MicroSD Qumo
Флаш устройствата Qumo са известни с това, че спират да работят внезапно. Те просто вече не работят и няма почти нищо конкретно, което да идентифицира признаците на техния „живот“. Някои опитни потребители предлагат да използвате R-Studio или CardRecovery за Qumo флаш устройства. Но това може да не винаги е ефективно. MicroSD A-възстановяване на данни В този случай малко помага. Само Paragon Partition Manager Free работи най-добре с флашки от този формат. Първо програмата ще поиска форматиране и след това създаване на нов дял. 
Възстановяване на MicroSD Oltramax
За тях обичайното пълно форматиране с помощта на специален SD Card Formatter е най-добро.
4. Възстановете повредената microSD
Случва се, когато използвате устройството, на екрана ви да се появи алармено съобщение „Картата с памет е повредена“ или нещо друго. Следните програми ще дойдат на помощ тук:Интелигентно възстановяване на данни - ще ви помогне да изберете носителя и да щракнете върху бутона „Намери“, след което ще се извърши търсене на необходимите файлове, които могат да бъдат възстановени.
 - Recuva - след стартиране щракнете върху "Анализ" и изчакайте процеса да приключи.
- Recuva - след стартиране щракнете върху "Анализ" и изчакайте процеса да приключи.  - BadCopyPro - изберете Карта с памет и щракнете двукратно върху "следващ".
- BadCopyPro - изберете Карта с памет и щракнете двукратно върху "следващ".  Същите операции могат да се извършват на таблет или телефон с Android. Ето някои други приложения за помощ:
Същите операции могат да се извършват на таблет или телефон с Android. Ето някои други приложения за помощ: GT Recovery за Android - изберете желания елемент в програмата и изчакайте завършването;
 - Wondershare Dr. Fone за Android - стартирайте програмата, изберете необходимите файлове.
- Wondershare Dr. Fone за Android - стартирайте програмата, изберете необходимите файлове. 
5. Профилактика
Най-добре е да започнете да използвате флашката правилно, за да не се случат лоши проблеми с нея. Ето няколко съвета, които ще ви помогнат да избегнете счупване: 1. Опитайте се да не изпускате флаш устройството, не бийте, не огъвайте, като цяло не го подлагайте на силно физическо въздействие.2. Избягвайте всички видове радиация, включително рентгенови машини и излагане на пряка слънчева светлина.3. Не докосвайте контактите с пръсти и се опитвайте да ги държите затворени през цялото време.4. От време на време извършвайте пълно дефрагментиране на флаш устройството и го използвайте възможно най-често - флаш паметите не обичат да стоят без работа.5. Създайте резервни копия на вашето флаш устройство, за да можете да го възстановите в случай на неизправност.6. Оставете свободно място на вашето устройство.7. Ако картата е инсталирана в смартфон, таблет, високоговорител, опитайте се да я изваждате по-рядко.