Как да активирате уеб камера на лаптоп е много често задаван въпрос напоследък. Факт е, че съвременните лаптопи и нетбуци са оборудвани с вградени камери, така че потребителят да може да говори чрез видео връзка през интернет от всяка точка на света. И днес ще говорим само за такива камери, които са вградени в лаптопи, как да ги включите правилно, какво да направите, ако не работят. Тази информация ще бъде от значение за потребителите на компютри. В тази статия ще говоря за няколко метода за активиране, както и ще опиша някои възможни неизправности, които карат камерата да не работи правилно. Да тръгваме!
На първо място, апел към собствениците на външни уеб камери, които не са доволни от качеството на вградената. По правило такива устройства се свързват чрез USB кабел, така че ако не се включи или не бъде открит, проверете връзката, опитайте да го поставите в друг USB конектор. Не помогна? Или все още имате вградена уеб камера? Може би сте забравили да инсталирате драйвери? Прочетете!
Драйвери за уеб камера
Драйверите са специални помощни програми, които „съобщават“ на компютъра за ново свързано устройство, така че системата да го „разбира“ и да работи правилно. Имате ли инсталирани драйвери на вашия лаптоп за принтер, скенер или нещо друго? Така че уеб камерата не е изключение. Тя също се нуждае от собствени драйвери и ако не ги инсталирате, не забравяйте да ги изтеглите от интернет и да ги инсталирате.
Искам да отбележа, че сега е много често да се намират уеб камери, които не изискват специални драйвери от производителя. Достатъчно е да поставите камерата в желания слот, след което системата ще инсталира драйверите за уеб камерата, които вече са предварително инсталирани в системата. Това важи особено за потребители, които имат инсталирани системи: Windows 7 и Windows 8.
Ако трябва да намерите драйвер за уеб камера, тогава не се притеснявайте, намирането им няма да е трудно, трябва да знаете модела на камерата или лаптопа, ако камерата е вградена. За да определите модела, обърнете внимание на опаковката (когато сте я закупили) на уеб камерата или на самата камера или на кабела, може да има стикер, на който е изписан моделът, вижте изображението по-долу.

Как да инсталирате драйвери за уеб камера
Реших да взема за пример невградена уеб камера в лаптоп, за да знаете как да активирате уеб камера на компютър. Така че, ако знаете модела, сега можете да започнете търсенето. Забиваме в Google нещо подобно: „(модел) на водача“ и ще бъдете щастливи! За да не бъдем голословни, нека разгледаме един жив пример. Имам стара уеб камера, за която сега ще намерим правилния драйвер.
По стикера познах модела на камерата. Отивам в Google и въвеждам „ilook 300 drivers“, след което гледам връзките, така че да водят до уебсайта на производителя, а не до някакъв офис на шарашка.

Отворих два линка, единият на руски, а другият на английски. Нека да разберем как да изтеглим драйвер за уеб камера, използвайки примера на сайт на руски език. Отивам на сайта, но няма връзка за изтегляне на драйвери, затова щраквам върху „Спецификации“.

Това е мястото, където се намират драйверите. Избирам този, който искам и го изтеглям.

След като ги изтеглите, просто ги инсталирайте, като се съгласите с всички изисквания и споразумения в съветника за инсталиране на софтуера. След това можете да рестартирате компютъра си, въпреки че това обикновено не е задължително.
Skype да ви помогне
Какво да направите, ако драйверите не помогнат? Как да включите уеб камерата на лаптоп тогава? Първо, не е нужно да ги изтривате в никакъв случай, оставете ги. И второ, трябва да проверим настройките на Skype и да видим дали изобщо има сигнал или не. За да направите това, включете програмата, изберете "Инструменти" - "Настройки" в горното меню. След това в раздела „Основни“ кликнете върху елемента: „Настройки за видео“.
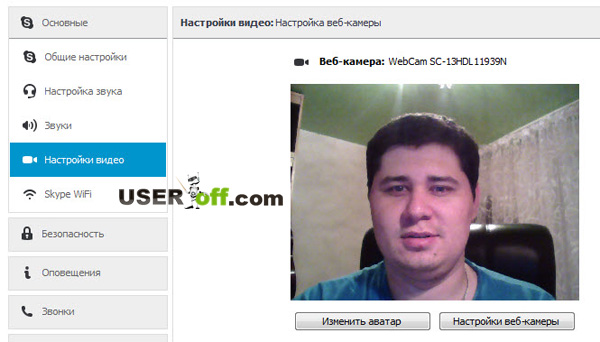
Ако имате видео излъчване в прозореца, който се отваря вдясно, тогава камерата е конфигурирана правилно. Между другото, в този прозорец можете също да настроите камерата, например да направите снимката по-светла или по-тъмна, ако играете малко с тези настройки, можете да подобрите изображението си.

И в случай, че не се появи видео излъчване и вместо това видяхте надписа: „Skype не откри видеокамера“, тогава имате проблем или със Skype, или с кабели или конектори, което между другото е по-вероятно .
Преинсталирайте Skype и ако това не помогне, се занимавайте с техническата страна на проблема, а не със софтуера, тъй като това ви е добре. Но ще ви напомня още веднъж, че правилният драйвер е ключът към успешната работа на устройството. Ако инсталирате грешен драйвер или не за вашата версия на системата, тогава няма да видите никакво изображение. Затова ви съветвам да инсталирате правилния драйвер за вашата уеб камера.
Допълнителни опции за включване на уеб камерата
Можете също да проверите правилната работа на уеб камерата с помощта на стандартни инструменти на Windows. За да направите това, отидете в менюто "Старт" - "Контролен панел" - "Хардуер и звук".

В раздела „Устройства и принтери“ изберете подраздела „Диспечер на устройства“. В прозореца, който се отваря, потърсете „Устройства за обработка на изображения“. Ако нямате нищо там, тогава проблемът наистина е от техническа страна.

Можете да опитате да включите вашата уеб камера и след това да я изключите отново. За да направите това, щракнете с десния бутон върху него и изберете „Деактивиране“.
![]()
Рестартираме компютъра. След това се върнете в диспечера на устройствата и изберете „Активиране“, като щракнете с десния бутон върху уеб камерата.
Следната информация ще бъде от значение за потребителите, които използват вградената уеб камера. По този начин ще ви покажа как да активирате уеб камера на лаптоп. Като начин за включване можете да предложите следната опция. Сред клавишите F1 ... F12 търсим този, на който е нарисувана синята икона с камерата. След това задръжте комбинацията от бутони Fn + желания клавиш. Това ще активира и деактивира уеб камерата.
Така че разбирате как да включите камерата на лаптоп и на компютър. Сега да го тестваме не през Skype.
Има специални програми, които са предназначени да работят с уеб камери, но за проверка на ефективността на уеб камера обикновено се използват Skype програми или други подобни клиенти, където са възможни видео разговори, като Mail Agent.
Що се отнася до онлайн услугите, тук може да се цитира като пример или проект от световна класа "". И двата сайта предлагат на своите потребители да чатят онлайн с произволно избран събеседник измежду тези, които също са в момента на сайта. Всъщност няма значение, ние сме тук, за да проверим уеб камерата.
Ще разгледам пример за първата услуга. Преместете показалеца на мишката до долния екран вляво и щракнете върху „Разрешаване на достъп до устройства“.
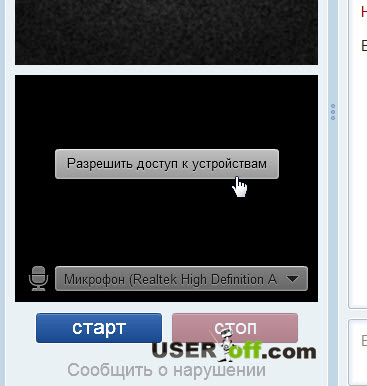
Ще се появи прозорец, изберете „Разрешаване“ и щракнете върху „Затвори“.

По принцип всичко, след което можете да се видите на екрана, което ни трябваше.
Софтуер за уеб камера
Не исках да говоря за програмите, но след като завърших статията, реших да допълня статията. Мисля, че това допълнение ще бъде важно за някои потребители.
Най-популярната, както знам, е програмата WebcamMax. Тази програма е платена, но за тези, които са учили моя видео курс и по-опитните потребители, мисля, че разбират как и къде да я получат.
Програмата е проста, след като отворите, щракнете върху снимката на "малкото човече", вдясно ще се появи меню. Тук можете да изберете вашата уеб камера, ако не иска да се показва.
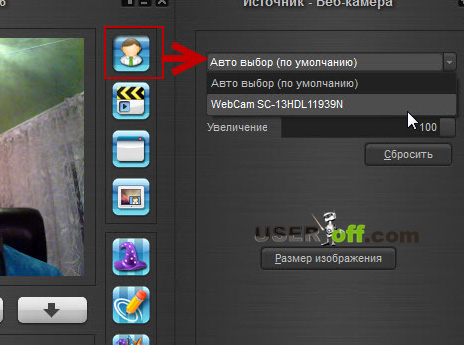
Освен това програмата има всякакви ефекти, които да ви наложи. Как да го направим? Кликнете върху шапката.

Вдясно ще има ефекти, които можете да използвате.

За да приложите няколко ефекта, изберете 3 шапки в горното меню, след което навигирайте през категориите вляво, където ще има различни наслагвания. Готината част е, че когато движите главата си, тези наслагвания се движат с вас. Експериментирах малко и ето какво измислих:

Това е всичко, което исках да ви кажа по тази тема. Надявам се, че сега вече няма да възниква въпросът как да включите уеб камерата на лаптоп. Ако не е възможно да включите уеб камерата, можете да опитате да я свържете към друг компютър и да проверите дали работи. И не забравяйте, че трябва да инсталирате драйвери.






