Alatunniste on tekstimerkkijono julkaisuun liittyvät tiedot, jotka on sijoitettu jokaiselle sivulle. Yleensä otsikko tai alatunniste sijoitetaan arkin yläosaan, mutta se voidaan sijoittaa myös arkin alareunaan tai sivulle. Alatunniste voi sisältää kirjan nimen, luvun tai tietoja tekijästä.
Word-tekstieditori tukee otsikoita ja alatunnisteita ja tarjoaa käyttäjälle paljon työkaluja tämän toiminnon käyttämiseen. Nämä työkalut toimivat melko ennustettavasti eivätkä yleensä aiheuta vaikeuksia käyttäjille. Wordissa on kuitenkin yksi ongelma otsikoissa ja alatunnisteissa, käyttäjät eivät useinkaan pysty selvittämään, miten otsikko ja alatunniste poistetaan Wordista. Puhumme tästä tässä materiaalissa.
Otsikon tai alatunnisteen poistaminen Word 2007: ssä, 2010: ssä, 2013: ssa tai 2016: ssa
Jos käytät tekstieditoria Word 2007, 2010, 2013 tai 2016, on useita tapoja poistaa otsikot ja alatunnisteet. Helpoin vaihtoehto on kaksoisnapsauttaa otsikkoa ja alatunnistetta missä tahansa asiakirjan maassa. Sitten Word antaa sinun muokata otsikkoa ja alatunnistetta. Valitse kaikki otsikon teksti hiirellä ja paina POISTA-näppäintä... Kun otsikko on poistettu, kaksoisnapsauta vain arkin tyhjää tilaa. Tämä poistaa otsikot ja alatunnisteet Word-asiakirjan kaikilta sivuilta.
Toinen tapa poistaa otsikot ja alatunnisteet on se, että sinä sinun on mentävä Lisää-välilehdelle, napsauttamalla Sivun otsikko» (tai "Alatunniste" riippuen siitä, mitä otsikkoa käytät) ja valitse valikkokohta "Poista otsikko".
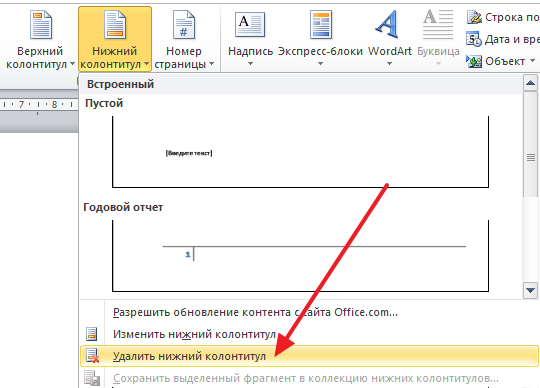
On huomattava, että jos asiakirjan eri osia käytetään eri otsikot ja alatunnisteet, voit poistaa vain otsikot ja alatunnisteet yhdestä osasta kerrallaan.
Ylä- ja alatunnisteiden poistaminen Word 2007: n, 2010, 2013 tai 2016 ensimmäiseltä sivulta
Joskus on tarpeen poistaa ylä- ja alatunnisteet vain ensimmäiseltä sivulta. Tämä on tarpeeksi helppoa. Tätä varten kaksoisnapsauta ensimmäisen sivun otsikkoa ja alatunnistetta ja siirry "Rakentaja" -välilehdelle. Täällä sinun on valittava toimintoa vastapäätä oleva ruutu " Erityinen otsikko ensimmäiselle sivulle ".
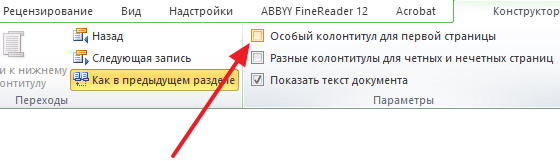
Kun tämä toiminto on otettu käyttöön, otsikko ja alatunniste häviävät asiakirjan ensimmäiseltä sivulta. Tämän jälkeen kaksoisnapsauta tyhjää tilaa taulukossa poistuaksesi ylä- ja alatunnisteiden muokkaustilasta.
Otsikoiden ja alatunnisteiden poistaminen Word 2003: sta
Jos käytät tekstieditoria Word 2003, sinulla on vain yksi tapa poistaa otsikot ja alatunnisteet. Ensin sinun on mentävä muokkaamaan ylä- ja alatunnisteita. Tätä varten avaa valikko "Näytä - Otsikot ja alatunnisteet".

Sen jälkeen kelluva paneeli otsikoiden ja alatunnisteiden muokkaamiseksi tulee näkyviin. Nyt sinä sinun on valittava otsikossa oleva teksti ja poistettava se painamalla POISTA-näppäintä.
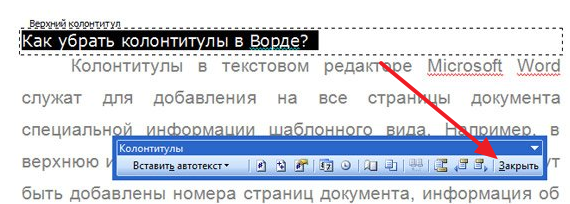
Kun otsikko ja alatunniste on poistettu, napsauta "Sulje" -painiketta.
Ylä- tai alatunniste on viiva, joka sijaitsee paperin tai asiakirjojen kirjoitusnauhan reunassa. Tämän termin tavanomaisessa merkityksessä alatunniste sisältää teoksen (asiakirjan) nimen, nimen, tekijän nimen, osan, luvun tai kappaleen numeron. Ylä- ja alatunniste on sijoitettu kaikille sivuille, tämä koskee yhtä lailla painettuja kirjoja ja tekstiasiakirjat, mukaan lukien tiedostot Microsoft Word.
Wordin otsikko ja alatunniste ovat sivun tyhjä alue, jolla asiakirjan päätekstiä tai muuta tietoa ei löydy eikä voida sijoittaa. Se on eräänlainen sivureuna, etäisyys arkin ylä- ja alaosasta kohtaan, josta teksti alkaa ja / tai päättyy. Wordin otsikot ja alatunnisteet on asetettu oletusarvoisesti, ja niiden koot voivat vaihdella tekijän mieltymysten tai tietyn asiakirjan vaatimusten mukaan. Joskus otsikkoa tai alatunnistetta ei kuitenkaan tarvita asiakirjassa, ja tässä artikkelissa käsitellään sen poistamista.
Huomautus: Perinteisesti muistutamme, että tässä artikkelissa kuvatut ohjeet näytetään Microsoft Office Word 2016 -esimerkillä, mutta samalla niitä voidaan soveltaa kaikkiin aiemmat versiot tämän ohjelman. Alla oleva materiaali auttaa sinua poistamaan alatunnisteen Word 2003, 2007, 2010 ja uudemmissa versioissa.
Monien asiakirjojen vaatimukset ovat sellaiset, että ensimmäinen sivu, joka on otsikkosivu, on luotava ilman otsikoita ja alatunnisteita.
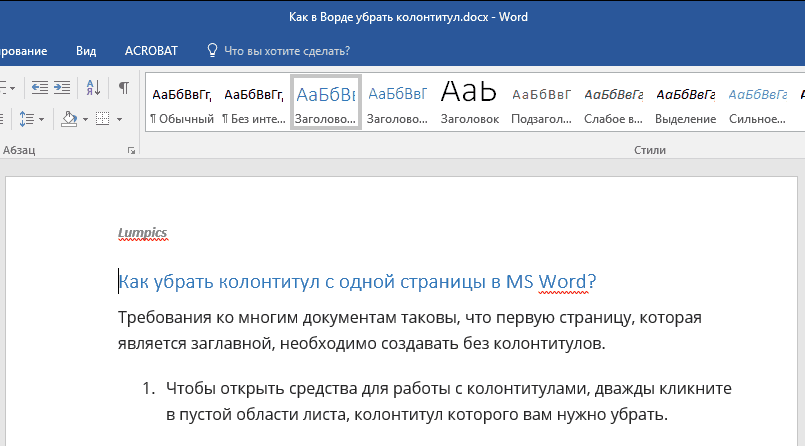
1. Avaa otsikot ja alatunnisteet käsittelevät työkalut kaksoisnapsauttamalla tyhjää arkin aluetta, jonka otsikon haluat poistaa.

2. Avatussa välilehdessä "Rakentaja"sijaitsee päävälilehdessä "Ylä- ja alatunnisteiden käyttö" valintaruutu vieressä "Ensimmäisen sivun erityinen otsikko".

3. Ylä- ja alatunnisteet poistetaan tältä sivulta. Tarvitsemasi mukaan tämä alue voidaan jättää tyhjäksi tai voit lisätä toisen otsikon ja alatunnisteen yksinomaan tälle sivulle.
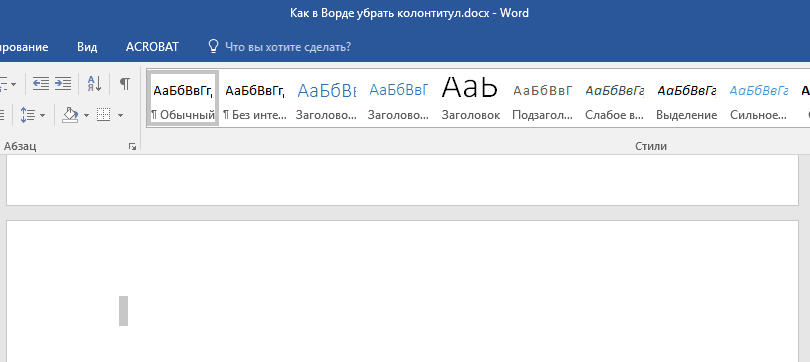
Huomautus:Jos haluat sulkea ylä- ja alatunnisteiden kanssa työskentelyikkunan, sinun on napsautettava vastaavaa painiketta työkalurivin oikealla puolella tai kaksoisnapsauttamalla hiiren vasenta painiketta alueella, jolla on taulukon teksti.
Kuinka poistan otsikot ja alatunnisteet, jotka eivät ole ensimmäisellä sivulla?
Jos haluat poistaa otsikot ja alatunnisteet muilta kuin ensimmäisiltä sivuilta (tämä voi olla esimerkiksi uuden osan ensimmäinen sivu), sinun on suoritettava hieman erilainen toimenpide. Lisää ensin jaksotauko.
Huomautus: On tärkeää ymmärtää, että osiotulo ei ole sivunvaihto. Jos sivun edessä on jo sivunvaihto, josta haluat poistaa ylätunnisteet ja alatunnisteet, poista se, mutta lisää osionvaihto. Ohjeet on esitetty alla.
1. Napsauta sen asiakirjan kohdalla, johon haluat luoda sivun ilman ylä- ja alatunnisteita.

2. Vaihda välilehdeltä "Koti" välilehdellä "Layout".

3. Ryhmässä "Sivun asetukset" etsi painike "Tauot" ja laajenna sen valikkoa.
4. Valitse kohde "Seuraava sivu".

5. Nyt sinun on avattava tila ylä- ja alatunnisteiden käsittelyyn. Voit tehdä tämän kaksoisnapsauttamalla sivun ylä- tai alaosassa olevaa otsikko- tai alatunnistealuetta.

6. Napsauta "Kuten edellisessä osassa" - tämä poistaa osioiden välisen linkin.

7. Valitse nyt kohde "Alatunniste" tai "Sivun otsikko".

8. Valitse vaadittu komento laajennetusta valikosta: Poistaa alatunniste» tai Poista otsikko.

Huomautus:Jos haluat poistaa sekä otsikon että alatunnisteen, toista vaiheet 5-8 .
9. Sulje ikkuna ylä- ja alatunnisteiden käsittelyä varten valitsemalla sopiva komento (viimeinen painike ohjauspaneelissa).
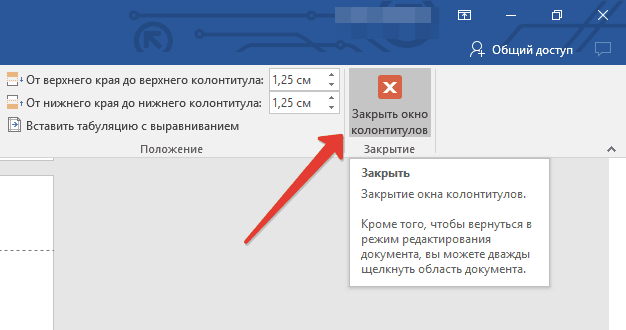
10. Katkoksen jälkeisen ensimmäisen sivun otsikko ja / tai alatunniste poistetaan.
Jos haluat poistaa kaikki sivunvaihtoa seuraavat otsikot ja alatunnisteet, kaksoisnapsauta sen arkin ylä- ja alatunnistealuetta, josta haluat poistaa sen, ja toista sitten yllä olevat vaiheet 6-8 ... Jos parittomien ja parillisten sivujen otsikot ja alatunnisteet ovat erilaiset, sinun on toistettava vaiheet jokaiselle sivutyypille erikseen.
Siinä kaikki, nyt tiedät, miten alatunniste poistetaan Word 2010 - 2016: sta sekä tämän monitoimisen ohjelman aiemmista versioista Microsoftilta. Toivotamme sinulle vain myönteisiä tuloksia työstäsi ja harjoittelustasi.
Tässä artikkelissa jaan yhden pienen temppun. Opit kuinka numerointi poistetaan otsikkosivulta Microsoft Wordissa ja samalla säilytetään numerointi asiakirjan kaikilla muilla sivuilla.
Monet sanovat, että voit sijoittaa nimilehti toisessa asiakirjassa, jossa ei ole numerointia. Tämä on yksi ratkaisu ongelmaan, mutta se ei ole aina kätevää. Joskus sinun on lähetettävä valmis, esimerkiksi tutkintotodistus opettajalle. Ja on helpompaa lähettää se yhteen tiedostoon.
Työnkulun ja toimistosääntöjen mukaan virallisten kirjeiden sivut on numeroitava toisesta sivusta. Joten mitä tehdä tässä tapauksessa? Sivunumeron poistaminen nimilehti Wordissa?
Algoritmi numeroiden poistamiseksi asiakirjan ensimmäiseltä sivulta
Asiakirjassa ei ole numerointia
Jos asiakirjassa ei vielä ole sivutusta, sinun on noudatettava näitä vaiheita:
- Siirry Word-tekstieditorin välilehdelle Lisää
Vaihda "Lisää" -välilehdelle
- Napsauta painiketta Sivunumero
Sivunumeropainike
- Valitse haluamasi sijainti, esimerkiksi sivun yläosa ja tasaus (tässä tapauksessa keskellä)

Sivunsiirron sijainti
- Valitse "" -kohdan vieressä oleva valintaruutu, ja ensimmäisen sivun numerointi poistetaan automaattisesti.

Mukautetun otsikon valitseminen ensimmäiselle sivulle
Asiakirjojen numerointi on jo asetettu
Kun asiakirjan numerointi on jo olemassa, sinun on suoritettava muutama yksinkertainen vaihe, jotta pääset ensimmäisen sivun otsikko- ja alatunnisteasetuksiin. Joten, jos haluat poistaa sivunumeron otsikkosivulta, tarvitset:
- Napsauta hiiren kakkospainikkeella numerointia ja valitse " Muuta otsikkoa»
Muuta sivun otsikkoa
- Näkyviin tulee konstruktori-ikkuna, jossa sinun on jälleen asetettava valintamerkki kohteen vastakohtaan " Erityinen otsikko ensimmäiselle sivulle»

Mukautetun otsikon asettaminen ensimmäiselle sivulle
- Mutta nyt numerointia ei poisteta automaattisesti. Sinun on poistettava se itse. Aseta vain kohdistin hiiren vasemmalla painikkeella sivunumeron jälkeen ja poista numerointi näppäimellä Askelpalautin... Voit joutua painamaan 2 tai 3 kertaa poistaaksesi numeroinnin.
Numeroinnin poistaminen
- Poistu numeroinnin muokkaustilasta painamalla painiketta Sulje otsikko- ja alatunnisteikkuna työkalurivillä. Voit myös kaksoisnapsauttaa asiakirjan tekstiä.
Poistu ylä- ja alatunnisteiden muokkausvalikosta
Toivon, että pystyin vastaamaan kysymykseen "Kuinka sivunumero poistetaan otsikkosivulta Wordissa?". Jos sinulla on vielä kysyttävää, vastaan \u200b\u200bniihin kommenteissa.
Yksityiskohtainen kuvaus
Ylä- ja alatunnisteet ovat viiva, jonka teksti sijaitsee asiakirjan päätekstin ylä- tai alapuolella sekä pääjoukon muita reunoja pitkin. Yleensä, otsikot ja alatunnisteet sijaitsevat pääasiakirjasta riippumatta eivätkä muutu. Eli määrittämällä kerran oikeaan paikkaan juokseva otsikko , se ei muuta sen sisältöä ja sijaintia. Kaikilla sivuilla on sama juokseva otsikko.
ASETA JALKAPALLO . Otsikko ja alatunniste lisätään hyvin yksinkertainen - kaksoisnapsauttamalla asiakirjan ylä- tai alaosaa. Jossa tee alatunniste voi olla miltä tahansa asiakirjan sivulta. Se näkyy ehdottomasti kaikilla sivuilla. Myös, tee alatunniste voi olla välilehdeltä Lisää → Ylä- ja alatunnisteet .
Joskus se on kuitenkin välttämätöntä muutokset otsikoihin ja alatunnisteisiin joillakin sivuilla tai se on ehdottoman välttämätöntä poista joitakin ylä- ja alatunnisteita... Esimerkiksi ns. Lukko sijoitetaan usein pääasiakirjan viimeiselle sivulle tai pikemminkin sen kääntöpuolelle.
Asiakirjalukko on tietue, joka sisältää tiedot rekisteröintinumerosta, sen tiedoston nimestä ja koosta, johon asiakirja on laadittu ja josta asiakirja on tulostettu, kopioiden lukumäärä ja tiedot vastaanottajista, joille yksittäiset kopiot on lähetetty, sekä tiedot toteuttajasta ja asiakirjan toteuttamispäivästä.
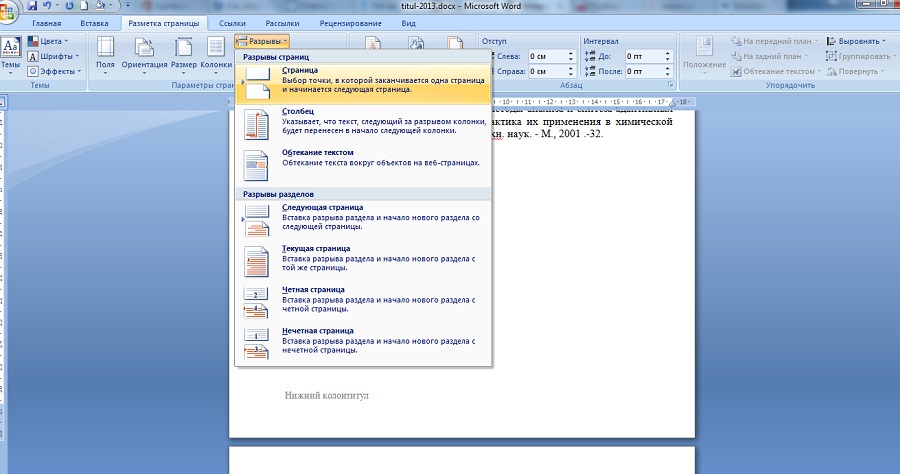
SIVUN RIKKOMINEN ... Jotta poista alatunniste viimeinen sivu asiakirja Wordissa , on ensinnäkin tarpeen aseta sivunvaihto ... Tämä voidaan tehdä välilehdellä Sivun asettelu ... Tämän jälkeen uusi sivu lisätään, voit poistaa sen. Mutta se ei ole asia. Otsikon oikealle puolelle tulee linkki, jonka teksti on sama kuin edellisessä asiakirjassa. Napsauta sitä ja nyt voimme muuttaa tämän sivun otsikkoa ja alatunnistetta.

Muuta jalkapalloja erillisillä sivuilla ... Muuten, jos vierität sivua ylöspäin, näet, että jokaisen otsikon ja alatunnisteen vieressä on linkki kuten edellisessä asiakirjassa. Napsauttamalla sitä voit siten muuttaa toisen halutun sivun otsikkoa ja alatunnistetta.
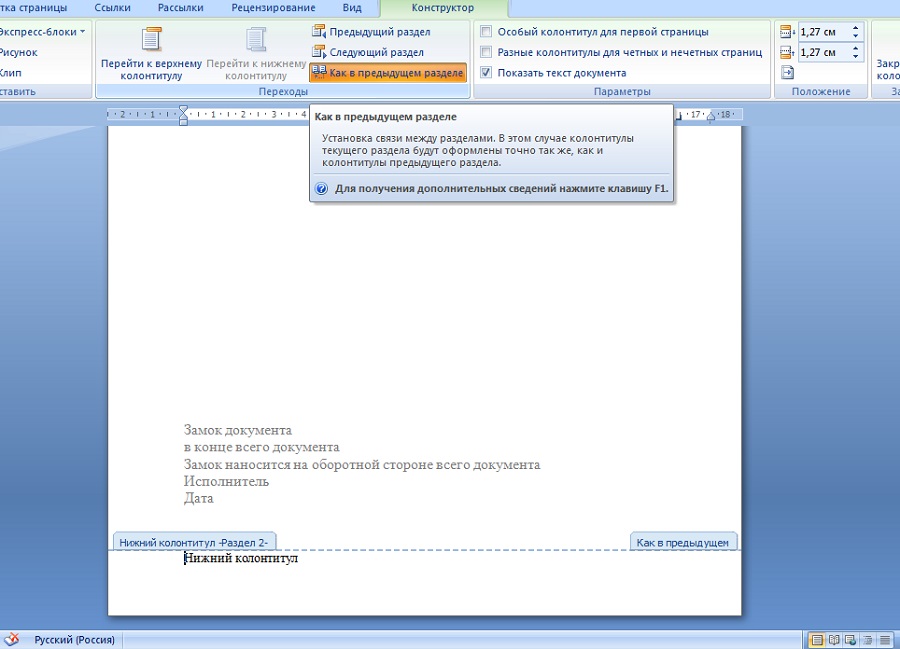

Vastaanottaja palauttaa otsikot ja alatunnisteet alkuperäiseen tilaansa, eli taas yhdistää kaikki otsikot ja alatunnisteet yhdeksi, napsauta välilehden yläosassa olevaa painiketta Kuten edellisessä osassa, jonka jälkeen vastaava vahvistuspyyntö tulee näkyviin otsikon ja alatunnisteen muutokset.
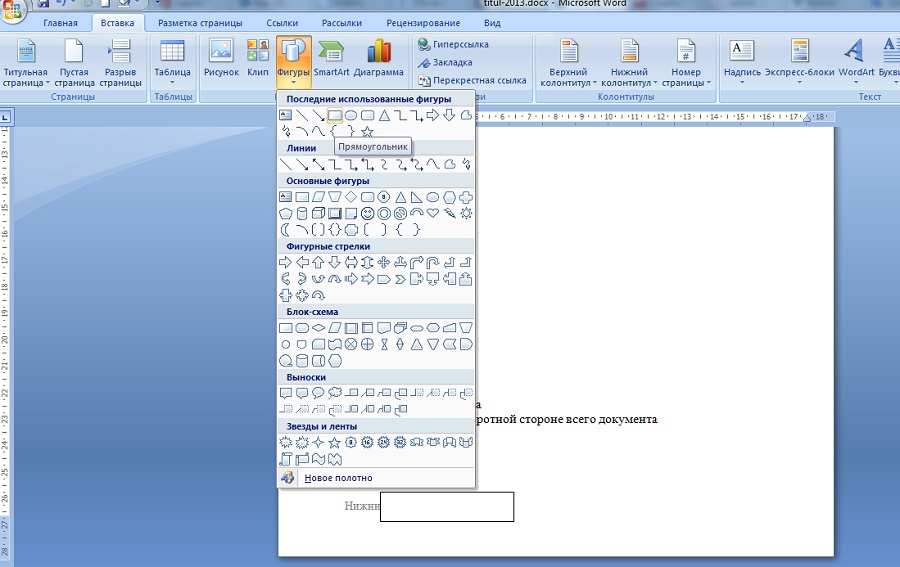
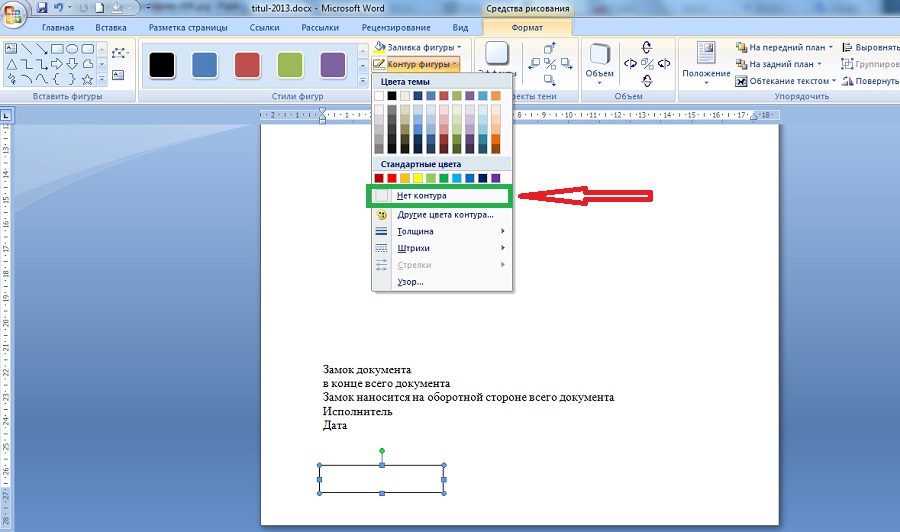
LISÄÄ KUVA ... Yksinkertaisimmalla tavalla otsikon ja alatunnisteen poistaminen Wordin asiakirjan viimeiseltä sivulta on insertin muoto välilehdeltä Lisää ... Siten esimerkiksi voi aseta suorakulmio suoraan otsikkotekstiin , jonka jälkeen otsikon ja alatunnisteen teksti muuttuu näkymättömäksi - se peitetään suorakulmion muodolla. Ainoa asia, joka on tehtävä tässä, on valita muoto ja välilehti Muoto työntää Muoto ääriviivat ja valitse valintaruutu Ei ääriviivoja.
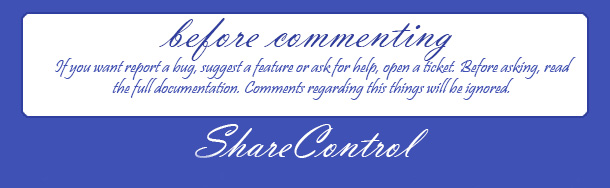
Työskentely "Word" -ohjelman kanssa - vaadittavat taidot moderni ihminen... Raporttien, lausuntojen, tieteellisten ja lukupapereita, abstrakti tutkimus - kaikki tämä edellyttää tietoa asiakirjan muotoilun perusteista. Pääsääntöisesti ongelmia syntyy, kun otsikot ja alatunnisteet vaihdetaan - kyseinen osa painettu arkki, joka näyttää otsikot ja alaotsikot, sivujen numeroinnit. Viimeisestä kohdasta keskustellaan tässä aineistossa.
Sivunumeron lisääminen ja poistaminen otsikkosivulta
Sivunumerointi on tuttu toiminto, jota käytetään laajalti minkä tahansa valmistelussa tieteellinen tutkimus painettu muoto. Jotta voit käyttää tätä tekstieditorin vaihtoehtoa, sinun on mentävä "Lisää" -välilehdelle ja aloitettava työskentely otsikon kanssa, joka voidaan näyttää sekä tulostetun arkin yläosassa että alareunassa. Vakionumerointi on sivun keskellä oleva alatunniste, joka määritetään numeron tai numeron muodossa. Asiakirjan määritetyn muotoilun suorittamiseksi sinun on:
- Napsauta Lisää-välilehdessä Sivunumero-toimintoa.
- Napsauta sitten alaosaa "Sivun alaosassa".
- Valitse näyte - "Yksinkertainen numero 2".
Näet monia muita vaihtoehtoja asiakirjan sivuttamiseen. Vastaavasti voit muuttaa numeron sijaintia sivulla (vasemmalla, oikealla, ylhäällä jne.) Työn valmistelun vaatimusten mukaan. Valittua numerointityyppiä käytetään kuitenkin ensimmäisestä taulukosta alkaen, otsikko pois lukien. Ylimääräisen numeron poistamiseksi tarvitset:
- Siirry Lisää-välilehdelle.
- Napsauta "Sivunumero" -alikohtaa.
- Valitse tarvittava numerointityyppi.
- Napsauta hiiren kakkospainikkeella "Mukautettu ensimmäisen sivun otsikko ja alatunniste" -komentoa.
Työn jokainen arkki on siten numeroitu, paitsi ensimmäinen, otsikko, sivu.
Asiakirjan numeroinnin poistaminen
Joskus on tarpeen poistaa tietty sivunumerointi. Tämän yksinkertaisen komennon suorittamiseksi sinun on suoritettava määritetty toimintosarja:
- Siirry Näytä-välilehdelle.
- Napsauta "Sivun asettelu" -komentoa.
- Otsikon ja alatunnisteen valitseminen.
- Napsauttamalla sivun numeroa (valintaikkunan pitäisi ilmestyä numeron muotoiluun).
- Napsauta "Poista" (tai "Poista") -komentoa.

Lisätään muun aloitussivun numero kuin 1.
Voit aloittaa asiakirjojen numeroinnin mistä tahansa numerosta. Tämä vaihtoehto on hyödyllinen työkalu, kun joudut jatkuvasti numeroimaan kaksi erilaista asiakirjaa. Komennon suorittaminen edellyttää seuraavaa:
- Siirry Näytä-välilehdelle.
- Sivun asettelu -kohdan valitseminen.
- Napsauta Dokumenttielementit-paneelissa Otsikot ja alatunnisteet -saraketta.
- Napsauttamalla Sivu-toimintoa.
- Napsauta "Format" -painiketta.
- Aseta vaadittu arvo "Aloita" -kenttään. Esimerkiksi "Aloita klo 21".
- Napsauta komentoa "OK".
Siten asiakirja numeroidaan järjestyksessä alkaen nimikkeestä 21.

Tutkimuksen suunnittelutyö tuntuu vähäpätöiseltä ja helpolta. Jos hallitset perusasiat, tutustu paremmin Word-tekstieditoriin. Ja asiakirjojen muotoilu ja muuttaminen vie muutaman minuutin, jos vietät vähän aikaa tämän artikkelin tutkimiseen. Ja anna jokapäiväisten asioiden olla ilo!







