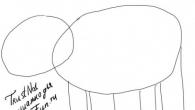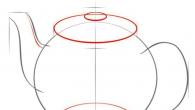Olen varma, että monet mistä tahansa ammatista ovat ajatelleet useammin kuin kerran eri tavoin pitämällä ajatuksesi ja alkuperäiset sanontasi. Joku käyttää kynää ja paperia, mutta tässä tietotekniikan aikakaudessa sinun on hallittava ohjelmia, jotka yksinkertaistavat elämääsi huomattavasti.
Niistä meidän on korostettava erityisesti Microsoft Office Word -ohjelmaa, jonka avulla voit paitsi kirjoittaa ylös ja tulostaa paperille kaiken kirjoittamasi tiedot, myös auttaa sinua työskentelemään tietokoneella yleensä.
Muuten, nyt on käytännössä mahdotonta löytää henkistä työtä ilman kykyä työskennellä tietokoneen ja siihen upotettujen ohjelmien kanssa.
Nyt opit tekemään uusi sivu sanassa.
Kun juokset tämä ohjelma, näet automaattisesti luodun uuden taulukon tyhjällä sisällöllä, johon voit kirjoittaa tekstiä välittömästi.
Jos taulukkoa ei ole luotu, napsauta ohjelman päävalikkoa (tämä on vasemmassa yläkulmassa oleva kahva) ja valitse rivi "Luo", niin uusi ikkuna avautuu. Napsauta tässä ikkunassa merkintää "Luo", joka sijaitsee oikeassa alakulmassa.
Jos teksti vie enemmän kuin yhden asiakirjan arkin, itse luodaan uusi taulukko. Joskus sinun on kuitenkin lisättävä Wordiin tyhjä tila asiakirjan tekstitietojen väliin, jolloin ongelman ratkaisemiseksi on useita tapoja.
Ensimmäinen tapa
Aseta kohdistin arkin loppuun, jonka jälkeen haluat tehdä uuden arkin, ja paina näppäimistön "Enter" -näppäintä, kunnes kohdistimen kuvake siirtyy toiseen taulukkoon. Voit käyttää tätä vaihtoehtoa, mutta se ei ole kovin kätevää, koska kun muokkaat tyhjän tilan yläpuolella olevaa tekstiä, alla oleva sisältö muuttuu ja asiakirja näyttää ruma, koska tyhjä tila voi viedä yhden arkin alun ja siirtyä toiseen.
Voit välttää tämän tilanteen käyttämällä Tyhjä arkki -työkalua. Aseta kohdistin hiirellä sen painetun merkin jälkeen, jonka taakse haluat sijoittaa tyhjän arkin Wordiin. Siirry sitten "Lisää" -valikkokohtaan ja napsauta "Tyhjä arkki" -painiketta "Asiakirja" -ikkunassa. Nyt kohdistimen jälkeen lisäämäsi tekstitiedot ovat alareunassa. Ja joka kerta kun painat painiketta " Tyhjä sivu", Teksti liikkuu alaspäin koko arkin.
Samaa periaatetta käyttää "Sivunvaihto" -toiminto, joka sijaitsee ohjelmavalikon samassa välilehdessä. Kun käytät tätä ja edellistä menetelmää, tyhjän tilan alla olevat tekstitiedot eivät siirry lisätekstitietojen lisäämisen jälkeen. Jos haluat palauttaa tekstin edelliseen tilaansa, aseta kohdistin repeytyneen sisällön eteen ja paina näppäimistön askelpalautinta kahdesti.
Jos sinun ei tarvitse tehdä sivunvaihtoa Wordissa (tämä on joskus tarpeen, kun valmistellaan asiakirjaa tulostamista varten), voit peruuttaa tämän toiminnon.
Valitse haluamasi tekstikappale sivulta ja napsauta valittua kenttää hiiren oikealla painikkeella. Avautuu ikkuna, jossa siirry "Kappale" -välilehdelle ja siinä - "Sijainti sivulle".

Aseta tässä valikkokohdassa rasti Älä riko kappaletta -kohdan eteen ja napsauta "OK".
Muista, että termit "uusi sivu" ja "sivunvaihto" tarkoittavat olennaisesti samaa.
Kuinka tehdä sivunvaihto Word-kappaleiden väliin mahdottomaksi
Valitse hiirellä ne tekstin osat, joiden tulisi olla asiakirjasivulla.
Siirry "Sivun asettelu" -välilehdelle ja napsauta "Kappale" -valikkokohtaa. Siirry sitten valikkokohtaan "Sijoitus sivulle".
Laita rasti tekstin "Älä repi seuraavasta" eteen ja napsauta "OK".
Kuinka estää rivinvaihdot uuden sivunvaihdon jälkeen
Valitse tekstirivi, jolle haluat asettaa kiellon. Jos et halua rikkoa taulukkoa, se voidaan asettaa myös asetuksissa.
Voit tehdä tämän siirtymällä "Taulukoiden käsittely" -välilehdelle ja valitsemalla siellä "Asettelu" -kohdan.

Napsauta taulukon luettelossa tekstiä "Ominaisuudet"

Sen jälkeen siirry "Rivi" -välilehdelle ja poista valinta "Salli rivinvaihto seuraavalle sivulle" -kohdan vastaisesta valintaruudusta.
Kaikki on valmis!
Microsoft Office Word 2007 -sivunvaihtojen ominaisuudet
Tässä ohjelmassa on neljä tapaa jakaa sivu:
- Jopa;
- Outo;
- Seuraava;
- Nykyinen.
Ota asiakirjakatkojen visuaalinen seuraaminen käyttöön valitsemalla sopiva valikkokohta ohjelman asetuksista. Voit tehdä tämän siirtymällä pääsivun "Kappale" -osioon ja valitsemalla "Näytä ei-tulostettavat merkit" -valintaruudun napsauttamalla oikeassa yläkulmassa olevaa painiketta ja symbolisen kappalepiirustuksen tekstissä.
Nyt olet oppinut toisen vaihtoehdon Microsoft Office Wordin käyttöön, jota käyttävät melkein kaikki tietokoneessa tekstin kanssa työskentelevät ihmiset.
Opiskellessasi vähitellen Microsoft Office Word -ohjelmaa, voit paitsi viettää vapaa-aikaa jännittävällä tavalla myös yllättää pomosi alkuperäisillä ratkaisuilla käsitellessäsi kaikenlaisia \u200b\u200basiakirjoja - alkaen onnittelukortti liikeasiakirjoihin.
Tämä koskee sekä tavallisia käyttäjiä että toimistohenkilökunta... Siksi, jos nämä suositukset auttavat sinua löytämään parhaan työpaikan, emme ole yrittäneet turhaan!
Videotunteja
On aikoja, jolloin on välttämätöntä aloittaa sivunvaihto Wordissa toisesta arkista eikä ensimmäisestä. Tällaisissa tilanteissa kokemattomalle käyttäjälle voi syntyä monia ongelmia, alkaen luomisesta nimilehti erillinen asiakirja ja päättyy pitkiin vaelteluihin kaikissa Wordin välilehdissä. Täältä opit kuinka oikein, ja mikä tärkeintä, nopeasti, aloittaa numerointi tekstieditorin toiselta sivulta. Katsotaanpa kaikkia vaiheita ja yksityiskohtainen kuvaus niistä.
Huomaa: jos on valmiita kirjoitettua tekstiä sisältävää asiakirjaa eikä uusia sivuja tarvitse luoda, kohteet 1 ja 2 tulisi ohittaa heti.
1. Kun uusi asiakirja on luotu, sinun on napsautettava Sivun asettelu -vaihtoehtoa ja valittava Tauko-välilehti.
2. Valitse Tauot-välilehdessä Seuraava sivu. Siksi näiden toimintojen jälkeen luodaan toinen taulukko.
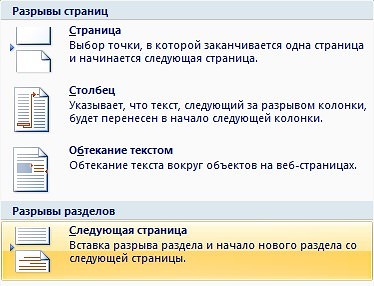
Huomautus: monet Word-editorin käyttäjät voivat luoda uuden sivun pitämällä alhaalla tai napsauttamalla Enter-näppäintä, kunnes liukusäädin siirtyy nykyisen taulukon alaosaan ja luo uuden, joka näyttää ainakin naurettavalta. Tämän menetelmän avulla voit luoda uuden sivun vain muutamalla napsautuksella.
3. Kaksoisnapsauta otsikkoa tai alatunnistetta. Kiinnitä huomiota Suunnittelu-välilehteen. On tarpeen tarkistaa ruutu Erityinen otsikko ensimmäiselle sivulle.
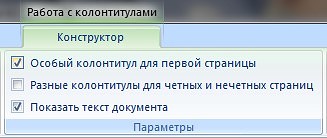
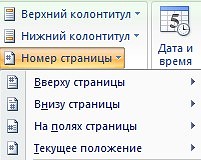
Harkitse näiden numerointimenetelmien välisiä eroja:
Sivun yläosassa - tämän menetelmän avulla, kuten arvata saattaa, voit sijoittaa sivutuksen otsikko.
Sivun alaosassa - toimii samalla tavalla kuin ensimmäinen menetelmä, koskee vain alatunniste.
Sivumarginaalit - mahdollistaa sivunumeroinnin luomisen suoraan asiakirjan reunoille, nimittäin sivuille. Nämä rajat määrittelee ei-leikkautuva alue, jota hallitsee sisäänrakennettu hallitsija.
Nykyinen sijainti - tarjoaa mahdollisuuden lisätä erilaisia \u200b\u200bgraafisia tehosteita sivujen numerointia varten.
5. Nyt on vain valittava numero, jolla muutokset hyväksytään kaksoisnapsauttamalla sivun vapaata tilaa, jota ei ole varattu otsikkoon.
Tarve lisätä uusi sivu osoitteeseen tekstiasiakirja Microsoft Office Word ei näy niin usein, mutta kun sitä vielä tarvitaan, kaikki käyttäjät eivät ymmärrä, miten se tehdään.
Ensinnäkin mieleen tulee sijoittaa kohdistin tekstin alkuun tai loppuun sen mukaan, mitä puolta tarvitset tyhjä sivuja paina "Tulla sisään" kunnes uusi sivu tulee näkyviin. Ratkaisu on tietysti hyvä, mutta ei varmasti oikea tapa, varsinkin jos sinun on lisättävä useita sivuja kerralla. Seuraavassa kerrotaan, kuinka uusi taulukko (sivu) lisätään oikein Wordiin.
Lisää tyhjä sivu
MS Wordissa on erityinen työkalu, jolla voit lisätä tyhjän sivun. Itse asiassa tätä kutsutaan tarkalleen. Voit tehdä tämän noudattamalla alla olevia ohjeita.
1. Napsauta hiiren vasenta painiketta tekstin alussa tai lopussa sen mukaan, mihin haluat lisätä uuden sivun - ennen olemassa olevaa tekstiä tai sen jälkeen.
2. Siirry välilehteen "Lisää"missä ryhmässä "Sivut" etsi ja napsauta "Tyhjä sivu".

3. Uusi tyhjä sivu lisätään asiakirjan alkuun tai loppuun sen mukaan, missä sitä tarvitsit.

Uuden sivun lisääminen lisäämällä tauko
Voit myös luoda uuden arkin Wordissa sivunvaihdon avulla, varsinkin kun se voidaan tehdä jopa nopeammin ja helpommin kuin työkalua käyttämällä "Tyhjä sivu"... Se on totta, sinulta vaaditaan vähemmän napsautuksia ja näppäilyjä.
Olemme jo kirjoittaneet sivunvaihdon lisäämisestä, voit lukea lisää artikkelista, jonka linkki on esitetty alla.
1. Aseta hiiren kohdistin tekstin alkuun tai loppuun, ennen tai jälkeen, jonka haluat lisätä uuden sivun.
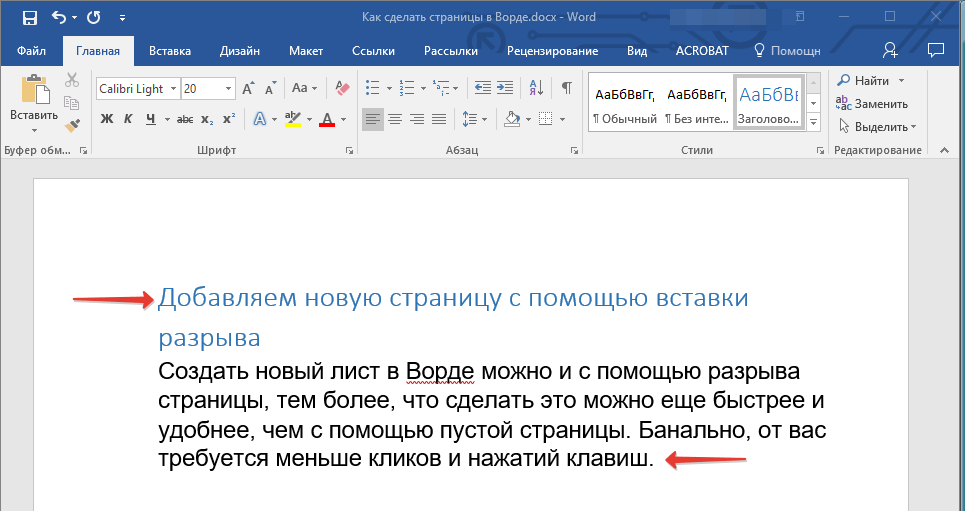
2. Napsauta "Ctrl + Enter" näppäimistöllä.
3. Sivunvaihto lisätään ennen tekstiä tai sen jälkeen, mikä tarkoittaa, että uusi tyhjä arkki lisätään.
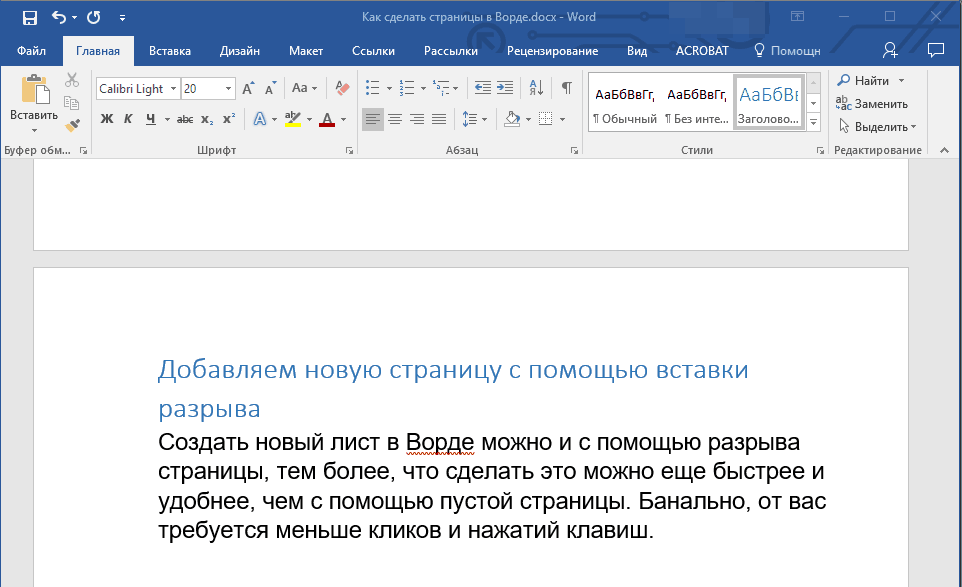
Tässä voit lopettaa, koska nyt osaat lisätä uuden sivun Wordiin. Toivotamme sinulle vain positiivisia tuloksia työssä ja harjoittelussa sekä menestystä Microsoft Wordin hallitsemisessa.