Joskus käyttäjät eivät vaivaudu tutkimaan käytetyn ohjelman ominaisuuksia ja saavuttavat halutun suunnittelun yksinkertaisilla, ei täysin sopivilla tavoilla. Joten kysymykseen siitä, kuinka sivut numeroidaan manuaalisesti Wordissa, saat täysin odottamattoman vastauksen: manipuloi välilehtiä, Enter-näppäimiä ja välilyöntejä ajamalla sivunumero tarvittavaan kulmaan. Voit myös numeroida Word-sivut manuaalisesti tekstilaatikko, jonka oikea asetus antaa sinun asettaa sen mihin tahansa arkin alueeseen vaikuttamatta kuitenkaan tekstin sijoittamiseen arkille. Monet ihmiset ovat todennäköisesti tunteneet tämän tilanteen.
Numeroida Word-sivuja manuaalisesti tällä tavalla ei ole vain väärin, vaan yksinkertaisesti hankalaa, koska arkin muutoksilla ja tekstin muutoksilla koko tämä rakenne kelluu. Mutta jos sinun on silti numeroitava sivut valikoivasti Wordissa, voit käyttää tätä varten valikon eri asetuksia.
Numeroinnin aikana on mahdollista olla asettamatta numeroa ensimmäiselle sivulle, mutta on myös asiakirjoja, joissa numeroa ei tarvitse lisätä toiselle ja mahdollisesti kolmannelle sivulle. Monet tässä tilanteessa tulostuksen aikana tulostavat ensin arkit ilman numerointia ja säätävät sitten numerointia, tulosta kaikki muut arkit. Mutta ratkaisemme myös tämän ongelman, ja on mahdollista numeroida Wordin sivut kolmannesta sivusta alkaen ilman suurempia vaikeuksia.
Tällaisen mielivaltaisen sivutuksen järjestämiseksi Wordissa meidän on jaettava asiakirja erillisiin osioihin. On välttämätöntä siirtyä “Sivun asettelu” -välilehdelle ja etsiä ”Tauko” -valikkokohta ja valita ”Seuraava sivu” ”Lohkojen tauot” -sarakkeesta, kun taas kohdistimen tulisi sijaita vastaavalla sivulla.
Kun asiakirja on jaettu osiin ja, voit havaita, että kunkin osan arkkien numerointi alkaa alusta. Tämä antaa meille mahdollisuuden mukauttaa kunkin osan numerointia erikseen, ts. joissakin niistä se on mahdollista ollenkaan, ja toisissa numeroinnin alku voidaan asettaa ehdottomasti mistä tahansa numerosta. Kunkin osion määrittämiseksi riittää, että se aktivoidaan siirtämällä kohdistin sinne ja käyttämällä vastaavia valikkokohteita.

Kun luot asiakirjoja kohteessa Microsoft Word sivujen numerointia tarvitaan usein. Kuten kävi ilmi, jotkut käyttäjät tekevät tämän syöttämällä numerot manuaalisesti. Luonnollisesti jopa pieni korjaus tällaiseen tekstiin vähentää heidän pyrkimyksiään tyhjäksi, ja asiakirjan avaaminen toisella tietokoneella aiheuttaa usein "yllätyksiä" - numerot eivät ole niissä paikoissa, joihin kirjoittaja ne laittaa.
Miksi kärsiä? Ehdotan, että tämä työ uskotaan itse ohjelmalle, koska se tekee sen paljon paremmin. Joten, tänään kerron sinulle, kuinka numeroidaan sivut Wordissa - ylä-, alapuolella tai marginaaleilla. Ohje koskee kaikkia versioita vuodesta 2007 alkaen. Ainoat erot ovat päävalikon suunnittelussa.
Kuinka numeroida sivuja Wordissa
Ensimmäisestä arkista
Voit numeroida sivut ennen asiakirjan käsittelyä, sen jälkeen tai sen aikana. Aloita numerointi ensimmäisestä taulukosta avaamalla välilehti Lisää"Ja osiossa" Ylä- ja alatunnisteet"Klikkaus" Sivunumero". Määritä, mihin se lisätään - arkin ylä-, ala- tai marginaaleihin (oikea ja vasen). Valitse seuraavaksi mikä tahansa ehdotetuista tyyleistä. Mukaan lukien tämä: “ SivuX /Y”, Ei vain numeroita.
Tässä mitä sain:
Jos kohdistin on otsikko- ja alatunnistekentässä, kaksoisnapsauta sitä siirtyäksesi päätekstiin.
Muuten, jos et pidä tavallisesta Word-numerointityylistä, voit muokata sitä - muuttaa kirjasinta, kokoa, siirtää numeroita oikealle tai vasemmalle, venyttää tai pienentää graafista lisäystä (neliöt, raidat, ympyrät numeroiden vieressä) jne.
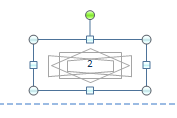
Mistä tahansa
Joskus ensimmäisiä sivuja ei tarvitse numeroida. Esimerkiksi haluat jättää numeroimatta nimilehtiseuraa jotain muuta ja aloita laskeminen toisesta tai kolmannesta. Tätä varten:
- Aseta kohdistin viimeisen sivun alareunaan, jonka tulisi olla numeroimatta.
- Siirry " Sivun asettelu", Klikkaus" Tauot"Ja luettelossa" Leikkaukset»Valitse seuraava sivu. Tässä vaiheessa asiakirja jaetaan kahteen osaan, joista kullakin voi olla oma merkintänsä.

- Tulostamattomien merkkien näyttämisen ottaminen käyttöön auttaa sinua näkemään tauon:

- Siirry seuraavaksi asiakirjan toiseen osaan (joka numeroidaan) ja kaksoisnapsauta otsikkoaluetta, jossa tulisi olla taulukon järjestysnumero. Sen jälkeen päävalikko avaa välilehden “ Työskentely ylä- ja alatunnisteiden kanssa» – « Rakentaja».
- Jos haluat jättää vain ensimmäisen arkin numeroimatta, osiossa " Vaihtoehdot"Riittää merkitä" Erityinen otsikko ensimmäiselle sivulle».
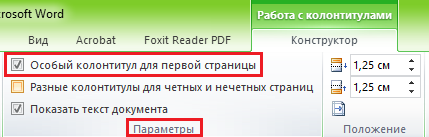
- Jos haluat laskea kolmannesta, neljännestä, viidennestä jne. Taulukosta - ts. Paikasta, johon lisäsit tauon, napsauta " Siirtymät"Mukaan" Kuten edellisessä osassa”Katkaista yhteys asiakirjan osien ylä- ja alatunnisteiden välillä.
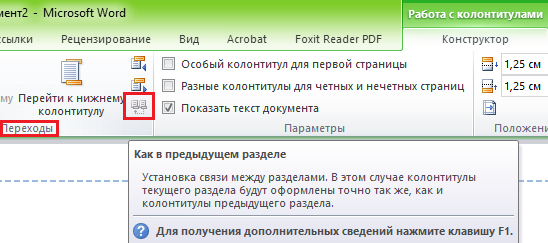
- Lisäksi sulkematta välilehteä " Rakentaja", Klikkaus" Sivunumero"Ja" Numeromuoto».

- Tarkistaa " aloita»Ja syötä numero. Tee tämä asiakirjan jokaiselle osalle.
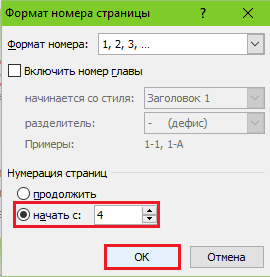
Kuinka poistaa numerointi
Tämä on myös erittäin helppo tehdä. Jos huomasit, luettelon lopussa " Sivunumero"Osio" Lisää"Onko komento" Poista numerot". Napsauta sitä ja kaikki tyhjennetään.
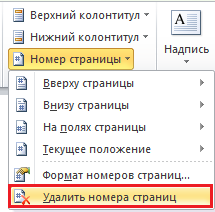
Jos asiakirja on jaettu useaan osaan, jotka on numeroitu erikseen, toista poisto kullekin.
Kuinka numeroida taulukot, jos otsikoissa ja alatunnisteissa on tekstiä
Numeroiden sijoittaminen edellä kuvatulla tavalla poistaa kaikki reunat. Tehdään tämä seuraavasti, jotta otsikoiden ja alatunnisteiden sisällä olevaa tekstiä ei korvata:
- Aseta kohdistin kohtaan, johon haluamme lisätä numeron, ja kaksoisnapsauta tätä paikkaa hiirellä - välilehti “ Rakentaja».
- Luvussa " Sijainti"Klikkaus" Lisää kohdistettu välilehti»Ja valitse taulukon järjestysarvon oikea, vasen tai keskitetty sijainti.

- Siirry seuraavaksi Lisää"Ja alueella" Teksti"Klikkaus" Express-lohkot". Valitaan ” Ala».
- Huomaa kenttäluettelossa Sivu"Ja määritä muoto ominaisuuksissa. Esimerkkejä näytetään kuvakaappauksessa.
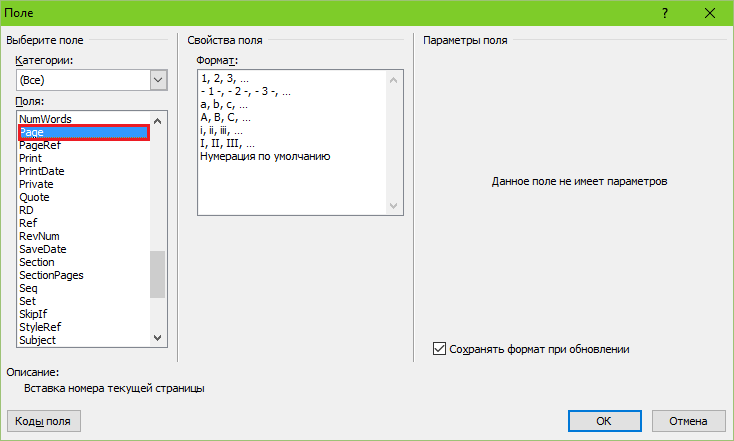
Tässä tapahtui minulle:
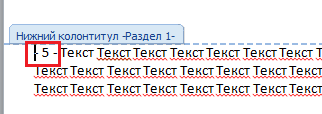
Ei liian esteettisesti miellyttävä, mutta selkeyden vuoksi se menee. Sinusta, olen varma, olet paljon mukavampi.
Siinä kaikki, kaikki on yksinkertaista ja monimutkaista samanaikaisesti. Se on vaikeaa, koska siinä olevien toimintojen ja asetusten määrä on yksinkertaisesti valtava. Ja jos et tiedä missä piilee, voit viettää pitkään "arkeologiaa", mutta et koskaan pääse tarvittavan työkalun pohjaan. Tämän tehtävän helpottamiseksi sinulle kirjoitetaan tällaiset ohjeet. Toivon, että tämä oli hyödyllinen myös sinulle.
Jos kirjoitat tiivistelmää, opinnäytetyötä, tutkintotodistusta tai raporttia, asiakirjan sivut tulisi numeroida käyttäjän mukavuuden tai vaatimusten mukaisesti. Sitten toinen henkilö, joka lukee teoksesi, tutkinut sisällön, löytää tarvittavan aineiston ongelmitta.
Joten, palaa aiheeseen. Vastaanottaja tee sivutus MS Wordissa, siirry Lisää-välilehdelle ja etsi siellä otsikot ja alatunnisteet.
Napsauta sitten painiketta "Sivunumero"... Avautuu avattava valikko, jossa voit valita numeron sijainnin sivulla: ylä-, ala- tai kentissä. Valitse asiakirjaasi sopiva numero ja napsauta sitä hiirellä.
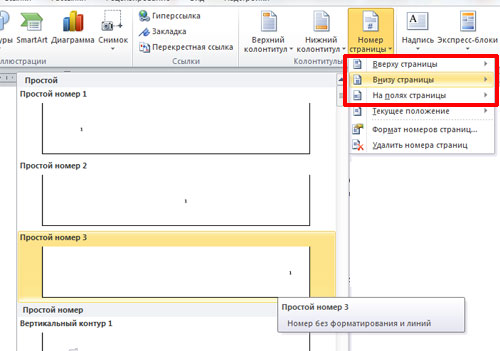
Sivut numeroidaan. Tarrojen poistaminen « alatunniste» , « Sivun otsikko» ja siirry tekstin muokkaamiseen, kaksoisnapsauta hiiren vasenta painiketta tekstissä.

Nyt selvitetään miten numeroi Wordin sivut ilman otsikkosivua... Aluksi suoritamme kaikki yllä kuvatut toiminnot. Sitten sinun on siirryttävä sivunumeroiden muokkaamiseen. Voit tehdä tämän kaksoisnapsauttamalla hiirtä asiakirjan ylä- tai alaosassa, jolloin hiiren kursivointi muuttuu osoittimeksi.

Työskentelemme otsikoiden ja alatunnisteiden alueella. Siirry välilehteen "Ylä- ja alatunnisteiden käyttö" - "Rakentaja". Valitse valintaruutu täältä "Ensimmäisen sivun erityinen otsikko"... Sen jälkeen asiakirjan sivunumerointi näytetään sivulta 2 - 1 sivu lasketaan, mutta ei numeroituna.
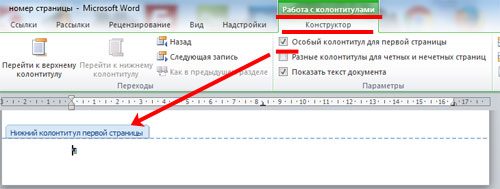
Jos tarvitset, aloittaaksesi numeroinnin eri numerolla tai kirjaimella, siirry sivunumeroiden muokkaamiseen uudelleen. Napsauta tässä "Rakentaja" -välilehdellä painiketta "Sivunumero" ja valitse valikosta "Sivunumeroiden muoto".

Seuraava ikkuna tulee näkyviin. Täällä voit valita "Numeromuoto" ja määrittää numeron, josta sivunumerointi alkaa. Esimerkiksi minun pitäisi "aloittaa": 3. Tämä tarkoittaa, että asiakirjan ensimmäinen arkki on 3 sivun numero, toinen - 4 numero ja niin edelleen.

Jotta sivunumerointi aloitettaisiin "1": llä asiakirjan toisesta arkista - toisin sanoen emme laske asiakirjan ensimmäistä arkkia - laita "0" "aloita" -kenttään.
Siinä kaikki. Ei ole niin vaikeaa numeroida kaikkia sivuja Word 2007: ssä ja Word 2010: ssä. Suositusten mukaisesti voit myös lisätä numeroinnin asiakirjan sivulta 2.
Automaattinen sivunumerointi Wordissa on mielenkiintoinen ominaisuus, joka numeroi aina kätevästi asiakirjan kaikki sivut. Usein on kuitenkin tilanteita, joissa ensimmäisen (otsikko) sivun numerointi ei ole välttämätöntä.
Itse asiassa ratkaisu tähän ongelmaan on hyvin yksinkertainen. Yritetään esimerkiksi numeroida Wordin sivut ilman otsikkosivua.
Nopea navigointi artikkelissa
Menetelmä alatunnisteen kautta
Ensimmäinen asia on numeroida kaikki sivut (mukaan lukien otsikkosivu). Tätä varten tarjotaan melko yksinkertainen työkalu:
- Sinun täytyy mennä "Lisää" -välilehdelle ja mennä sitten lohkoon, jonka nimi on "Otsikko ja alatunniste";
- Etsi tästä lohkosta Sivunumero-painike ja napsauttamalla sitä edessäsi näkyy avattava luettelo, josta sinun on valittava sivunumerointityyppi.
Nyt kaikki sivut on numeroitu ja on aika poistaa otsikkosivu niistä. Tämä voidaan tehdä useilla tavoilla:
- Voit siirtyä ylä- ja alatunnisteiden muokkaustilaan (tässä tilassa "Työskentely otsikkojen ja alatunnisteiden kanssa" -valikko tulee saataville).
- Seuraava vaihe, Parametrit-ryhmässä, on löydettävä Suunnittelu-välilehti - täältä voit valita kentän nimeltä "Erityinen otsikko ja alatunniste ensimmäiselle sivulle";
- Seuraavaksi sinun on poistettava (tavallisilla Del- ja BackSpace-näppäimillä) ensimmäisen sivun numero ja sitten kaksoisnapsautettava hiirtä asiakirjan työalueella. Sen jälkeen ensimmäisellä arkilla ei ole numerointia, mutta se säilyy kaikilla muilla.
Menetelmä sivun asettelun kautta
Voit numeroida sivut ilman otsikkosivua muulla tavalla:
- Ensin sinun on numeroitava sivut samalla tavalla ja löydettävä sitten Sivun asettelu -välilehti.
- Valitse sitten "Sivun asetukset" -lohko ja etsi tämän lohkon alaosasta nuoli napsauttamalla mitä valintaikkuna aukeaa
- Avautuvassa valintaikkunassa on vielä etsittävä välilehti nimeltä "Paperilähde" \u200b\u200bja tämän välilehden valintaikkunasta ryhmä "Erota otsikot ja alatunnisteet";
- Seuraavaksi sinun on asetettava merkki ensimmäisen kentän eteen. Kun olet napsauttanut "OK" -painiketta, valintaikkuna sulkeutuu, ja kaikki asetukset tulevat voimaan välittömästi.
Otsikkosivua ei vaadita numeroida kaikissa virallisissa teoksissa. Nämä voivat olla tiivistelmiä, lukupapereita jne. Word mahdollistaa ongelman ratkaisemisen nopeasti ja helposti, kuten olette jo nähneet itse.
Jaa tämä artikkeli ystävien kanssa sosiaalisessa. verkot:Olemme jo kirjoittaneet Microsoft Wordista useammin kuin kerran, vaikka viime aikoina siitä ei ole ollut oppitunteja. Mutta yksi lukijoistamme esitti meille kysymyksen sivunumeroinnista Word 2010. Joten palaamme tämän artikkelin kanssa lyhyesti tähän editoriin. Ja ehkä sen lisäksi, miten sivut numeroidaan Word 2010: ssä, kirjoitamme vielä muutama oppitunti Word 2010: stä. Toistaiseksi se on siinä, ja sitten näemme.
Mitä sivujen numerointi tarkoittaa?
Jos tulit tähän artikkeliin syystä, sinulla on jo vastaus. Ja yleensä tämä on retorisempi kysymys. Joten alla näet numerointiesimerkkejä.
- Kirjat - arkkien alempi tai ylempi ulkokulma, se tapahtuu myös alareunassa keskellä
- Tiivistelmät - arkin oikea ylä- tai alakulma
- Tutkintotodistukset, lukutyöt ja muut opetus- ja tieteelliset teokset - arkin oikeassa yläkulmassa
Lisää numerointi Microsoft Word 2010: een
Ei paljon eroa tämän ohjelman aiemmista koontiversioista, Word 2010: n sivujen numerointi on melko helppoa, noudata vain alla olevia ohjeita.
1. Valitse "Lisää" -välilehti ikkunan yläosasta.
2. Napsauta Otsikot ja alatunnisteet -osiossa Sivunumero.
4. Valitse sitten yksi käytettävissä olevista aihioista.
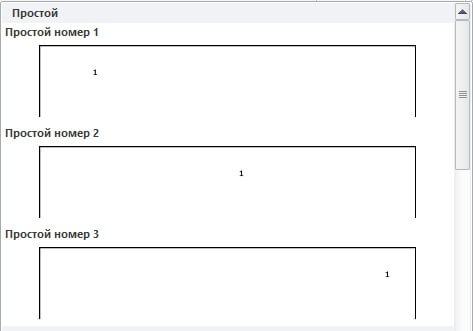
5. Tallenna napsauttamalla "Sulje otsikko ja alatunniste -ikkuna" ikkunan oikeassa yläkulmassa.
Numeroinnin aloittaminen sivulta 3
Kun valmistelet esseeä, lukutyötä tai vastaavaa työtä sääntöjen mukaisesti, sinun ei pitäisi numeroida nimilehti ja sisältöä. Kerro minulle mitä tehdä. Ratkaisuja on yleensä kaksi.
1) Jos otsikko ja sisältö ovat toisessa tiedostossa, aloita pääasiakirjan numerointi sivulta 3.






