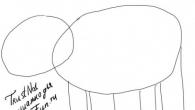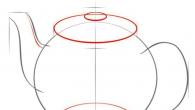एक पाद है पाठ की पंक्ति प्रकाशन से संबंधित जानकारी के साथ, जिसे प्रत्येक पृष्ठ पर रखा गया है। आमतौर पर हेडर या फुटर को शीट के शीर्ष के पास रखा जाता है, लेकिन इसे शीट के नीचे या किनारे पर भी रखा जा सकता है। पाद लेख में पुस्तक, अध्याय का शीर्षक या लेखक के बारे में जानकारी हो सकती है।
वर्ड टेक्स्ट एडिटर हेडर और फुटर का समर्थन करता है और उपयोगकर्ता को इस फ़ंक्शन के साथ काम करने के लिए बहुत सारे टूल प्रदान करता है। ये उपकरण काफी अनुमानित रूप से काम करते हैं और आमतौर पर उपयोगकर्ताओं के लिए कोई मुश्किल पैदा नहीं करते हैं। हालाँकि, Word में शीर्षलेख और पाद लेख के साथ एक समस्या है, उपयोगकर्ता अक्सर यह पता नहीं लगा सकते हैं कि Word में शीर्ष लेख और पाद लेख को कैसे निकालना है। हम इस सामग्री में इसके बारे में बात करेंगे।
वर्ड 2007, 2010, 2013 या 2016 में हेडर या फूटर कैसे निकालें
यदि आप एक टेक्स्ट एडिटर Word 2007, 2010, 2013, या 2016 का उपयोग कर रहे हैं, तो हेडर और फुटर को हटाने के कई तरीके हैं। सबसे आसान विकल्प दस्तावेज़ के किसी भी देश पर शीर्ष लेख और पाद लेख पर डबल-क्लिक करना है। Word तब आपको शीर्ष लेख और पाद लेख संपादित करने की अनुमति देगा। हेडर के सभी टेक्स्ट को माउस से चुनें और DELETE कुंजी दबाएँ... शीर्ष लेख और पाद लेख हटा दिए जाने के बाद, बस शीट पर एक खाली जगह पर डबल-क्लिक करें। यह आपके Word दस्तावेज़ के सभी पृष्ठों से शीर्ष लेख और पाद लेख निकाल देगा।
हेडर और फूटर्स को हटाने का एक और तरीका है कि आप आपको "सम्मिलित करें" टैब पर जाने की आवश्यकता है, "पर क्लिक करें" पेज हैडर» (या "पाद लेख" इस बात पर निर्भर करता है कि आप किस शीर्षक का उपयोग कर रहे हैं) और मेनू आइटम "हेडर हटाएं" चुनें.
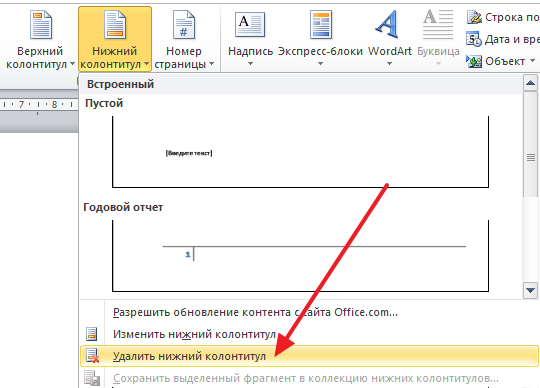
यह ध्यान दिया जाना चाहिए कि यदि दस्तावेज़ के विभिन्न वर्गों के लिए उपयोग किया जाता है अलग हेडर और पाद, तब आप एक समय में केवल एक सेक्शन से हेडर और फूटर को हटा सकते हैं।
Word 2007, 2010, 2013 या 2016 में पहले पृष्ठ से हेडर और फ़ूटर को कैसे हटाया जाए
कभी-कभी केवल पहले पृष्ठ से शीर्षलेख और पाद लेख निकालना आवश्यक हो जाता है। यह काफी आसान है। इसके लिए पहले पृष्ठ पर शीर्ष लेख और पाद लेख पर डबल क्लिक करें और "कंस्ट्रक्टर" टैब पर जाएं। यहां आपको फ़ंक्शन के विपरीत बॉक्स की जांच करने की आवश्यकता है " विशेष शीर्षक पहले पेज के लिए ”।
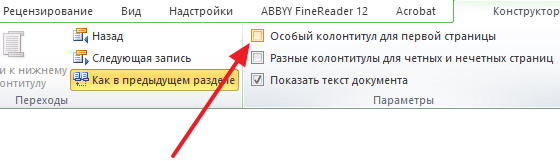
इस फ़ंक्शन को सक्षम करने के बाद, हेडर और पाद लेख दस्तावेज़ के पहले पृष्ठ से गायब हो जाता है। उसके बाद, हेडर और फुटर के संपादन मोड से बाहर निकलने के लिए शीट पर एक खाली जगह पर बस डबल-क्लिक करें।
वर्ड 2003 में हेडर और फूटर कैसे हटाएं
यदि आप एक टेक्स्ट एडिटर Word 2003 का उपयोग कर रहे हैं, तो आपके पास हेडर और फ़ूटर को हटाने का केवल एक ही तरीका होगा। सबसे पहले आपको एडिटिंग हेडर और फूटर पर जाने की जरूरत है। इसके लिए मेनू देखें - हेडर और फुटर्स.

उसके बाद, संपादन हेडर और फ़ुटर्स के लिए एक फ्लोटिंग पैनल दिखाई देगा। अब तुम आपको शीर्ष लेख में पाठ का चयन करने और DELETE कुंजी दबाकर इसे हटाने की आवश्यकता है.
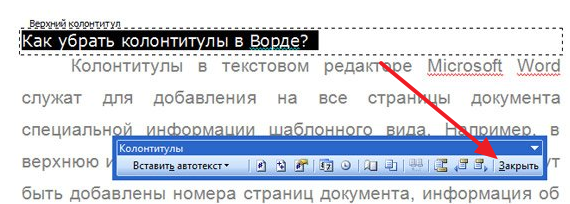
शीर्ष लेख और पाद लेख हटा दिए जाने के बाद, "बंद करें" बटन पर क्लिक करें।
एक हेडर या पाद लेख कागज या दस्तावेजों पर टाइप करने वाली पट्टी के किनारे पर एक पंक्ति है। इस शब्द के मानक अर्थ में, पाद लेख में शीर्षक, कार्य का शीर्षक (दस्तावेज़), लेखक का नाम, भाग की संख्या, अध्याय या पैराग्राफ होता है। शीर्ष लेख और पाद लेख सभी पृष्ठों पर रखा गया है, यह मुद्रित पुस्तकों पर समान रूप से लागू होता है और पाठ दस्तावेज़फ़ाइलों सहित माइक्रोसॉफ्ट वर्ड.
वर्ड में हेडर और पाद लेख पृष्ठ का एक खाली क्षेत्र है जिस पर दस्तावेज़ या किसी अन्य डेटा का मुख्य पाठ स्थित नहीं है और न ही हो सकता है। यह एक तरह का पेज बॉर्डर है, जहां टेक्स्ट शुरू होता है और / या समाप्त होता है, जहां शीट के ऊपर और नीचे से दूरी। वर्ड में हेडर और फूटर डिफ़ॉल्ट रूप से सेट होते हैं, और उनके आकार लेखक की पसंद या किसी विशेष दस्तावेज़ की आवश्यकताओं के आधार पर भिन्न हो सकते हैं। हालांकि, कभी-कभी किसी हेडर या पाद लेख की आवश्यकता नहीं होती है, और यह लेख चर्चा करेगा कि इसे कैसे हटाया जाए।
ध्यान दें: परंपरागत रूप से, हम आपको याद दिलाते हैं कि इस आलेख में वर्णित निर्देशों को Microsoft Office Word 2016 के उदाहरण का उपयोग करके दिखाया गया है, लेकिन साथ ही यह सभी के लिए लागू है पिछला संस्करण इस कार्यक्रम की। नीचे दी गई सामग्री आपको वर्ड 2003, 2007, 2010 और नए संस्करणों में हेडर और पाद लेख निकालने में मदद करेगी।
कई दस्तावेजों की आवश्यकताएं ऐसी हैं कि पहला पृष्ठ, जो शीर्षक पृष्ठ है, बिना हेडर और फुटर के बनाया जाना चाहिए।
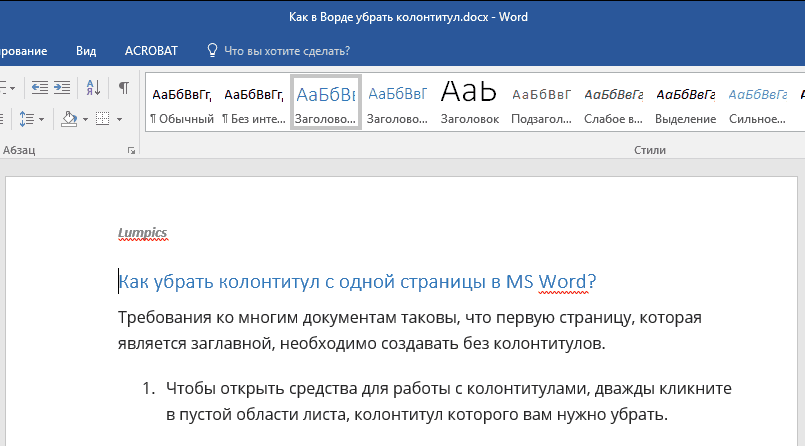
1. हेडर और फ़ुटर के साथ काम करने के लिए टूल खोलने के लिए, शीट के खाली क्षेत्र में डबल-क्लिक करें, जिस हेडर को आप हटाना चाहते हैं।

2. खुले हुए टैब में "निर्माता"मुख्य टैब में स्थित है "हेडर और फुटर के साथ काम करना" अगले बॉक्स को चेक करें "पहले पृष्ठ के लिए विशेष हेडर".

3. इस पृष्ठ से शीर्ष लेख और पाद लेख हटा दिए जाएंगे। आपके द्वारा आवश्यक के आधार पर, इस क्षेत्र को खाली छोड़ा जा सकता है, या आप इस पृष्ठ के लिए विशेष रूप से एक अलग हेडर और पाद लेख जोड़ सकते हैं।
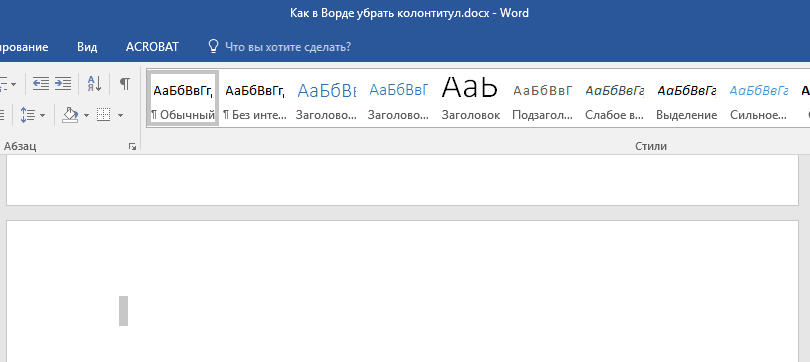
ध्यान दें:हेडर और फुटर के साथ काम करने के लिए विंडो बंद करने के लिए, आपको टूलबार पर दाईं ओर संबंधित बटन पर क्लिक करना होगा, या शीट पर पाठ के साथ क्षेत्र पर बाईं माउस बटन पर डबल-क्लिक करना होगा।
मैं पहले पृष्ठ पर शीर्ष लेख और पाद लेख कैसे निकालूं?
पहले के अलावा अन्य पृष्ठों पर शीर्षलेख और पाद लेख निकालने के लिए (यह हो सकता है, उदाहरण के लिए, एक नए अनुभाग का पहला पृष्ठ), आपको थोड़ी अलग प्रक्रिया करने की आवश्यकता है। सबसे पहले, एक खंड विराम जोड़ें।
ध्यान दें: यह समझना महत्वपूर्ण है कि एक खंड विराम पृष्ठ विराम नहीं है। यदि पृष्ठ के सामने कोई पृष्ठ विराम पहले से है, तो हेडर और फ़ुटर जिससे आप हटाना चाहते हैं, इसे हटा दिया जाना चाहिए, लेकिन अनुभाग विराम को जोड़ा जाना चाहिए। निर्देश नीचे दिए गए हैं।
1. उस दस्तावेज़ के स्थान पर क्लिक करें जहाँ आप बिना हेडर और फ़ुटर के पेज बनाना चाहते हैं।

2. टैब से स्विच करें "घर" टैब में "लेआउट".

3. एक समूह में "पेज" बटन खोजें "ब्रेक" और इसके मेनू का विस्तार करें।
4. एक आइटम का चयन करें "अगला पृष्ठ".

5. अब आपको हेडर और फुटर के साथ काम करने के लिए मोड को खोलना होगा। ऐसा करने के लिए, पृष्ठ के ऊपर या नीचे शीर्ष लेख या पाद लेख क्षेत्र पर डबल-क्लिक करें।

6. क्लिक करें "जैसा कि पिछले भाग में है" - यह वर्गों के बीच की कड़ी को हटा देगा।

7. अब आइटम का चयन करें "पाद" या "पेज हैडर".

8. विस्तारित मेनू से आवश्यक कमांड का चयन करें: हटाएं फ़ुटबाल» या हेडर निकालें.

ध्यान दें:यदि आपको शीर्ष लेख और पाद लेख दोनों को निकालने की आवश्यकता है, तो चरणों को दोहराएं 5-8 .
9. हेडर और फुटर के साथ काम करने के लिए विंडो बंद करने के लिए, उपयुक्त कमांड (कंट्रोल पैनल पर अंतिम बटन) का चयन करें।
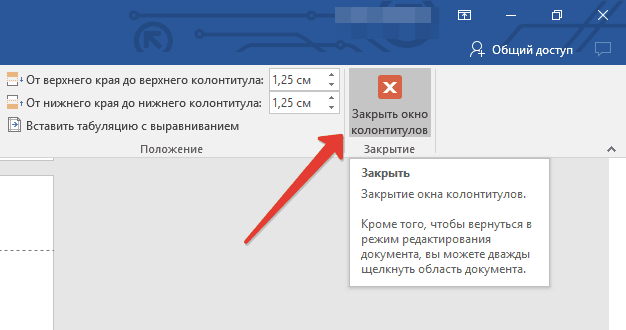
10. पहले पेज पर हेडर और / या फूटर के बाद ब्रेक को हटा दिया जाएगा।
यदि आप पृष्ठ विराम का पालन करने वाले सभी शीर्ष लेखों और पाद लेखों को निकालना चाहते हैं, तो उस पत्रक पर शीर्ष लेख और पाद लेख क्षेत्र पर डबल-क्लिक करें जहाँ आप इसे निकालना चाहते हैं, और फिर उपरोक्त चरणों को दोहराएं 6-8 ... यदि हेडर और फ़ुटर विषम और यहां तक \u200b\u200bकि पृष्ठ भिन्न हैं, तो आपको प्रत्येक प्रकार के पृष्ठ के लिए चरणों को अलग से दोहराना होगा।
यह सब है, अब आप जानते हैं कि Word 2010 - 2016 में पाद लेख को कैसे निकालना है, साथ ही Microsoft के इस बहुक्रियाशील कार्यक्रम के पुराने संस्करणों में भी। हम आपके काम और प्रशिक्षण में केवल सकारात्मक परिणाम चाहते हैं।
इस लेख में मैं एक छोटी सी चाल साझा करूंगा। आप सीखेंगे कि Microsoft Word में शीर्षक पृष्ठ से नंबरिंग कैसे निकालें और उसी समय दस्तावेज़ के अन्य सभी पृष्ठों पर नंबरिंग को संरक्षित करें।
कई कहेंगे कि आप जगह दे सकते हैं शीर्षक पेज किसी अन्य दस्तावेज़ में जहाँ कोई नंबरिंग नहीं होगी। यह समस्या का एक समाधान है, लेकिन यह हमेशा सुविधाजनक नहीं होता है। कभी-कभी आपको समाप्त भेजने की आवश्यकता होती है, उदाहरण के लिए, एक शिक्षक को एक डिप्लोमा। और इसे एक फ़ाइल में भेजना अधिक सुविधाजनक है।
इसके अलावा, वर्कफ़्लो और लिपिकीय नियम बताते हैं कि आधिकारिक पत्रों के पृष्ठों को दूसरे पृष्ठ से गिना जाना चाहिए। तो इस मामले में क्या करना है? पेज नंबर कैसे निकालें शीर्षक पेज शब्द में?
किसी दस्तावेज़ के पहले पृष्ठ से संख्याओं को हटाने के लिए एल्गोरिथम
दस्तावेज में कोई अंकन नहीं है
यदि आपके दस्तावेज़ में अभी तक अंकुरण नहीं है, तो आपको इन चरणों का पालन करना होगा:
- वर्ड टेक्स्ट एडिटर टैब पर जाएं सम्मिलित करें
"सम्मिलित करें" टैब पर स्विच करें
- बटन को क्लिक करे पृष्ठ संख्या
पृष्ठ संख्या बटन
- वांछित स्थान का चयन करें, उदाहरण के लिए, पृष्ठ के ऊपर और संरेखण (इस मामले में, केंद्र)

शिथिलता का स्थान
- "" के बगल में स्थित बॉक्स को चेक करें और पहले पृष्ठ से नंबरिंग स्वतः हटा दी जाएगी।

पहले पृष्ठ के लिए एक कस्टम हेडर का चयन करना
डॉक्यूमेंट नंबरिंग पहले से सेट है
जब दस्तावेज़ में पहले से ही नंबरिंग है, तो पहले पृष्ठ के लिए शीर्ष लेख और पाद लेख सेटिंग्स तक पहुंचने के लिए, आपको कुछ सरल चरणों का पालन करना होगा। इसलिए, शीर्षक पृष्ठ से पृष्ठ संख्या निकालने के लिए, आपको आवश्यकता है:
- नंबरिंग पर राइट-क्लिक करें और चुनें " परिवर्तन हैडर करो»
पृष्ठ शीर्ष लेख बदलें
- एक कंस्ट्रक्टर विंडो दिखाई देगी, जहां फिर से आपको आइटम के विपरीत एक चेक मार्क सेट करना होगा " पहले पृष्ठ के लिए विशेष हेडर»

पहले पृष्ठ के लिए एक कस्टम हेडर सेट करना
- लेकिन अब नंबरिंग अपने आप नहीं हटेगी। आपको इसे स्वयं हटाने की आवश्यकता है। बस पेज नंबर के बाद बाईं माउस बटन के साथ कर्सर रखें और नंबर को कुंजी के साथ हटा दें बैकस्पेस... नंबर हटाने के लिए आपको 2 या 3 बार प्रेस करना पड़ सकता है।
नंबर हटाना
- नंबरिंग संपादन मोड से बाहर निकलने के लिए, बटन दबाएं शीर्ष लेख और पाद लेख विंडो बंद करें टूलबार पर। आप दस्तावेज़ पाठ पर डबल-क्लिक भी कर सकते हैं।
शीर्ष लेख और पाद लेख संपादित करने के लिए मेनू से बाहर निकलें
मुझे आशा है कि मैं इस सवाल का जवाब देने में सक्षम था कि "वर्ड में टाइटल पेज से पेज नंबर कैसे हटाया जाए?" यदि आपके पास अभी भी प्रश्न हैं, तो मैं उन्हें टिप्पणियों में उत्तर दूंगा।
विस्तृत विवरण
शीर्षलेख और पादलेख दस्तावेज़ के मुख्य पाठ के ऊपर या नीचे स्थित पाठ के साथ-साथ मुख्य सेट के बाकी किनारों के साथ एक पंक्ति है। आमतौर पर, पाद मुख्य दस्तावेज़ की परवाह किए बिना स्थित हैं और बदलते नहीं हैं। यानी एक बार सही जगह पर निर्दिष्ट करके प्रचलित शीर्षक , यह अपनी सामग्री और स्थिति को नहीं बदलेगा। सभी पेज एक जैसे होंगे प्रचलित शीर्षक.
INSERT फुटबॉल . हैडर और फुटर डाला जाता है बहुत सरल - दस्तावेज़ के ऊपर या नीचे डबल-क्लिक करके। जिसमें पाद बनाना दस्तावेज़ के किसी भी पृष्ठ से हो सकता है। यह बिल्कुल सभी पृष्ठों पर दिखाई देगा। इसके अलावा, पाद बनाना टैब से हो सकता है सम्मिलित करें → शीर्षलेख और पादलेख .
हालांकि, कभी-कभी यह आवश्यक हो जाता है कुछ पृष्ठों पर हेडर और फ़ुटर्स में परिवर्तन या यह बिल्कुल आवश्यक है कुछ शीर्ष लेख और पाद लेख निकालें... उदाहरण के लिए, तथाकथित "लॉक" को अक्सर मुख्य दस्तावेज़ के अंतिम पृष्ठ पर रखा जाता है, या इसके पीछे।
दस्तावेज़ लॉक एक रिकॉर्ड है जिसमें पंजीकरण संख्या, नाम और फ़ाइल का आकार जिसमें डेटा तैयार किया गया था, जिसमें से दस्तावेज़ मुद्रित किया गया था, प्रतियों की संख्या और पताकर्ताओं के बारे में जानकारी, जिनके लिए व्यक्तिगत प्रतियां भेजी गई थीं, साथ ही निष्पादनकर्ता और दस्तावेज़ के निष्पादन की तारीख के बारे में जानकारी भी।
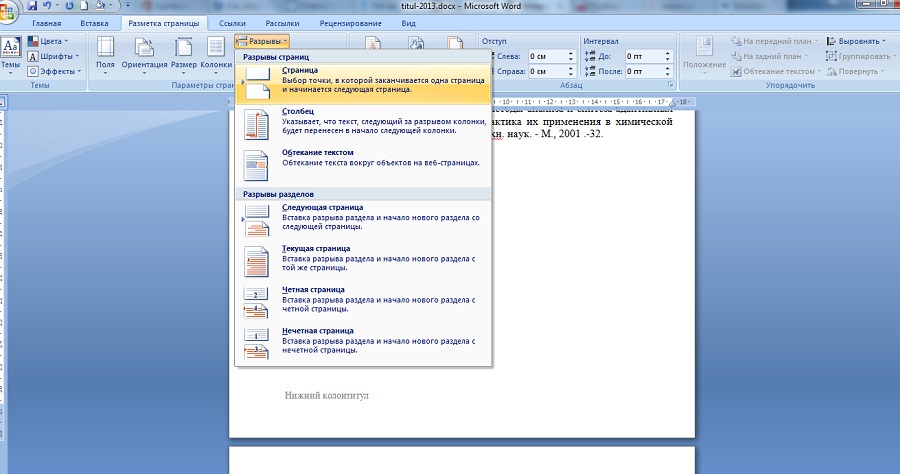
पेज बनाना ... के लिए पाद से दूर करें अंतिम पृष्ठ Word में दस्तावेज़ , यह आवश्यक है, सबसे पहले, पृष्ठ विराम सेट करें ... यह टैब में किया जा सकता है पेज लेआउट ... उसके बाद, एक और पेज जोड़ा जाएगा, इसे हटाया जा सकता है। लेकिन वह बात नहीं है। पिछले दस्तावेज़ की तरह ही टेक्स्ट के साथ हेडर के दाईं ओर एक लिंक दिखाई देता है। उस पर क्लिक करें और अब हम इस पृष्ठ पर हेडर और पाद लेख को बदल सकते हैं।

अलग-अलग जगहों पर फ़ॉबोट्स बदलें ... वैसे, यदि आप पृष्ठ को स्क्रॉल करते हैं, तो आप देख सकते हैं कि प्रत्येक हेडर और फुटर के बगल में ऐसा कोई लिंक है जैसा कि पिछले दस्तावेज़ में है। इस पर क्लिक करके, आप इस प्रकार किसी अन्य इच्छित पृष्ठ के शीर्ष लेख और पाद लेख को बदल सकते हैं।
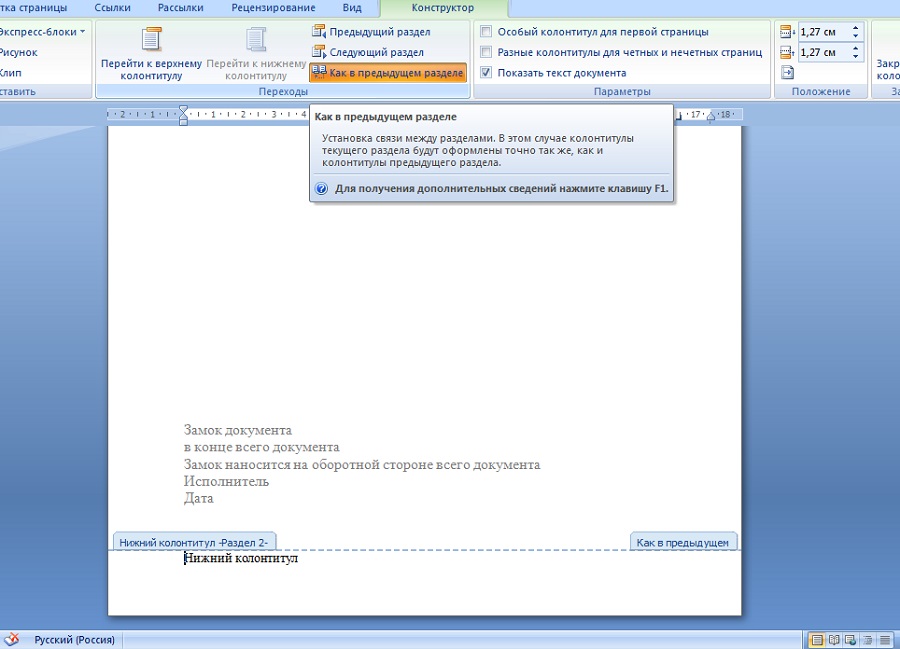

सेवा अपने मूल राज्य में हेडर और पाद लेख लौटाएं, कि फिर से है सभी हेडर और फूटर्स को मिलाएं एक में, टैब के शीर्ष पर स्थित बटन पर क्लिक करें जैसा कि पिछले भाग में है, जिसके बाद एक संगत पुष्टिकरण अनुरोध दिखाई देगा शीर्ष लेख और पाद परिवर्तन.
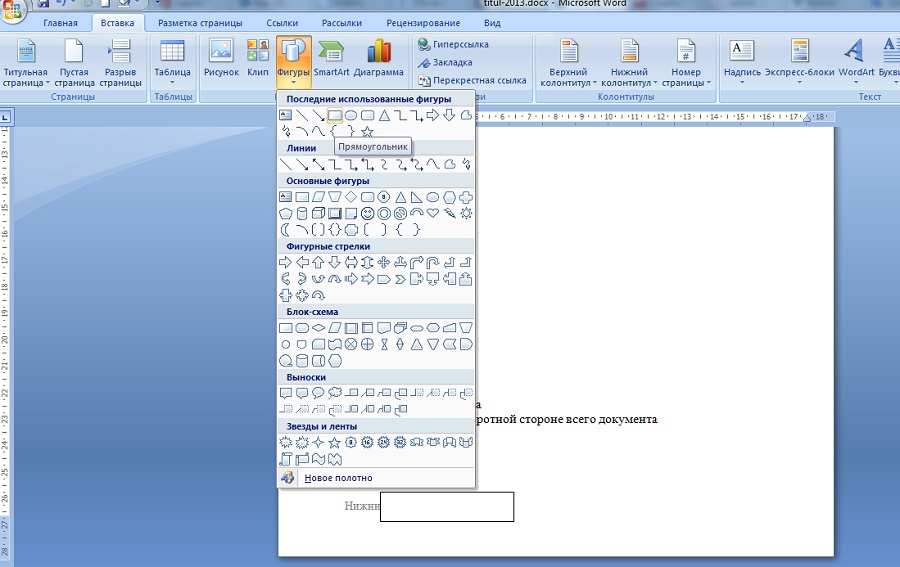
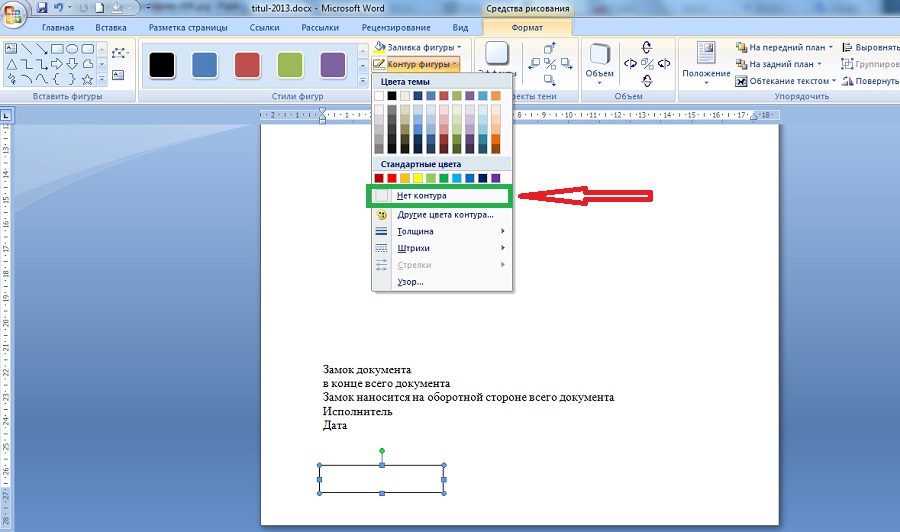
INSERT FIGURE ... सबसे सरल तरीके से किसी वर्ड में डॉक्यूमेंट के आखिरी पेज से हेडर और फूटर को हटाना है एक आकार सम्मिलित करें टैब से सम्मिलित करें ... इस प्रकार, उदाहरण के लिए, कोई कर सकता है आयत डालें सीधे हेडर टेक्स्ट पर , जिसके बाद हेडर और पाद लेख पाठ अदृश्य हो जाएगा - यह एक आयताकार आकार के साथ कवर किया जाएगा। केवल एक चीज जो यहां करने की आवश्यकता है वह है आकृति और टैब का चयन करना स्वरूप पुश करने के लिए आकार की रूपरेखा और बॉक्स को चेक करें कोई रूपरेखा नहीं.
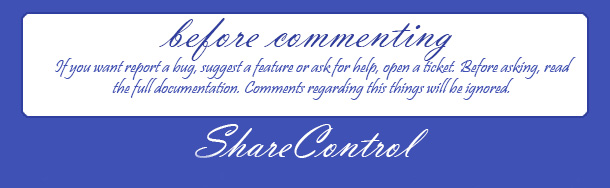
कार्यक्रम "शब्द" के साथ काम करना - आवश्यक कौशल का एक सेट आधुनिक आदमी... रिपोर्ट, बयान, वैज्ञानिक और का पंजीकरण टर्म पेपर्स, सार अनुसंधान - यह सब दस्तावेज़ स्वरूपण की मूल बातें के ज्ञान की आवश्यकता है। एक नियम के रूप में, हेडर और फुटर को बदलते समय समस्याएं पैदा होती हैं - वह हिस्सा मुद्रित पत्र, जो हेडिंग और सबहेडिंग, पेज नंबरिंग प्रदर्शित करता है। इस सामग्री में अंतिम बिंदु पर चर्चा की जाएगी।
शीर्षक पृष्ठ से पृष्ठ संख्या जोड़ना और हटाना
पेज नंबरिंग एक परिचित फ़ंक्शन है जो किसी भी तैयारी में व्यापक रूप से उपयोग किया जाता है वैज्ञानिक अनुसंधान मुद्रित प्रारूप। पाठ संपादक के इस विकल्प का उपयोग करने के लिए, आपको "सम्मिलित करें" टैब पर जाना होगा और हेडर के साथ काम करना शुरू करना होगा, जो मुद्रित शीट के शीर्ष पर और नीचे दोनों प्रदर्शित किया जा सकता है। मानक संख्या एक पाद पृष्ठ के मध्य में स्थित एक पाद है, जो संख्या या संख्या के रूप में निर्दिष्ट है। दस्तावेज़ के निर्दिष्ट स्वरूपण को पूरा करने के लिए, आपको यह करना होगा:
- "सम्मिलित करें" टैब पर, "पृष्ठ संख्या" फ़ंक्शन पर क्लिक करें।
- फिर उप-आइटम "पृष्ठ के निचले भाग पर" पर क्लिक करें।
- एक नमूना चुनें - "सरल संख्या 2"।
आपको अपने दस्तावेज़ को पृष्ठांकित करने के लिए कई अन्य विकल्प दिखाई देंगे। तदनुसार, आप अपने काम की तैयारी के लिए आवश्यकताओं के आधार पर, पृष्ठ (बाएं, दाएं, ऊपर आदि) पर संख्या का स्थान बदल सकते हैं। हालांकि, चयनित प्रकार की संख्या को शीर्षक को छोड़कर पहली शीट से शुरू किया जाएगा। अतिरिक्त संख्या से छुटकारा पाने के लिए, आपको चाहिए:
- "सम्मिलित करें" टैब पर जाएं।
- "पृष्ठ संख्या" उप-आइटम पर क्लिक करें।
- आवश्यक क्रमांकन प्रकार का चयन करें।
- "कस्टम फर्स्ट पेज हैडर और फुटर" कमांड पर बायाँ-क्लिक करें।
इस प्रकार, आपके काम की प्रत्येक शीट को पहले, शीर्षक, पृष्ठ को छोड़कर, गिना जाएगा।
दस्तावेज़ नंबर हटाना
कभी-कभी किसी दिए गए पेज नंबर को हटाना आवश्यक हो जाता है। इस सरल आदेश को निष्पादित करने के लिए, आपको क्रियाओं का निर्दिष्ट अनुक्रम करना चाहिए:
- "देखें" टैब पर जाएं।
- "पेज लेआउट" कमांड पर क्लिक करें।
- "शीर्ष लेख और पाद" आइटम का चयन करना।
- पेज नंबर पर क्लिक करें (एक डायलॉग बॉक्स नंबर को फॉर्मेट करने के लिए दिखाई देना चाहिए)।
- "हटाएं" (या "हटाएं") कमांड पर क्लिक करें।

1 के अलावा एक प्रारंभिक पृष्ठ संख्या जोड़ना।
आप अपने दस्तावेज़ को किसी भी नंबर से नंबर देना शुरू कर सकते हैं। यह विकल्प एक उपयोगी उपकरण है जब आपको लगातार दो अलग-अलग दस्तावेज़ों की आवश्यकता होती है। कमांड निष्पादित करने के लिए, आपको निम्नलिखित कार्य करने होंगे:
- "देखें" टैब पर जाएं।
- "पेज लेआउट" आइटम का चयन करना।
- "दस्तावेज़ तत्व" पैनल पर, "हेडर और फ़ुटर्स" कॉलम पर क्लिक करें।
- पृष्ठ फ़ंक्शन पर क्लिक करना।
- "प्रारूप" बटन पर क्लिक करें।
- "प्रारंभ के साथ" फ़ील्ड में आवश्यक मान सेट करें। उदाहरण के लिए, "21 से शुरू करें"।
- कमांड "ओके" पर क्लिक करें।
इस प्रकार, दस्तावेज़ क्रम में क्रमांकित किया जाएगा, पदनाम 21 से शुरू होता है।

अनुसंधान के डिजाइन पर काम ट्रिफ़्लिंग और आसान लगेगा, यदि आप मूल बातें मास्टर करते हैं, तो पाठ संपादक "वर्ड" को बेहतर तरीके से जान सकते हैं। और यदि आप इस लेख का अध्ययन करने में थोड़ा समय व्यतीत करते हैं तो दस्तावेजों को प्रारूपित करना और बदलना कुछ मिनटों का समय लेगा। और हर रोज़ मामलों को एक खुशी होने दें!