कार्यक्रम Microsoft Excelइस तरह से बनाया गया है कि न केवल डेटा को तालिका में दर्ज करना सुविधाजनक है, बल्कि उसके अनुसार उसे संपादित करना भी सुविधाजनक है दी गई शर्त, लेकिन सूचना के बड़े ब्लॉक भी देखें।
उन कक्षों से स्तंभों और पंक्तियों के नाम महत्वपूर्ण रूप से हटाए जा सकते हैं जिनके साथ उपयोगकर्ता उस समय काम कर रहा है। और शीर्षक देखने के लिए हर समय पृष्ठ को स्क्रॉल करना असुविधाजनक है। इसलिए, टेबल प्रोसेसर में क्षेत्रों को पिन करने की क्षमता होती है।
स्क्रॉल करते समय Excel में किसी पंक्ति को फ़्रीज़ कैसे करें
एक नियम के रूप में, तालिका में एक शीर्षलेख होता है। और रेखाएं कई दसियों से लेकर कई हजार तक हो सकती हैं। जब कॉलम नाम दिखाई नहीं देते हैं तो मल्टी-पेज टेबल ब्लॉक के साथ काम करना असुविधाजनक होता है। शुरुआत तक हर समय स्क्रॉल करना, फिर वांछित सेल पर लौटना अतार्किक है।
स्क्रॉल करते समय हेडर को दृश्यमान बनाने के लिए, इसे पिन करें शीर्ष पंक्तिएक्सेल टेबल:
शीर्ष रेखा के नीचे एक परिसीमन रेखा दिखाई देती है। अब, जब आप शीट को लंबवत स्क्रॉल करेंगे, तो टेबल हेडर हमेशा दिखाई देगा:
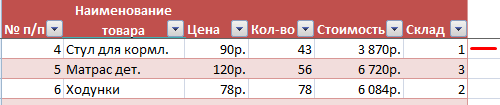
मान लीजिए कि उपयोगकर्ता को सिर्फ हेडर के अलावा और भी बहुत कुछ ठीक करने की जरूरत है। शीट को स्क्रॉल करते समय एक या दो पंक्तियाँ स्थिर रहनी चाहिए।
इसे कैसे करना है:
- उस पंक्ति के अंतर्गत कोई भी सेल चुनें जिसे हम रिकॉर्ड करेंगे। इससे एक्सेल को यह पता लगाने में मदद मिलेगी कि किस क्षेत्र को फ्रीज किया जाना चाहिए।
- अब "फ़्रीज़ रीजन" टूल चुनें।

क्षैतिज और लंबवत स्क्रॉल करने पर, तालिका का शीर्षलेख और शीर्ष पंक्ति गतिहीन रहती है। इसी प्रकार आप दो, तीन, चार आदि भी ठीक कर सकते हैं। पंक्तियाँ.
टिप्पणी। पंक्तियों को फ़्रीज़ करने की यह विधि एक्सेल संस्करण 2007 और 2010 के लिए प्रासंगिक है। पुराने संस्करणों (2003 और 2000) में, फ़्रीज़ पैन टूल मुख्य पृष्ठ पर विंडो मेनू में स्थित है। और वहां आपको हमेशा निश्चित पंक्ति के अंतर्गत सेल को सक्रिय करना होगा।
Excel में किसी कॉलम को फ़्रीज़ कैसे करें
मान लीजिए कि तालिका में जानकारी क्षैतिज दिशा में है: यह स्तंभों में नहीं, बल्कि पंक्तियों में केंद्रित है। सुविधा के लिए, उपयोगकर्ता को क्षैतिज रूप से स्क्रॉल करते समय पहले कॉलम को ठीक करना होगा, जिसमें पंक्तियों के नाम शामिल हैं।

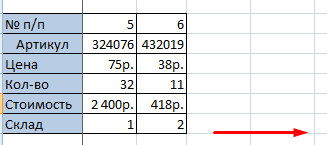
एकाधिक कॉलमों को फ़्रीज़ करने के लिए, आपको तालिका के बिल्कुल नीचे उस कॉलम के दाईं ओर सेल का चयन करना होगा जिसे आप फ़्रीज़ कर रहे हैं। और "क्षेत्रों को फ़्रीज़ करें" बटन पर क्लिक करें।
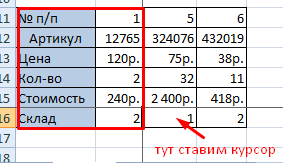
एक ही समय में पंक्ति और स्तंभ को फ़्रीज़ कैसे करें
कार्य: स्क्रॉल करते समय, चयनित क्षेत्र को ठीक करें, जिसमें दो कॉलम और दो पंक्तियाँ हों।
किया जाए सक्रिय कक्षनिश्चित पंक्तियों और स्तंभों के प्रतिच्छेदन पर। लेकिन पिन किए गए क्षेत्र में ही नहीं. यह आवश्यक पंक्तियों के ठीक नीचे और आवश्यक स्तंभों के दाईं ओर होना चाहिए।
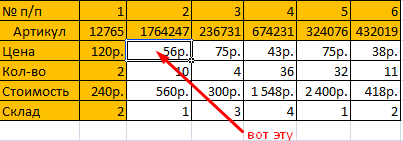
"फ़्रीज़ एरिया" टूल के ड्रॉप-डाउन मेनू में, पहला विकल्प चुनें।
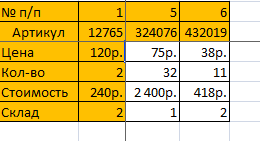
चित्र से पता चलता है कि स्क्रॉल करते समय, चयनित क्षेत्र यथावत बने रहते हैं।
एक्सेल में जमे हुए क्षेत्र को कैसे हटाएं
तालिका पंक्ति या स्तंभ को फ़्रीज़ करने के बाद, "फ़्रीज़ क्षेत्र" मेनू में "अनफ़्रीज़ क्षेत्र" बटन उपलब्ध हो जाता है।
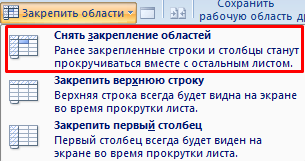
एक बार क्लिक करने पर, वर्कशीट के सभी लॉक किए गए क्षेत्र अनलॉक हो जाते हैं।
टिप्पणी। Excel 2003 और 2000 अनफ़्रीज़ पैन बटन विंडो मेनू में स्थित है। यदि आप बार-बार टूल बटन का उपयोग करते हैं, तो आप उन्हें क्विक एक्सेस टूलबार में जोड़ सकते हैं। ऐसा करने के लिए, राइट-क्लिक करें और प्रस्तावित विकल्प का चयन करें।
जब आप शीट के किसी अन्य क्षेत्र पर स्क्रॉल करते हैं तो वर्कशीट के एक विशिष्ट क्षेत्र को दृश्यमान रखने के लिए, क्लिक करें देखनाऔर एक टीम का चयन करें क्षेत्रों को ठीक करने के लिएविशिष्ट पंक्तियों और स्तंभों, या किसी कमांड को यथास्थान फ़्रीज़ करने के लिए विभाजित क्षेत्रएक शीट में अलग-अलग विंडो बनाने के लिए।
क्षेत्रों को पिन करना और विभाजित करना
जब आप Microsoft Excel में पैन फ़्रीज़ करते हैं, तो वर्कशीट स्क्रॉल करते समय अलग-अलग पंक्तियाँ और कॉलम दृश्यमान रहते हैं। उदाहरण के लिए, यदि पहली पंक्ति स्प्रेडशीटइसमें हेडर हैं, आप इसे पिन कर सकते हैं ताकि जब आप नीचे स्क्रॉल करें तो कॉलम हेडर दिखाई दे।
पंक्ति 1 के नीचे एक ठोस रेखा इंगित करती है कि पंक्ति जमी हुई है और जब आप स्क्रॉल करेंगे तो कॉलम हेडर स्क्रीन पर बने रहेंगे।
विंडोज़ को विभाजित करना उन्हें पिन करने का एक विकल्प है: एक्सेल वर्कशीट के दो या चार अलग-अलग क्षेत्र बनाता है जिन्हें आप एक-दूसरे से स्वतंत्र रूप से स्क्रॉल कर सकते हैं, जबकि निष्क्रिय क्षेत्र की पंक्तियाँ और कॉलम स्क्रीन पर बने रहते हैं।
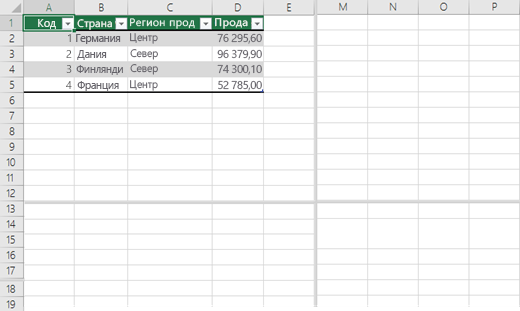
अतिरिक्त जानकारीवर्कशीट के अलग-अलग क्षेत्रों में पंक्तियों या स्तंभों को लॉक करने के लिए विंडो को क्षेत्रों में विभाजित करना लेख देखें।
टिप्पणी:आप एक ही समय में क्षेत्रों को पिन और विभाजित नहीं कर सकते। ये चरण केवल व्यक्तिगत रूप से ही निष्पादित किए जा सकते हैं.
पंक्तियों और स्तंभों को फ़्रीज़ करें
किसी वर्कशीट पर पंक्तियों या स्तंभों को फ़्रीज़ करने से पहले, निम्नलिखित पर विचार करें:
आप केवल उन पंक्तियों और स्तंभों को फ़्रीज़ कर सकते हैं जो क्रमशः शीट के ऊपर और बाईं ओर स्थित हैं। शीट के मध्य में स्थित पंक्तियों और स्तंभों को स्थिर करना असंभव है;
यदि आप सेल संपादन मोड का उपयोग कर रहे हैं (जब आप किसी सेल में सूत्र या डेटा दर्ज करते हैं), और यदि वर्कशीट सुरक्षित है, तो कमांड क्षेत्रों को ठीक करने के लिएउपलब्ध नहीं है। सेल संपादन मोड से बाहर निकलने के लिए, ENTER या ESC दबाएँ;
आप केवल शीट की शीर्ष पंक्ति, केवल बाएँ स्तंभ, या एक ही समय में कई पंक्तियों और स्तंभों को फ़्रीज़ कर सकते हैं। उदाहरण के लिए, यदि आप पंक्ति 1 और फिर कॉलम ए को फ़्रीज़ करते हैं, तो पंक्ति 1 अब फ़्रीज़ नहीं होती है। यदि आप पंक्तियों और स्तंभों दोनों को फ़्रीज़ करना चाहते हैं, तो आपको एक ही समय में ऐसा करना होगा।
केवल एक पंक्ति को फ़्रीज़ करने के लिए, टैब पर जाएँ देखनाऔर एक टीम का चयन करें शीर्ष पंक्ति को फ़्रीज़ करें.
केवल एक कॉलम फ़्रीज़ करने के लिए, टैब पर जाएँ देखनाऔर एक टीम का चयन करें पहले कॉलम को फ़्रीज़ करें.
एकाधिक पंक्तियों और/या स्तंभों को फ़्रीज़ करने के लिए, पर जाएँ देखनाऔर चुनें क्षेत्रों को ठीक करने के लिए. कर्सर उन पंक्तियों के नीचे और उन स्तंभों के दाईं ओर होना चाहिए जिन्हें आप फ़्रीज़ करना चाहते हैं।
एकाधिक पंक्तियों को फ़्रीज़ करने के लिए (पंक्ति 1 से शुरू करके), अंतिम पंक्ति के नीचे स्थित लाइन का चयन करें जिसे आप फ़्रीज़ करना चाहते हैं, टैब पर जाएँ देखनाऔर चुनें क्षेत्रों को ठीक करने के लिए.
एकाधिक कॉलम को फ़्रीज़ करने के लिए, अंतिम कॉलम के दाईं ओर स्थित कॉलम का चयन करें जिसे आप फ़्रीज़ करना चाहते हैं, टैब पर जाएँ देखनाऔर चुनें क्षेत्रों को ठीक करने के लिए.
निम्न में से एक कार्य करें:
टिप्पणी:यदि टैब देखनाप्रकट नहीं होता है, आप संभवतः एक्सेल स्टार्टर का उपयोग कर रहे हैं। उन सुविधाओं के बारे में अधिक जानकारी के लिए जो इस संस्करण में समर्थित नहीं हैं, एक्सेल स्टार्टर सुविधाएँ देखें।
एक ही समय में शीर्ष पंक्ति और पहले कॉलम को फ़्रीज़ करें
शीर्ष पंक्ति और पहले कॉलम को एक ही समय में फ़्रीज़ करने के लिए, टैब पर क्लिक करें देखनाऔर चुनें क्षेत्रों को ठीक करने के लिए > क्षेत्रों को ठीक करने के लिए.
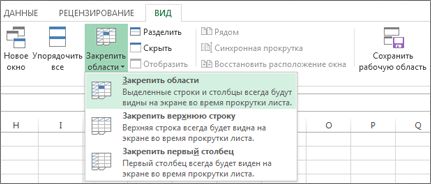
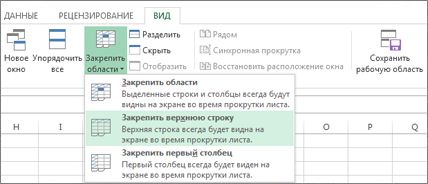
ध्यान दें कि पहली पंक्ति की निचली सीमा अन्य की तुलना में थोड़ी गहरी है। इसका मतलब है कि इसके ऊपर वाली लाइन फिक्स है.

यदि आपको पहले कॉलम को फ़्रीज़ करने की आवश्यकता है, तो टैब पर क्लिक करें देखनाऔर चुनें क्षेत्रों को ठीक करने के लिए > पहले कॉलम को फ़्रीज़ करें.
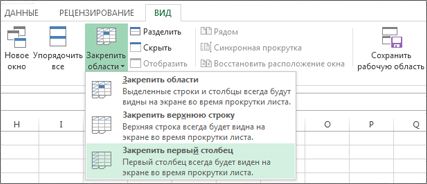
अब कॉलम ए की दाहिनी सीमा अन्य की तुलना में थोड़ी गहरी हो गई है। इसका मतलब यह है कि इसके बायीं ओर का कॉलम स्थिर है।
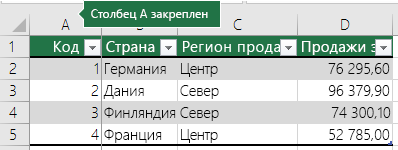
पंक्तियों और स्तंभों को मुक्त करना
क्या आपका कोई प्रश्न है?
एक्सेल को बेहतर बनाने में हमारी मदद करें
क्या आपके पास एक्सेल के अगले संस्करण को बेहतर बनाने के लिए सुझाव हैं? यदि हाँ, तो विषयों की जाँच करें
Microsoft Excel में किसी शीट पर महत्वपूर्ण मात्रा में डेटा के साथ काम करते समय, आपको कुछ मापदंडों की लगातार जाँच करनी होगी। लेकिन, अगर उनमें से बहुत सारे हैं, और उनका क्षेत्र स्क्रीन की सीमाओं से परे फैला हुआ है, तो स्क्रॉल बार को लगातार हिलाना काफी असुविधाजनक है। एक्सेल डेवलपर्स ने पेश कर यूजर्स की सुविधा का ख्याल रखा यह कार्यक्रमक्षेत्रों को पिन करने की संभावना. आइए जानें कि Microsoft Excel में वर्कशीट पर किसी क्षेत्र को फ़्रीज़ कैसे करें।
हम Microsoft Excel 2010 एप्लिकेशन के उदाहरण का उपयोग करके शीट पर क्षेत्रों को फ़्रीज़ करने का तरीका देखेंगे, लेकिन, बिना किसी कम सफलता के, नीचे वर्णित एल्गोरिदम को Excel 2007, 2013 और 2016 अनुप्रयोगों पर लागू किया जा सकता है।
किसी क्षेत्र को पिन करना शुरू करने के लिए, आपको "व्यू" टैब पर जाना होगा। फिर, आपको उस सेल का चयन करना चाहिए जो डॉक किए जाने वाले क्षेत्र के नीचे और दाईं ओर स्थित है। यानी इस सेल के ऊपर और बायीं तरफ जो पूरा एरिया होगा वो फिक्स हो जाएगा.
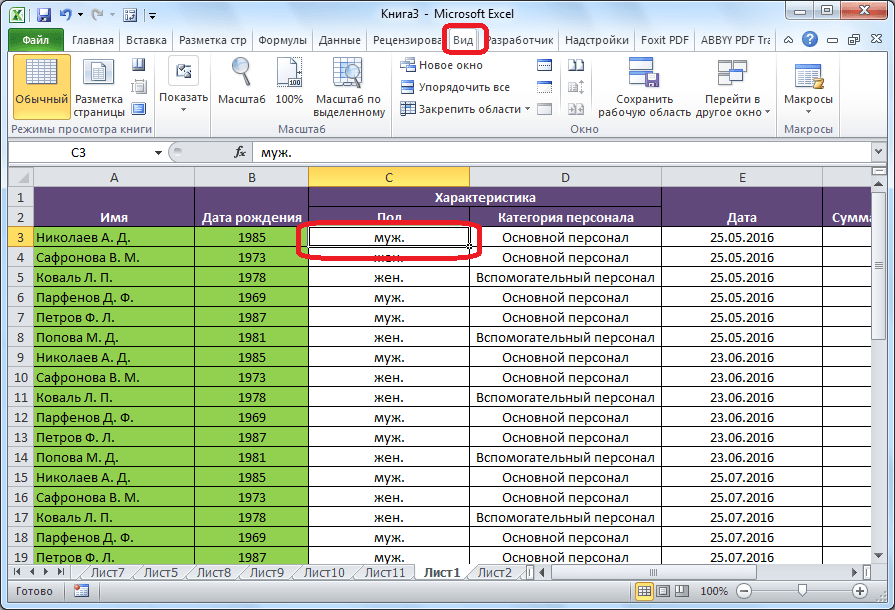
उसके बाद, "फ़्रीज़ एरिया" बटन पर क्लिक करें, जो "विंडो" टूल समूह में रिबन पर स्थित है। दिखाई देने वाली ड्रॉप-डाउन सूची में, "फ़्रीज़ क्षेत्र" आइटम भी चुनें।
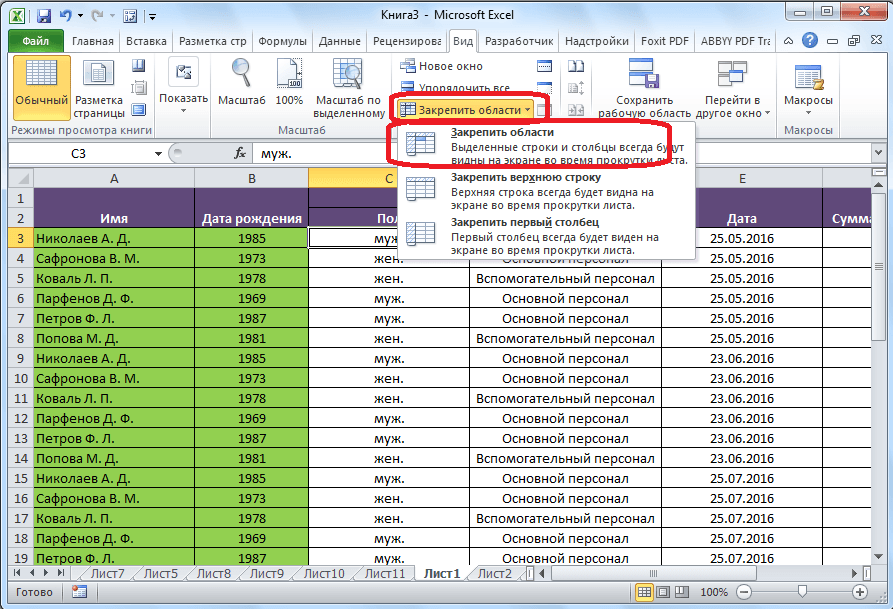
इसके बाद, चयनित सेल के ऊपर और बाईं ओर स्थित क्षेत्र को फ़्रीज़ कर दिया जाएगा।
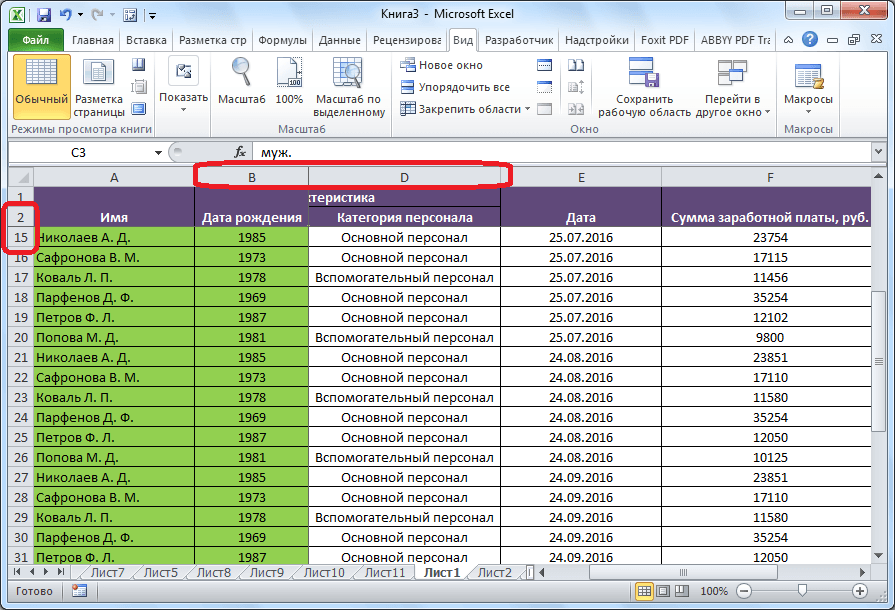
यदि आप बायीं ओर के पहले सेल को चुनते हैं, तो उसके ऊपर के सभी सेल पिन हो जायेंगे।
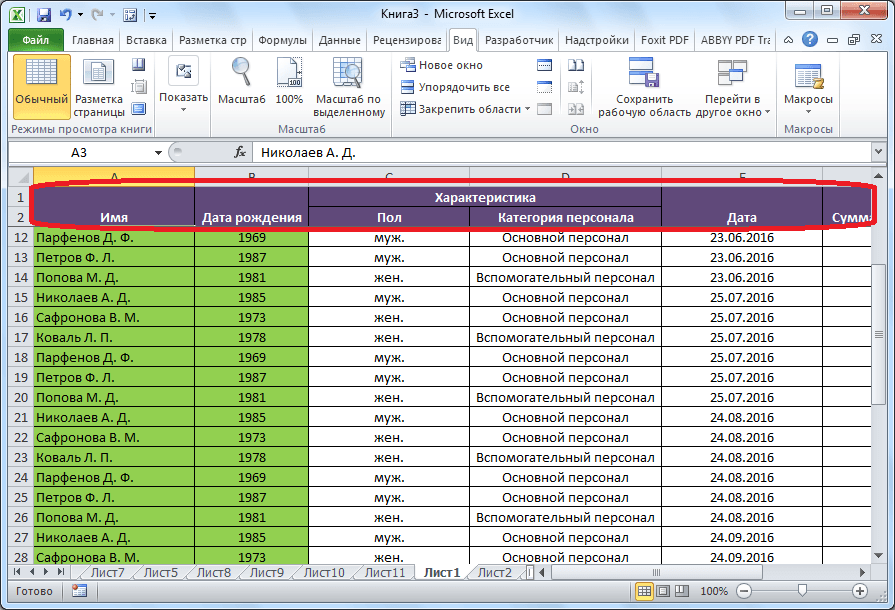
यह विशेष रूप से उन मामलों में सुविधाजनक है जहां टेबल हेडर में कई पंक्तियाँ होती हैं, क्योंकि तकनीक अनुपयुक्त हो जाती है।
इसी तरह, यदि आप सबसे ऊपरी सेल पर पिनिंग लगाते हैं, तो उसके बाईं ओर का पूरा क्षेत्र पिन हो जाएगा।
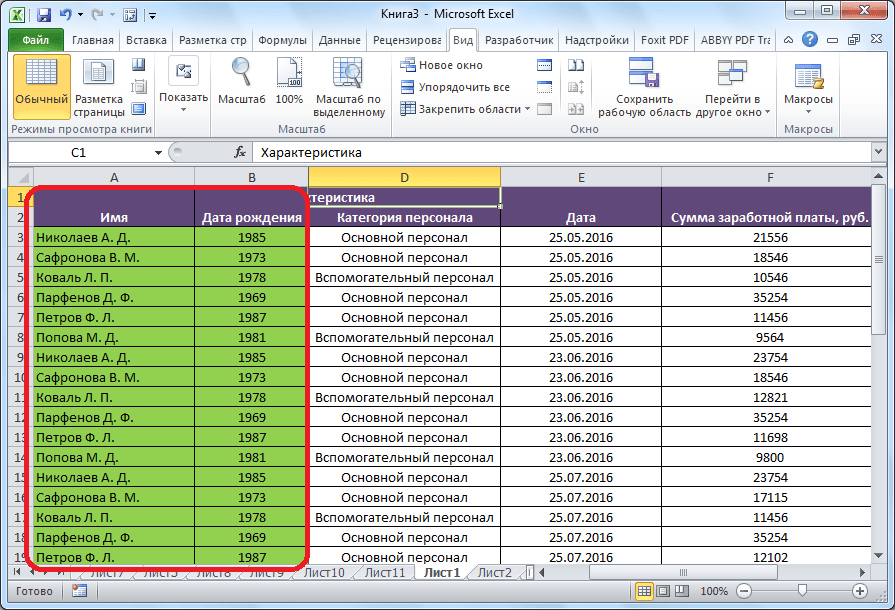
क्षेत्रों को अनपिन करें
आपको पिन किए गए क्षेत्रों को अनपिन करने के लिए सेल का चयन करने की आवश्यकता नहीं है। बस रिबन पर स्थित "लॉक एरिया" बटन पर क्लिक करें और "अनलॉक एरिया" आइटम का चयन करें।
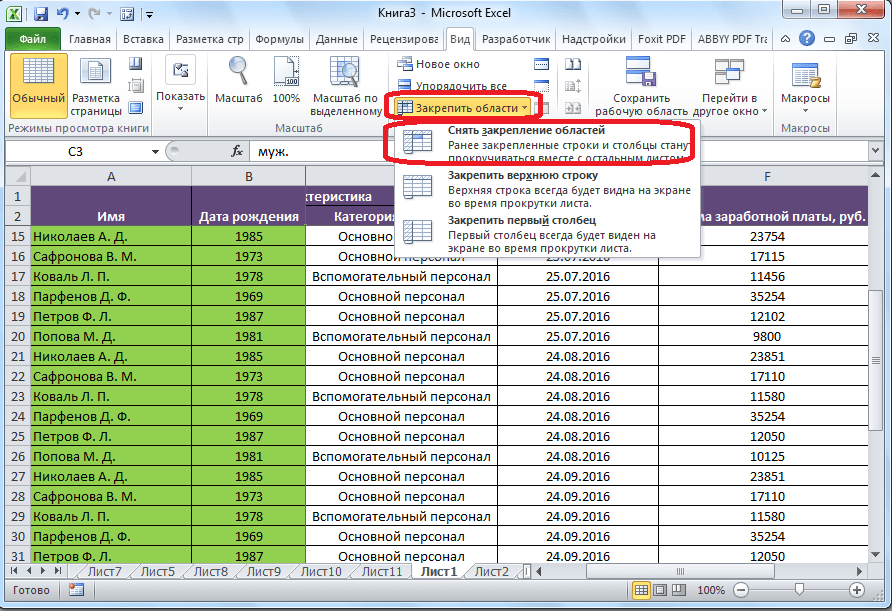
इसके बाद, सभी निर्दिष्ट श्रेणियाँ स्थित हैं यह शीट, अनपिन कर दिया जाएगा.
जैसा कि आप देख सकते हैं, माइक्रोसॉफ्ट एक्सेल में क्षेत्रों को पिन करने और अनपिन करने की प्रक्रिया काफी सरल है, और कोई यह भी कह सकता है कि यह सहज है। सबसे कठिन काम वांछित प्रोग्राम टैब ढूंढना है जहां इन समस्याओं को हल करने के लिए उपकरण स्थित हैं। लेकिन, ऊपर हमने इस स्प्रेडशीट संपादक में क्षेत्रों को अनपिन और पिन करने की प्रक्रिया को कुछ विस्तार से रेखांकित किया है। यह एक बहुत ही उपयोगी सुविधा है, क्योंकि फ़्रीज़िंग एरिया फ़ंक्शन का उपयोग करके, आप Microsoft Excel में काम करने की सुविधा में उल्लेखनीय सुधार कर सकते हैं और अपना समय बचा सकते हैं।
यदि आप किसी दस्तावेज़ में किसी विशिष्ट क्षेत्र को फ़्रीज़ करना चाहते हैं, तो आपको यह जानना होगा कि Excel में किसी पंक्ति को फ़्रीज़ कैसे करें।
इसके लिए धन्यवाद, आप मुख्य शीट को स्क्रॉल करते समय कोशिकाओं की दृश्यता को समायोजित कर सकते हैं।
Excel में, आप किसी शीट के कॉलम और पंक्तियों दोनों को फ़्रीज़ कर सकते हैं।
एक पंक्ति को फ़्रीज़ करें
सलाह!अटैचमेंट फ़ंक्शन का उपयोग करके, आप फ़ाइल शीट को पलटते समय आवश्यक कॉलम या पंक्तियों को दृष्टि में छोड़ सकते हैं। इसी तरह, आप एक फॉर्मूला, सेल और विभिन्न प्रकार के नोट्स रिकॉर्ड कर सकते हैं। स्थिर तत्वों को एक ठोस रेखा द्वारा दृष्टिगत रूप से अलग किया जाता है।
इसके लिए धन्यवाद, उन्हें एक-दूसरे से अलग-अलग देखा जा सकता है।
एक स्ट्रिंग प्रतिबद्ध करने के लिए, निम्न कार्य करें:
- एक नया प्रोग्राम दस्तावेज़ बनाएं (या मौजूदा दस्तावेज़ खोलें);
- वह पंक्ति चुनें जिसे आप संलग्न करना चाहते हैं. एक बड़ी लाइन के चयन को तेज करने के लिए, प्रारंभिक सेल पर क्लिक करें, फिर Shift कुंजी और अंतिम तत्व पर क्लिक करें। इस तरह पूरी लाइन तुरंत हाइलाइट हो जाएगी;
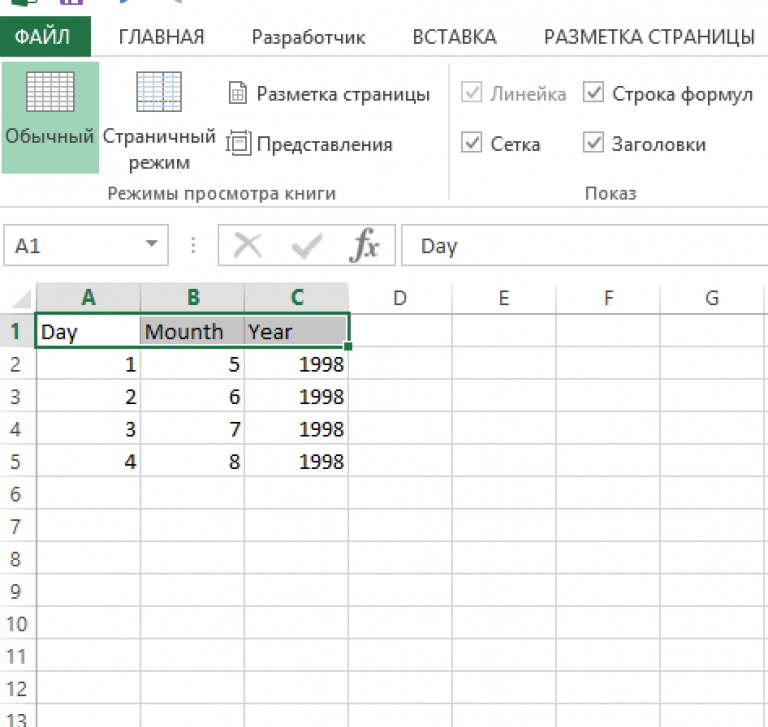
- मानक "व्यू" टैब पर जाएं, जो टूलबार पर मुख्य प्रोग्राम विंडो में स्थित है;
- विंडो विकल्प बार ढूंढें और फ़्रीज़ पैन कुंजी चुनें। ड्रॉप-डाउन सूची में, उस फ़ंक्शन पर क्लिक करें जो लाइन को ठीक करता है, जैसा कि नीचे दिए गए चित्र में दिखाया गया है;
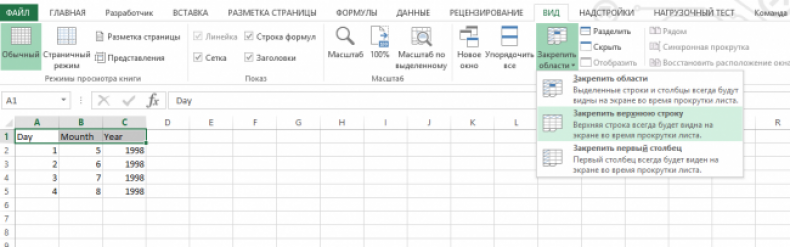
इस तरह आप टेबल हेडर को आसानी से हाइलाइट कर सकते हैं।
यदि आप चित्र को देखेंगे, तो आप देखेंगे कि तालिका को दो सौ पंक्तियों तक स्क्रॉल करने के बाद भी, जमी हुई पंक्तियाँ प्रदर्शित होती हैं।

यह भी अवश्य पढ़ें:
एक कॉलम फ़्रीज़ करें
Excel का उपयोग करके किसी कॉलम को फ़्रीज़ करने के लिए, निर्देशों का पालन करें:
- एक समय में उन तालिका स्तंभों का चयन करें जिन्हें संलग्न करने की आवश्यकता है;
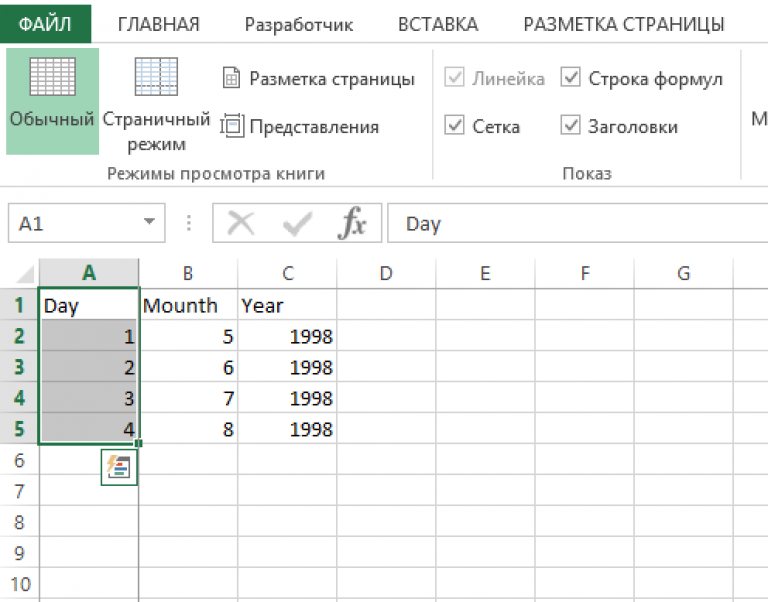
- "व्यू" टैब में, तत्वों को पिन करने के लिए मेनू ढूंढें और चयनित या कई कॉलम को लॉक करें, जैसा कि नीचे दिए गए चित्र में दिखाया गया है;
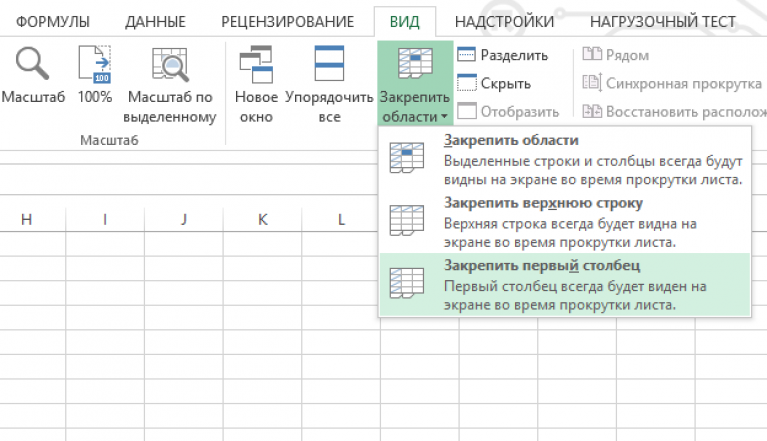
इस तरह, तालिका को दाएँ से बाएँ स्क्रॉल किया जा सकता है। एक निश्चित कॉलम उपयोगकर्ता को हर समय दिखाई देगा।
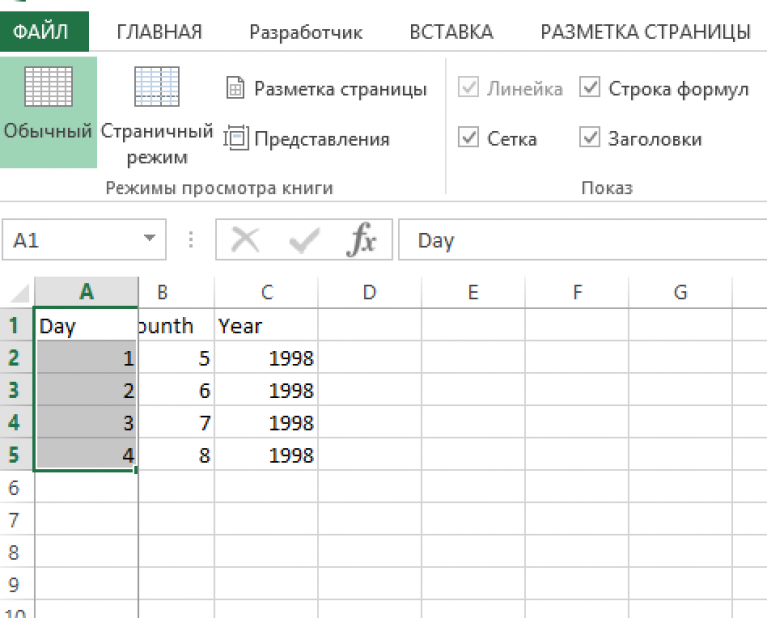
यदि आप पहले से चयनित आइटम को अनपिन करना चाहते हैं, तो इन निर्देशों का पालन करें:
- टूलबार पर "देखें" विंडो पर जाएं;
- फ़्रीज़ एलिमेंट्स टैब में मेनू का उपयोग करके क्षेत्रों को अनफ़्रीज़ करें।
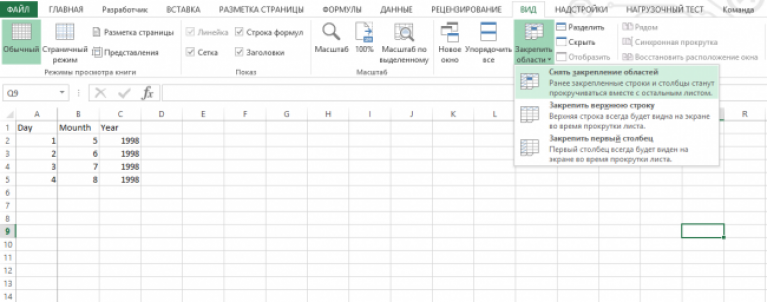
दस्तावेज़ क्षेत्रों को फ़्रीज़ करें
एक्सेल स्प्रेडशीट प्रोसेसर में, आप न केवल कॉलम और पंक्तियों को एक दूसरे से अलग रिकॉर्ड कर सकते हैं।
आप कस्टम तत्वों के अलग-अलग समूहों को भी कैप्चर कर सकते हैं। इस तरह आप जटिल तालिकाओं और रिपोर्टों के साथ काम में काफी तेजी ला सकते हैं।
एक ही समय में कई घटकों को ठीक करने के लिए, उन्हें चुनें और "फ्रीज़ क्षेत्र" मेनू आइटम पर क्लिक करें, जैसा कि चित्र में दिखाया गया है:
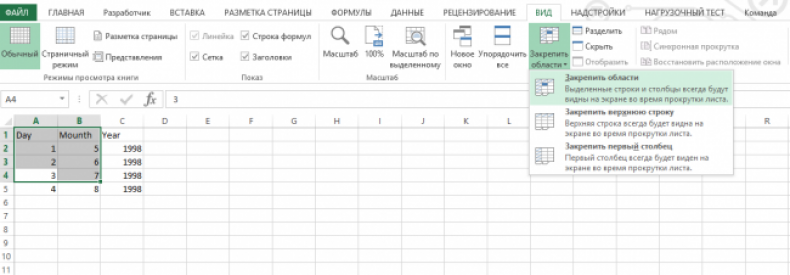
इसके बाद, विंडो को अलग-अलग दिशाओं में स्क्रॉल करने पर चयनित तत्व दृश्यमान रहेंगे
सुविधा के लिए, आप एक पंक्ति या स्तंभ को ठीक कर सकते हैं, अर्थात, इसे ऐसा बनाएं कि जब आप तालिका को नीचे स्क्रॉल करें, तो शीर्ष पंक्ति हमेशा दिखाई दे, और जब आप तालिका को दाईं ओर स्क्रॉल करें, तो सबसे बायां कॉलम गायब न हो। देखना। किसी तालिका में, आप सबसे ऊपरी पंक्ति, सबसे दूर बाएँ स्तंभ, या किसी सेल के हाइलाइट किए गए क्षेत्र को फ़्रीज़ कर सकते हैं
Excel में किसी हेडर या शीर्ष पंक्ति को फ़्रीज़ कैसे करें
एक्सेल में किसी पंक्ति या शीर्षक को ठीक करने के लिए, आपको व्यू टैब पर जाना होगा।
इस प्रकार आप Excel 2010 में किसी पंक्ति को फ़्रीज़ कर सकते हैं
"व्यू" टैब पर जाकर, आपको एक्सेल तालिका में किसी भी सेल पर क्लिक करना होगा, और फिर शीर्ष पैनल में "फ्रीज एरिया" पर क्लिक करना होगा। एक संदर्भ मेनू खुलेगा जिसमें आपको "शीर्ष पंक्ति लॉक करें" का चयन करना होगा। यह तालिका को नीचे स्क्रॉल करने पर सबसे ऊपर दिखाई देने वाली पंक्ति को गायब होने से रोकेगा।
Excel में किसी कॉलम को फ़्रीज़ कैसे करें
Excel में किसी कॉलम को फ़्रीज़ करने के लिए, आपको व्यू टैब पर जाना होगा।
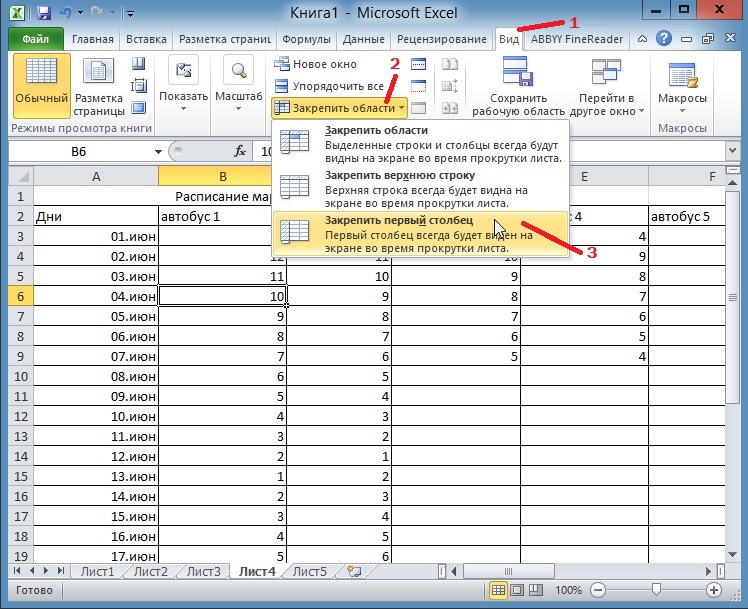 इस तरह आप पहला कॉलम ठीक कर सकते हैं
इस तरह आप पहला कॉलम ठीक कर सकते हैं "व्यू" टैब पर जाकर, आपको एक्सेल तालिका में किसी भी सेल पर क्लिक करना होगा, और फिर शीर्ष पैनल में "फ्रीज एरिया" पर क्लिक करना होगा। एक संदर्भ मेनू खुलेगा जिसमें आपको "पहले कॉलम को फ़्रीज़ करें" का चयन करना होगा। जब आप तालिका को दाईं ओर स्क्रॉल करेंगे तो यह सबसे बाएं कॉलम को गायब होने से रोकेगा।
Excel में किसी क्षेत्र को फ़्रीज़ कैसे करें
Excel में किसी क्षेत्र को फ़्रीज़ करने के लिए, आपको व्यू टैब पर जाना होगा।
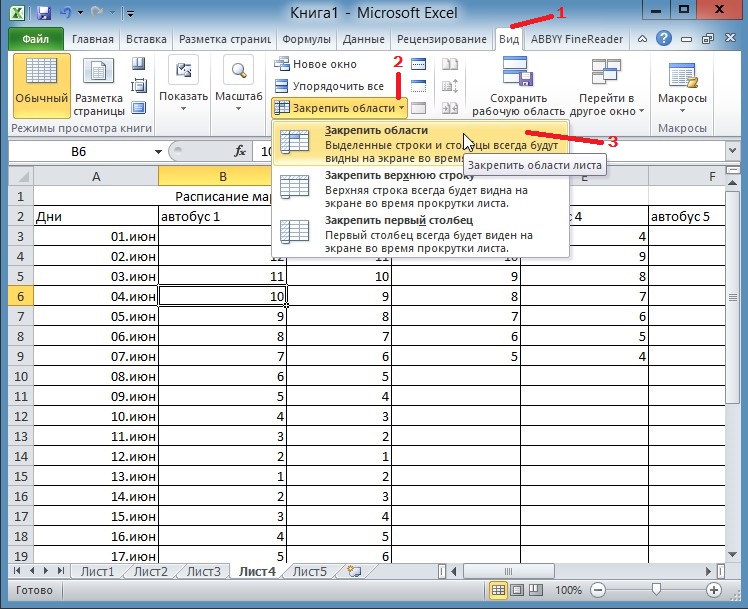 इस तरह आप निर्दिष्ट सेल के ऊपर और बाईं ओर के क्षेत्र को फ़्रीज़ कर सकते हैं।
इस तरह आप निर्दिष्ट सेल के ऊपर और बाईं ओर के क्षेत्र को फ़्रीज़ कर सकते हैं। व्यू टैब पर जाकर सेल पर क्लिक करें। सेल का चयन इस शर्त के साथ किया जाना चाहिए कि चयनित क्षेत्र इस सेल के बाईं ओर और ऊपर होगा। सेल पर क्लिक करके आपको “फ्रीज एरिया” पर क्लिक करना होगा। एक संदर्भ मेनू खुलेगा जिसमें आपको "फ्रीज़ क्षेत्र" का चयन करना होगा। इसके बाद, तालिका को नीचे स्क्रॉल करने पर चयनित सेल के ऊपर की सभी पंक्तियाँ गायब नहीं होंगी, और तालिका को दाईं ओर स्क्रॉल करने पर चयनित सेल के बाईं ओर के सभी कॉलम गायब नहीं होंगे।
Excel में क्षेत्रों को अनफ़्रीज़ कैसे करें
केवल दृश्य पंक्तियों और स्तंभों को पिन किया जाता है, और आप क्षेत्रों के अनपिन होने के बाद ही ऊपर और पिन किए गए क्षेत्र के बाईं ओर सब कुछ देख सकते हैं। क्षेत्रों को अनफ़्रीज़ करने के लिए, व्यू टैब पर जाएँ।
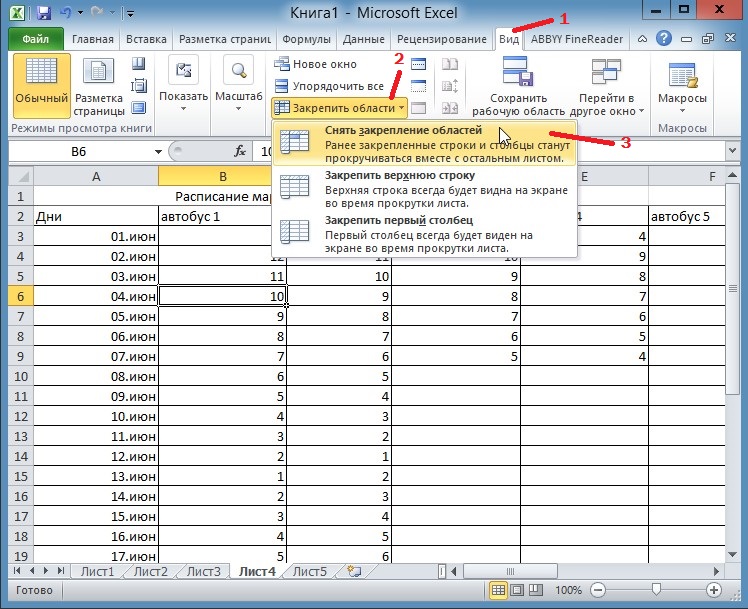 इस प्रकार चयनित क्षेत्रों को मुक्त किया जाता है
इस प्रकार चयनित क्षेत्रों को मुक्त किया जाता है इस टैब पर जाकर आपको “फ्रीज एरिया” पर क्लिक करना होगा। एक संदर्भ मेनू खुलेगा जिसमें आपको सबसे पहले आइटम "अनलॉक क्षेत्र" का चयन करना होगा।






