इस सामग्री में हम इस सवाल का जवाब देंगे कि ओरिएंटेशन बदले बिना वर्ड में किसी टेबल को 90 डिग्री तक कैसे घुमाया जाए। पुनर्निर्माण तैयार कामबहुत बुरा। हालाँकि, जटिल स्वरूपण वाले विभिन्न दस्तावेज़ बनाते समय ऐसी स्थितियाँ उत्पन्न होती हैं जहाँ यह आवश्यक होता है और Microsoft Word टेक्स्ट एडिटर का उपयोग करके संसाधित किया जाता है।
यहां कार्य अक्सर टेबल डिज़ाइन से संबंधित होते हैं बड़े आकार. सबसे पहले, टेम्प्लेट को बड़ी मेहनत से मूल्यों से भरा जाता है, और फिर उपयोगकर्ता को पता चलता है कि यह पृष्ठ पर फिट नहीं बैठता है।
निर्देश
ऊपर वर्णित परिस्थितियों में, यह प्रश्न उठता है कि वर्ड में किसी तालिका को 90 डिग्री तक कैसे घुमाया जाए। इस समस्या को हल करने के लिए आपको नीचे बताए गए चरणों का क्रमवार पालन करना होगा।
एक तालिका के साथ एक दस्तावेज़ खोलें जिसे फ़्लिप करने की आवश्यकता है। हम जांचते हैं कि इसके नीचे पर्याप्त खाली जगह है या नहीं। तालिका का चयन करें. ऐसा करने के लिए, पॉइंटर को उसके ऊपरी बाएँ कोने पर ले जाएँ। नियंत्रण चिह्न प्रकट होता है. इसके बाद बाईं माउस बटन पर क्लिक करें।
इसके बाद, पूरी टेबल काट दें। ऐसा करने के लिए, कीबोर्ड शॉर्टकट Ctrl + X का उपयोग करें। संदर्भ मेनू का उपयोग करके एक समान ऑपरेशन किया जा सकता है। ऐसा करने के लिए, चयनित क्षेत्र के एक मनमाने खंड पर राइट-क्लिक करें। एक मेनू दिखाई देता है जिसमें हम "कट" आइटम का चयन करते हैं।
पाठ संपादक
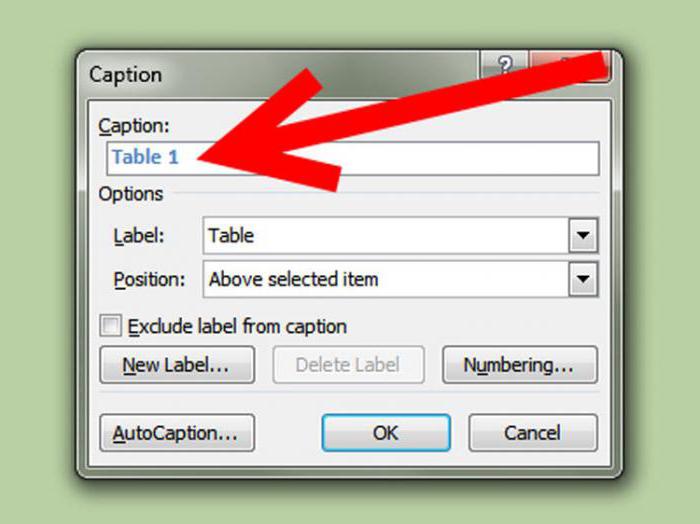 हम Word में किसी तालिका को कैसे घुमाएँ, इस प्रश्न को हल करने के अगले चरण पर आगे बढ़ते हैं। हम अपने टेक्स्ट एडिटर के मुख्य मेनू का उपयोग करते हैं। "सम्मिलित करें" अनुभाग पर जाएँ। “शिलालेख” बटन पर क्लिक करें। वर्ड में किसी तालिका को कैसे घुमाया जाए, इस प्रश्न को हल करने के अगले चरण में, हमें विकल्पों की एक सूची प्रस्तुत की जाती है। आइए पहले वाले को चुनें. इसका शीर्षक "सरल शिलालेख" है। हम फ़्रेम में नमूने के लिए संपादक द्वारा उपयोग किए गए मान को हटा देते हैं। ऐसा करने के लिए, डिलीट कुंजी दबाएं।
हम Word में किसी तालिका को कैसे घुमाएँ, इस प्रश्न को हल करने के अगले चरण पर आगे बढ़ते हैं। हम अपने टेक्स्ट एडिटर के मुख्य मेनू का उपयोग करते हैं। "सम्मिलित करें" अनुभाग पर जाएँ। “शिलालेख” बटन पर क्लिक करें। वर्ड में किसी तालिका को कैसे घुमाया जाए, इस प्रश्न को हल करने के अगले चरण में, हमें विकल्पों की एक सूची प्रस्तुत की जाती है। आइए पहले वाले को चुनें. इसका शीर्षक "सरल शिलालेख" है। हम फ़्रेम में नमूने के लिए संपादक द्वारा उपयोग किए गए मान को हटा देते हैं। ऐसा करने के लिए, डिलीट कुंजी दबाएं।
आइए Word में किसी तालिका को कैसे घुमाएँ, इस प्रश्न को हल करने के अगले चरण पर आगे बढ़ें। हम परिणामी टेक्स्ट फ़्रेम का आकार बढ़ाते हैं। ऐसा करने के लिए, हम इसके किनारों को विशेष मार्करों से घुमाते हैं। फ़्रेम का आकार लगभग तालिका के अनुरूप होना चाहिए। अधिक सटीक समायोजन बाद में किए जा सकते हैं।
संरक्षण
 वर्ड में टेबल को कैसे घुमाया जाए, इस सवाल को हल करने के अगले चरण में, हम कर्सर को फ्रेम के अंदर रखते हैं। हम कीबोर्ड शॉर्टकट Ctrl + V का उपयोग करते हैं। यह आपको पहले से कॉपी की गई तालिका को पेस्ट करने की अनुमति देगा। संदर्भ मेनू का उपयोग करके संबंधित ऑपरेशन को दोहराया जा सकता है। ऐसा करने के लिए, दाएँ माउस बटन पर क्लिक करें। दिखाई देने वाले संदर्भ मेनू में, "सम्मिलित विकल्प" नामक आइटम का चयन करें। "स्रोत फ़ॉर्मेटिंग सहेजें" बटन पर क्लिक करें। तालिका सम्मिलित है.
वर्ड में टेबल को कैसे घुमाया जाए, इस सवाल को हल करने के अगले चरण में, हम कर्सर को फ्रेम के अंदर रखते हैं। हम कीबोर्ड शॉर्टकट Ctrl + V का उपयोग करते हैं। यह आपको पहले से कॉपी की गई तालिका को पेस्ट करने की अनुमति देगा। संदर्भ मेनू का उपयोग करके संबंधित ऑपरेशन को दोहराया जा सकता है। ऐसा करने के लिए, दाएँ माउस बटन पर क्लिक करें। दिखाई देने वाले संदर्भ मेनू में, "सम्मिलित विकल्प" नामक आइटम का चयन करें। "स्रोत फ़ॉर्मेटिंग सहेजें" बटन पर क्लिक करें। तालिका सम्मिलित है.
डिफ़ॉल्ट रूप से, इसमें एक बॉर्डर फ्रेम होता है। दाएँ माउस बटन से उस पर क्लिक करें। दिखाई देने वाली विंडो में, "फ़ॉर्मेट आकार" आइटम का चयन करें। बाईं ओर "लाइन कलर" का प्रयोग करें। "नो लाइन्स" विकल्प चुनें। "बंद करें" बटन पर क्लिक करें। सीमा फ़्रेम गायब हो जाता है. अब हम शीर्ष हरे मार्कर का उपयोग करके तालिका को पलट देते हैं, जो आकृति को घुमाने के लिए जिम्मेदार है।
परिवर्धन या समायोजन करने के लिए, आपको बाईं माउस बटन पर क्लिक करना होगा। इस तरह आप संपादन पर वापस जा सकते हैं पाठ्य से भरा.
नमस्ते, वर्ड 2016 के प्रिय प्रशंसकों! मैं तुरंत कहूंगा कि यदि आप कुछ रहस्य जानते हैं तो किसी तालिका को वर्ड में 90 डिग्री तक घुमाना मुश्किल नहीं है। तथ्य यह है कि विशेष बटनप्रोग्राम इस क्रिया के लिए प्रावधान नहीं करता है. तो ठीक है! और बूढ़ी औरत, और इस मामले में भी शब्द, में छेद हो सकता है। लेकिन आप और मैं इसके लिए तैयार नहीं हैं। तो आगे बढ़ो!
लेकिन कोई नहीं। आइए थोड़ा धीमा करें। मैं ईमानदार रहूँगा, देखने के बाद एक बड़ी संख्या कीइस विषय पर अनुरोधों पर, मुझे बहुत आश्चर्य हुआ: "इसे पलट क्यों दिया?" स्तम्भों में थोड़ी भीड़ हो रही है पुस्तक प्रारूपपन्ने? - इसे लैंडस्केप में बदलें और पंक्तियों को वांछित चौड़ाई तक फैलाएं। लेकिन फिर मुझे एहसास हुआ कि पेज ओरिएंटेशन बदलने से हमें नंबरिंग और फ़ुटर के साथ अतिरिक्त समस्याएं आती हैं। इसलिए टेबल को घुमाना अभी भी आसान है। अब चलो ये करते हैं.
टेबल को वर्ड में घुमाएँ या "एक, दो, तीन, चार, पाँच - मैं देखने जा रहा हूँ।"
मान लीजिए कि हमारे पास इस तरह की एक स्रोत तालिका है (चित्र 1 देखें)। इसकी कोशिकाओं को डेटा से भरा जा सकता है। इससे इसके पलटने की संभावना पर कोई असर नहीं पड़ेगा.

तो चलिए एक बार ऐसा करते हैं
मूव मार्कर (टेबल फ्रेम के ऊपर ऊपरी बाएँ कोने में क्रॉस) पर क्लिक करके तालिका का चयन करें, और फिर इसे काट दें (लाइन "कट आउट"संदर्भ मेनू में जो आपके राइट-क्लिक करने पर दिखाई देता है)।
चलो दो करते हैं
टैब में "डालना"अनुभाग "मूलपाठ"बटन पर क्लिक करें "मूलपाठ मैदान"और ड्रॉप-डाउन विंडो में ऊपरी बाएँ नमूने का चयन करें "सरल शिलालेख"(चित्र 2 देखें)।

चलो तीन बनाते हैं
तकनीकी पाठ वाला एक फ़्रेम फ़ाइल फ़ील्ड में दिखाई देता है। हम इसे कुंजी से हटा देते हैं मिटाना, और फ़्रेम को तालिका के अनुमानित आकार तक फैलाएं। माउस पर राइट-क्लिक करके और बटन का चयन करके संदर्भ मेनू को कॉल करें "संरक्षित फ़ॉर्मेटिंग के साथ पेस्ट करें"(चित्र 3 देखें)।

चलो चार बनाते हैं
हमारा चिन्ह एक फ्रेम में करीने से बना हुआ था। अब हम वही कर रहे हैं जिसके लिए हमने ये सभी परिवर्तन शुरू किए थे। आप शीर्ष पर रोटरी लीवर का उपयोग करके टेबल को मैन्युअल रूप से घुमा सकते हैं। लेकिन मैं ऐसा करने की अनुशंसा नहीं करता, क्योंकि आँख से सारणीबद्ध रेखाओं की सख्त ऊर्ध्वाधरता/क्षैतिजता को बनाए रखना मुश्किल है। WORD को इसका ध्यान रखने दीजिए. ऐसा करने के लिए, टैब पर जाएँ "लेआउट"और अनुभाग में "आदेश"बटन ढूंढें "वस्तुओं को घुमाएँ". लाइन पर क्लिक करें "बाएँ मुड़ें 90°"(चित्र 4 देखें)। हम तालिका सीमाओं के बाहर फ़ाइल के कार्यक्षेत्र में किसी भी स्थान पर दूसरा क्लिक करते हैं। 
वोइला! टेबल को 90 डिग्री घुमाया जाता है, घूमने वाला फ्रेम हटा दिया जाता है। सब कुछ बहुत अच्छा लग रहा है. यदि तालिका थोड़ी गलत जगह पर है, तो आप मूव मार्कर का उपयोग करके इसे ठीक कर सकते हैं। लेकिन अब आप इसे बाईं ओर पा सकते हैं निचलाकोना। और अब हमारा चिन्ह इस तरह दिखेगा। 
अगर आपको टेबल के डिज़ाइन में ही कुछ सही करना है तो आपको उसकी फील्ड पर क्लिक करना होगा। चिंतित न हों: यह वापस अपनी पिछली स्थिति में आ जाएगा। सभी आवश्यक परिवर्तन करें, और फिर फ़ाइल के किसी भी भाग पर दोबारा क्लिक करें - किए गए सभी परिवर्तनों वाली तालिका वह ऊर्ध्वाधर स्थिति ले लेगी जिसकी हमें आवश्यकता है।
एक चौकस पाठक पूछेगा कि पाँचवाँ चरण कहाँ है और अब हम क्या देखने जा रहे हैं, क्योंकि उपशीर्षक में एक परिचित बच्चों की कविता थी। खैर, मैं कबूल करता हूं... मैंने एक अच्छे शब्द के लिए बोल दिया। हालाँकि,... पाँचवाँ चरण आज के "पालना" की सामग्री के आधार पर वीडियो निर्देश देखना है। और आपको अगले पैराग्राफ में वीडियो देखना होगा :)
उफ़! लेकिन मेरे पास वीडियो रिकॉर्ड करने का समय नहीं था। लेकिन, मैं अगले दो दिनों में ऐसा करने का वादा करता हूं।'
निर्देश
जाओ सामग्री या लेख दस्तावेज़, इसे वर्ड में खोलें और बाईं माउस बटन को दबाए रखते हुए आपको जिस तालिका की आवश्यकता है उसका चयन करें। इसके बाद इसे क्लिपबोर्ड पर कॉपी करें। यह दो तरीकों से किया जा सकता है: चयनित क्षेत्र पर राइट-क्लिक करें और "कॉपी" चुनें, या हॉटकी संयोजन Ctrl+C का उपयोग करें।
MS Excel खोलें, जो हमेशा Microsoft Office के साथ आता है। अपने दस्तावेज़ में उलटी हुई तालिका डालें। ऐसा करने के लिए, किसी एक सेल पर राइट-क्लिक करें और विकल्प चुनें " विशेष प्रविष्टि" स्क्रीन पर एक सेटिंग विंडो खुलेगी. "परिवहन" आइटम ढूंढें और इसकी जांच करें। अगला पर क्लिक करें"।
यदि प्रोग्राम कोई त्रुटि दिखाता है, तो इसका मतलब है कि आपने तालिका को Word से गलत तरीके से कॉपी किया है - इसे पुनः प्रयास करें। अन्यथा, प्रोग्राम स्वचालित रूप से जानकारी को पंक्तियों से स्तंभों में स्थानांतरित कर देगा, और उलटी तालिका एक्सेल दस्तावेज़ में दिखाई देगी। इस तालिका को क्लिपबोर्ड (Ctrl+C) पर कॉपी करें और Word में खोले गए दस्तावेज़ पर जाएँ। संदर्भ मेनू और "पेस्ट", या संयोजन Ctrl+V का उपयोग करके ऑब्जेक्ट को वांछित क्षेत्र में चिपकाएँ।
यदि आपको तालिका को 90 डिग्री घुमाने की आवश्यकता है, तो आपको बदलना चाहिए परिदृश्य उन्मुखीकरणवह शीट जिस पर यह स्थित है। सबसे पहले, उस टेक्स्ट और टेबल का चयन करें जिसे आप स्थानांतरित करना चाहते हैं और पेज लेआउट टैब पर जाएं। "पेज विकल्प" के आगे वाले तीर पर क्लिक करें। खुलने वाली सेटिंग विंडो में, "सामान्य" टैब में, लैंडस्केप ओरिएंटेशन का चयन करें। "लागू करें" पंक्ति में, "चयनित पाठ पर" डालें। ओके पर क्लिक करें।
फ़्लिप की गई तालिका में जानकारी को प्रारूपित करने के लिए, आपको पाठ की दिशा बदलनी होगी। ऐसा करने के लिए, वर्ड में, उस तालिका पर क्लिक करें जिसे आप संपादित करने जा रहे हैं, "लेआउट" अनुभाग पर जाएं और "टेक्स्ट डायरेक्शन" आइटम में वांछित मान का चयन करें।
कभी-कभी उन शब्दों में उच्चारण चिह्न जोड़ना आवश्यक होता है जिनमें दो संभावित उच्चारण होते हैं। इसे कीबोर्ड पर साधारण अभ्यस्त जोड़-तोड़ से हासिल नहीं किया जा सकता। आइए देखें कि यह कैसे किया जाता है शब्द(माइक्रोसॉफ्ट ऑफिस वर्ड) सम्मिलित प्रतीकों का उपयोग करके और कीबोर्ड पर सही संख्यात्मक भाग का उपयोग करके।
आपको चाहिये होगा
- कंप्यूटर, माइक्रोसॉफ्ट ऑफिस वर्ड (वर्ड)।
निर्देश
खुलने वाली "प्रतीक" विंडो में, "सेट" फ़ील्ड में, ड्रॉप-डाउन सूची खोलें और "संयुक्त डायक्र" ढूंढें। संकेत।" प्रस्तावित प्रतीक विंडो में, उच्चारण चिह्न ढूंढें - यह मध्य के करीब है। कई समान संकेत हैं, इसलिए विकल्पों पर विचार करें और जो आपको सबसे अच्छा लगे उसे चुनें। इसे चुनें और "इन्सर्ट" विंडो में बटन पर क्लिक करें। फिर विंडो बंद कर दें. इस प्रकार, उच्चारण चिन्ह वांछित अक्षर के ऊपर दिखना चाहिए।

टिप्पणी
एक अक्षर पर अनेक उच्चारण लगाना संभव है।
Word में संबंधित मेनू का उपयोग किए बिना उच्चारण चिह्न टाइप करने का एक विकल्प है। यह कीबोर्ड के सही संख्यात्मक भाग की बदौलत हासिल किया गया है। ऐसा करने के लिए, आपको सही Alt कुंजी दबाए रखनी होगी और वर्ण कोड (0769 - छोटा उच्चारण या 0768 - प्रमुख उच्चारण) टाइप करना होगा। Alt कुंजी छोड़ें. उच्चारण चिह्न दिखना चाहिए.
स्रोत:
- कीबोर्ड पर जोर कैसे लगाएं
क्लासिक में माइक्रोसॉफ्ट दस्तावेज़कार्यालय शब्द पाठबाएं हाशिए से दाईं ओर सख्ती से क्षैतिज रूप से स्थित है, लेकिन कभी-कभी किसी दस्तावेज़ को अलग तरीके से डिज़ाइन करना आवश्यक होता है, जिससे न केवल शैली या फ़ॉन्ट बदलता है, बल्कि पृष्ठ पर पाठ की दिशा भी बदलती है। आप टाइप किए गए टेक्स्ट को सामान्य तरीके से 90 डिग्री तक घुमा नहीं पाएंगे। हालाँकि, आपकी आवश्यकताओं के अनुरूप दस्तावेज़ को डिज़ाइन करने का एक और तरीका है।

निर्देश
टेक्स्ट की दिशा चुनने के लिए आपको सबसे पहले एक फॉर्म (आकार) बनाना होगा जिसमें यह टेक्स्ट टाइप किया जाएगा। दस्तावेज़ खोलें, "सम्मिलित करें" टैब पर जाएँ। "पाठ" अनुभाग में, "शिलालेख" बटन पर क्लिक करें। ड्रॉप-डाउन मेनू में, "शिलालेख बनाएं" चुनें। कर्सर "" चिह्न में बदल जाएगा।
अपने माउस कर्सर को वहां रखें जहां फॉर्म का ऊपरी बायां किनारा स्थित होगा और, बाएं माउस बटन को दबाए रखते हुए, सीमाएं बनाएं जहां आपका टेक्स्ट स्थित होगा। जब फॉर्म तैयार हो जाए, तो दस्तावेज़ में कहीं भी डबल-क्लिक करें - आप टेक्स्ट एंट्री मोड पर वापस आ जाएंगे।
बनाए गए आकार में टेक्स्ट दर्ज करें या क्लिपबोर्ड से एक टुकड़ा चिपकाएँ। जब कर्सर फॉर्म फ़ील्ड में होता है, तो अतिरिक्त "लेबल के साथ काम करना" टैब उपलब्ध हो जाता है - उस पर या "फ़ॉर्मेट" टैब पर बायाँ-क्लिक करें, जो सीधे "लेबल के साथ काम करना" टैब के नीचे स्थित होता है।
"टेक्स्ट" अनुभाग में, "टेक्स्ट डायरेक्शन" बटन पर क्लिक करें - फॉर्म में टेक्स्ट 90 डिग्री दक्षिणावर्त घूमेगा। बटन को बाद में दबाने से टेक्स्ट अपनी मूल स्थिति से 180 डिग्री (या मौजूदा स्थिति से 90 डिग्री) घूम जाएगा। पाठ को अपनी इच्छानुसार व्यवस्थित करें।
प्रपत्र की सीमाएँ हटाएँ. "लेबल के साथ काम करना" टैब पर, "लेबल शैलियाँ" अनुभाग ढूंढें और "आकार रूपरेखा" बटन पर क्लिक करें। ड्रॉप-डाउन मेनू में, "कोई रूपरेखा नहीं" कमांड का चयन करें - आकृति की सीमाएं अदृश्य हो जाएंगी। व्यवस्थित करें अनुभाग में, आकृति के चारों ओर वांछित टेक्स्ट रैपिंग सेट करें।
सामान्य संपादन विकल्प होम टैब से उपलब्ध रहते हैं - उचित शैली, फ़ॉन्ट आकार सेट करें और वांछित टेक्स्ट संरेखण सेट करें। किसी आकृति का आकार बदलने के लिए, अपने कर्सर को आकृति फ़्रेम पर वृत्त या वर्ग चिह्न पर ले जाएं और तब तक प्रतीक्षा करें जब तक कि कर्सर दो-सिर वाले तीर में न बदल जाए। बाईं माउस बटन को दबाए रखते हुए, आकृति की लंबाई और चौड़ाई समायोजित करें।
स्रोत:
- फ़ॉन्ट को उल्टा कैसे करें
अक्सर गणितीय डेटा प्रोसेसिंग के लिए संपूर्ण सरणियों पर जटिल संचालन करने की आवश्यकता होती है। ज्यादातर मामलों में, प्रोग्राम के लिए इससे कोई फर्क नहीं पड़ता कि चर के मान कॉलम या पंक्तियों में लिखे गए हैं - आवश्यक पैरामीटर सूत्रों में निर्दिष्ट किए जा सकते हैं। लेकिन यदि आपको संपूर्ण मैट्रिक्स के साथ कुछ क्रियाएं करने की आवश्यकता है, तो आपको ध्यान देना चाहिए कि एक्सेल केवल कार्य को सही ढंग से निष्पादित कर सकता है यदि चर कॉलम में स्थित हैं।

निर्देश
हालाँकि, बहुआयामी संचालन करते समय यह स्थिति अक्सर उत्पन्न होती है सांख्यिकीय विश्लेषणविश्लेषण पैकेज ऐड-ऑन का उपयोग करते समय। आमतौर पर आगे के काम की सुविधा के लिए मैट्रिक्स को "घूमने" की आवश्यकता होती है। दोनों ही मामलों में, मैट्रिक्स को प्रतिबिंबित या स्थानांतरित किया जाना चाहिए। फिर पंक्तियाँ स्तंभों में "उलटी" हो जाएंगी।
ट्रांसपोज़िशन करने के लिए, बस कर्सर के साथ आवश्यक मैट्रिक्स का चयन करें और इसे कीबोर्ड शॉर्टकट Ctrl+C, Ctrl+Insert का उपयोग करके या "संपादित करें" मेनू से "कॉपी" का चयन करके क्लिपबोर्ड पर कॉपी करें। यदि आप ट्रांसपोज़्ड मैट्रिक्स को एक नई शीट पर रखने जा रहे हैं तो कर्सर को सेल A1 में रखें। उसी तरह, आप मूल डेटा को हटाकर, मूल शीट में एक ट्रांसपोज़्ड मैट्रिक्स डाल सकते हैं। पुराने को संरक्षित करते हुए परिवर्तित मैट्रिक्स को उसी शीट पर रखना बहुत सुविधाजनक नहीं है और केवल छोटे सरणियों के लिए उचित है।
फिर, संपादन मेनू से, पेस्ट स्पेशल का चयन करें। आपके सामने एक "पेस्ट स्पेशल" विंडो खुलेगी, जहां आप विभिन्न अतिरिक्त पैरामीटर निर्दिष्ट कर सकते हैं। फ़ंक्शंस के अंतिम ब्लॉक में दो चेकबॉक्स होंगे: “छोड़ें।” खाली कोशिकाएँ" और "ट्रांसपोज़"। अंतिम बॉक्स को चेक करें. यदि चर मान मैन्युअल रूप से दर्ज किए गए हैं, तो ऑपरेशन को पूरा करने के लिए बस ओके पर क्लिक करें। यह मूल मैट्रिक्स को सही ढंग से प्रतिबिंबित करने के लिए पर्याप्त होगा।
यदि सरणी में मान कुछ सूत्रों का उपयोग करके गणना का परिणाम हैं, तो सही ट्रांसपोज़िशन के लिए आपको कमांड के "पेस्ट" समूह से "पेस्ट स्पेशल" विंडो में अतिरिक्त पैरामीटर निर्दिष्ट करने की आवश्यकता होगी। यदि आपको अब मूल सूत्रों की आवश्यकता नहीं है, तो "मान" या "मान और प्रारूप" चुनें। बाद वाले का चयन तब किया जाता है जब मूल सेल प्रारूप को संरक्षित करना आवश्यक होता है।
सूत्रों को सहेजते समय सम्मिलित करने की एक या दूसरी विधि चुनते समय, आपको अपने कार्यालय के संस्करण को ध्यान में रखना होगा। एमएस एक्सेल 2002 सहित ऑफिस के दसवें संस्करण से शुरू करके, वेरिएबल्स की स्वचालित "स्लाइडिंग" को ध्यान में रखे बिना सूत्रों को स्थानांतरित किया जा सकता है: प्रोग्राम स्वतंत्र रूप से इस कारक को ध्यान में रखेगा और मूल्यों को सही ढंग से प्रदर्शित करेगा। यदि आप पुराने एप्लिकेशन का उपयोग कर रहे हैं, तो सूत्रों को ट्रांसपोज़ करते समय, मान पहचान से परे बदल सकते हैं, जिसके परिणामस्वरूप आपको मूल से पूरी तरह से अलग मैट्रिक्स मिल सकता है।
कभी-कभी, तालिका बनाने के बाद, आपको इसे संपादित करने की आवश्यकता होती है: कॉलम और पंक्तियों को जोड़ना या हटाना, कोशिकाओं को हाइलाइट करना, फ़ॉन्ट बदलना... एमएस वर्ड तालिकाओं के साथ काम करने के कई तरीके प्रदान करता है।

टेबल तत्वों को हाइलाइट कैसे करें
संपादित करने के लिए, आपको संपूर्ण तालिका या उसके अलग-अलग तत्वों का चयन करना होगा। माउस से आसन्न तत्वों का चयन करना सबसे सुविधाजनक है। कर्सर को इच्छित स्थान पर रखें, बाएँ बटन को दबाए रखें और माउस को क्षैतिज या ऊर्ध्वाधर दिशा में खींचें। यदि आपको उन कक्षों, स्तंभों या पंक्तियों को संपादित करने की आवश्यकता है जो एक-दूसरे की सीमा नहीं बनाते हैं, तो माउस से तत्वों के एक समूह का चयन करें, दबाए रखें Ctrl कुंजीऔर दूसरे समूह का चयन करें..
किसी व्यक्तिगत कॉलम या पंक्ति का चयन करने के लिए, कर्सर को उससे संबंधित किसी एक सेल में रखें। "तालिका" मेनू में, "चयन करें" अनुभाग में, वांछित आइटम पर क्लिक करें। इसी प्रकार, आप संपूर्ण तालिका या एकल कक्ष का चयन कर सकते हैं.
यदि आप Word 2010 का उपयोग कर रहे हैं, तो टेबल टूल्स समूह में, टेबल लेआउट टैब पर जाएं और टेबल आइकन पर क्लिक करें। चयन के अंतर्गत, चयन करें त्वरित चयनकोशिकाओं के समूह।"
पंक्तियाँ, कॉलम और सेल कैसे जोड़ें
Word 2003 में, उस सेल को चिह्नित करने के लिए अपने कर्सर का उपयोग करें जिसके आगे आप एक नई पंक्ति, कॉलम या सेल दिखाना चाहते हैं। "तालिका" मेनू में, "सम्मिलित करें" समूह में, वांछित तत्व और प्रविष्टि विधि निर्दिष्ट करें।
Word 2010 में, वांछित सेल पर राइट-क्लिक करें और संदर्भ मेनू से "इन्सर्ट" चुनें।
किसी तालिका और उसके तत्वों को कैसे हटाएं
जिन तत्वों को आप हटाना चाहते हैं या संपूर्ण तालिका का चयन करने के लिए अपने माउस का उपयोग करें। यदि आप Word 2003 का उपयोग कर रहे हैं, तो टेबल मेनू पर, डिलीट ग्रुप में, वांछित कमांड का चयन करें। संपूर्ण तालिका को हटाने के लिए, "तालिका" मेनू में "चयन करें" पर क्लिक करें।
Word 2010 में, डिलीट बटन टेबल टूल्स अनुभाग में लेआउट टैब में स्थित है। आइटम निर्दिष्ट करें और इसे कैसे हटाएं।
यदि आपको किसी तालिका की सामग्री को हटाना है, तो उसे माउस से चुनें और हटाएँ पर क्लिक करें। पंक्तियों, स्तंभों और कोशिकाओं को उसी तरह साफ़ किया जाता है।
कॉलम की चौड़ाई और पंक्ति की ऊंचाई कैसे बदलें
आप जिस कॉलम या पंक्ति का आकार बदलना चाहते हैं, उसके बॉर्डर पर होवर करें। जब सूचक अलग-अलग दिशाओं की ओर इशारा करते हुए दो तीरों जैसा दिखने लगे, तो बाएं बटन को दबाए रखें और माउस से बॉर्डर को वांछित दिशा में खींचें।
कोशिकाओं के साथ कार्य करना
यदि आप किसी एकल सेल को कॉलम और पंक्तियों में विभाजित करना चाहते हैं, तो उस पर राइट-क्लिक करें। Word 2003 में, स्प्लिट सेल कमांड का उपयोग करें और आपके लिए आवश्यक कॉलम और पंक्तियों की संख्या निर्दिष्ट करें। Word 2010 में, स्प्लिट सेल कमांड यह कार्य करता है।
माइक्रोसॉफ्ट वर्ड, वास्तव में बहुक्रियाशील टेक्स्ट संपादक होने के नाते, आपको न केवल टेक्स्ट डेटा के साथ, बल्कि तालिकाओं के साथ भी काम करने की अनुमति देता है। कभी-कभी किसी दस्तावेज़ के साथ काम करते समय इस तालिका को पलटना आवश्यक हो जाता है। ऐसा कैसे करें का प्रश्न कई उपयोगकर्ताओं के लिए रुचिकर है।
दुर्भाग्य से, माइक्रोसॉफ्ट के प्रोग्राम में आप किसी तालिका को बार-बार पलट नहीं सकते, खासकर यदि उसकी कोशिकाओं में पहले से ही डेटा मौजूद हो। ऐसा करने के लिए आपको और हमें एक छोटी सी ट्रिक का इस्तेमाल करना होगा. वास्तव में कौन सा, नीचे पढ़ें।
टिप्पणी:किसी तालिका को लंबवत बनाने के लिए, आपको इसे बिल्कुल नए सिरे से बनाना होगा। वह सब किया जा सकता है मानक साधन, यह केवल प्रत्येक सेल में टेक्स्ट की दिशा को क्षैतिज से ऊर्ध्वाधर में बदलने के लिए है।
तो, हमारा कार्य वर्ड 2010 - 2016 में तालिका को चालू करना है, और संभवतः इस प्रोग्राम के पुराने संस्करणों में, कोशिकाओं के अंदर मौजूद सभी डेटा के साथ। आरंभ करने के लिए, हम ध्यान दें कि इस कार्यालय उत्पाद के सभी संस्करणों के लिए निर्देश लगभग समान होंगे। शायद कुछ बिंदु दृष्टिगत रूप से भिन्न होंगे, लेकिन इससे निश्चित रूप से सार नहीं बदलेगा।
टेक्स्ट बॉक्स का उपयोग करके तालिका को पलटें
टेक्स्ट फ़ील्ड एक प्रकार का फ़्रेम है जो वर्ड में दस्तावेज़ शीट पर डाला जाता है और आपको टेक्स्ट, ग्राफ़िक फ़ाइलें और, जो हमारे लिए विशेष रूप से महत्वपूर्ण है, टेबल्स को इसके अंदर रखने की अनुमति देता है। यह वह फ़ील्ड है जिसे आपकी इच्छानुसार शीट पर घुमाया जा सकता है, लेकिन पहले आपको यह सीखना होगा कि इसे कैसे बनाया जाए
आप ऊपर दिए गए लिंक पर दिए गए लेख से सीख सकते हैं कि दस्तावेज़ पृष्ठ पर टेक्स्ट फ़ील्ड कैसे जोड़ें। हम तुरंत तथाकथित क्रांति की रूपरेखा तैयार करने के लिए आगे बढ़ेंगे।
तो, हमारे पास एक तालिका है जिसे फ़्लिप करने की आवश्यकता है, और एक तैयार टेक्स्ट फ़ील्ड है जो इसमें हमारी सहायता करेगी।

1. सबसे पहले आपको टेक्स्ट फ़ील्ड के आकार को तालिका के आकार के अनुसार समायोजित करना होगा। ऐसा करने के लिए, कर्सर को उसके फ्रेम पर स्थित "सर्कल" में से एक पर रखें, बायाँ-क्लिक करें और वांछित दिशा में खींचें।
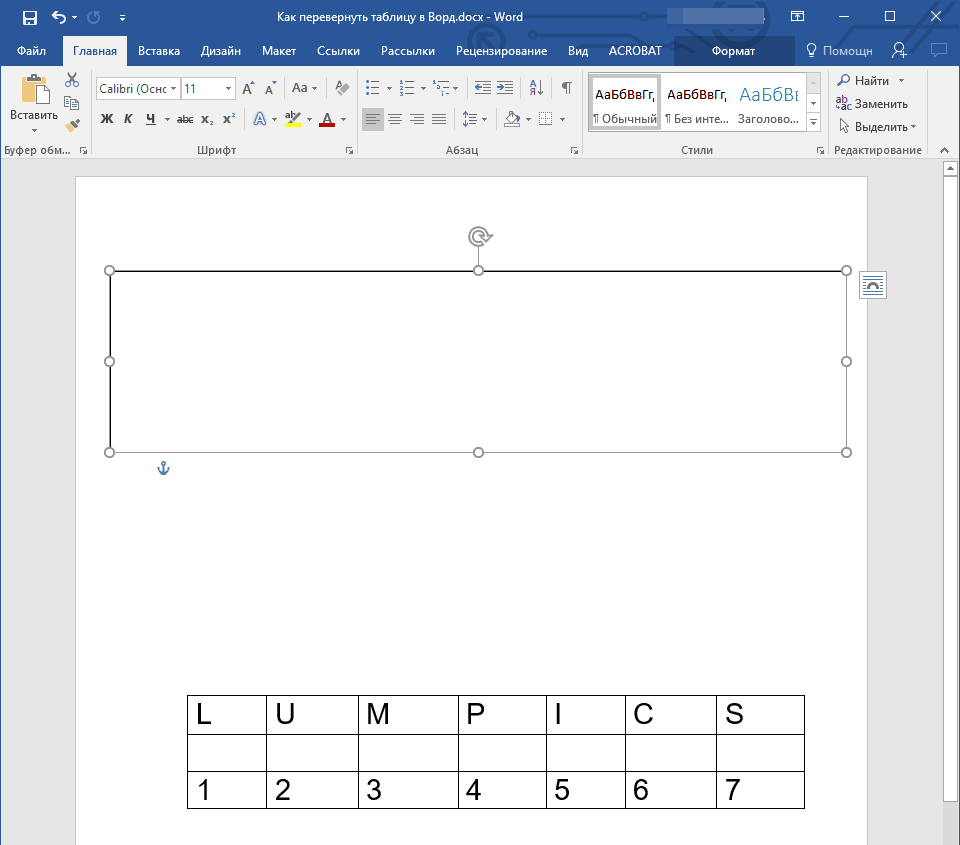
टिप्पणी:आप बाद में टेक्स्ट फ़ील्ड का आकार बदल सकते हैं. बेशक, फ़ील्ड के अंदर मानक पाठ को हटाना होगा (बस इसे "Ctrl+A" दबाकर चुनें और फिर "हटाएं" दबाएं। इसी तरह, यदि दस्तावेज़ की आवश्यकताएं इसकी अनुमति देती हैं, तो आप इसका आकार बदल सकते हैं टेबल।
2. टेक्स्ट फ़ील्ड की रूपरेखा को अदृश्य बनाने की आवश्यकता है, क्योंकि, आप देखते हैं, यह संभावना नहीं है कि आपकी तालिका को एक समझ से बाहर फ्रेम की आवश्यकता होगी। किसी रूपरेखा को हटाने के लिए, निम्न कार्य करें:
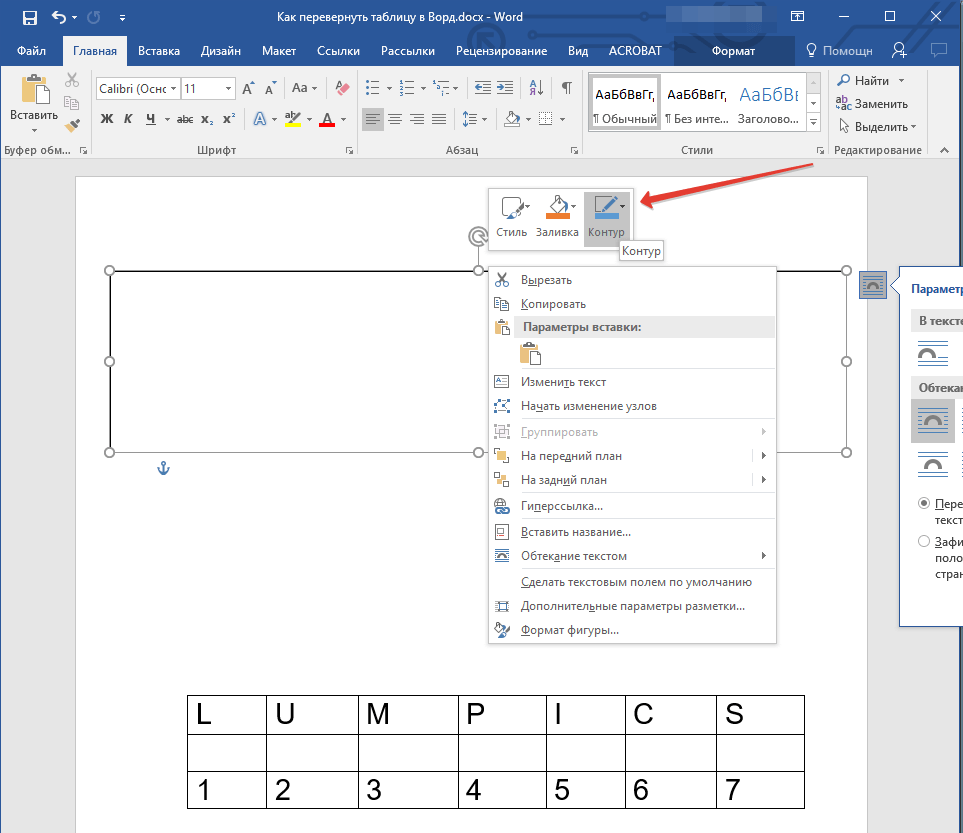

3. सभी सामग्रियों सहित तालिका का चयन करें। ऐसा करने के लिए, बस इसके किसी एक सेल में बायाँ-क्लिक करें और क्लिक करें “Ctrl+A”.

4. क्लिक करके तालिका को कॉपी या कट करें (यदि आप मूल नहीं चाहते हैं)। “Ctrl+X”.

5. तालिका को टेक्स्ट फ़ील्ड में चिपकाएँ। ऐसा करने के लिए, टेक्स्ट फ़ील्ड क्षेत्र पर बायाँ-क्लिक करें ताकि वह सक्रिय हो जाए और क्लिक करें "Ctrl+V".

6. यदि आवश्यक हो, तो टेक्स्ट फ़ील्ड या तालिका का आकार स्वयं समायोजित करें।

7. टेक्स्ट फ़ील्ड को सक्रिय करने के लिए उसकी अदृश्य रूपरेखा पर बायाँ-क्लिक करें। वर्कशीट पर अपनी स्थिति बदलने के लिए टेक्स्ट बॉक्स के शीर्ष पर गोलाकार तीर का उपयोग करें।

टिप्पणी:गोलाकार तीर का उपयोग करके, आप टेक्स्ट फ़ील्ड की सामग्री को किसी भी दिशा में घुमा सकते हैं।
8. यदि आपका काम वर्ड में एक क्षैतिज तालिका को सख्ती से लंबवत बनाना है, तो उसे पलटें या किसी सटीक कोण पर घुमाएं, निम्न कार्य करें:
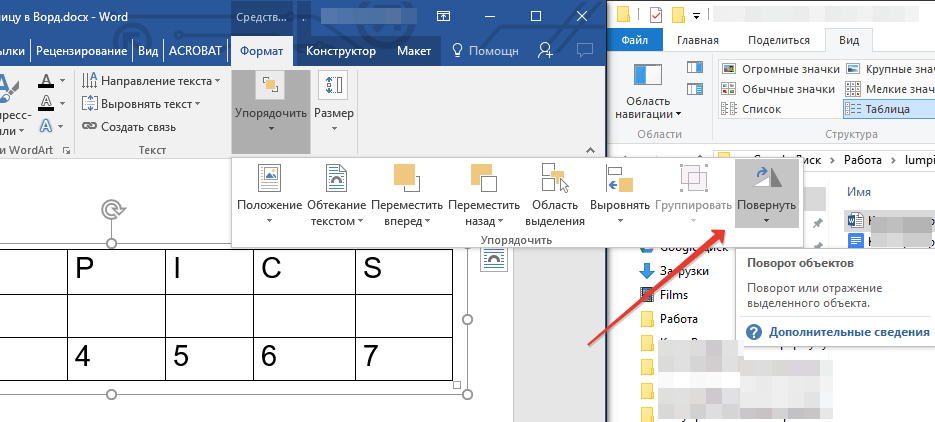

टिप्पणी:संपादन मोड में, जो टेक्स्ट फ़ील्ड पर क्लिक करके सक्रिय होता है, तालिका, उसकी सभी सामग्री की तरह, सामान्य मोड में प्रदर्शित होती है, अर्थात, क्षैतिज स्थिति. यह बहुत सुविधाजनक है जब आपको इसमें कुछ बदलने या जोड़ने की आवश्यकता होती है।

बस इतना ही, अब आप जानते हैं कि वर्ड में किसी तालिका को मनमाने ढंग से और सटीक रूप से निर्दिष्ट किसी भी दिशा में कैसे विस्तारित किया जाए। हम आपके उत्पादक कार्य और केवल सकारात्मक परिणाम की कामना करते हैं।
एमएस वर्ड एक लोकप्रिय प्रोग्राम है जो जटिल टेक्स्ट लेआउट समस्याओं को हल करने में मदद करता है। लेकिन, दुर्भाग्य से, सभी फ़ंक्शन उतने स्पष्ट नहीं हैं जितने उपयोगकर्ता चाहेंगे। उदाहरण के लिए, वर्ड में किसी तालिका को घुमाने के लिए, आपको कई ऐसे चरणों का पालन करना होगा जो पूरी तरह से स्पष्ट नहीं हैं।
निर्देश
यह दो तरीकों से किया जा सकता है: चयनित क्षेत्र पर राइट-क्लिक करें और "कॉपी" चुनें, या हॉटकी संयोजन Ctrl+C का उपयोग करें।






