वर्ड में पेज कैसे जोड़ें। कुछ के लिए यह कोई समस्या नहीं है, लेकिन दूसरों के लिए यह एक वास्तविक आपदा है। भले ही आप वर्ड टेक्स्ट एडिटर से लंबे समय से परिचित हों, इसका मतलब यह नहीं है कि आप इसके बारे में सब कुछ जानते हैं। मैं अपने बारे में भी ऐसा नहीं कह सकता। आपको हमेशा सीखना चाहिए और इसमें शर्माना नहीं चाहिए। मूर्ख वह नहीं है जो पढ़ता है, बल्कि वह है जो सोचता है कि वह सब कुछ जानता है! मैं आपको सिखाने के लिए अपने लेख नहीं लिखता। मेरा ऐसा इरादा कभी नहीं था. मैं बस अपने अनुभव को मैत्रीपूर्ण तरीके से साझा कर रहा हूं। और मैं वास्तव में चाहता हूं कि आप टिप्पणियों में टेक्स्ट संपादकों के साथ काम करने के अपने रहस्यों या क्षेत्र में विभिन्न विकासों के बारे में लिखें कंप्यूटर प्रोग्राम. केवल इसी तरीके से सत्य को जाना जा सकता है।
आपके पृष्ठों को फ़ॉर्मेट करने से वे अधिक आकर्षक और पढ़ने में आसान हो जाते हैं। पृष्ठ मार्जिन किसी दस्तावेज़ के ऊपर, नीचे, बाएँ और दाएँ के आसपास का खाली स्थान है। एक बार जब आपको पता चल जाए कि कहां जाना है और क्या करना है तो इसमें वास्तव में कोई समय नहीं लगता है।
एक नियमित पृष्ठ सम्मिलित करना
सामान्य मार्जिन ऊपर, नीचे, बाएँ और दाएँ पर एक इंच का मार्जिन होता है। फिर आपको पेज सेटअप डायलॉग बॉक्स दिखाई देगा। ऊपर, नीचे, बाएँ और दाएँ मार्जिन के लिए इंच में मार्जिन मान दर्ज करें। पेज ओरिएंटेशन कैसे बदलें. जब हम पेज ओरिएंटेशन के बारे में बात करते हैं, तो दो अलग-अलग ओरिएंटेशन होते हैं: लैंडस्केप और पोर्ट्रेट। लैंडस्केप और पोर्ट्रेट से तात्पर्य है कि दस्तावेज़ को स्क्रीन पर कैसे प्रदर्शित किया जाएगा और मुद्रित किया जाएगा। लैंडस्केप का चयन करें और आपका दस्तावेज़ क्षैतिज रूप से मुद्रित हो जाएगा। यह सबसे सामान्य अभिविन्यास है.
आज हम इस बारे में बात करेंगे कि किसी दस्तावेज़ में जल्दी और दर्द रहित तरीके से एक नया रिक्त पृष्ठ कैसे जोड़ा जाए, और कैसे बनाया जाए शीर्षक पेजया वर्ड 2010 में एक कवर। चूंकि टेक्स्ट एडिटर वर्ड 2010 और वर्ड 2007 समान हैं, मैं उनमें से केवल एक पर क्रियाओं के अनुक्रम का वर्णन करूंगा, यानी वर्ड 2010।
Word में एक पेज जोड़ने के लिए, आपको निम्नलिखित कार्य करने होंगे:
यदि आप "पोर्ट्रेट" चुनते हैं, तो यह ऊपर से नीचे तक प्रिंट होगा। यह अनेक लोगों की व्यावसायिक फ़ोटो के लिए सर्वोत्तम है. यदि आपके दस्तावेज़ में एकाधिक फ़ोटो हैं, तो आप पोर्ट्रेट का चयन कर सकते हैं। ओरिएंटेशन सेट करने के लिए, लेआउट टैब पर जाएं।
हालाँकि के लिए अलग - अलग प्रकारदस्तावेज़, आपको पृष्ठ का आकार बदलने की आवश्यकता हो सकती है। पेपर का आकार बदलने के लिए लेआउट टैब पर जाएं। अपने अंतिम दस्तावेज़ का आकार चुनें. पृष्ठ का रंग बदलना स्वयं-व्याख्यात्मक है। बस मेनू से एक रंग चुनें.
- कर्सर को वहां रखें जहां आप नया पेज डालना चाहते हैं;
- एक टीम चुनें खाली पन्ना टैब पर डालनासमूह में पृष्ठों ;
नया पेज आपके पिछले पेज पर रखे कर्सर के ऊपर दिखाई देगा।
शीर्षक पृष्ठ या कवर कैसे डालेंशब्द
Word 2010 पहले से ही मौजूद है तैयार टेम्पलेटशीर्षक पृष्ठ और कवर. आपको बस इसे चुनना है, पेस्ट करना है और तैयार उदाहरण टेक्स्ट को अपने टेक्स्ट से बदलना है।
सीमाएँ पूरे पृष्ठ, संपूर्ण दस्तावेज़ या दस्तावेज़ के केवल कुछ अनुभागों पर लागू हो सकती हैं। सीमा को अनुच्छेदों पर भी लागू किया जा सकता है। अपनी सीमा की विशेषताओं को परिभाषित करने के लिए इस विंडो का उपयोग करें। शैली, चौड़ाई और रंग चुनें. आप कला ड्रॉप-डाउन सूची से कुछ पूर्वनिर्धारित चित्र भी चुन सकते हैं।
"इस पर लागू करें" ड्रॉप-डाउन सूची का उपयोग करके, आप चुन सकते हैं कि इन सेटिंग्स को पूरे दस्तावेज़ पर लागू करना है या नहीं कुछ पन्नेया अनुभाग. यहां से आप अपने बॉर्डर का मार्जिन चुन सकते हैं और यह भी चुन सकते हैं कि पेज के किनारे से मापना है या टेक्स्ट के किनारे से।
- आप कर्सर को कहीं भी रख सकते हैं, शीर्षक पृष्ठ अभी भी दस्तावेज़ की शुरुआत में होगा।
- एक टीम चुनें मुखपृष्ठ टैब पर डालनासमूह में पृष्ठों .
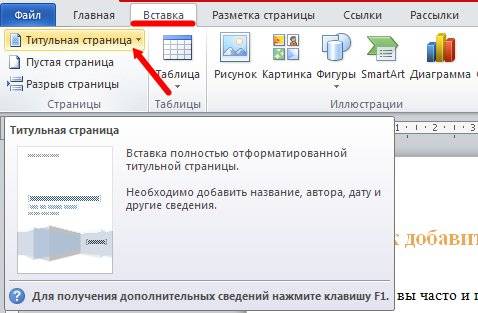
3. ड्रॉप-डाउन विंडो से अपना पसंदीदा कवर चुनें शीर्षक पेज, और बाईं माउस बटन से उस पर क्लिक करें।
एकाधिक स्तंभों का उपयोग और स्वरूपण। गलती करना खाली दस्तावेज़एक कॉलम शामिल है. पाठ बाएँ हाशिये से शुरू होता है और सीधे दस्तावेज़ के दाएँ किनारे तक चलता है। हालाँकि, यदि आप कोई न्यूज़लेटर या ब्रोशर बना रहे हैं, तो आप कई कॉलम जोड़ सकते हैं।
एकाधिक कॉलम का उपयोग करने के कई फायदे हैं।
- अपने दस्तावेज़ों को पढ़ना आसान बनाएं।
- उन्हें दृष्टिगत रूप से रोचक बनाएं.
- उन्हें प्रोफेशनल बनाएं.
- आपको स्थान का अधिक कुशलतापूर्वक उपयोग करने दें.
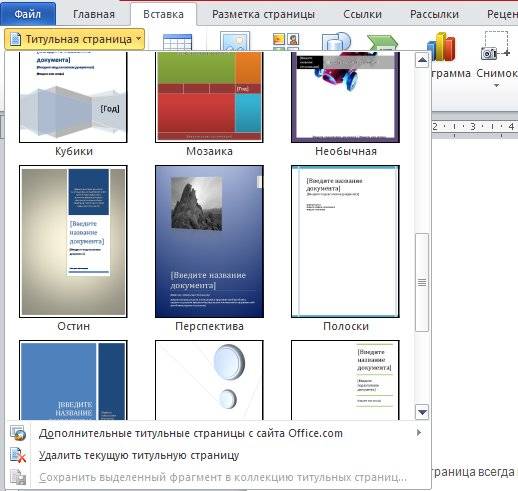
4. यदि आवश्यक हो, तो नए शीर्षक पृष्ठ के पाठ को अपने पाठ से बदलें।
टिप्पणी:
यदि आपके पास पहले से ही एक कवर पेज है, तो जब आप एक नया कवर पेज चुनेंगे, तो उसे एक नए से बदल दिया जाएगा।
यदि आपका कवर पेज पुराने संस्करण में बनाया गया था, तो आप इसे प्रतिस्थापित नहीं कर पाएंगे। आपको सबसे पहले पुराने को हटाना होगा।
किसी दस्तावेज़ में कॉलम जोड़ना अविश्वसनीय रूप से आसान है। उन कॉलमों की संख्या चुनें जिन्हें आप अपने दस्तावेज़ में उपयोग करना चाहते हैं। उपरोक्त संवाद बॉक्स में, आप कॉलम की चौड़ाई के साथ-साथ कॉलम के बीच की जगह की मात्रा को समायोजित कर सकते हैं। आप यह भी तय कर सकते हैं कि क्या आप चाहते हैं कि कॉलम पूरे दस्तावेज़ पर लागू हों या दस्तावेज़ में वर्तमान बिंदु से आगे।
शीर्ष और डालें पाद लेख. शीर्षक दस्तावेज़ के सबसे ऊपर दिखाई देता है. इसमें आमतौर पर पुस्तक की पृष्ठ संख्या और शीर्षक शामिल होता है। पाद लेख पृष्ठ के नीचे दिखाई देता है. इसमें पेज नंबर भी हो सकता है. यदि आप अपने दस्तावेज़ में शीर्षलेख और पादलेख जानकारी सम्मिलित करना चाहते हैं, तो आपको पहले यह तय करना होगा कि आप शीर्षलेख या पादलेख रखना चाहते हैं या नहीं। याद रखें कि शीर्षक पृष्ठ के शीर्ष पर जाते हैं।
मुझे लगता है कि अब आप वर्ड टेक्स्ट एडिटर में जल्दी से एक कवर या शीर्षक पृष्ठ बना सकते हैं।
में माइक्रोसॉफ्ट वर्ड 2016 में सुविधाजनक मानक कवर पेजों का संग्रह है। आप एक पृष्ठ का चयन कर सकते हैं और नमूना पाठ को अपने संस्करण से बदल सकते हैं।
शीर्षक पृष्ठ गैलरी खोलने के लिए, टैब पर जाएं डालनासमूह में पृष्ठोंतत्व का चयन करें मुखपृष्ठ.
Word दस्तावेज़ में एक रिक्त पृष्ठ सम्मिलित करें
शीर्षक शैली का चयन करने के बाद, यह आपको दस्तावेज़ पर वापस ले जाएगा जहां आप शीर्षक, पृष्ठ संख्या, दिनांक आदि सहित शीर्षक जानकारी सम्मिलित कर सकते हैं। एक ड्रॉप-डाउन मेनू दिखाई देगा जो आपको यह चुनने की अनुमति देगा कि पृष्ठ संख्याएँ कहाँ रखें। चुनें कि आप पृष्ठ संख्याएँ कहाँ रखना चाहते हैं। आप पेज नंबरों को फ़ॉर्मेट और हटा भी सकते हैं.
पेज ब्रेक वह क्षण होता है जब एक पेज समाप्त होता है और दूसरा शुरू होता है। आपके दस्तावेज़ के पहले पृष्ठ से पहले एक कवर पेज डाला जाता है। इसमें दस्तावेज़ का नाम और लेखक जैसी जानकारी शामिल है। पेज को अधिक आकर्षक बनाने के लिए इसमें एक छवि और अन्य ग्राफिक्स भी शामिल हो सकते हैं। कवर का उपयोग आमतौर पर रिपोर्ट और पुस्तकों जैसे लंबे दस्तावेज़ों के लिए किया जाता है।
कवर पेज गैलरी से एक कवर पेज लेआउट चुनें।
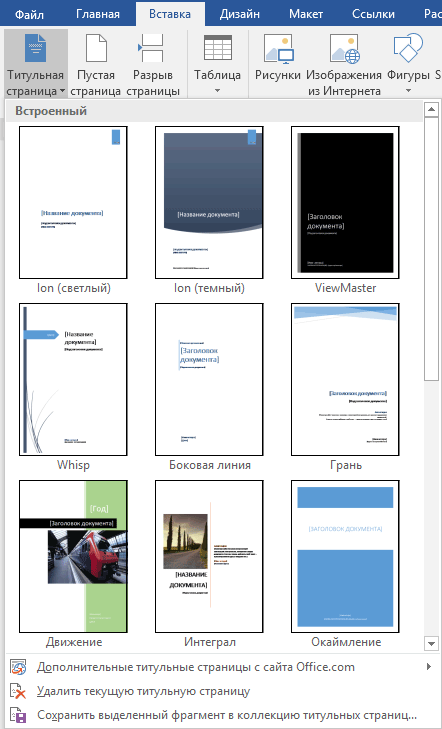
एक बार जब आप अपना चयन कर लेते हैं, तो Word 2016 दस्तावेज़ की शुरुआत में एक शीर्षक पृष्ठ सम्मिलित करता है। आपको बस नमूना पाठ को अपने संस्करण से बदलना है। किसी फ़ील्ड को भरने के लिए आपको माउस से उस पर क्लिक करना होगा। वर्ड फ़ील्ड की सामग्री को हाइलाइट करेगा ताकि आप उसके स्थान पर अपनी इच्छित जानकारी भर सकें। किसी फ़ील्ड को हटाने के लिए, उसे चुनें और दबाएँ मिटाना.
ड्रॉप-डाउन मेनू से अपने कवर पेज की शैली चुनें। वह टेक्स्ट दर्ज करें जिसे आप प्रदर्शित करना चाहते हैं। लंबे दस्तावेज़ बनाते समय, आप अनुभागों या अनुभागों के बीच एक खाली पृष्ठ डाल सकते हैं। पृष्ठ समूह से रिक्त पृष्ठ का चयन करें.
वर्ड में टाइटल पेज कैसे बनाएं
इसके बाद वर्तमान पृष्ठ दिखाई देगा खाली पृष्ठ. टेम्प्लेट वे दस्तावेज़ हैं जो आपके लिए पहले से ही डिज़ाइन किए गए हैं। जब आप किसी टेम्प्लेट का उपयोग करते हैं, तो आपको बस नमूना टेक्स्ट और छवि को अपने से बदलना होता है। वे समय बचाने और आपके दस्तावेज़ों को सहेजने में मदद करते हैं।
महत्वपूर्ण:
यदि आप अपने दस्तावेज़ में एक और कवर पेज जोड़ते हैं, तो यह आपके द्वारा पहले डाले गए कवर पेज का स्थान ले लेगा।
दस्तावेज़ पर एनोटेशन रखने के लिए शीर्षक पृष्ठों में अक्सर एक सार फ़ील्ड भी शामिल होता है।
किसी दस्तावेज़ से कवर पेज हटाने के लिए, कवर पेज ड्रॉप-डाउन मेनू से वर्तमान कवर पेज हटाएं का चयन करें।
वर्ड में अपना खुद का टाइटल पेज कैसे बनाएं?
डिफ़ॉल्ट दस्तावेज़ टेम्पलेट बदलें. इसे डिफ़ॉल्ट टेम्प्लेट कहा जाता है. डिफ़ॉल्ट टेम्पलेट में परिवर्तन करने के लिए, आइए होम टैब पर फ़ॉन्ट समूह देखें। लेकिन तुम्हें कहने दो कि तुम क्या करते हो पेशेवर लेखक, और आपका संपादक पुराने स्कूल का है। आप इन मानों को अपने लिए सुविधाजनक किसी भी समय बदल सकते हैं। आप पेज सेटअप आदि में डिफ़ॉल्ट फ़ील्ड बदल सकते हैं।
फिर आप स्टार्ट स्क्रीन की तरह ही टेम्प्लेट देख सकते हैं। जैसा कि आप देख सकते हैं, सबसे पहले एक रिक्त दस्तावेज़ टेम्पलेट दिखाई देता है, उसके बाद "अगला" शब्द का दृश्य दिखाई देता है, आपके पास एक सरल दस्तावेज़ है। स्क्रीन के शीर्ष पर आपको निम्नलिखित दिखाई देगा.
Word 2016 में, आप हाइलाइट किए गए पेज के लिए अपना स्वयं का टेम्पलेट बना सकते हैं और इसे सहेज सकते हैं ताकि यह कवर पेज ड्रॉप-डाउन सूची में भी दिखाई दे। ऐसा करने के लिए, शुरुआत से या किसी मौजूदा टेम्पलेट के आधार पर और मेनू में अपना टेम्पलेट बनाएं मुखपृष्ठमेनू आइटम चुनें चयन को कवर पेज संग्रह में सहेजें. स्क्रीन पर एक डायलॉग बॉक्स दिखाई देगा.
आप जिस प्रकार का टेम्पलेट चाहते हैं उसे दर्ज कर सकते हैं। आप स्क्रीन पर दर्शाए गए सभी परिणाम देख सकते हैं। दाईं ओर, आपको एक श्रेणी पैनल दिखाई देगा जहां आप श्रेणी के आधार पर रिपोर्ट टेम्पलेट खोज सकते हैं। एक नया टेम्प्लेट बनाएं और सहेजें. एक बार टेम्प्लेट खोलने के बाद, आप उसमें बदलाव कर सकते हैं। आप फ़ॉन्ट आकार, फ़ॉन्ट रंग आदि बदल सकते हैं। यदि आप चाहें तो टेम्प्लेट को अपना दस्तावेज़ बनाने के लिए टेक्स्ट को कस्टमाइज़ भी कर सकते हैं।
फिर यह नीचे दिखाए अनुसार टेक्स्ट का चयन करता है। अब जैसा कि दिखाया गया है, बस वह टेक्स्ट दर्ज करें जो आप चाहते हैं। जब पाठ का चयन किया जाता है, तो आप उस पर लागू की जा रही शैली को देखने के लिए स्टाइल गैलरी में भी देख सकते हैं। आप फ़ॉर्मेटिंग बदलने के लिए शैली बदल सकते हैं.
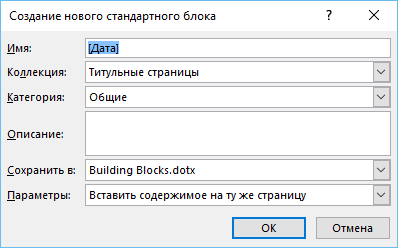
आप विवरण जोड़ सकते हैं और क्लिक कर सकते हैं ठीक है.






