मुझे यकीन है कि किसी भी पेशे के कई लोगों ने एक से अधिक बार सोचा है विभिन्न तरीके अपने विचार और मूल बातें रखना। कोई व्यक्ति पेन और पेपर का उपयोग करता है, लेकिन हमारे कंप्यूटर प्रौद्योगिकी के युग में, आपको ऐसे कार्यक्रमों को मास्टर करने की आवश्यकता है जो आपके जीवन को सरल बनाएंगे।
उनमें से, हमें विशेष रूप से Microsoft Office Word प्रोग्राम को हाइलाइट करना चाहिए, जो आपको न केवल लिखने में मदद करेगा और फिर कागज पर वह सब कुछ प्रिंट करेगा जो आप लिखते हैं, लेकिन सामान्य रूप से कंप्यूटर पर काम करने में भी आपको आराम करने में मदद करता है।
वैसे, अब कंप्यूटर के साथ काम करने और इसमें एम्बेडेड कार्यक्रमों के बिना मानसिक काम करना व्यावहारिक रूप से असंभव है।
अब आप सीखेंगे कि कैसे करना है नया पृष्ठ शब्द में।
जब तुम दौड़ते हो यह कार्यक्रम, आपको खाली सामग्री के साथ एक स्वचालित रूप से बनाई गई नई शीट दिखाई देगी, जिसमें आप तुरंत पाठ दर्ज कर सकते हैं।
इस घटना में कि शीट नहीं बनाई गई है, प्रोग्राम के मुख्य मेनू पर क्लिक करें (यह शीर्ष बाईं ओर का हैंडल है) और "क्रिएट" लाइन का चयन करें, और एक और विंडो खुल जाएगी। इस विंडो में, "बनाएं" शिलालेख पर क्लिक करें, जो नीचे दाईं ओर स्थित है।
इस घटना में कि पाठ दस्तावेज़ की एक से अधिक शीट का स्थान लेता है, नई शीट स्वयं बनाई जाएगी। हालाँकि, कभी-कभी आपको दस्तावेज़ में पाठ जानकारी के बीच वर्ड में एक रिक्त स्थान सम्मिलित करने की आवश्यकता होती है, इस स्थिति में इस समस्या को हल करने के कई तरीके हैं।
पहला तरीका
कर्सर को शीट के बहुत अंत में रखें, जिसके बाद आप एक नई शीट बनाना चाहते हैं, और कीबोर्ड पर "एन्टर" की दबाएं जब तक कि कर्सर आइकन दूसरी शीट पर न चला जाए। आप इस विकल्प का उपयोग कर सकते हैं, लेकिन यह बहुत सुविधाजनक नहीं है, क्योंकि जब पाठ खाली जगह के ऊपर होता है, तो नीचे दी गई सामग्री को स्थानांतरित कर दिया जाता है, और दस्तावेज़ बदसूरत दिखाई देगा, क्योंकि खाली स्थान एक शीट की शुरुआत ले सकता है और दूसरे में जा सकता है।
इस स्थिति से बचने के लिए, ब्लेंक शीट टूल का उपयोग करें। माउस के साथ कर्सर को मुद्रित चरित्र के पीछे रखें, जिसके बाद आप वर्ड में एक खाली शीट रखना चाहते हैं। फिर "सम्मिलित करें" मेनू आइटम पर जाएं और "दस्तावेज़" विंडो में "खाली शीट" बटन पर क्लिक करें। अब टेक्स्ट जानकारी जो आप कर्सर के बाद जोड़ते हैं, वह सबसे नीचे होगी। और हर बार जब आप बटन दबाते हैं " खाली पृष्ठ", पाठ पूरी शीट को नीचे ले जाएगा।
उसी सिद्धांत का उपयोग "पेज ब्रेक" फ़ंक्शन द्वारा किया जाता है, जो प्रोग्राम मेनू के एक ही टैब में स्थित है। जब आप इसे और पिछली विधि का उपयोग करते हैं, तो अतिरिक्त पाठ जानकारी जोड़ने के बाद रिक्त स्थान के अंतर्गत आने वाली पाठ जानकारी स्थानांतरित नहीं होगी। यदि आपको पाठ को अपनी पिछली स्थिति में वापस करने की आवश्यकता है, तो कर्सर को "फटे हुए" सामग्री के सामने रखें और कीबोर्ड पर बैकस्पेस कुंजी को दो बार दबाएं।
इस घटना में कि आपको वर्ड में पेज ब्रेक करने की आवश्यकता नहीं है (प्रिंटिंग के लिए दस्तावेज़ तैयार करते समय यह कभी-कभी आवश्यक होता है), आप इस फ़ंक्शन को रद्द कर सकते हैं।
पृष्ठ पर पाठ का वांछित टुकड़ा चुनें और दाएं माउस बटन के साथ चयनित फ़ील्ड पर क्लिक करें। एक विंडो खुल जाएगी जिसमें "पैराग्राफ" टैब पर जाएं, और इसमें - "पेज पर स्थिति"।

इस मेनू आइटम में, "पैरा नहीं तोड़ें" आइटम के सामने एक टिक लगाएं और "ओके" पर क्लिक करें।
याद रखें कि शब्द "नया पृष्ठ" और "पृष्ठ विराम" का अर्थ अनिवार्य रूप से एक ही बात है।
किसी वर्ड में पैराग्राफ के बीच पेज ब्रेक डालना असंभव कैसे बना सकता है
माउस के साथ पाठ के उन हिस्सों का चयन करें जो दस्तावेज़ पृष्ठ पर स्थित होना चाहिए।
"पेज लेआउट" प्रोग्राम टैब पर जाएं और "पैराग्राफ" मेनू आइटम पर क्लिक करें। फिर मेनू आइटम "पेज पर स्थिति" पर जाएं।
शिलालेख "अगले से फाड़ मत करो" के सामने एक टिक रखो और "ओके" पर क्लिक करें।
नए पृष्ठ विराम के बाद लाइन विराम को कैसे रोका जाए
उस पाठ की पंक्ति का चयन करें, जिस पर आप प्रतिबंध लगाना चाहते हैं। इस घटना में कि आप तालिका को तोड़ना नहीं चाहते हैं, यह सेटिंग में भी सेट किया जा सकता है।
ऐसा करने के लिए, "टेबल के साथ काम करना" टैब पर जाएं और वहां "लेआउट" मेनू आइटम का चयन करें।

सूची में "तालिका" शिलालेख पर क्लिक करें "गुण"

उसके बाद, "लाइन" टैब पर जाएं और शिलालेख के विपरीत बॉक्स को अनचेक करें "रेखा को अगले पृष्ठ पर लपेटने की अनुमति दें"।
सब कुछ तैयार है!
Microsoft Office Word 2007 में पृष्ठ विराम की विशेषताएँ
इस कार्यक्रम में एक पृष्ठ को विभाजित करने के चार तरीके हैं:
- यहाँ तक की;
- अजीब;
- आगे;
- वर्तमान।
दस्तावेज़ विराम को नेत्रहीन रूप से मॉनिटर करने के लिए, प्रोग्राम सेटिंग्स में उपयुक्त मेनू आइटम को सक्षम करें। ऐसा करने के लिए, मुख्य पृष्ठ पर "पैराग्राफ" अनुभाग पर जाएं और पाठ में एक प्रतीकात्मक पैराग्राफ ड्राइंग के साथ शीर्ष दाईं ओर बटन पर क्लिक करके "गैर-मुद्रण योग्य वर्ण दिखाएं" चेकबॉक्स चुनें।
अब आपने Microsoft Office Word का उपयोग करने के लिए एक और विकल्प सीखा है, जिसका उपयोग कंप्यूटर पर पाठ के साथ काम करने वाले लगभग सभी लोग करते हैं।
माइक्रोसॉफ्ट ऑफिस वर्ड प्रोग्राम का धीरे-धीरे अध्ययन करते हुए, आप न केवल अपने खाली समय को रोमांचक तरीके से पारित कर सकते हैं, बल्कि किसी भी तरह के दस्तावेजों को संसाधित करते समय अपने मालिकों को मूल समाधान के साथ आश्चर्यचकित कर सकते हैं - से शुभकामना कार्ड व्यापार दस्तावेजों के लिए।
यह नियमित उपयोगकर्ताओं और दोनों पर लागू होता है कार्यालय कर्मचारी... इसलिए, अगर ये सिफारिशें आपको सबसे अच्छी नौकरी खोजने में मदद करेंगी, तो हमने व्यर्थ की कोशिश नहीं की है!
वीडियो सबक
ऐसे समय होते हैं जब दूसरी शीट से वर्ड में पेजेशन शुरू करना आवश्यक हो जाता है, और पहले से नहीं। ऐसी स्थितियों में, अनुभवहीन उपयोगकर्ता के लिए कई समस्याएं पैदा हो सकती हैं, जिसके लिए शुरुआत करना शीर्षक पेज एक अलग दस्तावेज़ और वर्ड में सभी टैब के माध्यम से लंबे समय तक भटकने के साथ समाप्त होता है। यहां आप सीखेंगे कि कैसे सही ढंग से, और सबसे महत्वपूर्ण रूप से जल्दी से, एक पाठ संपादक में दूसरे पृष्ठ से नंबरिंग शुरू करें। आइए उन सभी चरणों के बारे में विस्तृत विवरण के साथ एक नज़र डालें।
नोट: यदि टाइप किए गए पाठ के साथ एक तैयार दस्तावेज है और नए पृष्ठ बनाने की आवश्यकता नहीं है, तो आइटम 1 और 2 को तुरंत छोड़ दिया जाना चाहिए।
1. नया दस्तावेज़ तैयार होने के बाद, आपको पेज लेआउट पर क्लिक करना होगा और वहां ब्रेक्स टैब का चयन करना होगा।
2. ब्रेक्स टैब में, नेक्स्ट पेज पर क्लिक करें। इसलिए, इन ऑपरेशनों के बाद, एक और शीट बनाई जाएगी।
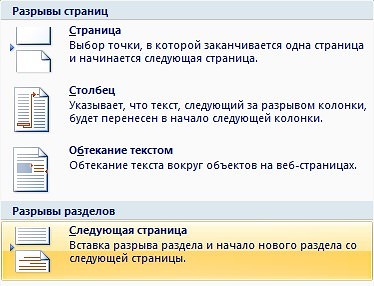
ध्यान दें: एक नया पेज बनाने के लिए वर्ड एडिटर में कई यूजर्स तब तक एंटर दबाते हैं या तब तक क्लिक करते हैं, जब तक स्लाइडर करंट शीट के नीचे तक नहीं जाता है और एक नया बना देता है, जो कम से कम हास्यास्पद लगता है। यह विधि आपको कुछ ही क्लिक के साथ एक नया पृष्ठ बनाने की अनुमति देती है।
3. शीर्ष लेख या पाद लेख पर डबल-क्लिक करें। डिज़ाइन टैब पर ध्यान दें। बॉक्स की जांच करना आवश्यक है विशेष शीर्षक पहले पेज के लिए
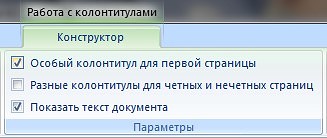
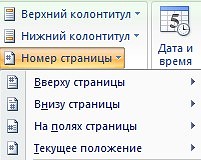
इन नंबरिंग विधियों के बीच अंतर पर विचार करें:
पृष्ठ के शीर्ष पर - यह विधि, जैसा कि आप अनुमान लगा सकते हैं, आपको पेजेशन लगाने की अनुमति देता है हैडर.
पृष्ठ के निचले भाग में - पहली विधि के समान काम करता है, केवल उसी पर लागू होता है फ़ुटबाल.
पेज मार्जिन पर - दस्तावेज़ की सीमाओं पर पेज नंबरिंग को सीधे बनाना संभव बनाता है, अर्थात् पक्षों पर। इन सीमाओं को नॉनक्लिपिंग क्षेत्र द्वारा परिभाषित किया गया है, जो अंतर्निहित शासक द्वारा नियंत्रित होता है।
वर्तमान स्थिति - पेज नंबरिंग के लिए अलग ग्राफिक प्रभाव जोड़ने की क्षमता प्रदान करती है।
5. अब यह केवल उस संख्या का चयन करने के लिए रहता है जिसके साथ, और पृष्ठ के मुक्त स्थान पर डबल क्लिक करके, जो हेडर के लिए आरक्षित नहीं है, परिवर्तनों को स्वीकार करने के लिए।
इसमें एक नया पृष्ठ जोड़ने की आवश्यकता है सामग्री या लेख दस्तावेज़ Microsoft Office Word इतनी बार दिखाई नहीं देता है, लेकिन जब यह अभी भी आवश्यक है, तो सभी उपयोगकर्ता यह नहीं समझते हैं कि यह कैसे करना है।
पहली बात जो दिमाग में आती है, वह कर्सर को शुरुआत में या पाठ के अंत में रखना है, जिसके आधार पर आपको आवश्यकता होती है खाली पन्ना, और दबाएँ "दर्ज" जब तक एक नया पृष्ठ प्रकट नहीं होता है। बेशक, समाधान एक अच्छा है, लेकिन निश्चित रूप से सबसे सही एक नहीं है, खासकर यदि आपको एक बार में कई पृष्ठ जोड़ने की आवश्यकता है। हम आपको नीचे दिए गए वर्ड में एक नई शीट (पेज) को सही ढंग से जोड़ने का तरीका बताएंगे।
एक रिक्त पृष्ठ जोड़ना
MS Word में एक विशेष टूल है जिसके साथ आप एक खाली पृष्ठ जोड़ सकते हैं। दरअसल, यह वही है जिसे यह कहा जाता है। ऐसा करने के लिए, नीचे दिए गए निर्देशों का पालन करें।
1. बाईं माउस बटन पर क्लिक करें शुरुआत में या पाठ के अंत में, इस पर निर्भर करता है कि आपको नया पृष्ठ जोड़ने की आवश्यकता है - मौजूदा पाठ से पहले या उसके बाद।
2. टैब पर जाएं "डालें"समूह में कहां "पेज" खोजें और क्लिक करें "खाली पृष्ठ".

3. एक नया, रिक्त पृष्ठ शुरुआत में या दस्तावेज़ के अंत में जोड़ा जाएगा, यह इस बात पर निर्भर करता है कि आपको इसकी आवश्यकता कहाँ है।

ब्रेक लगाकर एक नया पेज जोड़ना
आप पृष्ठ विराम का उपयोग करके Word में एक नई शीट भी बना सकते हैं, विशेष रूप से क्योंकि यह टूल का उपयोग करने की तुलना में अधिक तेज़ और अधिक आसानी से किया जा सकता है "खाली पृष्ठ"... ट्राइट, कम क्लिक और कीस्ट्रोक्स आप से आवश्यक हैं।
हमने पहले ही लिखा था कि पृष्ठ विराम कैसे डालें, आप इस बारे में और अधिक लेख में पढ़ सकते हैं, जिसका लिंक नीचे प्रस्तुत किया गया है।
1. पहले या बाद में एक नया पृष्ठ जोड़ना चाहते हैं, जिसके बाद पाठ के आरंभ या अंत में माउस कर्सर रखें।
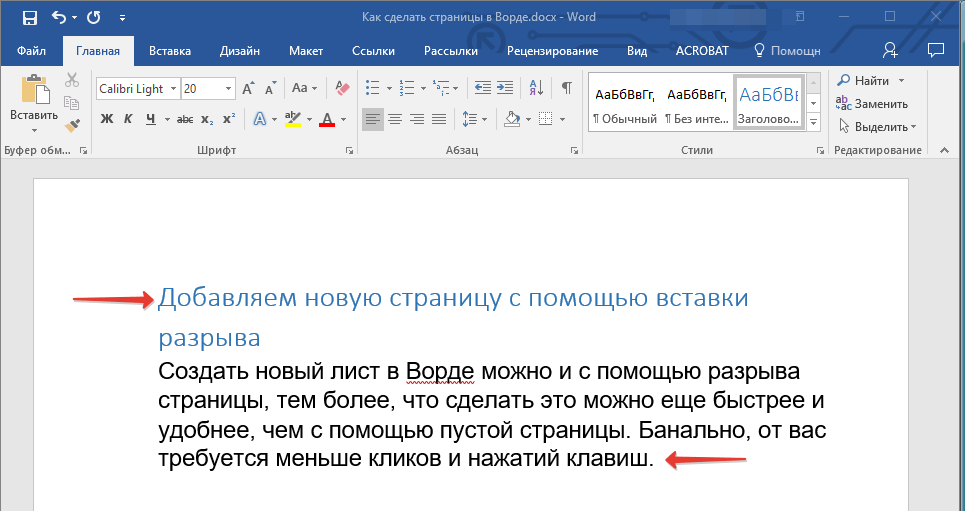
2. क्लिक करें "Ctrl + Enter" कीबोर्ड पर।
3. पाठ से पहले या बाद में एक पेज ब्रेक जोड़ा जाएगा, जिसका मतलब है कि एक नया, रिक्त पत्रक डाला जाएगा।
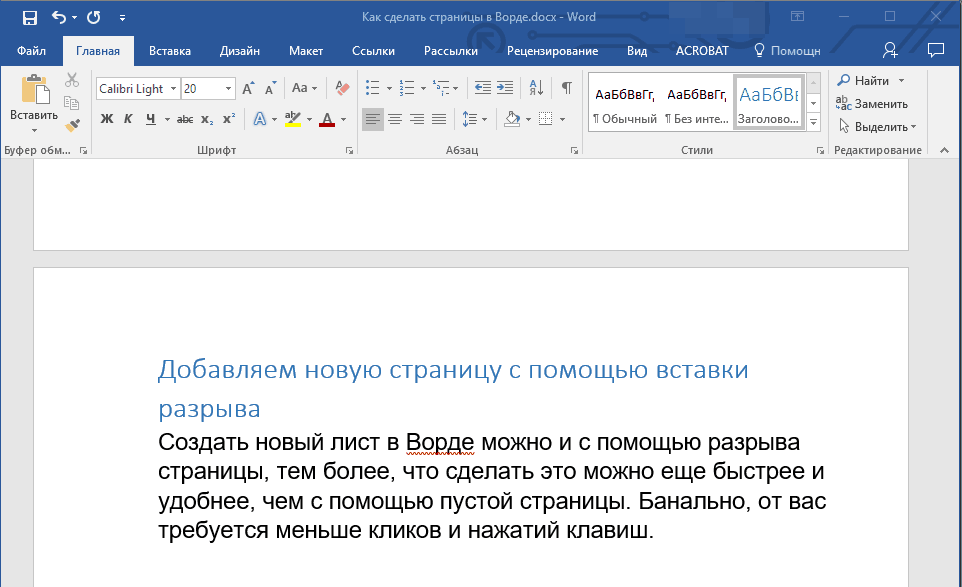
यह वह जगह है जहां आप समाप्त कर सकते हैं, क्योंकि अब आप जानते हैं कि वर्ड में एक नया पृष्ठ कैसे जोड़ा जाए। हम आपको काम और प्रशिक्षण में केवल सकारात्मक परिणाम, साथ ही माइक्रोसॉफ्ट वर्ड में महारत हासिल करने में सफलता की कामना करते हैं।






